Was ist LSASS.EXE? Beheben Sie das Problem mit der hohen CPU-Auslastung von Lsass.exe in Windows 11
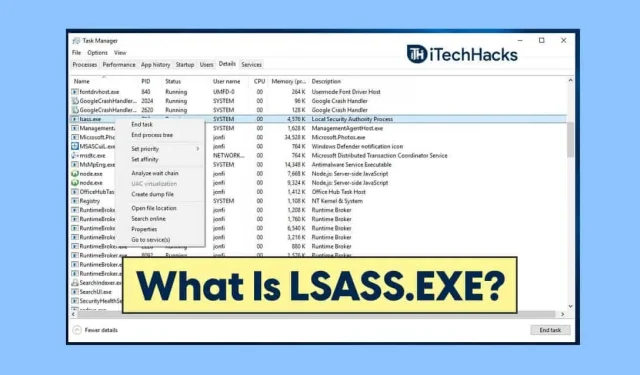
LSASS, bekannt als Local Security Authority Subsystem Service, ist ein Windows-Prozess, der die Sicherheitsrichtlinie auf Ihrem PC durchsetzt. Dieser Prozess ist für die Verarbeitung aller Passwortänderungen und die Generierung von Zugriffstokens verantwortlich, wenn das Sicherheitsprotokoll aktualisiert wird. Viele Benutzer haben berichtet, dass dieser Prozess eine hohe CPU-Auslastung erfordert. Warum verursacht LSASS.exe eine hohe CPU-Auslastung? Dieser Prozess kann leicht durch Viren und Malware beeinträchtigt werden, die dieses Problem verursachen können.
Lassen Sie uns das Problem der hohen CPU-Auslastung von LSASS.exe in Windows 11 besprechen und wie man es beheben kann.
Wie kann ich überprüfen, ob LSASS.exe das Problem verursacht?
Wenn Sie Leistungseinbußen oder Geschwindigkeitsprobleme auf Ihrem PC bemerken, liegt möglicherweise der Prozess LSASS.exe dahinter. Es wird häufig berichtet, dass aufgrund einer Virusinfektion in Windows 11 ein Problem mit der hohen CPU-Auslastung von LSASS.exe auftreten kann. Um zu überprüfen, ob LSASS.exe das Problem verursacht, gehen Sie folgendermaßen vor:
- Suchen Sie im Startmenü nach „ Task-Manager“ und öffnen Sie ihn. Sie können die Tastenkombination Strg + Alt + Entf drücken , um den Task-Manager auf Ihrem PC zu öffnen.
- Navigieren Sie im Task-Manager zur Registerkarte „Prozesse“ . Den LSASS.exe-Prozess finden Sie hier .
- Überprüfen Sie, ob der Prozess viele CPU-Ressourcen verbraucht oder sich außerhalb des Pfads C:/Windows/System32 befindet . Wenn Sie eines dieser Probleme bemerken, bedeutet das, dass LSASS.exe mit einem Virus infiziert ist und das Problem mit der hohen CPU-Auslastung verursacht.
Beheben Sie das Problem mit der hohen CPU-Auslastung von LSASS.exe in Windows 11
Wenn Sie mit diesem Problem konfrontiert sind, sollten Sie die unten aufgeführten Schritte ausführen, um das Problem zu beheben.
Führen Sie einen Virenscan durch
Sie können Ihren Computer mit einem Antivirenprogramm scannen, um ihn auf eine Virusinfektion zu prüfen. Sie können Windows Defender verwenden, eine integrierte Virenschutzsoftware von Windows. Verwenden Sie lieber Windows Defender, um Ihren Computer auf Viren oder Malware zu scannen.

Wenn Sie jedoch Software von Drittanbietern auf Ihrem PC verwenden, möchten Sie Ihren Computer möglicherweise lieber auf Viren scannen. Scannen Sie Ihren Computer auf einen Virus und beseitigen Sie die Virusinfektion. Überprüfen Sie dann, ob das Problem weiterhin besteht oder nicht.
Aktualisieren Sie Ihr Windows
Sie können versuchen, Windows 11 zu aktualisieren, um dieses Problem zu beheben. Häufig kann dieses Problem aufgrund von Fehlern im System auftreten. Solche Fehler können durch die Installation eines Windows-Updates auf Ihrem Computer behoben werden. Um Windows zu aktualisieren, gehen Sie folgendermaßen vor:
- Gehen Sie zu Ihren PC- Einstellungen . Sie können dies tun, indem Sie die Tastenkombination Windows + I drücken.
- Klicken Sie in den Einstellungen in der linken Seitenleiste auf Windows Update .
- Klicken Sie nun rechts auf „Nach Updates suchen“ , um mit der Suche nach Updates zu beginnen.
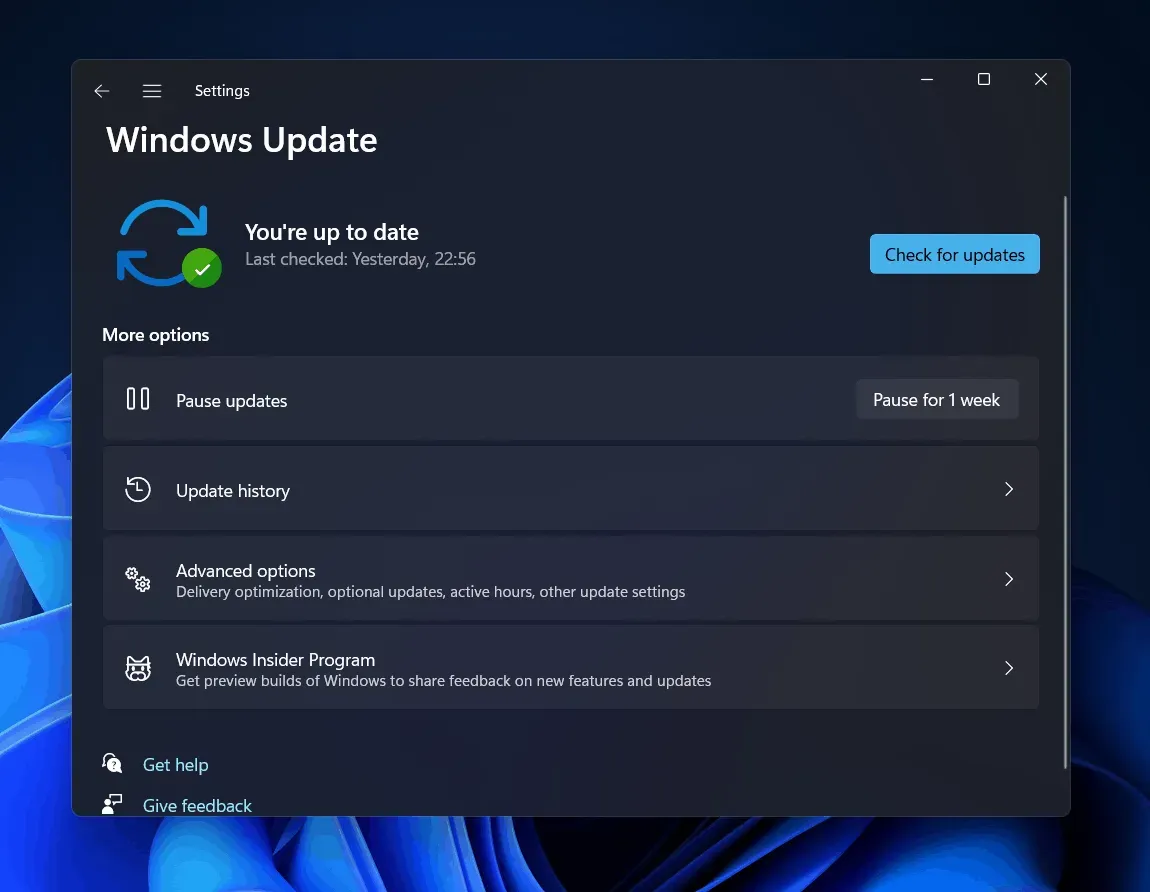
- Installieren Sie alle gefundenen Updates und starten Sie dann Ihren Computer neu.
Überprüfen Sie nun, ob LSASS.exe viele CPU-Ressourcen verbraucht oder nicht.
Führen Sie eine Systemwiederherstellung durch
Wenn das Problem auch nach dem Ausprobieren aller oben genannten Korrekturen weiterhin besteht, besteht die letzte Möglichkeit darin, eine Systemwiederherstellung durchzuführen. Bitte beachten Sie, dass diese Methode nur funktioniert, wenn Sie zuvor einen Wiederherstellungspunkt erstellt haben. Wenn Sie noch keinen Wiederherstellungspunkt erstellt haben, hilft Ihnen diese Methode nicht weiter. Wenn Sie bereits einen Wiederherstellungspunkt erstellt haben, befolgen Sie diese Schritte, um eine Systemwiederherstellung durchzuführen.
- Öffnen Sie das Startmenü , indem Sie die Windows-Taste drücken oder auf das Startsymbol klicken .
- Suchen Sie im Startmenü nach „ Wiederherstellungspunkt erstellen“ und öffnen Sie ihn. Dadurch gelangen Sie zur Registerkarte „Systemschutz“ in der Anwendung „Systemeigenschaften“ .
- Klicken Sie hier auf „Systemwiederherstellung“ , um das Fenster „Systemwiederherstellung“ zu öffnen .
- Klicken Sie im Fenster „Systemwiederherstellung“ auf „Weiter“ , um fortzufahren.
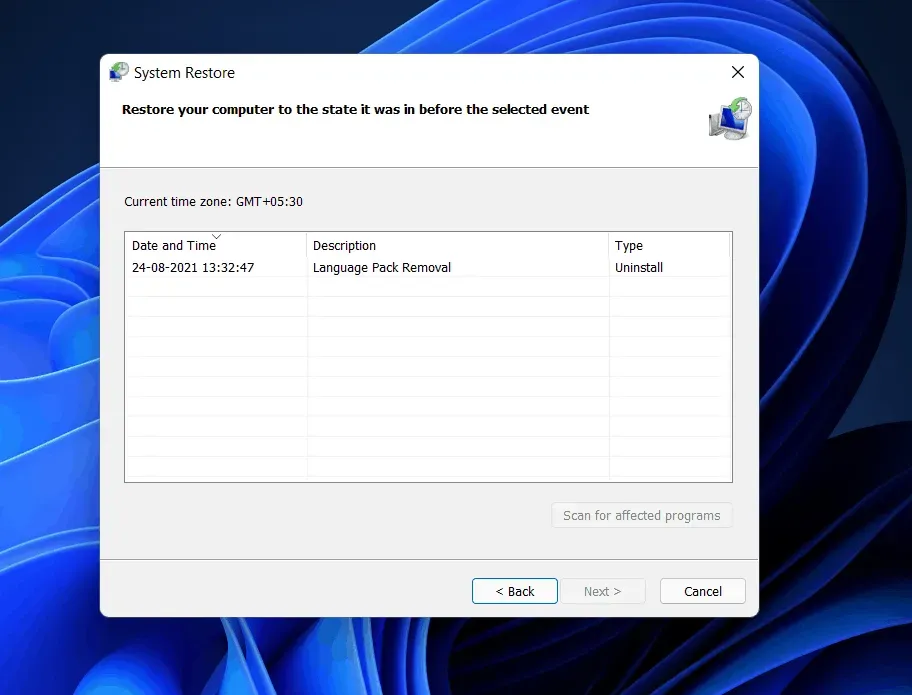
- Sie werden nun aufgefordert, den zuletzt erstellten Wiederherstellungspunkt auszuwählen. Wählen Sie einen Wiederherstellungspunkt aus und klicken Sie dann auf „Nach anfälligen Programmen suchen“, um zu überprüfen, welche Änderungen an Ihrem System vorgenommen werden.
- Dadurch wird Ihnen angezeigt, welche Apps und Daten nach der Wiederherstellung mit der Systemwiederherstellung entfernt oder zu Ihrem System hinzugefügt werden. Schließen Sie nun das Fenster zum Scannen anfälliger Programme , indem Sie auf die Schaltfläche „Schließen“ klicken .
- Klicken Sie auf „ Weiter“ , um mit der Systemwiederherstellung fortzufahren. Befolgen Sie nun die Anweisungen auf dem Bildschirm, um eine Systemwiederherstellung durchzuführen.
Letzte Worte
Wenn Sie mit dem Problem der hohen CPU-Auslastung von LSASS.exe konfrontiert sind, helfen Ihnen die in diesem Artikel genannten Schritte bei der Lösung. Wenn Sie die oben genannten Schritte ausführen, sollten Sie das aufgetretene Problem beheben können. Wir hoffen, dass dieser Artikel Ihnen hilft, das Problem der hohen CPU-Auslastung von LSASS.exe in Windows 11 zu lösen.



Schreibe einen Kommentar