10 Fehlerbehebungen: PS4 trennt ständig die WLAN-Verbindung

Trennt deine PlayStation 4 ständig die WLAN-Verbindung? Sind Sie besorgt über den ständigen Shutdown? Dann sind Sie bei uns genau richtig! Hier erfahren Sie, wie Sie eine PS4 reparieren, die ständig die Verbindung zum Router trennt.
Warum trennt sich die PS4 ständig vom Internet?
Reibungsloses und unterbrechungsfreies Spielen ist der Traum eines jeden Spielers, und in solchen Fällen kann es verheerende Folgen haben, wenn man das Spiel nur aufgrund von WLAN-Verbindungsproblemen verliert.
Wenn Sie jedoch beim Einrichten Ihres drahtlosen Netzwerks Probleme mit der Verbindung zum Internet haben, können verschiedene Gründe dafür verantwortlich sein, dass die Verbindung unterbrochen wird.
In erster Linie handelt es sich um Störungen durch andere Geräte, die über dasselbe WLAN-Gerät verbunden sind, einschließlich Problemen mit der PS4-Hardware.
Wie kann man das Problem beheben, wenn die PS4 ständig die Verbindung zum WLAN trennt?
Um das Problem zu verstehen, müssen Sie die Natur des Problems im Extremfall berücksichtigen, was Sie vor Verbindungsproblemen in Acht nehmen lässt!
Wir sind hier, um Ihnen die besten Lösungen für Ihre Probleme beim Herunterfahren der PlayStation zu bieten.
Wenn Sie also alle Ihre Signalprobleme lösen möchten, tauchen Sie in diesen Blog ein und finden Sie heraus, wie Sie den dauerhaften Stromausfall schnell beheben und beheben können!
Nachfolgend finden Sie eine Liste der häufigsten Probleme und deren Lösung mit Schritt-für-Schritt-Anleitungen:
Lösungen zur Behebung: PS4 trennt ständig die WLAN-Verbindung
- Führen Sie einen WLAN-Verbindungstest auf PS4 durch.
- Wählen Sie Manuelles WLAN-Frequenzband
- Aktualisieren Sie die Firmware Ihres WLAN-Routers
- Aktualisiere die PlayStation-Firmware
- Deinstallieren Sie das Spiel und installieren Sie es erneut
- Ändere deine PS4-DNS-Einstellungen.
- Richten Sie eine statische IP-Adresse (stabil) für Ihre PlayStation ein
- Datenbank auf PS4 neu erstellen
- Setzen Sie die PS4-Konsole und den Router auf die Werkseinstellungen zurück
- Verbinde deine PS4 über Ethernet-Kabelverbindungen, wenn du immer noch Verbindungsprobleme hast
1. Testen Sie die WLAN-Verbindung auf PS4.
Manchmal kommt es zu Verbindungsabbrüchen aufgrund einer vorübergehenden fehlenden Kommunikation zwischen den PS4-Modulen und dem WLAN. Im Falle eines solchen Ausfalls empfiehlt es sich, einen Verbindungstest durchzuführen. So können Sie dasselbe tun:
- Gehen Sie zu den PS4-Einstellungen (vergessen Sie nicht, Ihren Router beim Testen 1,5 bis 1,8 Meter von Ihrer PS4-Konsole entfernt aufzustellen).
- Wählen Sie dann „PS4-Netzwerkeinstellungen“ und öffnen Sie „Internetverbindung testen“.
Dieser Verbindungstest stellt fest, ob das Internet überhaupt funktioniert und zeigt tatsächlich die Download-Geschwindigkeit an. (Wenn die Download-Geschwindigkeit 25 MB/s überschreitet, kann man davon ausgehen, dass kein Problem mit der Internetverbindung vorliegt)
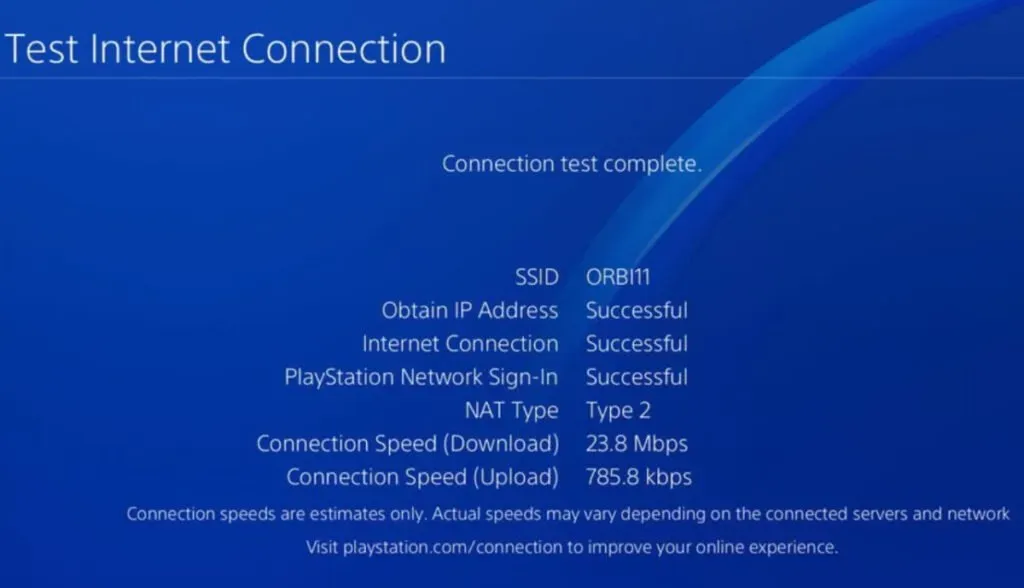
2. Wählen Sie ein manuelles WLAN-Frequenzband aus.
Wie viele Benutzer betonten, ist die automatische Auswahl der Gurtfunktion bei den neuesten PS4-Modellen (z. B. PS4 Pro) einer der Gründe für die standardmäßige Deaktivierung.
Ältere Modelle unterstützen in der Regel 2,4 GHz, während neuere Geräte 2,4 GHz und 5 GHz unterstützen (PS4 Pro unterstützt 5 GHz).
Das neue Modell wechselt immer zwischen den Frequenzbändern, um das schnellere zu nutzen. Dies führt auch dazu, dass einige Spiele einfrieren und für einige Sekunden sogar die WLAN-Verbindung unterbrochen wird.
So beheben Sie das Problem:
- Navigieren Sie zu den Einstellungen auf dem Startbildschirm der PlayStation 4.
- Wählen Sie dann „Netzwerkeinstellungen“ und klicken Sie auf „Internetverbindungseinstellungen“.
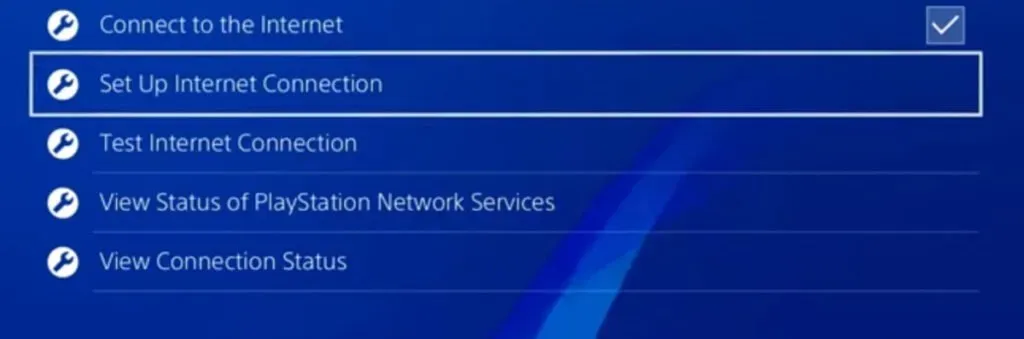
- Klicken Sie auf „WLAN verwenden“.
- Nachdem Sie auf „Einfach“ gedrückt haben, finden Sie schließlich das Optionsmenü am unteren Bildschirmrand.
- Wählen Sie nun bequem unter den WLAN-Frequenzen das 2,4-GHz- oder 5-GHz-Band aus.
3. Aktualisieren Sie die Firmware Ihres WLAN-Routers.
Eine veraltete Firmware auf Ihrem Router kann dazu führen, dass Ihre PlayStation 4 die WLAN-Verbindung trennt. Daher wird empfohlen, nach Updates zu suchen.
So können Sie die Firmware aktualisieren:
- Öffnen Sie das Webportal des Routers über die Webseite.
- Wählen Sie dann die Option „Extras“.
- Wählen Sie nun den Reiter „Firmware“. Sie finden jedoch eine Option ähnlich der Option „Nach aktueller Firmware suchen“.
- Wählen Sie dazu die Optionsschaltfläche „Jetzt prüfen“. Dann und dort erfahren Sie, ob ein Firmware-Update verfügbar ist oder nicht.
- Starten Sie abschließend Ihren Router nach einem erfolgreichen Update neu.
4. Aktualisieren Sie die PlayStation-Firmware.
Genau wie bei einem Router verursacht auch eine veraltete Firmware auf Ihrer PS4 Probleme mit der WLAN-Verbindung. Sie können jedoch ganz einfach nach PS4-Updates suchen.
So können Sie Ihre PlayStation aktualisieren:
- Öffne deine PS4-Einstellungen.
- Wählen Sie dann die Option Systemsoftware aktualisieren.
- Durch Klicken auf die Schaltfläche „Jetzt aktualisieren“ können wir prüfen, ob ein Update verfügbar ist.
- Installieren Sie abschließend das Update und konfigurieren Sie Ihre Router-Einstellungen.
5. Deinstallieren Sie das Spiel und installieren Sie es erneut
Manchmal kommt es sogar auf das Spiel an, das Sie spielen. Einige Spiele laden Malware herunter, die Probleme verursacht und eine aktive Rolle bei der Deaktivierung des WLANs auf der PlayStation spielt.
In diesem Fall ist es besser, das gewünschte Spiel, das Sie spielen, zu deinstallieren und erneut zu installieren.
So reparieren und initialisieren Sie PS4-Spiele:
Schritte zur Neuinitialisierung eines Spiels auf PS4
- Gehen Sie auf PS4 zum Abschnitt „Spiele“ und wählen Sie das Spiel aus dem Menü aus.
- Drücken Sie dann die Optionstaste auf dem PS4-Controller.
- Wählen Sie nun Entfernen aus dem Menü. Anschließend löschen Sie das Spiel, indem Sie auf „Bestätigen“ klicken.
Nach der Deinstallation des Spiels können Sie es jedoch mithilfe der physischen CD erneut installieren. Sie können es auch erneut im PlayStation Store herunterladen.
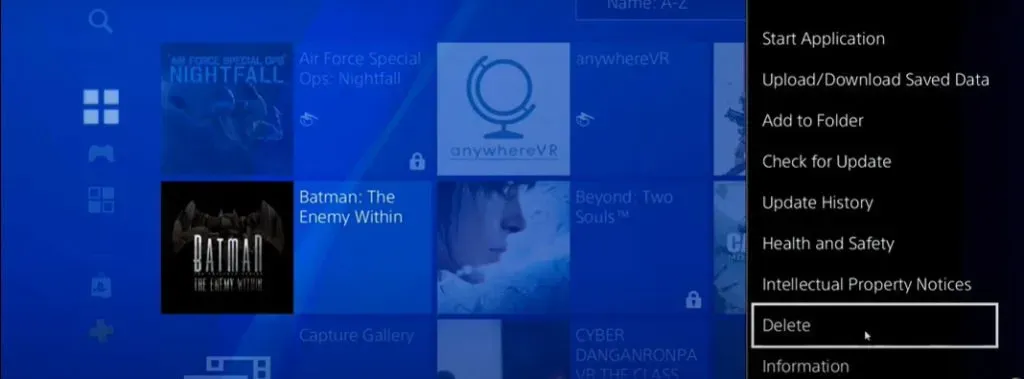
6. PS4-DNS-Einstellungen ändern.
Grundsätzlich erhöht die Änderung der DNS-Einstellungen (Domain Name System) Ihrer PS4 Ihre Internetgeschwindigkeit. Daher wird das Verbindungsproblem durch Ändern der grundlegenden DNS-Einstellungen behoben.
Die gute Nachricht ist, dass es im Internet viel effizientere DNS gibt. So können Sie die am besten geeignete Option auswählen.
(Unsere Empfehlung: Cloudflare oder Google DNS)
Schritte zum Ändern der PS4-DNS-Einstellungen:
- Öffne die Einstellungen auf PS4. Klicken Sie dann auf die Option „Netzwerk“.
- Wählen Sie nun „Internetverbindung einrichten“.
- Wählen Sie dann WLAN und wählen Sie „Benutzerdefiniert“.
- Wählen Sie nun im Menü „IP-Adresseinstellungen“ die Option „Automatisch“.
- Wählen Sie Nicht angeben als DHCP-Hostnamen aus.
- Klicken Sie dann im Abschnitt „DNS-Einstellungen“ auf „Manuell“.
- Geben Sie (8.8.8.8) für Google Primary DNS und (8.8.4.4) für Google Secondary DNS ein.
- Klicken Sie dann für die MTU-Einstellungen auf „Automatisch“.
- Wählen Sie nun im Abschnitt „Proxyserver“ die Option „Nicht verwenden“. Klicken Sie abschließend auf „Internetverbindung testen“.
7. Richten Sie eine statische IP-Adresse (stabil) für Ihre PlayStation ein.
Die PlayStation 4 verfügt über eine dynamische IP-Adresse. Immer wenn Sie Ihren Router neu starten, beschließt Ihr Internetdienstanbieter, Ihnen eine neue Adresse zuzuweisen, und die dynamischen IP-Adressen werden dadurch geändert.
Statische IP-Adressen ändern sich jedoch nie, da sie stabiler sind.
So ändern Sie Ihre lokale IP-Adresse (Hinweis: Die öffentliche IP-Adresse wird dadurch nicht geändert).
Schritte zum Ändern der IP-Adresse auf PS4
- Gehen Sie auf PS4 zu Einstellungen und wählen Sie dann Netzwerk aus.
- Klicken Sie dann auf Verbindungsstatus anzeigen.
- Notieren Sie sich nun die IP-Adresse, bevor Sie fortfahren.
- Achten Sie später auf die Subnetzmaske und das Standard-Gateway und kehren Sie zum vorherigen Menü zurück.
- Gehen Sie nun zu „Einrichten einer Internetverbindung“ und wählen Sie die Option „WLAN verwenden“.
- Wählen Sie dann die Option „Benutzerdefiniert“ und wählen Sie „Manuell“.
- Speichern Sie wie gewohnt die ersten drei Ziffern Ihrer IP-Adresse und wählen Sie als letzte Ziffer eine beliebige Ziffer Ihrer Wahl (von 2 bis 255).
- Geben Sie nun das Standard-Gateway und die Subnetzmaske ein, die Sie sich notieren sollten.
- Klicken Sie dann für die MTU-Einstellungen auf „Automatisch“.
- Wählen Sie nun im Abschnitt „Proxyserver“ die Option „Nicht verwenden“. Klicken Sie abschließend auf „Internetverbindung testen“.
8. Erstellen Sie die Datenbank auf PS4 neu.
Also! Die Wiederherstellung der PS4-Datenbank ist die beste Lösung, um Softwarefehler zu beheben. Wir können die Datenbank auf PS4 wie folgt neu aufbauen:
- Schalten Sie die Playstation aus.
- Halten Sie nun die Power-Taste 10 Sekunden lang gedrückt. Daher startet die PS4 im abgesicherten Modus.
- Anschließend verbinden Sie Ihren Dualshock 4-Controller über ein USB-Kabel mit Ihrer PS4.
- Drücken Sie nun die PlayStation-Taste auf Ihrem Controller. Wählen Sie dann „Datenbank neu erstellen“ mit der X-Taste auf dem Controller aus.
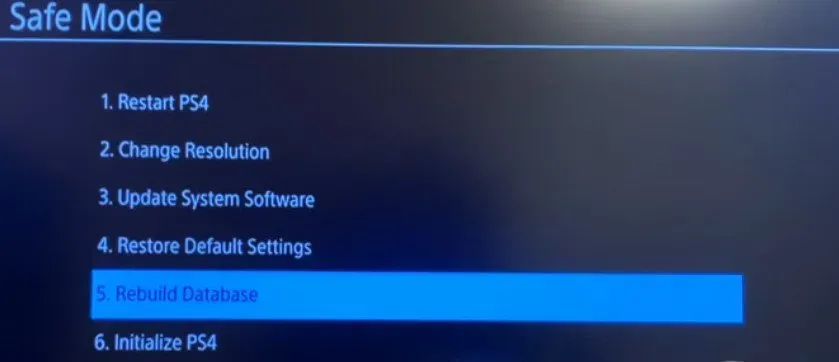
- Die PS4 startet nun automatisch. (Das kann ein bisschen dauern)
- Melden Sie sich abschließend beim PlayStation Network an und wählen Sie „WLAN verbinden“.
9. Setzen Sie Ihre PS4-Konsole und Ihren Router auf die Werkseinstellungen zurück.
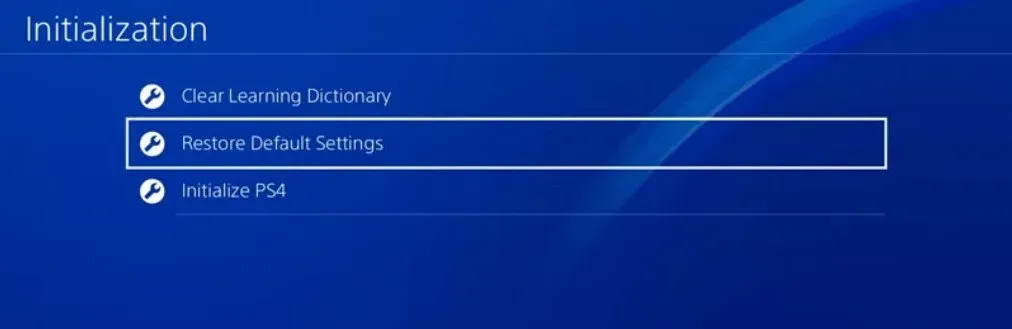
Wenn auf Ihrer PS4 nichts funktioniert, besteht eine Ihrer besten Möglichkeiten darin, Ihren Router und Ihre PlayStation auf die Werkseinstellungen zurückzusetzen. Durch diesen Vorgang werden jedoch möglicherweise auch die meisten Daten gelöscht, einschließlich der von Ihnen heruntergeladenen Spiele.
10. Verbinde deine PS4 über Ethernet-Kabelverbindungen, wenn du immer noch Verbindungsprobleme hast.
Wenn die oben genannten Lösungen bei Ihnen nicht funktioniert haben, versuchen Sie es mit der letzten und besten Option. Die einzige verfügbare Option besteht darin, die PS4 mit einem Ethernet-Kabel zu verbinden.
Die Ethernet-Kabelverbindung bietet eine schnellere Internetverbindung als PS4. Daher verbessert es die Spieleleistung stärker als drahtlose Geräte.
So verbinden Sie die PS4 über den Ethernet-Port
- Verbinden Sie ein Ethernet-Kabel mit den Ethernet-Anschlüssen Ihres Routers und dann mit Ihrer PS4.
- Schalten Sie nun Ihre PS4 und Ihren Router ein.
- Gehen Sie auf PS4 zu „Einstellungen“.
- Wählen Sie dann die Option „Netzwerk“ und gehen Sie zu „Einrichten einer Internetverbindung“.
- Klicken Sie nun auf „LAN-Kabel verwenden“ und wählen Sie abschließend die Option „Einfach“.
Abschluss
Außerdem können Probleme mit der Internetverbindung der PS4 hektisch sein, aber wir hoffen, dass unser Leitfaden die häufigsten und seltensten Probleme behandelt hat. Wenn Sie jedoch immer noch nicht wissen, wie Sie das Problem beheben können, bei dem die PS4 ständig vom WLAN getrennt wird, helfen Ihnen unsere Top-10-Lösungen bei der Fehlerbehebung.
In der Zwischenzeit können Sie sich für weitere Unterstützung auch an den Sony-Support wenden. Wir wünschen euch tolle Gaming-Tage!
FAQ
Wie kann man den häufigen Verlust der WLAN-Verbindung auf der PS4 beheben?
Überprüfen Sie zunächst die grundlegende Verkabelung, die DNS-Einstellungen, Firmware-Probleme, die Platzierung des Routers usw. Wenn das Problem weiterhin besteht, prüfen Sie, ob Hardware- und Softwareprobleme vorliegen.
Ps4 trennt sich ständig vom WLAN, wenn es ausgeschaltet ist?
Suchen Sie nach Firmware-Updates auf Ihrer PS4 und Ihrem Router. Veraltete Firmware kann die automatische Verbindung beeinträchtigen.
Wie kann ich ein LAN-Kabel verwenden, um auf PS4 zu arbeiten?
Sie müssen lediglich den LAN-Port der PS4 über ein LAN-Kabel mit Ihrem Router verbinden. Ändern Sie dann die Einstellungen auf „Netzwerkkabel auf PS4 verwenden“.
Wie verbinde ich meine PS4 Pro mit einem 5-GHz-WLAN-Netzwerk?
Ändern Sie die Einstellungen auf PS4 Pro-Konsolen manuell. Ändere das Frequenzband auf der PS4 Pro von nun an auf 5 GHz.


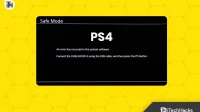
Schreibe einen Kommentar