So installieren Sie iTunes im Jahr 2022 schnell auf einem Chromebook
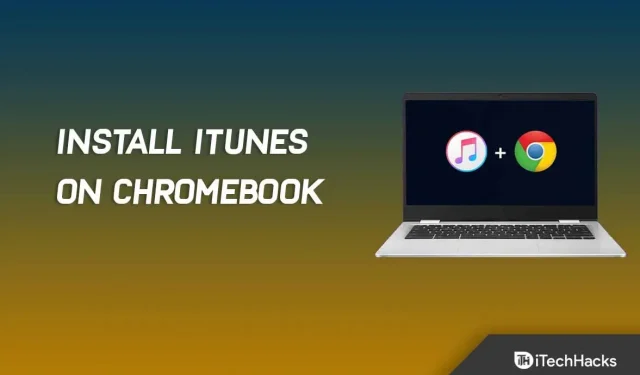
iTunes auf Chromebook installieren: iTunes ist die Standard-Musik-App auf Apple-Geräten. Es ist nicht nur eine Musik-App, sondern hilft Ihnen auch bei der Verwaltung Ihrer Apple-Geräte wie iPad und iPhone. Mit der App können Sie Geräte neu starten, ein Backup erstellen und vieles mehr. Diese App ist nicht nur auf Apple-Geräte wie iPhone, Mac oder iPad beschränkt; Sie können es auch unter Windows oder Linux installieren. Aber was ist, wenn Sie ein Chromebook verwenden? Gibt es eine iTunes-App für Chromebook? Nein, iTunes wird auf Chromebooks nicht nativ unterstützt.
Chromebooks unterscheiden sich von Windows-PCs und Macs, da auf ihnen Chrome OS ausgeführt wird. Heutzutage erfreuen sich Chromebooks immer größerer Beliebtheit, da sie günstig sind und einem breiten Nutzerkreis helfen, der einen Laptop für einfache Aufgaben sucht. Allerdings sind viele Apps nicht nativ für Chromebooks verfügbar, und iTunes ist eine davon.
Obwohl die App zunächst nicht verfügbar ist, können Sie sie auf Ihrem Chromebook installieren. Google ermöglicht Benutzern mit einigen Problemumgehungen die Installation von Windows- und Android-Apps. Wenn Sie iTunes auf Ihrem Chromebook installieren möchten, aber nicht wissen, wie das geht, hilft Ihnen diese Anleitung. In diesem Artikel besprechen wir, wie Sie iTunes auf einem Chromebook installieren.
iTunes auf Chromebook installieren – Schritt für Schritt
Sie müssen die Wine-App verwenden, um iTunes auf Ihrem Chromebook zu installieren. Wie bereits erwähnt, wird iTunes auf Chromebooks nicht nativ unterstützt, Sie können es jedoch mit der Wine-App auf Chromebooks installieren. Gehen Sie folgendermaßen vor, um iTunes auf einem Chromebook zu installieren:
- Klicken Sie unten rechts auf „ Zeit “ und dann auf das Symbol „Einstellungen“ .
- Sie werden zu den Chromebook-Einstellungen weitergeleitet.
- Navigieren Sie zum Abschnitt „Linux (Beta)“ in der linken Seitenleiste und klicken Sie auf die Schaltfläche „Aktivieren“ neben der Option „Linux“ .

- Dadurch wird Linux auf Ihrem Chromebook aktiviert und ein Terminalfenster geöffnet .
- Geben Sie in einem Terminalfenster sudo apt-get update ein und führen Sie es aus , um alle Systempakete zu aktualisieren. Sobald „Fertig “ ist, können Sie fortfahren.
- Geben Sie nun „sudo apt-get install Wine“ ein und führen Sie es aus , um die Wine-Anwendung zu installieren.
- Führen Sie dann nacheinander die folgenden Befehle aus, um die Unterstützung für 32-Bit-Anwendungen zu aktivieren:
- sudo dpkg – i386-Architektur hinzufügen
- Sudo geeignetes Update
- sudo apt-get install wine32
- Gehen Sie zu den iTunes-Seiten, indem Sie auf diesen Link klicken . Laden Sie iTunes (32-Bit) herunter, indem Sie auf die Schaltfläche „Herunterladen“ klicken .
- Benennen Sie die iTunes-Anwendungsdatei in iTunes.exe um und fahren Sie fort.
- Verschieben Sie nun die heruntergeladene Datei nach Linux Files oder geben Sie den Speicherort frei, an dem Sie die Datei heruntergeladen haben.

- Geben Sie dann im Terminal den folgenden Befehl ein und führen Sie ihn aus:
- WINEARCH=win32 WINEPREFIX=/home/<Benutzername>/.wine32/ wine iTunesSetup.exe
Hinweis . Ersetzen Sie hier <Benutzername> durch Ihren tatsächlichen Benutzernamen.
- Sie werden zum iTunes-Installationsfenster weitergeleitet. Befolgen Sie die Anweisungen auf dem Bildschirm, um iTunes zu installieren.

Dadurch wird iTunes auf Ihrem Chromebook installiert. Dadurch wird jedoch iTunes zur Anwendung hinzugefügt. Wenn Sie jedoch eine Desktop-Verknüpfung dafür erstellen möchten, können Sie die folgenden Schritte ausführen:
- Gehen Sie zum Dateimanager Ihres Chromebooks und dann zu Linux-Dateien.
- Klicken Sie auf die drei Punkte in der oberen rechten Ecke und wählen Sie „ Versteckte Dateien anzeigen“ aus . Sie müssen dies tun, wenn Sie keine versteckten Dateien sehen.

- Gehen Sie zum nächsten Pfad.
- .local >> Teilen >> Anwendungen >> Wine >> Programme >> iTunes
- Klicken Sie mit der rechten Maustaste auf iTunes.desktop und wählen Sie Öffnen mit. Wählen Sie dann „ Mit Text öffnen“.

- Fügen Sie hier nach Exec= die folgende Zeile hinzu:
- env WINEPREFIX=“/home/<IhrBenutzername>/.wine32″wine „/home/<IhrBenutzername>/.wine32/drive_c/Program Files/iTunes/iTunes.exe“
Notiz. Hier müssen Sie <IhrBenutzername> durch Ihren tatsächlichen Benutzernamen ersetzen.
- Drücken Sie Strg + S , um die Datei zu speichern und die iTunes-Anwendung wird Ihrem Desktop hinzugefügt.
Fazit – Installieren Sie iTunes auf Chromebook
Wenn Sie iTunes auf Ihrem Chromebook installieren möchten, können Sie dies tun, indem Sie die Schritte in diesem Artikel befolgen. iTunes wird auf Chromebooks nicht unterstützt. Wenn Sie es jedoch irgendwie installieren möchten, können Sie dies tun, indem Sie die oben genannten Schritte ausführen. Wir hoffen, dass dieser Artikel Ihnen bei dem hilft, was Sie suchen. Wenn Sie auf Probleme stoßen, teilen Sie uns dies bitte im Kommentarbereich unten mit.



Schreibe einen Kommentar