So verwenden Sie Safari-Tab-Gruppen auf dem Mac
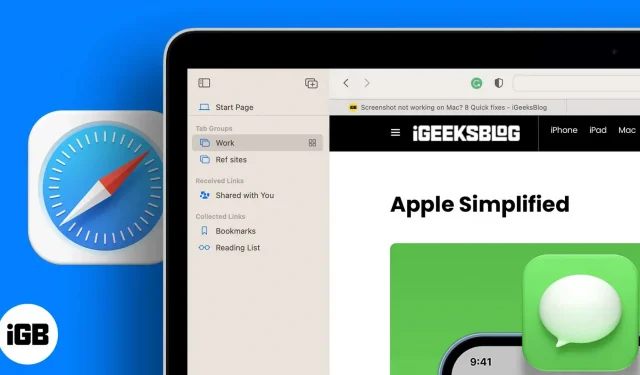
Haben Sie sich jemals in einer Situation befunden, in der Sie an mehreren Aufgaben gleichzeitig arbeiten und den Überblick über alle geöffneten Tabs zu behalten, außer Kontrolle geraten ist? Das passiert häufiger, als Sie vielleicht denken, und den meisten von uns fällt es schwer, den Überblick über alle geöffneten Tabs zu behalten. Die Lösung für dieses Problem besteht darin, diese Registerkarten zu organisieren. Sie können dies tun, indem Sie Tab-Gruppen in Safari erstellen.
Wenn Sie nicht wissen, wie man Tabs in Safari gruppiert, machen Sie sich keine Sorgen, ich helfe Ihnen. Lesen und erfahren Sie, wie Sie Tabs gruppieren und erhalten Sie weitere Tipps und Tricks dazu.
So passen Sie die Safari-Registerkartengruppe auf dem Mac an
Wenn Sie gerade erst anfangen, empfehle ich Ihnen, eine leere Tab-Gruppe zu erstellen. Sie können jedoch auch eine Tab-Gruppe erstellen, in der alle geöffneten Websites in einer Tab-Gruppe gespeichert werden. Nachfolgend sind die Schritte zum Erstellen einer leeren Registerkartengruppe und zum Erstellen einer Registerkartengruppe durch Auswahl aller aktiven Registerkarten aufgeführt.
Erstellen Sie eine leere Registerkartengruppe
- Öffnen Sie Safari auf dem Mac.
- Klicken Sie auf das kleine Dropdown-Symbol in der oberen linken Ecke des Bildschirms neben dem Symbolleistensymbol.
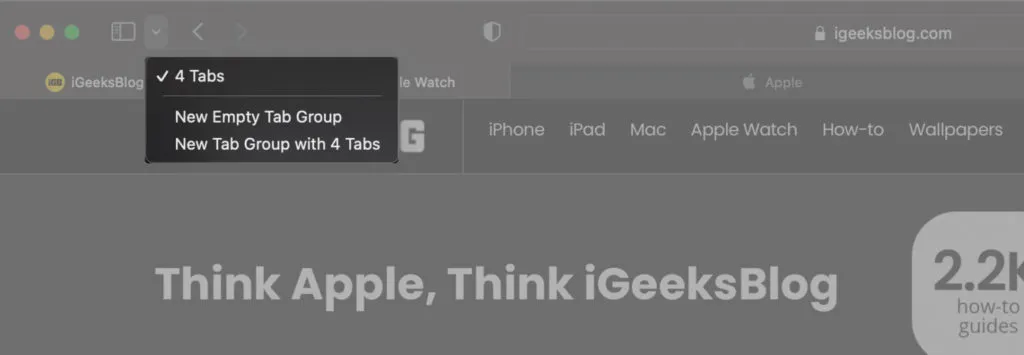
- Wählen Sie die Option „Neue leere Tab-Gruppe“.
- Benennen Sie die Registerkartengruppe um.
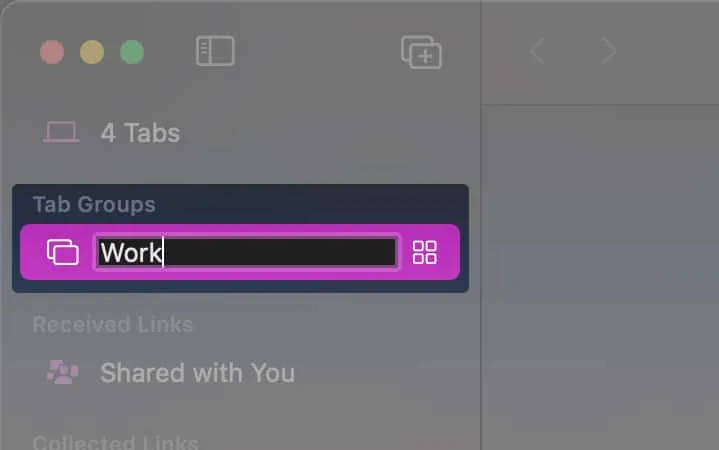
Bereit. Sie haben gerade eine neue leere Tab-Gruppe erstellt. Sie können mehrere dieser Registerkartengruppen erstellen, um Ihre Arbeit zu erleichtern.
Erstellen Sie Tab-Gruppen aus allen aktiven Tabs
- Öffnen Sie Safari auf dem Mac.
- Klicken Sie auf das kleine Dropdown-Symbol in der oberen linken Ecke des Bildschirms neben dem Symbolleistensymbol.
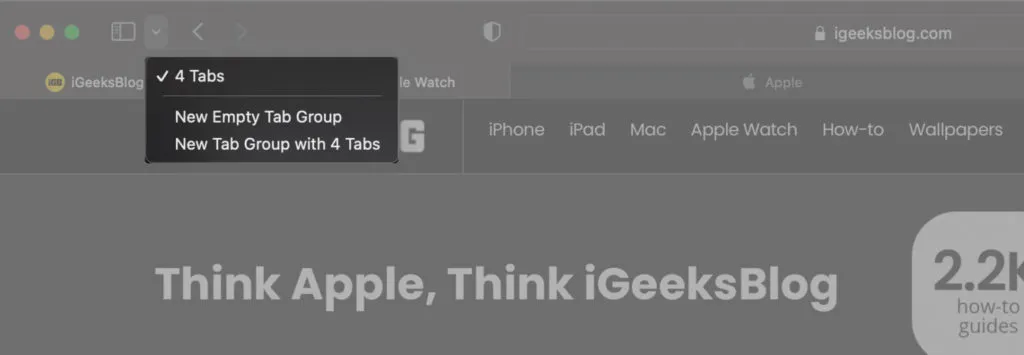
- Wählen Sie die Option „Neue Tab-Gruppe mit 4 Tabs“.
- Benennen Sie die Registerkartengruppe um.
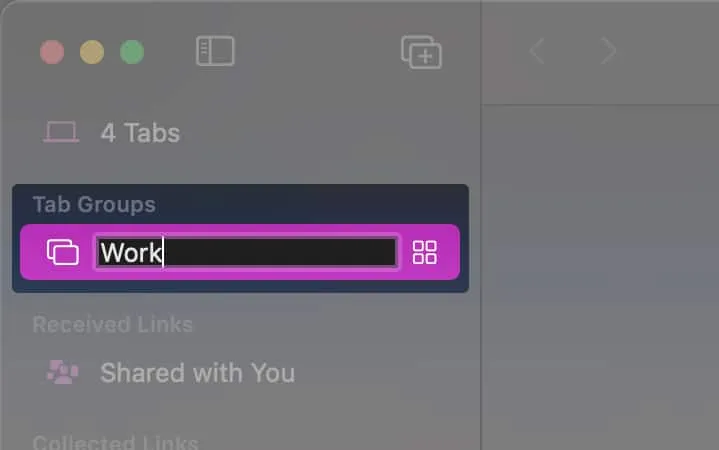
Bereit. Alle Ihre aktiven Tabs wurden in dieselbe Tab-Gruppe verschoben. Wenn Sie einen Tab an eine andere Tab-Gruppe senden möchten, lesen Sie weiter.
So verschieben Sie eine Registerkarte in eine andere Registerkartengruppe
Das Verschieben von Tabs von einer Tab-Gruppe in eine andere ist kinderleicht. Befolgen Sie einfach die folgenden Schritte und ich bin sicher, dass keiner von Ihnen Probleme damit haben wird, Ihren aktiven Tab von einer Tab-Gruppe in eine andere zu verschieben.
- Öffnen Sie Safari auf dem Mac.
- Klicken Sie mit der rechten Maustaste bzw. bei gedrückter Ctrl-Taste auf die Registerkarte, die Sie in eine andere Registerkartengruppe verschieben möchten.
- Wählen Sie die Option „In Tab-Gruppe verschieben“.
- Wählen Sie nun die Tab-Gruppe aus, an die Sie den aktuellen Tab senden möchten.

Bereit. Sie haben den aktiven Tab an eine andere Tab-Gruppe gesendet. Sie können zu einer Registerkartengruppe wechseln und dort weiterarbeiten.
Tab-Gruppen in Safari auf dem Mac anzeigen, öffnen und bearbeiten
Sie haben also gerade Tab-Gruppen erstellt, wissen aber nicht, wie Sie auf alle von Ihnen erstellten Tab-Gruppen zugreifen können? Ich habe dich gedeckt. Mitlesen.
Es gibt zwei Möglichkeiten, Tab-Gruppen zu öffnen. Mit letzterer Methode können Sie nicht nur auf Tab-Gruppen zugreifen, sondern auch Links kopieren, Tab-Gruppen neu anordnen, umbenennen, löschen usw.
Methode 1:
- Öffnen Sie Safari auf dem Mac.
- Klicken Sie auf das kleine Dropdown-Symbol in der oberen linken Ecke des Bildschirms neben dem Symbolleistensymbol. Das Dropdown-Menü enthält alle von Ihnen erstellten Registerkartengruppen.
- Wählen Sie die Registerkartengruppe aus, zu der Sie navigieren möchten.
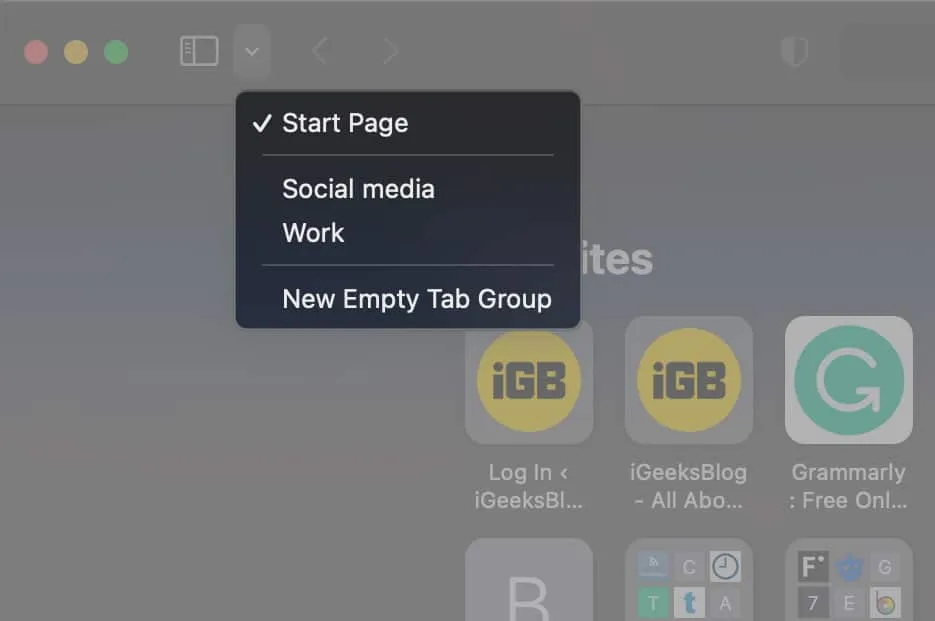
Methode 2:
- Öffnen Sie Safari auf dem Mac.
- Klicken Sie auf das Symbolleistensymbol neben den Fenstersteuerungsschaltflächen.
- Im Abschnitt „Tab-Gruppen“ finden Sie alle von Ihnen erstellten Tab-Gruppen.
- Klicken Sie mit der rechten Maustaste bzw. bei gedrückter Ctrl-Taste auf eine Registerkartengruppe, um eine Registerkartengruppe umzubenennen oder zu löschen. Sie können auch die Registerkartenverknüpfungen in einer Registerkartengruppe kopieren.
- Tippen, halten und ziehen Sie eine Tab-Gruppe, um die Tab-Gruppen nach Ihren Wünschen neu anzuordnen.
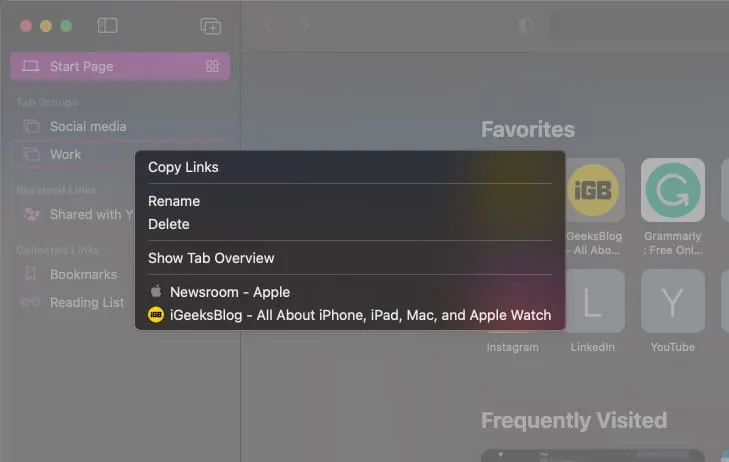
Tab-Gruppen geräteübergreifend synchronisieren
Alle auf Ihrem Mac in Safari geöffneten Tabs werden auf allen Ihren Apple-Geräten wie iPhone, iPad usw. synchronisiert. Um die Tab-Synchronisierung auf allen Ihren Geräten zu aktivieren, führen Sie die folgenden Schritte aus:
- Stellen Sie sicher, dass Sie bei allen Ihren Apple-Geräten mit derselben Apple-ID angemeldet sind.
- Aktivieren Sie Safari in den iCloud-Einstellungen .
- Aktivieren Sie außerdem die Zwei-Faktor-Authentifizierung auf allen Ihren Apple-Geräten.
FAQ
Klicken Sie auf das Symbol in der Symbolleiste → Klicken Sie bei gedrückter Strg-Taste auf die Registerkartengruppe → Klicken Sie auf Umbenennen → Fertig stellen.
Klicken Sie auf das Symbol in der Symbolleiste → Klicken Sie mit der rechten Maustaste bzw. bei gedrückter Strg-Taste auf „Löschen“ → „Fertig“.
Klicken Sie auf das Symbol in der Symbolleiste → Klicken Sie mit der rechten Maustaste bzw. bei gedrückter Ctrl-Taste auf „Links kopieren“ → „Fertig“. (Eine Liste mit allen Gruppen-Tab-Links wird in die Zwischenablage kopiert.)
Und das ist alles, was Sie zum Erstellen und Navigieren in Tab-Gruppen in Safari benötigen. Wenn Sie weitere Zweifel zu Tab-Gruppen in Safari auf dem Mac haben, hinterlassen Sie unten einen Kommentar und ich werde mein Bestes tun, um Ihnen bei der Suche nach einer Lösung zu helfen.



Schreibe einen Kommentar