So beheben Sie den White Screen of Death beim Start von Windows 11
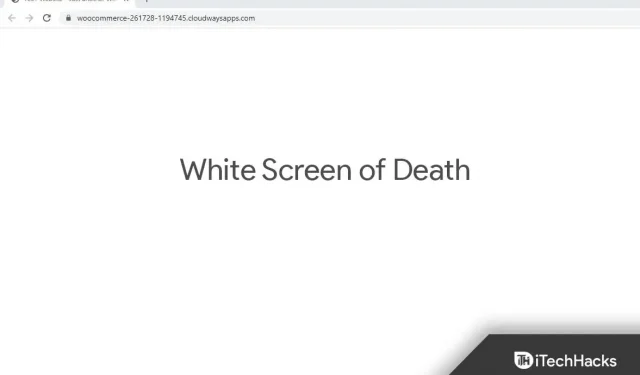
Wenn Sie ein Windows-Benutzer sind, haben Sie vielleicht schon einmal vom Blue Screen of Death gehört. Der White Screen of Death ähnelt diesem, tritt jedoch normalerweise aufgrund von Hardwarefehlern auf. Oft kann das Problem durch Software verursacht werden, die Hauptursache ist jedoch ein Hardwarefehler. Wenn Ihr PC-Bildschirm beim Start vollständig weiß wird, handelt es sich wahrscheinlich um den weißen Bildschirm des Todes .
So beheben Sie den weißen Bildschirm beim Start von Windows 11
Es gibt verschiedene Schritte zur Fehlerbehebung, die Sie beheben können, wenn der PC-Bildschirm beim Start vollständig weiß wird. Wir werden sie hier besprechen.
Erzwingen Sie einen Neustart Ihres Systems
Wenn das Problem durch bestimmte vorübergehende Störungen verursacht wird, versuchen Sie, einen Systemneustart zu erzwingen. Halten Sie den Netzschalter gedrückt, bis sich Ihr Computer ausschaltet. Warten Sie ein oder zwei Minuten und drücken Sie dann erneut den Netzschalter, um das System einzuschalten. Dadurch wird Ihr System neu gestartet und das Problem sollte nicht mehr auftreten.
Entfernen Sie unerwünschte Peripheriegeräte
Dieses Problem kann auch aufgrund inkompatibler Peripheriegeräte auftreten. Wenn Sie Zubehör und Peripheriegeräte an Ihren PC angeschlossen haben, die nicht mit Ihrem System kompatibel sind, kann dieses Problem auftreten. Sie sollten unnötige Peripheriegeräte von Ihrem PC entfernen und dann prüfen, ob das Problem weiterhin besteht oder nicht. Dies sollte wahrscheinlich Ihr Problem beheben. Wenn nicht, fahren Sie mit dem nächsten Schritt zur Fehlerbehebung in diesem Artikel fort.
Starten in den abgesicherten Modus
Starten Sie Ihren Computer im abgesicherten Modus. Das Problem kann häufig auf widersprüchliche Anwendungen, problematische Treiber, fehlerhafte Updates und andere Gründe zurückzuführen sein. Um mit den Schritten zur Fehlerbehebung fortzufahren, starten Sie Ihren Computer daher im abgesicherten Modus. Befolgen Sie dazu die folgenden Schritte:
- Schalten Sie zunächst Ihren Computer aus.
- Drücken Sie nun die Power-Taste, um das Gerät einzuschalten.
- Warten Sie, bis das Windows-Logo erscheint, und halten Sie dann den Netzschalter erneut einige Sekunden lang gedrückt, um den PC auszuschalten.
- Wiederholen Sie dies einige Male und Ihr Computer startet mit dem automatischen Wiederherstellungsbildschirm .
- Wählen Sie hier „ Erweiterte Optionen“ , um die WinRE-Umgebung aufzurufen.
- Klicken Sie auf Fehlerbehebung und dann auf Erweiterte Optionen.
- Klicken Sie anschließend auf Startoptionen. Klicken Sie auf „ Neustart “ und drücken Sie nach dem Neustart F5 oder 5 , um Ihren Computer im abgesicherten Modus zu starten.
Grafiktreiber aktualisieren
Wenn dieses Problem auftritt, versuchen Sie, Ihren Grafiktreiber zu aktualisieren. Um Ihren Grafiktreiber zu aktualisieren, gehen Sie folgendermaßen vor:
- Drücken Sie die Tastenkombination Windows + X und wählen Sie dann „ Geräte-Manager “ aus dem sich öffnenden Menü.
- Erweitern Sie die Registerkarte „Anzeigeadapter“ im Geräte- Manager , indem Sie darauf doppelklicken.
- Klicken Sie mit der rechten Maustaste auf den Grafiktreiber in der Liste und wählen Sie Treiber aktualisieren.
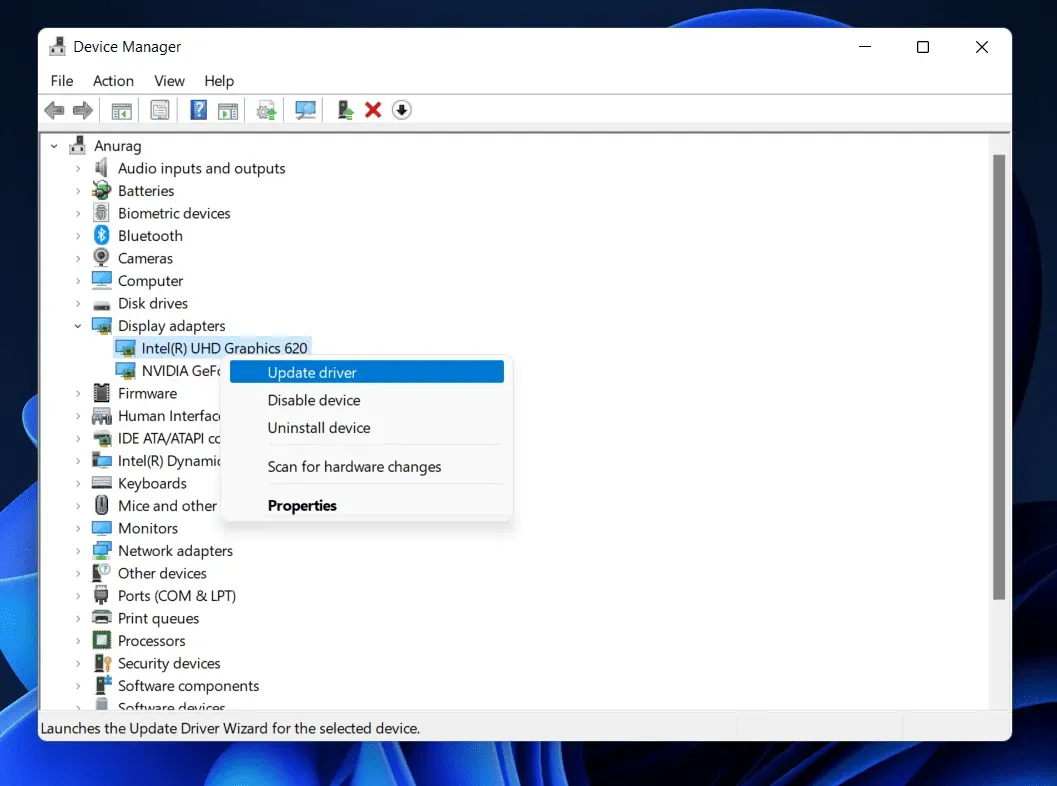
- Klicken Sie dann auf „Automatisch nach Treibern suchen“, um den Treiber zu aktualisieren.

- Starten Sie anschließend Ihren Computer neu und prüfen Sie, ob das Problem weiterhin besteht.
Aktualisieren Sie Windows
Ein weiterer Schritt zur Fehlerbehebung ist die Aktualisierung von Windows. Wenn dieses Problem bei Ihnen auftritt, kann es an einigen Fehlern in Ihrem System liegen. Diese Fehler können leicht durch ein Update von Windows behoben werden. Um Windows zu aktualisieren, gehen Sie folgendermaßen vor:
- Drücken Sie die Tastenkombination Windows + I, um die Einstellungen-App auf Ihrem PC zu öffnen.
- Gehen Sie in der App „Einstellungen“ zum Abschnitt „Windows Update“ .
- Klicken Sie nun rechts auf „Nach Updates suchen“.
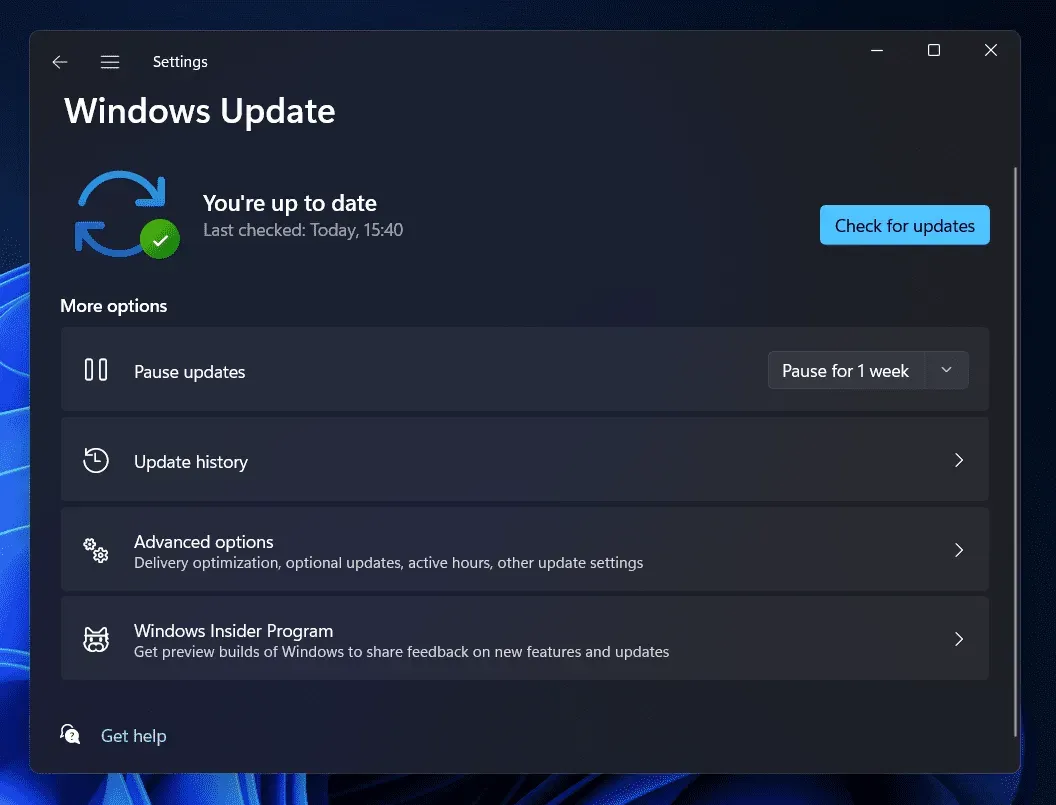
- Laden Sie alle Updates herunter, die Ihr Computer findet, und installieren Sie sie. Starten Sie dann Ihren Computer neu, um das Update anzuwenden.
Update entfernen
Dieses Problem kann auch aufgrund eines kürzlich installierten Windows Update auftreten. Wenn dieses Problem nach der Installation von Windows Update auftritt, versuchen Sie, ein kürzlich installiertes Update zu deinstallieren. Nachfolgend finden Sie die Schritte zum Deinstallieren von Windows Update.
- Öffnen Sie die Einstellungen-App , indem Sie die Tastenkombination Windows + I drücken.
- Navigieren Sie hier in der linken Seitenleiste zum Abschnitt „Windows Update“ .
- Klicken Sie nun rechts auf Update-Verlauf.
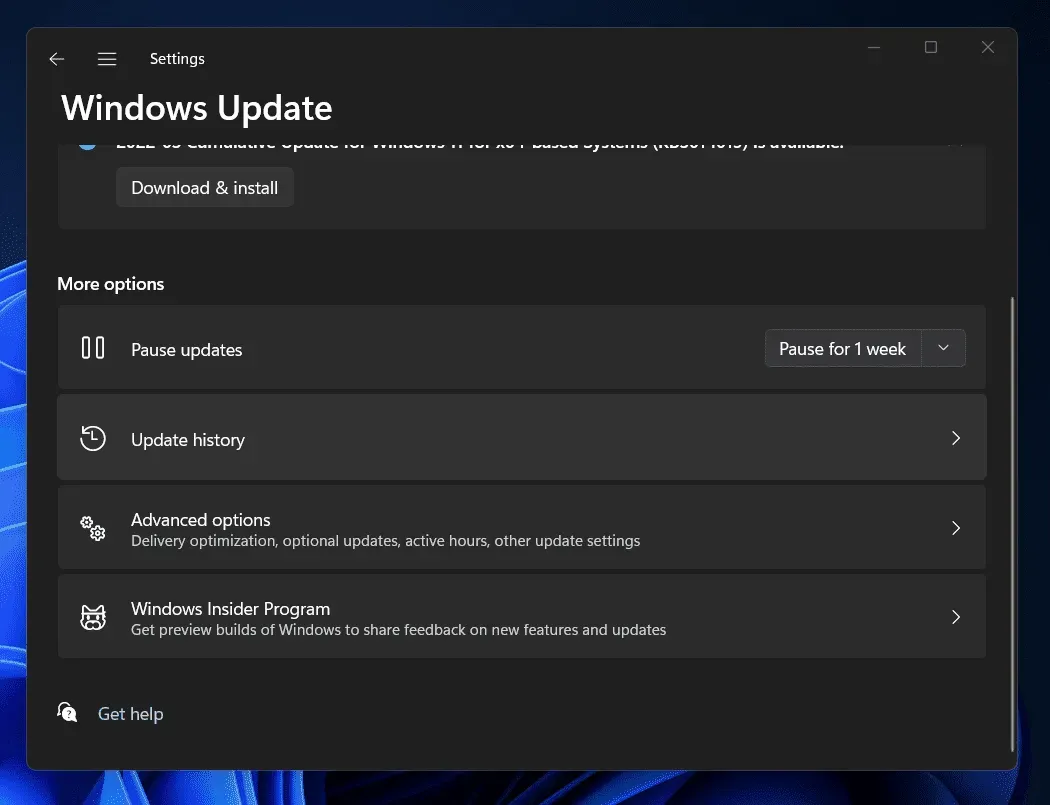
- Tippen Sie im nächsten Bildschirm auf Updates deinstallieren. Dadurch wird das Fenster „Systemsteuerung“ geöffnet.
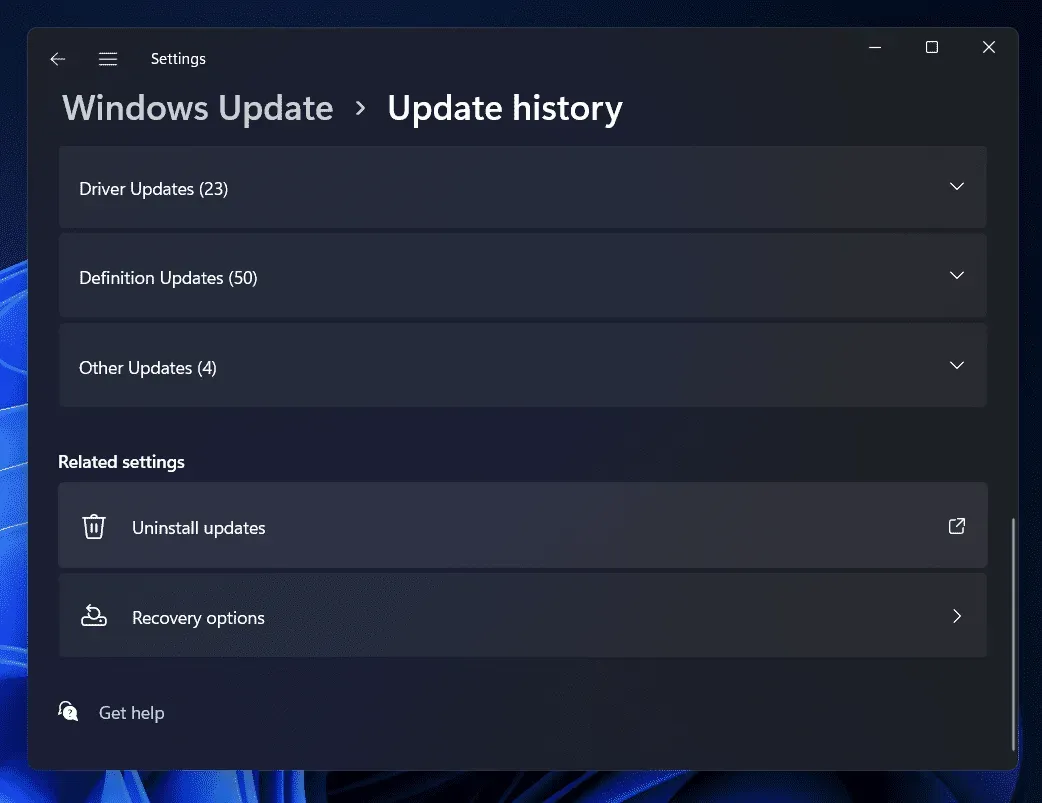
- Wählen Sie nun das kürzlich installierte Update aus, dann wird das Problem auftreten.
- Klicken Sie auf Deinstallieren und bestätigen Sie dann, um das Update zu entfernen.
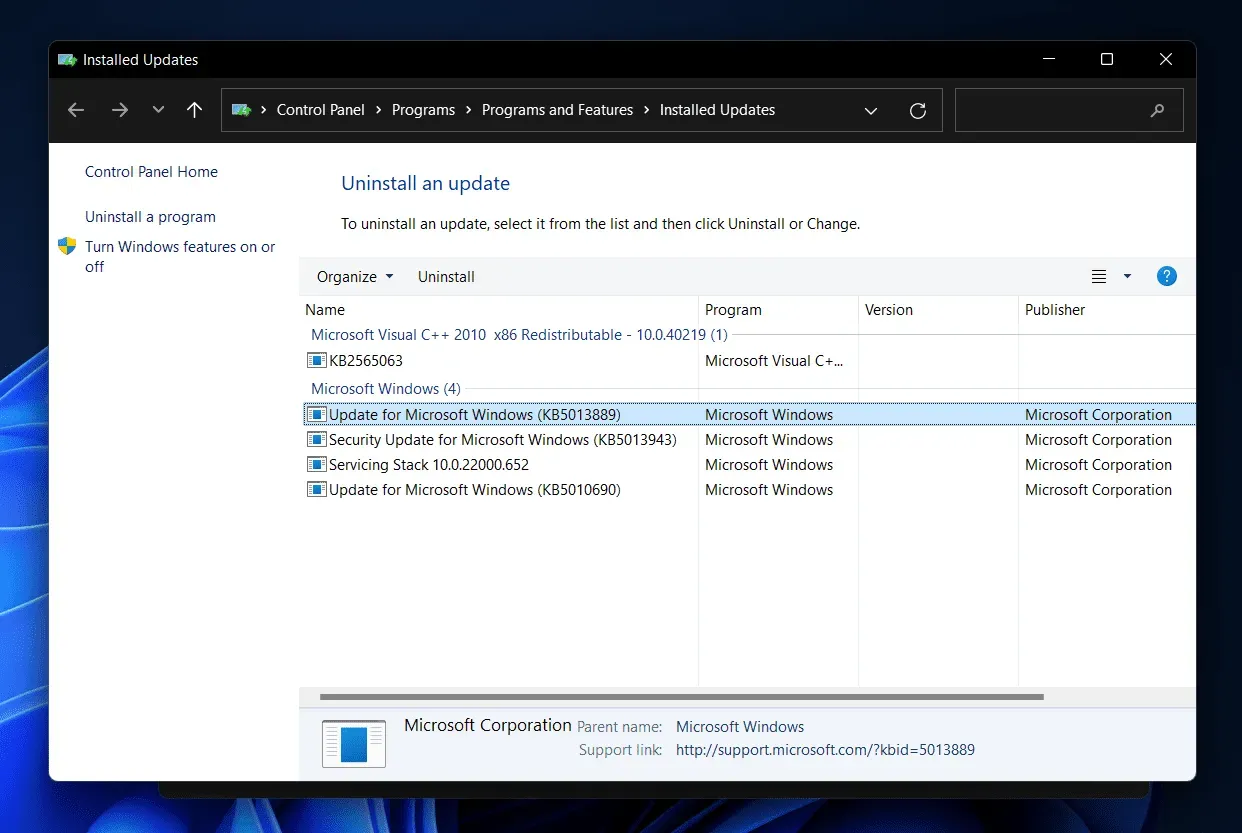
- Starten Sie Ihren Computer neu und prüfen Sie, ob das Problem weiterhin besteht oder nicht.
Führen Sie eine Systemwiederherstellung durch
Wenn das Problem weiterhin besteht, führen Sie eine Systemwiederherstellung durch. Sie benötigen einen Wiederherstellungspunkt von dem Zeitpunkt an, an dem Ihr Computer ordnungsgemäß funktionierte, um mit den Schritten fortfahren zu können. Um eine Systemwiederherstellung durchzuführen, führen Sie die folgenden Schritte aus:
- Drücken Sie die Windows-Taste , um das Startmenü zu öffnen . Suchen Sie hier nach „Wiederherstellungspunkt erstellen“ und öffnen Sie ihn.
- Sie werden zur Registerkarte „Systemschutz“ im Fenster „Systemeigenschaften“ weitergeleitet . Klicken Sie hier auf die Schaltfläche Systemwiederherstellung .
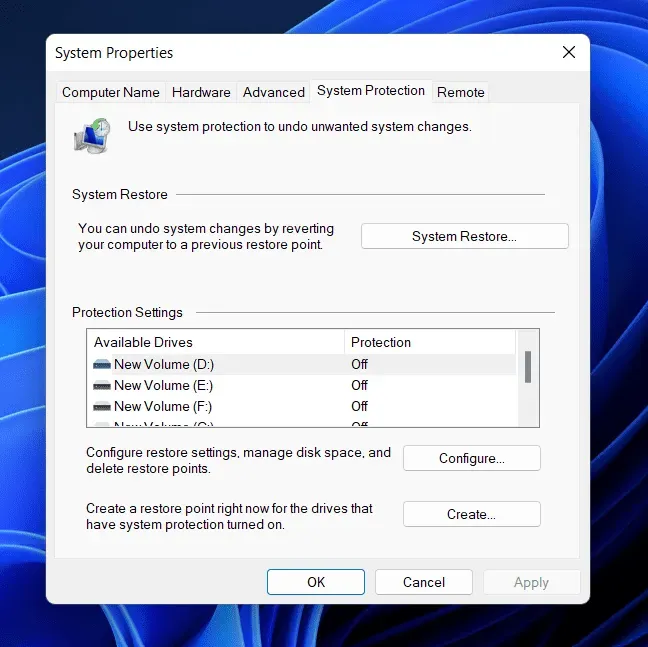
- Klicken Sie auf die Schaltfläche „Weiter“ , um fortzufahren.
- Wählen Sie einen Wiederherstellungspunkt aus und klicken Sie auf die Schaltfläche „Weiter“ , um fortzufahren.
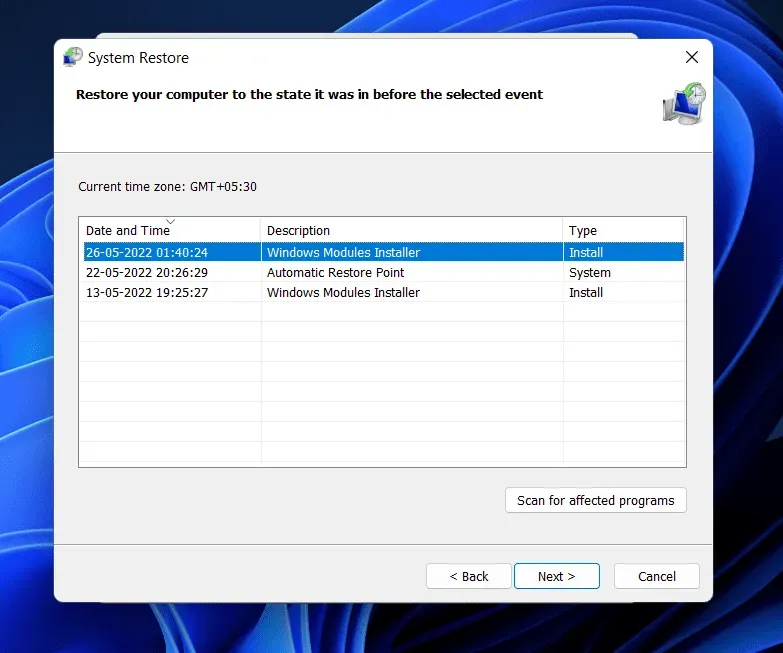
- Befolgen Sie nun die Anweisungen auf dem Bildschirm, um eine Systemwiederherstellung durchzuführen.
Letzte Worte
So können Sie einen PC-Bildschirm reparieren, der beim Start vollständig weiß wird. Wenn dieses Problem auf Ihrem Windows 11-PC auftritt, hilft Ihnen dieser Artikel bei der Lösung. Wir hoffen, dass dieser Artikel Ihnen bei der Lösung Ihres Problems geholfen hat.



Schreibe einen Kommentar