Aktualisieren Sie Ihren Mac ganz einfach mit diesem kleinen Trick
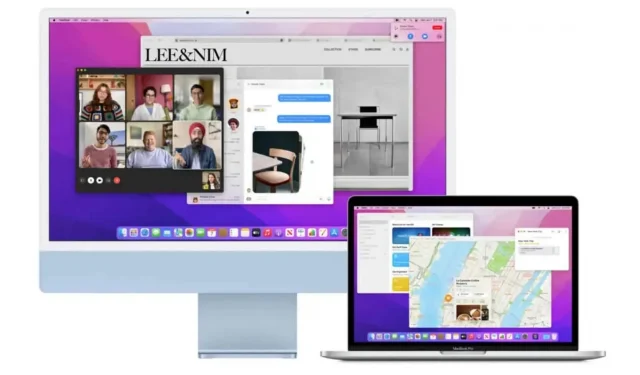
macOS erleichtert die Verwaltung von Updates. Mit einfachen Einstellungen können Sie Ihren Computer nach ihnen suchen lassen, sie automatisch herunterladen und installieren.
Die Aktualisierung Ihres Mac ist eine der besten Möglichkeiten, Ihren PC mit der neuesten Software und den neuesten Sicherheitspatches in Topform zu halten. Laut der Cybersecurity and Infrastructure Security Agency ist die Aktualisierung Ihres Betriebssystems eine Möglichkeit, sich online zu schützen. Beispielsweise tragen Updates häufig zum Schutz Ihrer persönlichen Daten bei, indem sie potenzielle Sicherheitslücken schließen.
Wenn Sie keine Zeit haben, nach Updates zu suchen, was manchmal sehr schnell gehen kann, sind Sie nicht allein. Derzeit sind vier macOS Monterey-Updates für die breite Öffentlichkeit verfügbar, wobei die Beta-Versionen der einzelnen Updates nicht mitgerechnet sind. Sie können Ihren Mac jedoch so einstellen, dass er automatisch nach Updates sucht, diese herunterlädt und bei Bedarf installiert.
So richten Sie automatische Updates auf Ihrem Mac ein, damit Sie sie nie wieder verpassen.
Richten Sie Ihren Mac so ein, dass er automatisch nach Updates sucht und diese installiert
- Klicken Sie auf das Apple-Logo in der oberen linken Ecke Ihres Mac-Bildschirms.
- Klicken Sie auf Systemeinstellungen.
- Wählen Sie im sich öffnenden Fenster „Software-Update“ aus.
- Aktivieren Sie unten im Fenster das Kontrollkästchen „Meinen Mac automatisch aktualisieren“.
- Klicken Sie auf Erweitert.
- Im neuen Fenster sehen Sie oben auf dem Bildschirm „Automatisch“ mit fünf Optionen, jede mit einem eigenen Kontrollkästchen.
- Aktivieren Sie das Kontrollkästchen „Nach Updates suchen“. Dadurch werden zwei Optionen aktiviert: „Neue Updates herunterladen, wenn verfügbar“ und „Systemdatendateien und Sicherheitsupdates installieren“.
- Wählen Sie „Neue Updates herunterladen, wenn verfügbar“. Die letzten beiden Optionen werden angezeigt: „MacOS-Updates installieren“ und „App-Updates aus dem App Store installieren“.
- Prüfen Sie, was zu Ihnen passt.
- OK klicken.
Abhängig von den von Ihnen gewählten Optionen kann Ihr Gerät Updates selbst sowie App-Updates aus dem App Store und andere Sicherheitsupdates verwalten. Ihr Mac benachrichtigt Sie, wenn Sie Ihren Computer neu starten müssen, um die Installation abzuschließen, aber Ihr Mac übernimmt die ganze harte Arbeit.
Wenn Sie diese automatischen Updates stören, weil Sie beispielsweise im ungünstigsten Moment zum Neustart aufgefordert werden, befolgen Sie die oben genannten Schritte und deaktivieren Sie „Nach Updates suchen“, um automatische Updates zu deaktivieren, oder verfeinern Sie Ihre erweiterten Optionen mithilfe der erweiterten Optionen.



Schreibe einen Kommentar