So richten Sie ein Roku-Gerät in 4 Schritten ein
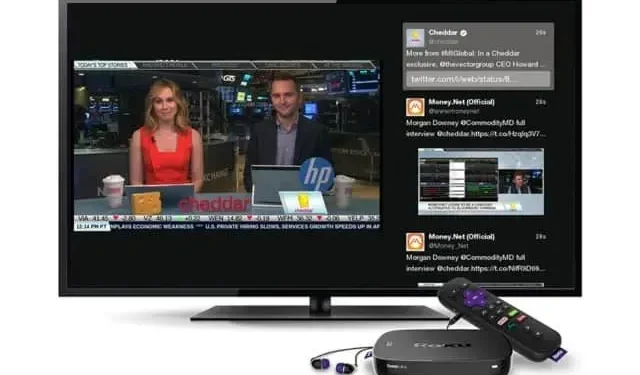
Wenn Sie ein neues Roku-Zubehör haben, erfahren Sie hier, wie Sie es anschließen, einrichten und richtig genießen können. Nichts Besonderes.
Roku-Zubehör gehört neben den vom Unternehmen betriebenen Fernsehern zu den beliebtesten Produkten seiner Art. Das sind auch gute Geschenke. Unabhängig davon, ob Sie ein solches Gerät erhalten oder kürzlich gekauft haben, erfahren Sie hier, was Sie tun müssen, um es einzurichten und ordnungsgemäß zu nutzen.
Schritt 1: Verbinden Sie Ihr Roku mit Ihrem Fernseher
Beim Streaming Stick Plus, den wir als Beispiel verwenden, müssen Sie das USB-Stromkabel an den Roku anschließen und den Roku an den HDMI-Anschluss Ihres Fernsehers anschließen.
Der Streaming Stick kann über den USB-Anschluss Ihres Fernsehers mit Strom versorgt werden, sofern dieser mindestens 5 V liefert. Wenn möglich, empfehlen wir jedoch die Verwendung des mitgelieferten Netzteils. Roku legt dem Streaming Stick Plus auch eine USB-Erweiterung bei.
Wenn Ihr Fernseher an der Wand montiert ist und der HDMI-Anschluss schwer zu erreichen ist, können Sie auch kostenlos einen HDMI-Extender erwerben.
Nachdem Sie Ihr Gerät angeschlossen haben, schalten Sie Ihren Fernseher ein und wählen Sie den HDMI-Eingang aus, an den Sie Ihren Roku angeschlossen haben.
Schritt 2: Koppeln Sie die Roku-Fernbedienung
Sobald der Roku angeschlossen ist und der Fernseher ordnungsgemäß eingespeist wird, sollte die Roku-Schnittstelle auf dem Bildschirm erscheinen. Möglicherweise müssen Sie eine Kopplung mit der mitgelieferten Fernbedienung durchführen. Einige existieren bereits.
Legen Sie vor dem Koppeln Batterien in die Fernbedienung ein. Die Verbindung sollte automatisch erfolgen. Wenn nicht, halten Sie die Taste auf der Höhe des Batteriefachs 3 Sekunden lang gedrückt.
Schritt 3: Verbinden Sie Ihr Roku mit WLAN und schließen Sie den Einrichtungsvorgang ab.
Jetzt können Sie die eigentliche Installation durchführen. Nachdem Sie eine Sprache ausgewählt haben, werden Sie aufgefordert, eine WLAN-Verbindung herzustellen. Wenn Sie eine Roku Ultra Box oder Express 4K Plus mit einem Ethernet-Adapter haben und diese mit Ihrem Netzwerk verbunden ist, können Sie diesen Schritt überspringen. Andernfalls müssen Sie Ihr WLAN-Netzwerk auswählen und ein Passwort eingeben.
Kabellos
Nachdem Sie Ihre Internetverbindung bestätigt haben, müssen Sie möglicherweise Ihr Gerät aktualisieren. Ich verlasse dich. Dies sollte nicht lange dauern, die Dauer hängt jedoch stark von Ihrer Verbindung ab.
Bildschirm (Ihr Fernseher)
Nach der Aktualisierung werden Sie von Ihrem Roku aufgefordert, automatisch zu erkennen, welchen Fernsehertyp Sie haben. Mach es gut und lass es sein. Das Gerät wählt die besten Videowiedergabeeinstellungen entsprechend Ihrem Fernseher aus. Wenn ein Problem auftritt, können Sie es erneut versuchen. Andernfalls wählen Sie „OK, wählen Sie automatisch“. Wenn Ihnen der Bildschirm gefällt, klicken Sie auf OK.
Wenn Roku Einschränkungen am HDMI-Anschluss Ihres Fernsehers erkennt, erhalten Sie eine Erklärung sowie mehrere Optionen: „Automatische Ausgabe erzwingen“, „Abbrechen“ oder „Ich habe etwas geändert, bitte versuchen Sie es erneut“. Es mag kontraintuitiv erscheinen, aber wenn Sie auf „Abbrechen“ klicken, gelangen Sie zum nächsten Bildschirm, in dem das Kontrollkästchen „Automatische Erkennung fortsetzen“ bereits aktiviert ist. Wenn nicht, scrollen Sie durch die Optionen, um es zu aktivieren. Drücken Sie dann OK auf der Fernbedienung, um mit dem nächsten Schritt fortzufahren.
TV-Steuerung
Wenn Sie einen Roku mit einer Fernbedienung haben, mit der Sie Ihren Fernseher steuern können, werden Sie zu diesem Zeitpunkt aufgefordert, ihn zu steuern. Ihr Roku synchronisiert Lautstärke- und Leistungsregler. Klicken Sie auf OK und folgen Sie den Anweisungen. Es wird Musik abgespielt. Halten Sie die Fernbedienung auf den Fernseher gerichtet. Folge den Schritten; Wenn die Musik automatisch stoppt, ist alles in Ordnung.
Andernfalls wählen Sie „Nein“ und wählen Sie „TV-Marke auswählen“. Geben Sie die Marke Ihres Fernsehers ein und wiederholen Sie den Vorgang, bis die Synchronisierung erfolgt.
Schritt 4: Melden Sie sich bei Ihrem Roku-Konto an und aktivieren Sie Ihr Gerät.
Sie benötigen ein Roku-Konto, um ein Roku-Gerät verwenden zu können. Konten sind kostenlos, Sie müssen jedoch eines erstellen, wenn Sie noch keines haben. Geben Sie Ihre E-Mail-Adresse ein, um Ihr Konto zu verknüpfen.
Nach Eingabe der E-Mail-Adresse auf dem Bildschirm werden Sie aufgefordert, die angegebene Adresse zu bestätigen. Sie erhalten eine spezielle E-Mail mit dem Betreff „Aktivieren Sie Ihr Gerät“. Klicken Sie auf den Link in der E-Mail. Sie werden zur Roku-Website weitergeleitet. Sie können entweder ein neues Konto erstellen oder, falls Sie bereits eines haben, mit dem nächsten Schritt fortfahren.
Ordnen Sie das Gerät einem Raum zu und akzeptieren Sie die Nutzungsbedingungen. Sie erhalten dann einen Leitfaden, in dem Sie gefragt werden, welche Dienste Sie bereits abonniert haben – Netflix, Disney+, Hulu, Prime Video oder HBO Max – und welche Interessen Sie haben. Sie können diesen Schritt überspringen, erhalten dann aber weiterhin eine Seite mit vielen zu installierenden Diensten und einem kostenlosen Testangebot.
Wenn Sie auf diesen Seiten auf „Weiter“ klicken, beginnen Sie mit dem Herunterladen von Anwendungen. Sie müssen sich weiterhin bei jeder App anmelden, um einzelne Dienste nutzen zu können.
Damit ist Ihr Roku einsatzbereit. Wenn Sie mehr Kontrolle benötigen, können Sie die Roku-App auf iOS oder Android herunterladen. Dazu gehört die Verwendung Ihres Smartphones als Fernbedienung oder das Hinzufügen von Roku-Fähigkeiten zu Google Assistant oder Alexa zur Sprachsteuerung von einem kompatiblen Gerät aus. Roku bietet außerdem eine Reihe von Tutorial-Videos an, die Ihnen den Einstieg in Ihr neues Spielzeug erleichtern. Vergessen Sie nicht, Ihre Datenschutzeinstellungen zu lesen und wünschen Ihnen eine gute Übertragung!



Schreibe einen Kommentar