AirPods Pro schaltet sich ständig ab: 12 einfache Lösungen
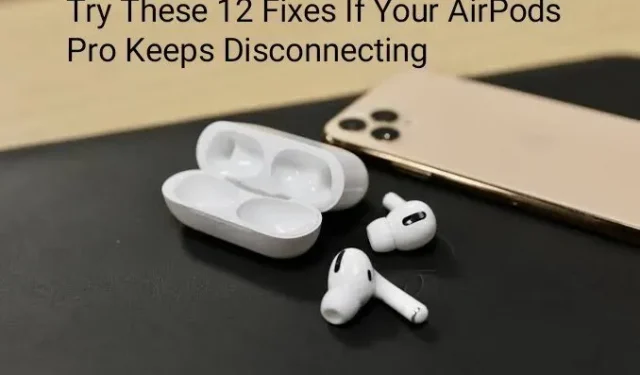
Der Kauf von neuem Zubehör für Ihr iPhone ist immer spannend. Allerdings kann dieses Zubehör nicht billig sein! Wenn Sie einen erheblichen Teil Ihrer Ersparnisse in ein neues elektronisches Gerät investieren, möchten Sie, dass es lange hält.
Allerdings handelt es sich dabei um elektronische Geräte! Ein solches Gerät, das trotz seiner Beliebtheit mit einer Vielzahl von Problemen konfrontiert ist, ist Apples AirPods Pro.
Seit ihrem Debüt im Jahr 2019 erfreuen sich die AirPods Pro immer größerer Beliebtheit. Trotz ihrer erstaunlichen Verkaufszahlen sind sie nicht makellos. Probleme mit der Verbindungsunterbrechung der AirPods Pro waren ein Problem für ihre Kunden.
Telefonieren Sie oder hören Sie Ihre Lieblingsmusik über Bluetooth im Auto? Schalten sich Ihre AirPods Pro ständig aus? Wenn ja, dann haben wir Mitgefühl! Es besteht jedoch kein Grund zur Sorge.
Lesen Sie weiter, während wir die Ursachen dieses Problems und die wichtigsten Lösungen besprechen, die Sie ausprobieren können, wenn sich Ihre AirPods Pro ständig ausschalten.
Fangen wir ohne Umschweife an.
Warum bleiben Ihre AirPods Pro nicht verbunden?
Die neuen Apple AirPods Pro sind ein schönes Update der ursprünglichen Apple AirPods Pro und klassischen kabellosen Ohrhörer. Das bedeutet jedoch nicht, dass sie keine eigenen Probleme haben. Aus verschiedenen Gründen kann es sein, dass Ihr AirPods Pro die Verbindung zu Ihrem iPhone verliert. Schneller als andere!
Hier sind einige Gründe, warum sich Ihre AirPods Pro ständig ausschalten.
- Bluetooth-Inkompatibilität
AirPods Pro sind wie alle anderen tragbaren kabellosen Kopfhörer anfällig für Bluetooth-Störungen.
Die Funktionalität Ihrer AirPods Pro kann durch Geräte eingeschränkt sein, die dieselbe Bluetooth-Frequenz verwenden. Das Herunterfahren ist eines der Probleme, zu denen dies führt.
Wenn Sie sich beispielsweise in der Nähe eines Wi-Fi-Netzwerks befinden, kann es zu Bluetooth-Rauschen kommen. Der Router kommuniziert mit anderen Netzwerkgeräten über dieselbe 2,4-GHz-Frequenz.
- Falsche Installation
Ihre AirPods Pro halten möglicherweise keine stabile Verbindung aufrecht, wenn Ihr Smartphone nicht mit den richtigen Einstellungen eingerichtet ist.
Es empfiehlt sich, Ihre Bluetooth-Programme zu überprüfen, um sicherzustellen, dass keine Anomalien vorliegen, damit Ihre AirPods Pro mit dem Gerät verbunden bleiben, mit dem Sie sie koppeln.
Auch die Verwendung von AirPods Pro mit einem Android-Gerät kann ein Problem darstellen. Obwohl sie theoretisch eine Verbindung herstellen können, ist dies nicht so einfach wie die Verwendung von AirPods Pro mit Apple-Geräten. Einige Einstellungen müssen geändert werden und einige Funktionen sind möglicherweise nicht verfügbar.
- Problem mit der iOS-Version
Wenn Ihre iOS-Version veraltet ist, können Fehler oder Probleme auftreten, die bereits in der nächsten Version von iOS behoben wurden. Ein solcher Fehler könnten Verbindungsprobleme mit Ihren AirPods Pro und Ihrem iPhone sein.
Gewöhnen Sie sich an, Ihre Geräte so zu aktualisieren, dass sie mit den neuesten Patches ordnungsgemäß funktionieren, damit dies nicht zu einem Problem wird.
- Hardwareproblem
In manchen Situationen kann die Schaltung des AirPods Pro die Ursache des Problems sein.
Es besteht die Möglichkeit, dass die internen Komponenten Ihres AirPods Pro von Zeit zu Zeit fehlerhaft sind und nicht richtig funktionieren, wenn sie dabei physisch beschädigt wurden.
Da die AirPods Pro so konzipiert sind, dass sie tragbar sind, besteht kein Zweifel daran, dass Sie sie überallhin mitnehmen werden.
Sie möchten für sie die bestmögliche Betreuung übernehmen. Ihnen eine sichere Unterkunft zu bieten, ist eine gute Möglichkeit, sicherzustellen, dass ihnen nichts Schlimmes passiert. Sie können dieses Problem auch vermeiden, indem Sie Ihre AirPods Pro regelmäßig reinigen. Dadurch können Schäden durch angesammelten Schmutz oder Paraffin vermieden werden.
- Batterielebensdauer
Da Ihre AirPods Pro kabellos sind, müssen sie vollständig aufgeladen werden, damit sie ordnungsgemäß funktionieren.
Ihre AirPods Pro trennen sich sofort von allen gekoppelten Geräten, wenn ihnen der Strom ausgeht. Manchmal kann es auch zufällig passieren, wenn der Akku fast leer ist. Es wird empfohlen, sie an der Macht zu halten; Dadurch werden fragwürdige Leistungen verhindert.
- Fehlerhafte Bluetooth-Modelle
Apple AirPods Pro funktionieren gut mit Bluetooth 5.0-Geräten. AirPods Pro müssen ihre Konnektivität herabsetzen, um sie an Ihr Audiosystem anzupassen, wenn Ihr Windows-PC oder andere Geräte eine ältere Bluetooth-Version verwenden. Dies weist darauf hin, dass die Reichweite und die Konnektivitätsleistung der AirPods Pro nicht ihrem Potenzial entsprechen.
- Firmware-Probleme
Mit dem neuesten Firmware-Update 6.8.8 gab es viele Berichte über das Problem.
Zu den vielen Audioproblemen gehört unter anderem, dass sich die AirPods Pro nach etwa 30 bis 45 Minuten, in denen nur Musik aufgenommen wurde, schließen; AirPods Pro verbinden sich bei Anrufen in etwa 10 Sekunden; Laut mehreren Nutzern führt der Wechsel von Musik-Streaming zu Anrufen zu Abstürzen.
Bei den AirPods Pro der 1. Generation liegt ein Firmware-Problem vor. Allerdings wurden AirPods Pro 2 und AirPods Pro bereits auf Version 3E751 aktualisiert.
Dadurch werden die Probleme beim Deaktivieren von Geräten gelöst. Erwägen Sie die Installation der neuesten Software auf Ihren AirPods Pro 2 und AirPods Pro, falls Sie diese haben.
Die einfachen Schritte, um dies zu erreichen, sind wie folgt:
- Wählen Sie in den iOS-Einstellungen Bluetooth aus.
- Suchen Sie Ihren AirPods Pro in der Geräteliste.
- Drücken Sie „I“ daneben.
- Welches Firmware-Update derzeit auf Ihren AirPods Pro installiert ist, können Sie auf der nächsten Seite sehen. Sie verfügen bereits über die neueste Firmware, wenn es sich um die Version 3E751 handelt. Wenn nicht, schalten Sie WLAN ein, während Sie Ihre AirPods Pro mit Ihrem iPhone verbinden. Der Download des Updates sollte dann beginnen.
Schauen wir uns die besten Lösungen an, wenn Ihre AirPods Pro ständig die Verbindung zu Ihrem iOS-Gadget trennen.
Das Erkennen und Beheben eines Verbindungsproblems bei den AirPods Pro ist in der Regel einfach und dauert nur wenige Minuten.
Sie können eine der vielen unten aufgeführten Lösungen ausprobieren, um zu verhindern, dass sich Ihre AirPods Pro ausschalten.
Wir empfehlen Ihnen, mit der Lösung der obersten Ebene zu beginnen und diese durchzuarbeiten, bevor Sie größere Änderungen an Ihren Einstellungen vornehmen.
12 Lösungen, die Sie ausprobieren können, wenn sich Ihre AirPods Pro ständig ausschalten
- Überprüfen Sie die Einstellungen des Audiogeräts
- Überprüfen Sie die Akkulaufzeit Ihrer AirPods Pro
- Überprüfen Sie, ob Bluetooth aktiviert ist
- Legen Sie Ihre AirPods Pro wieder in die Hülle und nehmen Sie sie wieder heraus
- Setzen Sie Ihre AirPods Pro zurück
- Deaktivieren Sie die automatische Ohrerkennung
- Passen Sie die Audioeinstellungen Ihres Geräts an, wenn Ihre AirPods Pro ständig die Verbindung trennen
- Deaktivieren Sie die Energieverwaltung
- Ändern Sie die Einstellungen in der App „Dienste nutzen“.
- Bluetooth-Geräte löschen
- Überprüfen Sie das Mikrofon der AirPods Pro
- Setzen Sie Ihr iPhone zurück
Lassen Sie uns im Folgenden jede dieser Methoden verstehen.
1. Überprüfen Sie die Einstellungen Ihres Audiogeräts
Damit Ihre AirPods Pro funktionieren, müssen sie als Audioausgabegerät eingestellt sein. Obwohl dies automatisch passieren sollte, geschieht dies manchmal nicht. Aus diesem Grund schalteten sich Ihre AirPods Pro ständig aus.
Tippen Sie beim Abspielen von Musik auf Ihrem iPhone oder iPad auf das AirPlay-Symbol unter einem Titel. Und wählen Sie Ihre AirPods aus den verfügbaren Optionen aus.
Notiz. Wenn Sie während eines Anrufs die Audioquelle ändern möchten, tippen Sie auf das Lautsprechersymbol.
2. Schätzen Sie die Akkulaufzeit Ihrer AirPods Pro
Es wäre hilfreich, wenn Sie zunächst ermitteln würden, wie viel Akkulaufzeit Ihre AirPods Pro noch haben. Ihre AirPods Pro benötigen einen leistungsstarken Akku, um eine Verbindung zu Ihrem Gerät herzustellen (und darauf zugreifen zu können).
Verwenden Sie iOS, um den Akku Ihres AirPods Pro zu überprüfen.
- Öffnen Sie die Abdeckung Ihrer AirPods Pro-Hülle, während Sie sie nah an Ihr Telefon halten.
- Nach einer Weile wird die verbleibende Akkuleistung auf dem Bildschirm angezeigt.
Überprüfen des Akkus der AirPods Pro auf dem Mac.
- Nehmen Sie Ihre AirPods Pro aus der Hülle und legen Sie sie beiseite.
- Klicken Sie in der Symbolleiste Ihres Mac auf die Schaltfläche „Bluetooth“. Der aktuelle Akkustand beider Ohrhörer soll direkt sowie im Case angezeigt werden.
Wenn es noch nicht vorhanden ist, fügen Sie es hinzu, indem Sie in der App „Einstellungen“ > „Bluetooth“ die Option „Bluetooth in der Symbolleiste anzeigen“ auswählen.
3. Überprüfen Sie, ob Bluetooth aktiviert ist
Sie müssen Bluetooth aktivieren, damit Ihr Gerät eine Verbindung zur AirPods Pro-Verbindung herstellen und diese aufrechterhalten kann.
Schalten Sie Bluetooth aus, wenn Sie Probleme bei der Synchronisierung mit Ihren AirPods Pro haben. Dadurch wird sichergestellt, dass Ihr AirPods Pro – das nächstgelegene Gerät – zuerst gekoppelt wird.
Befolgen Sie auf dem iPhone und iPad diese Schritte, um Bluetooth zu aktivieren.
- Einstellungen und wählen Sie auf Ihrem iPhone aus.
- Öffnen Sie Bluetooth.
- Tippen Sie auf den Schalter auf dem Bildschirm, um Bluetooth einzuschalten.
- Alternativ können Sie sagen: „Hey Siri, schalte Bluetooth ein.“
Befolgen Sie auf einem PC diese Schritte, um Bluetooth zu aktivieren.
- Gehen Sie zu „Einstellungen“, indem Sie mit der rechten Maustaste auf die Schaltfläche „Start“ klicken.
- Schalten Sie auf Geräten Bluetooth ein, indem Sie den Schalter betätigen.
4. Legen Sie Ihre AirPods Pro wieder in die Hülle und nehmen Sie sie wieder heraus.
Manchmal stellen Ihre AirPods Pro nach dem Trennen der Verbindung keine automatische Verbindung her. In diesem Fall stecken Sie Ihre AirPods Pro einfach wieder in die Hülle. Durch diesen Ladevorgang stoppt das Gerät jede Verbindung zu einem anderen Gerät und verhindert, dass es während des Ladevorgangs eine Verbindung herstellt.
Nehmen Sie sie nach etwa 5 Sekunden aus dem Gehäuse. AirPods Pro sollte sich wieder mit Ihrem Gerät verbinden.
5. Setzen Sie Ihre AirPods Pro zurück
Im Laufe der Zeit kann die ständige Nutzung Ihrer AirPods Pro zu Problemen führen, z. B. dass keine Verbindung zu Geräten hergestellt werden kann, dass die Geräte nicht aufgeladen werden usw. Selbst wenn die Verbindung hergestellt wird, werden die AirPods Pro häufig die Verbindung trennen.
Eine einfache Option, die Sie in Betracht ziehen können, besteht darin, Ihre AirPods Pro einfach auf die Werkseinstellungen zurückzusetzen.
- Legen Sie Ihre AirPods Pro in die Hülle.
- Halten Sie den Knopf auf der Rückseite des Gehäuses nach dem Öffnen 20 Sekunden lang gedrückt.
- Die Kontrollleuchte sollte von weiß nach gelb zu blinken beginnen. Ein blinkendes gelbes Licht bedeutet, dass Ihre AirPods Pro erfolgreich zurückgesetzt wurden.
6. Deaktivieren Sie die automatische Ohrerkennung
Ihre AirPods Pro verfügen über einen Sensor, der erkennt, wann sie verwendet werden und wann nicht. Aufgrund einiger Probleme kann der Sensor jedoch eine Fehlermeldung darüber ausgeben, ob er sich in Ihrem Ohr befindet oder nicht. Dies führt dazu, dass sich die AirPods Pro ausschalten, selbst wenn sie sich im Ohr befinden.
Wenn Sie die Position Ihrer AirPods Pro eine Minute lang verschieben, kann dies dazu führen, dass sie sich ausschalten. Dies wird dadurch verursacht, dass die automatische Ohrerkennung ausgelöst wird.
Daher kann dieses Problem auch durch Deaktivieren der automatischen Ohrerkennung gelöst werden.
Führen Sie die folgenden Schritte aus, um die automatische Ohrerkennung zu deaktivieren.
- Stellen Sie sicher, dass Ihre AirPods Pro-Hülle geöffnet ist.
- Klicken Sie auf die Informationsschaltfläche mit der Bezeichnung „i“, die neben Ihren AirPods Pro in Ihrer Geräteliste angezeigt wird.
- Deaktivieren Sie in diesem Menü die automatische Ohrerkennungsfunktion.
7. Passen Sie die Audioeinstellungen Ihres Geräts an, wenn Ihre AirPods Pro ständig die Verbindung trennen
Wenn sich Ihre AirPods Pro auch nach Durchführung der oben genannten Korrekturen immer noch ausschalten, hängt das Problem möglicherweise mit den Audioeinstellungen Ihres Geräts zusammen.
Verschiedene Geräte haben unterschiedliche Toneinstellungen.
Wenn AirPods Pro auf dem Mac weiterhin die Verbindung trennt, befolgen Sie diese Schritte.
- Öffnen Sie die Systemeinstellungen auf Ihrem Mac.
- Drücken Sie den Ton und gehen Sie dann zum Ausgang.
- Stellen Sie sicher, dass das ausgewählte Ausgabegerät tatsächlich Ihr AirPods Pro ist.
Wenn AirPods Pro auf dem iPhone/iPad weiterhin die Verbindung trennt, befolgen Sie diese Schritte.
- Navigieren Sie auf der Registerkarte „Einstellungen“ Ihres Geräts zu „Bluetooth“.
- Tippen Sie auf das „I“-Symbol neben AirPods Pro.
- Vergessen Sie das Gerät.
- Starten Sie Ihr Gerät neu und schließen Sie Ihre AirPods Pro erneut an.
Wenn Ihre AirPods Pro ständig die Verbindung zu Ihrer Apple Watch trennen, befolgen Sie diese Schritte.
- Schalten Sie Ihre Apple Watch und Ihr iPhone aus.
- Schalten Sie beide Geräte ein.
- Sobald beide Geräte eingeschaltet sind, verbinden Sie Ihre AirPods Pro mit Ihrer Apple Watch.
- Suchen Sie nach Leistungsproblemen.
Wenn Ihre AirPods Pro auf Ihrem Windows-PC ständig die Verbindung trennen, befolgen Sie diese Schritte.
- Im Gegensatz zu Ihren anderen Geräten kann es viele Gründe dafür geben, dass Ihr Computer nicht mit den AirPods Pro zusammenarbeitet. Sie können sie beheben:
8. Deaktivieren Sie die Energieverwaltung
Wenn Sie AirPods Pro mit einem Windows-Computer verwenden, ist Ihnen möglicherweise aufgefallen, dass sich Ihre AirPods Pro beim Anhalten eines Songs manchmal ausschalten, um Batteriestrom zu sparen. Dies liegt daran, dass sie glauben, dass das angeschlossene Gerät getrennt wurde. Um dies zu ändern, müssen Sie einige Einstellungen ändern.
- Gehen Sie über die Sternschaltfläche zum Geräte-Manager.
- Klicken Sie auf „Ansicht“ und stellen Sie sicher, dass „Geräte nach Typ“ ausgewählt ist.
- Erweitern Sie den Abschnitt „Benutzeroberflächengeräte“ und Sie finden zwei Einträge: „<Name> AirPods Pro Audio/Video Remote Control HID“ und „<Name> AirPods Pro HID Hands-Free Call Control“.
- Klicken Sie für beide Einzeloptionen mit der rechten Maustaste und wählen Sie Eigenschaften aus.
- Gehen Sie von dort zur Energieverwaltung. Deaktivieren Sie „Dem Computer erlauben, dieses Gerät auszuschalten, um Strom zu sparen“ und klicken Sie dann auf „OK“.
- Wenn AirPods Pro nicht in der Geräteliste angezeigt wird, gehen Sie in der Taskleiste zu „Ansicht“ und aktivieren Sie „Ausgeblendete Geräte anzeigen“.
9. Ändern Sie die Einstellungen in der App „Dienste nutzen“.
Sie können Ihr Problem lösen, indem Sie die automatischen Einstellungen von Bluetooth-Geräten in der Windows-Diensteanwendung aktivieren.
- Gehen Sie zur Dienste-App, indem Sie in der Windows-Suchleiste suchen.
- Scrollen Sie im sich öffnenden Fenster nach unten, bis Sie „Bluetooth Audio Gateway Service“ und „Bluetooth Support Service“ sehen. ‚
- Wählen Sie „Bluetooth Audio Gateway Service“ und stellen Sie den Starttyp auf „Automatisch“ um. Befolgen Sie die gleichen Schritte für den Bluetooth-Supportdienst.
- Nachdem Sie diese Änderungen vorgenommen haben, starten Sie Ihr Gerät neu. Dies sollte das Problem beheben.
10. Bluetooth-Geräte entfernen
Sie können Bluetooth jetzt hart zurücksetzen, indem Sie Geräte löschen, wenn Ihre AirPods Pro nicht in der Geräteliste der Benutzeroberfläche angezeigt werden und unter „Dienste“ bereits auf „Automatisch“ eingestellt sind, sich aber weiterhin seltsam verhalten.
Auf diese Weise werden alle Probleme beseitigt und Sie können die Verbindung länger aufrechterhalten.
- Gehen Sie zum Gerätemanager.
- Tippen Sie auf Bluetooth.
- Löschen Sie alle Geräte nacheinander, bis sie verschwinden.
- Starten Sie Ihren Computer neu, nachdem Sie alle Geräte entfernt haben. Durch einen Neustart des Geräts sollten die Bluetooth-Treiber ohne Probleme neu installiert werden.
11. Überprüfen Sie Ihr AirPods Pro-Mikrofon
Jeder Ihrer AirPods Pro verfügt über ein eingebautes Mikrofon. Ändern Sie Ihre AirPods Pro-Einstellungen jederzeit so, dass „nur ein Mikrofon funktioniert“, wenn Sie feststellen, dass sie während eines Telefongesprächs ständig stummgeschaltet werden.
- Öffnen Sie die „Einstellungen“ des Geräts.
- Klicken Sie dann auf Ihrem Apple-Gerät auf „Bluetooth“.
- Unter „Meine Geräte“ wird neben dem Namen Ihres AirPods Pro ein „i“-Symbol angezeigt.
- Klicken Sie anschließend auf „Mikrofon“.
- Wählen Sie anschließend „Always Left AirPod“ oder „Always Right AirPod“.
12. Setzen Sie Ihr iPhone zurück
Sie können Ihr iPhone neu starten, wenn nichts, was bisher besprochen wurde, für Sie funktioniert.
Dadurch werden Ihre AirPods Pro wieder mit Ihrem Gerät verbunden und die Verbindung wird nicht getrennt. Führen Sie die folgenden Schritte aus, um Ihr iPhone neu zu starten.
- Gehe zu den Einstellungen.
- Klicken Sie auf Allgemein.
- Wählen Sie „iPhone übertragen oder zurücksetzen“.
- Klicken Sie auf Zurücksetzen.
- Wählen Sie eine der Optionen: Alle Einstellungen zurücksetzen oder Netzwerkeinstellungen zurücksetzen.
- Wählen Sie im nächsten Bildschirm die Option oben aus, um den Vorgang abzuschließen.
Dies waren also die einfachen Lösungen, die Sie ausprobieren können, wenn sich Ihre AirPods Pro ständig ausschalten.
Tipps, wie Sie Ihre AirPods Pro in gutem Zustand halten
Haben Sie sich jemals gefragt, wie Sie Ihre Lieblings-AirPods Pro immer neu und in gutem Zustand halten können, egal wie oft Sie sie verwenden? Wenn ja, lesen Sie weiter.
Führen Sie eine regelmäßige Reinigung durch
AirPods Pro verfügen über ein neu gestaltetes In-Ear-Design. Diese flexiblen Silikon-Ohrmuscheln sind in drei Größen erhältlich und passen sich zur Schallisolierung eng an Ihre Ohren an. Das bedeutet, dass sie zwangsläufig langlebiger werden als alle anderen Liner.
Ohrenschmalz, Staub, Schmutz, Flusen und andere Ablagerungen sammeln sich auf Ihren AirPods Pro an, wenn Sie sie fast täglich verwenden. Abgesehen davon, dass es unansehnlich und unhygienisch ist, kann es auch gefährlich sein, wenn sich Keime darin festsetzen. Sie sollten diese Ohrhörer stets hygienisch halten, um Probleme wie ein Ablösen zu vermeiden.
Wie reinige ich AirPods Pro zu Hause?
Für dieses Projekt benötigen Sie einige Materialien. Möglicherweise müssen Sie den Laden aufsuchen, um alle hier aufgeführten Artikel abzuholen, auch wenn sie alle für andere Zwecke nützlich sind. Du wirst brauchen
- Isopropylalkohol (70 % oder 90 % Reinheit).
- Wattestäbchen.
- Trockene Stoff- oder Papiertücher.
- Weiche Zahnbürste, die sich leicht zum Reinigen verwenden lässt.
- Blu-Tack- ähnlicher Klebekitt
- Warmes Wasser und flüssige Handseife.
Reinigen Sie Ihre AirPods
- Legen Sie ein Seidenpapier auf die Arbeitsfläche, räumen Sie etwas Platz auf der Arbeitsfläche frei und füllen Sie eine Schüssel mit Wasser und Handseife.
- Schnappen Sie sich Ihre AirPods Pro Pro, nachdem Sie Ihre Sachen ausgelegt haben.
- Sobald Sie sie in den Händen halten, entfernen Sie die Hüllen und tauchen Sie die kleinen Silikonkautschukstückchen in das Seifenwasser.
Reinigen des Ladegehäuses
- Wischen Sie die Oberfläche des AirPods Pro-Ladegehäuses mit einem weichen, trockenen und fusselfreien Tuch ab, um Staub zu entfernen.
- Bei Bedarf können Sie das Handtuch mit Isopropylalkohol anfeuchten und den Schmutz sanft entfernen.
- Vermeiden Sie, dass Flüssigkeiten auf die Beschichtung oder die Ladeanschlüsse gelangen.
- Erwägen Sie den Kauf eines Silikonschutzes oder eines Lederschutzes, um Ihre Hülle makellos zu halten.
Abschluss
Also los geht’s. Dies sind einige der großartigen AirPods Pro-Hacks, die Ihnen helfen können, wenn sich Ihre AirPods Pro ständig ausschalten.
Der sorgfältige Umgang mit teuren Geräten ist wichtig und das sollte jeder Besitzer wissen. Informieren Sie sich vor dem Kauf darüber, wie Sie Ihr Gerät und seine Komponenten pflegen können. Normalerweise kümmern sich diese Geräte um sich selbst. Dies bedeutet jedoch nicht, dass Sie leichtsinnig damit umgehen und erwarten können, dass es ein Leben lang hält.
Sie sollten auch die Verwendung von drahtlosen Webcams, Telefonen und Haushaltsgeräten vermeiden. Diese Lösungen sind in der Regel wirksam bei der Lösung des Problems. Wenn Sie das Problem weiterhin stört, sollten Sie sich an den offiziellen Apple-Support wenden, um Hilfe zu erhalten.
Häufig gestellte Fragen (FAQ)
Was tun, wenn sich Ihre Airpods ständig ausschalten?
Wenn Ihre AirPods ständig die Verbindung trennen, ist es eine gute Idee, die iOS-Version Ihres Geräts zu überprüfen, die Netzwerkeinstellungen zurückzusetzen, Ihr iPhone neu zu starten, Ihre aktuelle AirPods Pro-Version zu überprüfen usw. Wenn alles andere fehlschlägt, bringen Sie Ihr Gerät zur Reparatur zum nächstgelegenen Apple Store.
Warum schalten sich meine Airpods Pro automatisch aus?
Ihre AirPods Pro können aufgrund von Softwareproblemen, Hardwarefehlern, veralteter Firmware-Version, Bluetooth-Inkompatibilität usw. automatisch ausgeschaltet werden.
Wie überprüfe ich den Batteriestatus der Airpods Pro mit dem Batterie-Widget?
Befolgen Sie die nachstehenden Schritte mithilfe des Batterie-Widgets, um den Batteriestatus Ihrer AirPods Pro zu überprüfen. – Wischen Sie auf dem Startbildschirm Ihres iPhones nach rechts, um auf Ihre Widgets zuzugreifen. – Scrollen Sie nach unten zum Ende der Seite. Tippen Sie auf die Option „Bearbeiten“. – Tippen Sie nun auf das Plus-Symbol (+) in der oberen linken Ecke des Gerätebildschirms. – Scrollen Sie in der Liste der Widgets nach unten und wählen Sie „Batterien“. – Platzieren Sie das Widget und klicken Sie oben rechts auf „Fertig“. Der Akku Ihres AirPods Pro wird nun im Widget sichtbar sein.



Schreibe einen Kommentar