Aktivieren Sie ESPN auf Roku, Xfinity, Fire Stick, Apple TV, Hulu.
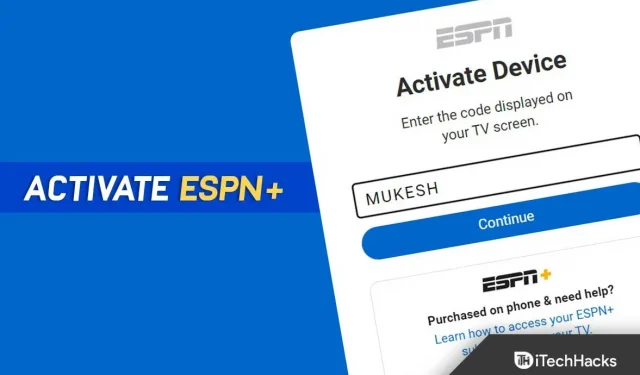
Der Sportsender ESPN Basic gehört ESPN. Darüber hinaus bietet ESPN eine Fülle von Sportinhalten, darunter Hochschulsport, Football, Cricket, Rugby, NFL, MLB und NBA sowie auf Band übertragene Sportarten.
Wenn Sie also ein begeisterter Sportfan sind und jedes Spiel genießen möchten, das Sie lieben, fragen Sie sich vielleicht, wie Sie ESPN auf Ihrem Fernseher über espn.com/activate aktivieren können?
Daher bietet die folgende Anleitung Informationen zur Aktivierung von ESPN auf Xfinity, Roku, Samsung TV, Apple TV, Android TV, Chromecast, Fire TV, Oculus GO, PS4 und PS5, iOS, Android und Fire Tablet. Sie können alle oben genannten Sportprogramme und mehr ansehen, nachdem Sie den Sportkanal auf Ihrer bevorzugten Plattform aktiviert haben.
So aktivieren Sie ESPN im Jahr 2022
Wenn Sie eine Streaming-Plattform wie Xfinity, Hulu, Roku oder Apple TV verwenden, müssen Sie zuerst ESPN Plus aktivieren.
Und Sie können es tun, indem Sie diese Schritte befolgen.
- Besuchen Sie zunächst die ESPN-Website. Gehen Sie dann in der linken Ecke auf „ESPN+“.
- Stellen Sie nun sicher, dass Ihr ESPN Plus-Konto mit Ihrer ESPN-E-Mail-Adresse verknüpft ist.
- Suchen Sie dann ESPN Plus über die Suche. Und jetzt können Sie ESPN+ abonnieren, indem Sie auf einen beliebigen ESPN+-Inhalt klicken.
- Zahlen Sie nun einfach den gewünschten Betrag ein
Aktivieren Sie ESPN auf Roku
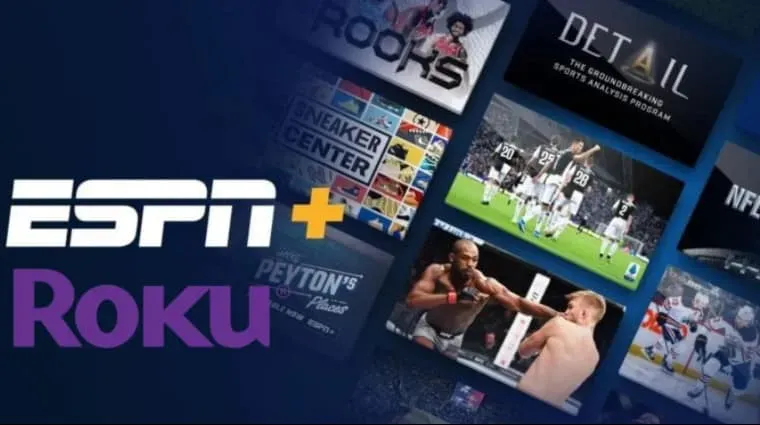
Hier sind die Schritte, die Sie befolgen müssen, wenn Sie Roku verwenden.
- Drücken Sie zunächst die Home-Taste auf der Fernbedienung.
- Wenn Sie nun Ihre Streaming-Kanäle auswählen, können Sie auf den Kanalspeicher zugreifen.
- Suchen Sie hier nach ESPN.
- Klicken Sie dann auf „Kanal hinzufügen“.
- Und wenn Sie dazu aufgefordert werden, geben Sie Ihre PIN ein.
- Der Kanal erscheint nun auf dem Hauptbildschirm.
- Gehen Sie nach dem Start der App zu „Einstellungen“.
- Wählen Sie unter Abonnements die Option ESPN+ aus.
- Melden Sie sich dann an, indem Sie Ihr Login auswählen.
- Und ein Aktivierungscode wird auf Ihrem Bildschirm angezeigt.
- Öffnen Sie jetzt einfach einen Browser und gehen Sie zu es.pn/roku oder espn.com/activate.
- Und geben Sie dort Ihren Roku-Aktivierungscode ein.
- Klicken Sie anschließend auf die Schaltfläche „Weiter“.
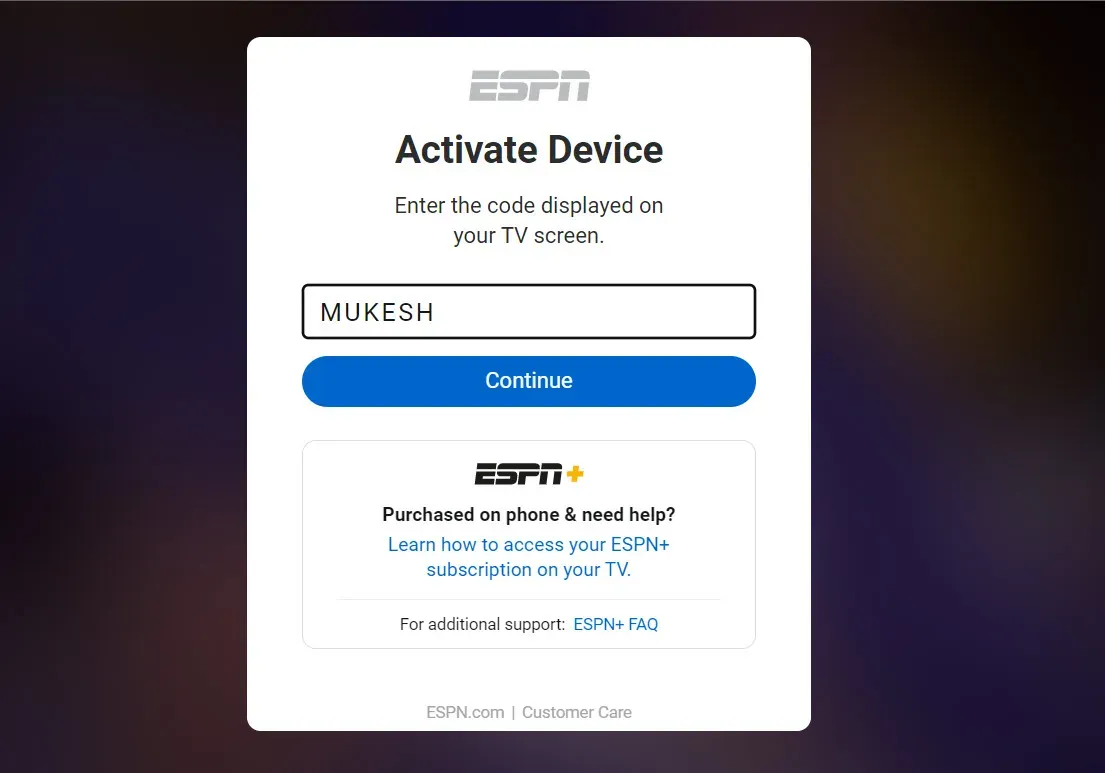
Ihr Roku lädt nun eine neue Seite. Und die Seite wird automatisch aktualisiert und alle Kanäle Ihres Geräts werden angezeigt.
Aktivieren Sie Roku auf Amazon FireStick TV
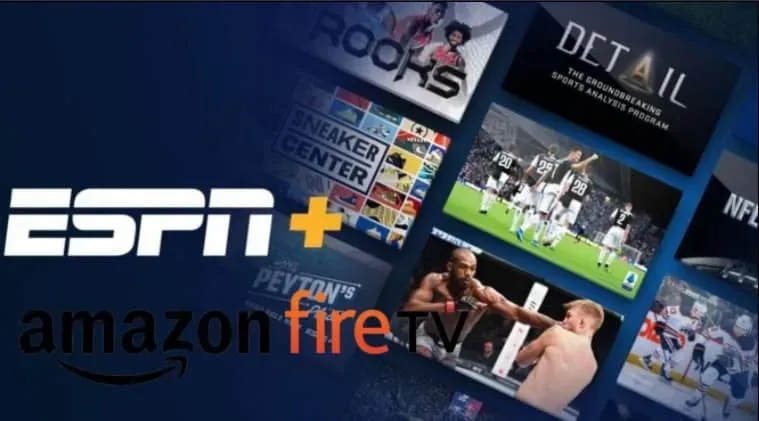
Befolgen Sie die nachstehenden Anweisungen, um zu erfahren, wie Sie ESPN auf Amazon FireStick TV aktivieren.
- Öffnen Sie zunächst die ESPN-App oder -Website. Wenn es noch nicht installiert ist, suchen Sie es.
- Klicken Sie dann im Abschnitt „Abonnementpläne“ auf „ESPN+“. Hier finden Sie UFS-Pläne, die recht teuer sind und aus denen Sie sich abmelden können.
- Suchen Sie dann nach „ESPN+“.
- Als Nächstes müssen Sie sich anmelden, um loslegen zu können. Und notieren Sie sich unbedingt den Aktivierungscode.
- Sie können Ihr ESPN+-Konto jetzt in jedem Browser aktivieren. Besuchen Sie einfach ESPN.com/activate.
- In diesem Fall muss der Aktivierungscode im Feld „Aktivierungscode“ eingegeben werden.
- Klicken Sie anschließend auf die Schaltfläche „Weiter“.
Sie erhalten eine Benachrichtigung, wenn Ihr Aktivierungscode überprüft wurde.
Aktivieren Sie Roku auf Hulu

ESPN Plus ist jetzt auf Hulu verfügbar. Daher ist es möglich, beide Vorteile zu nutzen, indem man Letzteres abonniert.
Es gibt auch ein Disney+-Paket, das die drei wichtigsten Streaming-Dienste bietet, nämlich ESPN Plus, Disney+ und Hulu.
Sehen Sie sich diese Anleitung an, um ESPN Plus auf Hulu zu aktivieren.
- Vorausgesetzt, Sie haben bereits ein Hulu-Konto, benötigen Sie zunächst Folgendes.
- Anschließend können Sie im nächsten Schritt ESPN+ als Ihren einzigen Dienst auswählen. Oder Sie können auch das Trio Hulu, Disney+ und ESPN Plus zu einem sehr günstigen Preis abonnieren.
- Verwenden Sie außerdem für alle Dienste dieselbe E-Mail-Adresse, wenn Sie einen der beiden Dienste erworben haben und auf ein Disney+-Paket upgraden. Daher passt das System den Paketpreis abzüglich Ihres bestehenden Abonnements an.
- Besuchen Sie jetzt die Kontoseite auf Hulu. Wählen Sie dann Aktivierungen aus.
- Um Disney+ und ESPN+ nutzen zu können, müssen Sie diese nun aktivieren. Es wird dann empfohlen, dass Sie die Aktivierungscodes notieren, die Sie per E-Mail oder auf Ihrer Kontoseite erhalten.
- Gehen Sie auf jedem Gerät, auf dem Sie ESPN streamen möchten, zu www.espn.com/activate.
- Und geben Sie den Aktivierungscode ein. Jetzt können Sie gehen.
Sie müssen Ihr Hulu-Konto aktivieren, wenn Sie neu bei Hulu sind und ein Disney Plus-Paket über die Disney Plus-Website gekauft haben.
Dann besuchen Sie die Seite „Disney+-Konten“. Und scrollen Sie nach unten zu „Zahlungsdetails“. Klicken Sie auf „Jetzt ansehen“. Und Sie werden zu Hulu weitergeleitet.
Beachten Sie außerdem, dass es für Clubdienste am besten ist, für alle Dienste dieselbe E-Mail-Adresse zu verwenden.
Aktivieren Sie ESPN Plus auf Apple TV
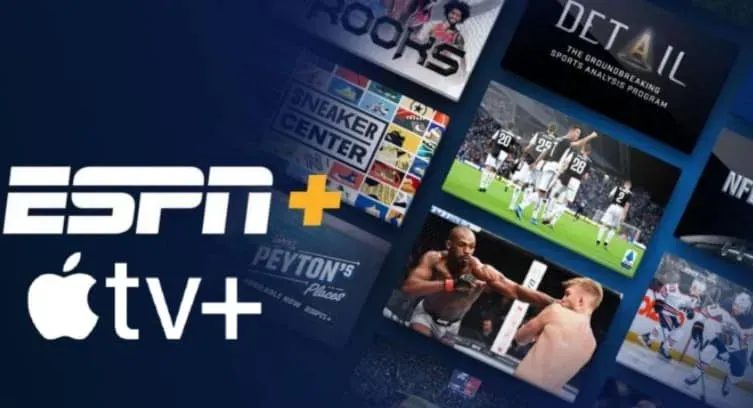
Sie besitzen also ein Apple TV und möchten es mit ESPN Plus auf Apple TV und anderen Geräten koppeln. Folge diesen Schritten.
- Sie müssen die ESPN-App auf Ihrem Apple TV ausführen.
- In der oberen rechten Ecke sehen Sie ein Zahnradsymbol für die Einstellungen. Klick es.
- Wählen Sie im Paket die Option „Abonnement“ aus.
- Abonnieren Sie ESPN+, indem Sie auf die Schaltfläche „Abonnieren“ klicken. Bitte beachten Sie, dass es sich bei UFS 237 um einen separaten Streaming-Dienst handelt. Schauen Sie sich unbedingt ESPN+ an, nur um es anzusehen.
- Der nächste Schritt besteht darin, sich bei Ihrem ESPN-Konto anzumelden. Sie können über „Jetzt registrieren“ eins erstellen, falls Sie noch keins haben.
- Bezahlen Sie es nach dem Abonnieren. Und nachdem Sie alle Schritte erfolgreich abgeschlossen haben, erhalten Sie einen Aktivierungscode mit 8 Buchstaben/Zahlen. Schreiben Sie es unbedingt auf.
- Anschließend müssen Sie www.espn.com/activate von einem beliebigen Gerät aus besuchen.
- Und klicken Sie nach Eingabe des Codes auf „Weiter“.
Sie werden aufgefordert, sich bei einem bestehenden ESPN-Konto anzumelden oder ein neues zu erstellen. Ihr ESPN Plus-Abonnement sollte jetzt auf Apple TV und allen anderen Geräten verfügbar sein, die es unterstützen.
Aktivieren Sie ESPN+ auf Xbox One
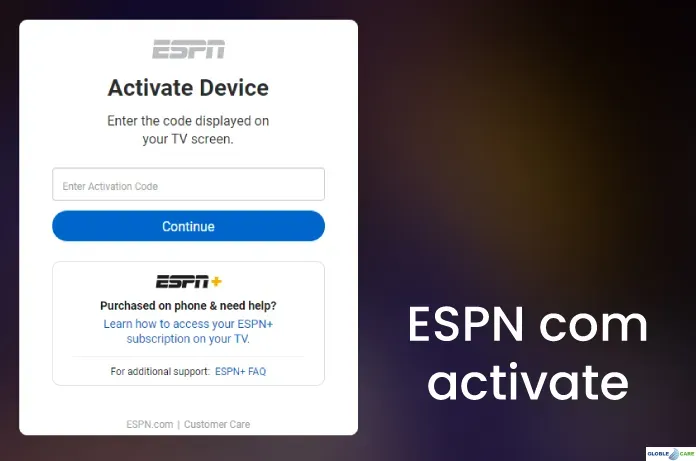
ESPN kann auf Xbox One aktiviert werden, indem Sie die folgenden Schritte ausführen:
- Öffnen Sie die ESPN-App auf Ihrem Gerät.
- Einstellungen auswählen“. Klicken Sie dann auf Abonnements.
- Melden Sie sich nun an, indem Sie „Anmelden“ auswählen.
- Und ein Aktivierungscode wird auf Ihrem Bildschirm angezeigt.
- Gehen Sie dann in Ihrem Browser zu es.pn/xboxone.
- Und aktivieren Sie ESPN mit dem Aktivierungscode.
- Klicken Sie abschließend auf die Schaltfläche „Weiter“.
Genießen Sie jetzt Ihre Lieblingssportarten, indem Sie sich bei Ihrem ESPN-Konto anmelden. Ihr ESPN-Abonnement wird mit Ihrer Xbox One verknüpft. Darüber hinaus funktioniert Ihr Abonnement auf anderen Geräten.
Aktivieren Sie ESPN Plus auf Xfinity
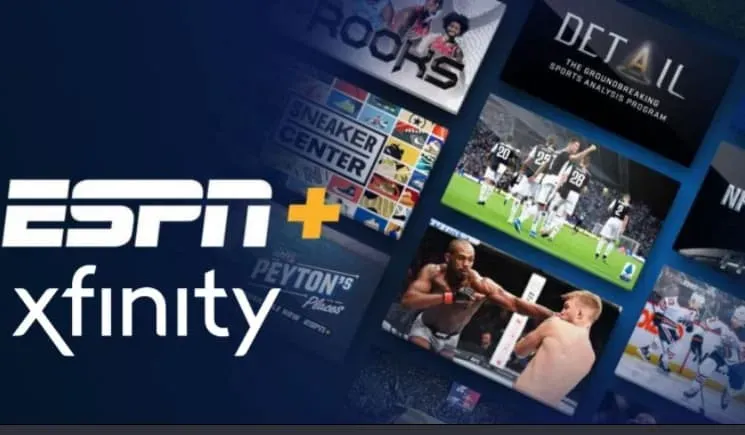
Die folgenden Anweisungen helfen Ihnen, ESPN Plus auf Xfinity zu aktivieren.
- Öffnen Sie zunächst Xfinity auf Ihrem Streaming-Gerät. Wählen Sie dann die ESPN-App aus.
- Und gehen Sie zur Registerkarte „Einstellungen“. Und wählen Sie die Option „Kontoinformationen“.
- Um nun ESPN Plus auf Xfinity zu abonnieren, klicken Sie auf Abonnieren. Und wählen Sie eine Zahlungsmethode.
- Und auf der Seite „Konten“ können Sie einen „Aktivierungscode“ per E-Mail erhalten.
- Gehen Sie auf jedem Gerät, auf dem Sie ESPN+-Inhalte streamen möchten, zu www.espn.com/activate. Und geben Sie Ihren Aktivierungscode ein, wenn Sie dazu aufgefordert werden.
- Klicken Sie dann auf Weiter.
Xfinity-Benutzer sollten nun von jedem Gerät aus auf ESPN Plus zugreifen können.
Aktivieren Sie den ESPN-Kanal auf Ihrem Samsung-Fernseher.
Sie können die ESPN-App auf Ihrem Samsung Smart TV aktivieren, indem Sie die folgenden Schritte ausführen.
- Schalten Sie Ihren Samsung Smart TV ein, um den Aktivierungsvorgang zu starten.
- Dann besuchen Sie den Samsung Hub Store. Und dort finden Sie ESPN.
- Öffnen Sie die App nach der Installation.
- Gehen Sie zur Einstellungsseite. Wählen Sie dann Abonnement aus.
- Und melden Sie sich mit Ihren Daten an, wenn Sie dazu aufgefordert werden.
- Ein ESPN-Com-Aktivierungscode wird angezeigt. Vergessen Sie auch nicht, den Code zu speichern.
- Verwenden Sie dann Ihren mobilen Browser oder Computerbrowser, um auf die Aktivierungsseite zuzugreifen.
- Und aktivieren Sie den Code, indem Sie den Aktivierungscode eingeben. Klicken Sie dann auf Weiter.
- Folgen Sie nun den Anweisungen auf dem Bildschirm. Und melden Sie sich mit Ihren ESPN-Kontodaten an.
Der Aktivierungsprozess ist abgeschlossen. Jetzt können Sie alle Ihre Lieblingssportereignisse auf Ihrem Samsung-Fernseher streamen.
Aktiviere ESPN auf PlayStation 4 und PS5.
ESPN ist auf Spielekonsolen wie PS4 und PS5 verfügbar. Und Sie können ganz einfach mit dem Verfolgen von Ereignissen beginnen, indem Sie die App herunterladen und unter espn.com/activate aktivieren.
Folge diesen Schritten:
- Installieren Sie auf Ihrem PS4- oder PS5-Gerät die ESPN-App.
- Klicken Sie dann auf die Anwendung, um sie zu starten. Und gehen Sie zum Menü „Einstellungen“.
- Wählen Sie nun „Abonnements“ aus dem Menü. Und klicken Sie darauf.
- Sie müssen jetzt für das Abonnement bezahlen. Dann melden Sie sich später an.
- Hier erhalten Sie nach Eingabe der Daten einen Aktivierungscode.
- Verwenden Sie nun einen Browser auf Ihrem Mobilgerät oder Computer, um auf espn.com/activate zuzugreifen.
- Und bitte geben Sie hier den Code ein. Klicken Sie dann auf Weiter.
- Melden Sie sich jetzt einfach bei Ihrem ESPN-Konto an.
Und sobald Sie sich angemeldet haben, wird Ihr ESPN-Abonnement mit Ihrem PS verknüpft. Jetzt können Sie die besten Momente der Spiele und vieles mehr sehen.
Letzte Worte
Das ist alles, was zur Aktivierung von ESPN Plus für Roku, Hulu, Firestick, Xfinity, Apple TV und mehr nötig ist. Je nach verwendetem Streaming-Dienst oder Gerät müssen Sie möglicherweise unterschiedliche Schritte ausführen. Der allgemeine Prozess ist jedoch derselbe.


Schreibe einen Kommentar