Die Erinnerungs-App von Apple bietet die ultimative Lösung zum Verwalten von Einkaufslisten auf Ihrem iPhone

Sie können in Erinnerungen eine Einkaufsliste erstellen, solange auf Ihrem iPhone oder iPad iOS 17 oder iPadOS 17 ausgeführt wird . Sie können die Liste auch unter macOS 14 Sonoma verwalten und unter watchOS 10 damit interagieren.
Wenn Sie häufig Einkaufslisten auf Zettel kritzeln oder zwischen mehreren Apps wechseln, um sicherzustellen, dass Sie alles Wesentliche abgedeckt haben, wird diese neue Erinnerungsfunktion bald Ihr bester Freund. Auch wenn Sie lieber mit einem Blatt Papier in der Hand als mit Ihrem Telefon durch den Laden laufen, können Sie die Liste mit Erinnerungen nach Abteilungen sortieren und sie dann wie jede andere Liste ausdrucken .
Erstellen einer Einkaufsliste in Erinnerungen
Bevor Sie die Lebensmittelvorlage von Apple nutzen können, stellen Sie sicher, dass Sie iCloud für Erinnerungen aktiviert haben, damit sie auf allen Ihren mit iCloud verbundenen Geräten synchronisiert werden, auf denen iOS 17, iPadOS 17, macOS 14 Sonoma oder watchOS 10 ausgeführt wird.
- Navigieren Sie zur Startseite in Erinnerungen.
- Tippen Sie auf „Liste hinzufügen“ und wählen Sie dann „iCloud“, wenn Sie dazu aufgefordert werden.
- Tippen Sie auf der Seite „Neue Liste“ neben „Listentyp“ auf „Standard“.
- Wählen Sie „Lebensmittel“ aus den Optionen.
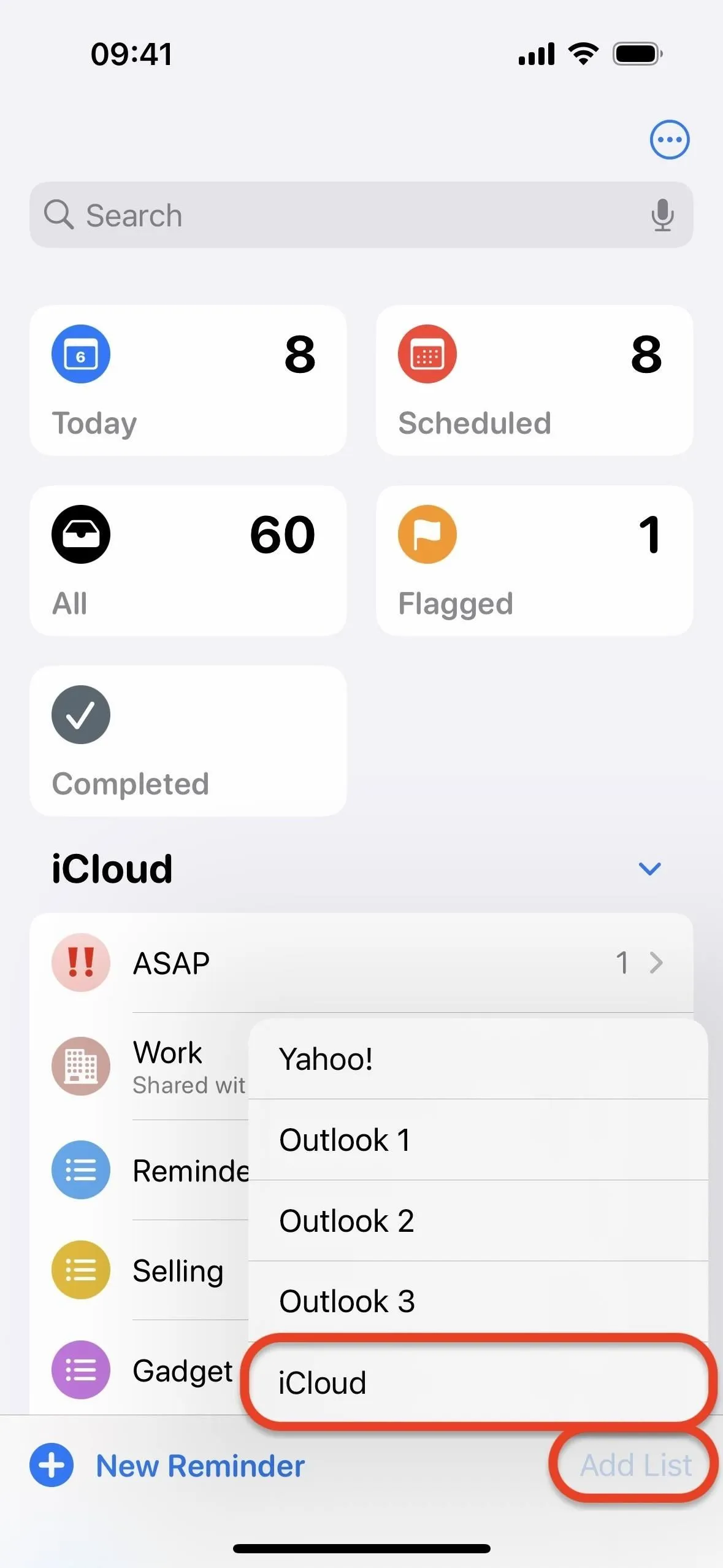
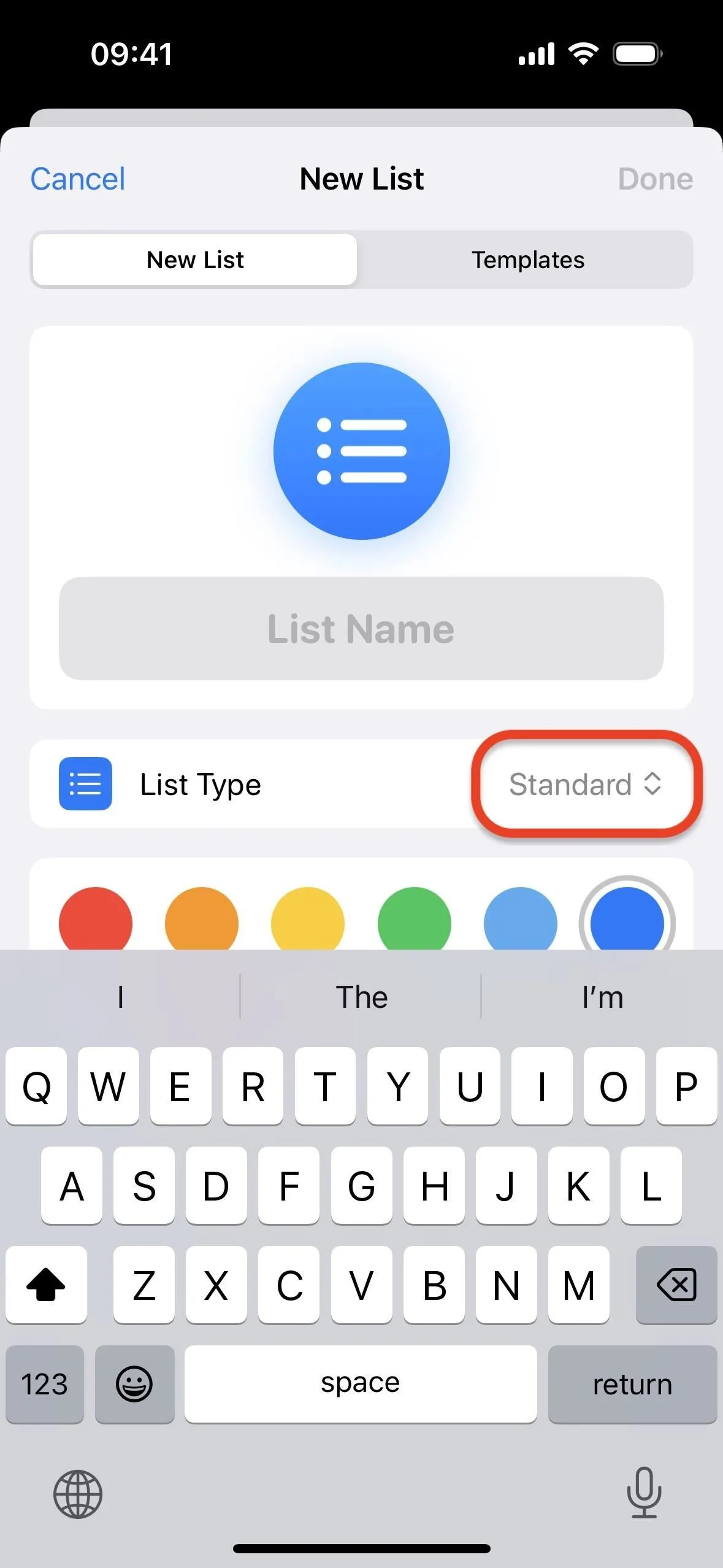

- Legen Sie einen Namen fest und wählen Sie ein Symbol und eine Symbolfarbe.
- Tippen Sie auf „Fertig“, um die Liste zu speichern.
- Öffnen Sie Ihre neue Einkaufsliste und beginnen Sie mit dem Hinzufügen von Artikeln.
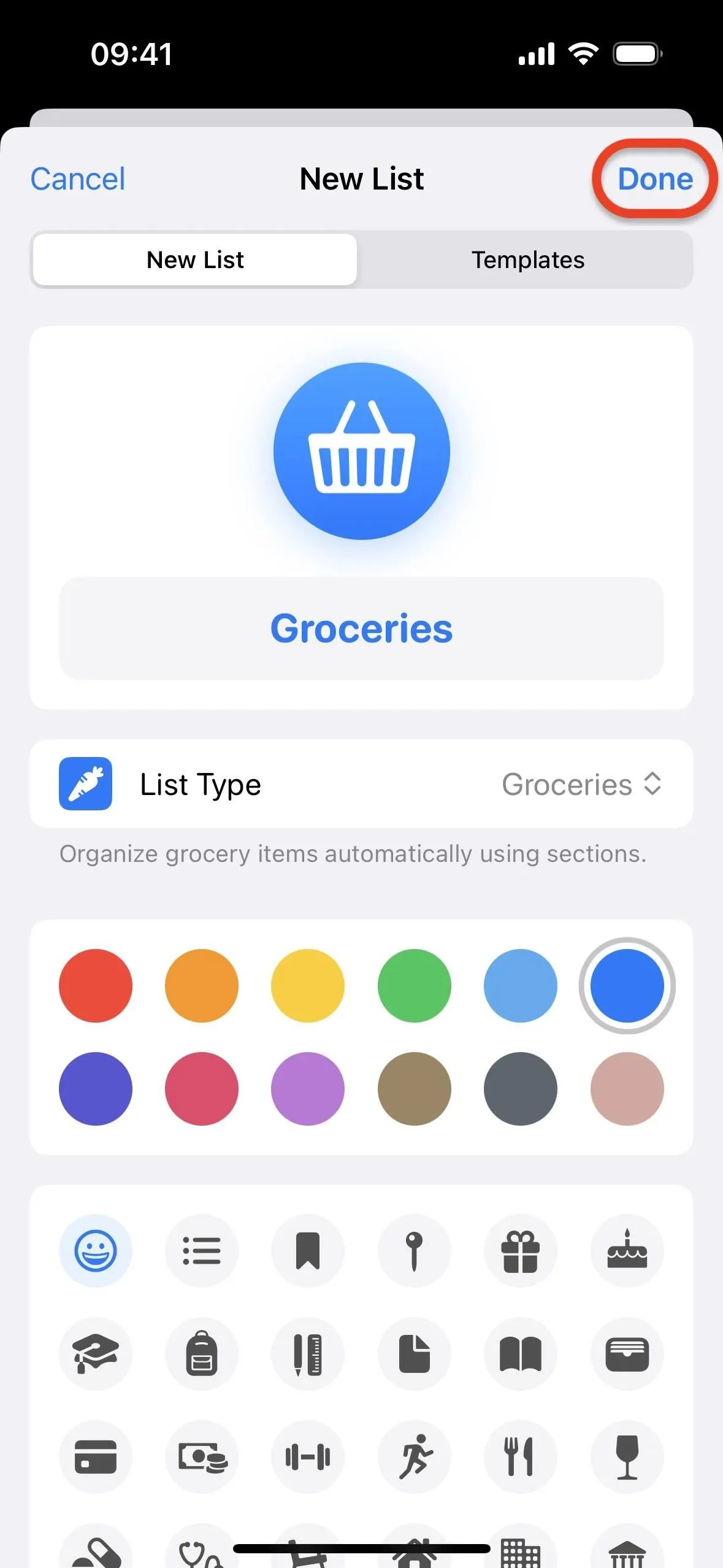
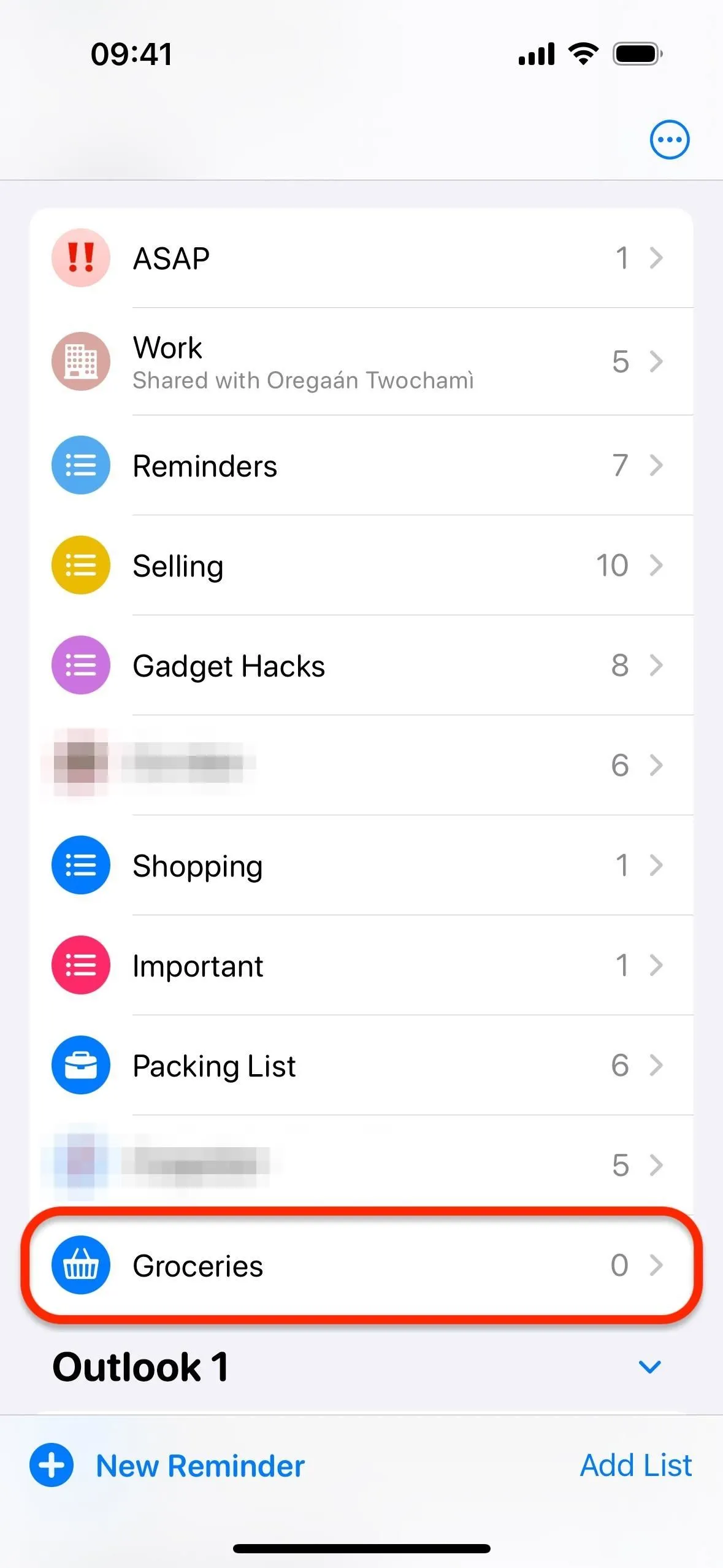
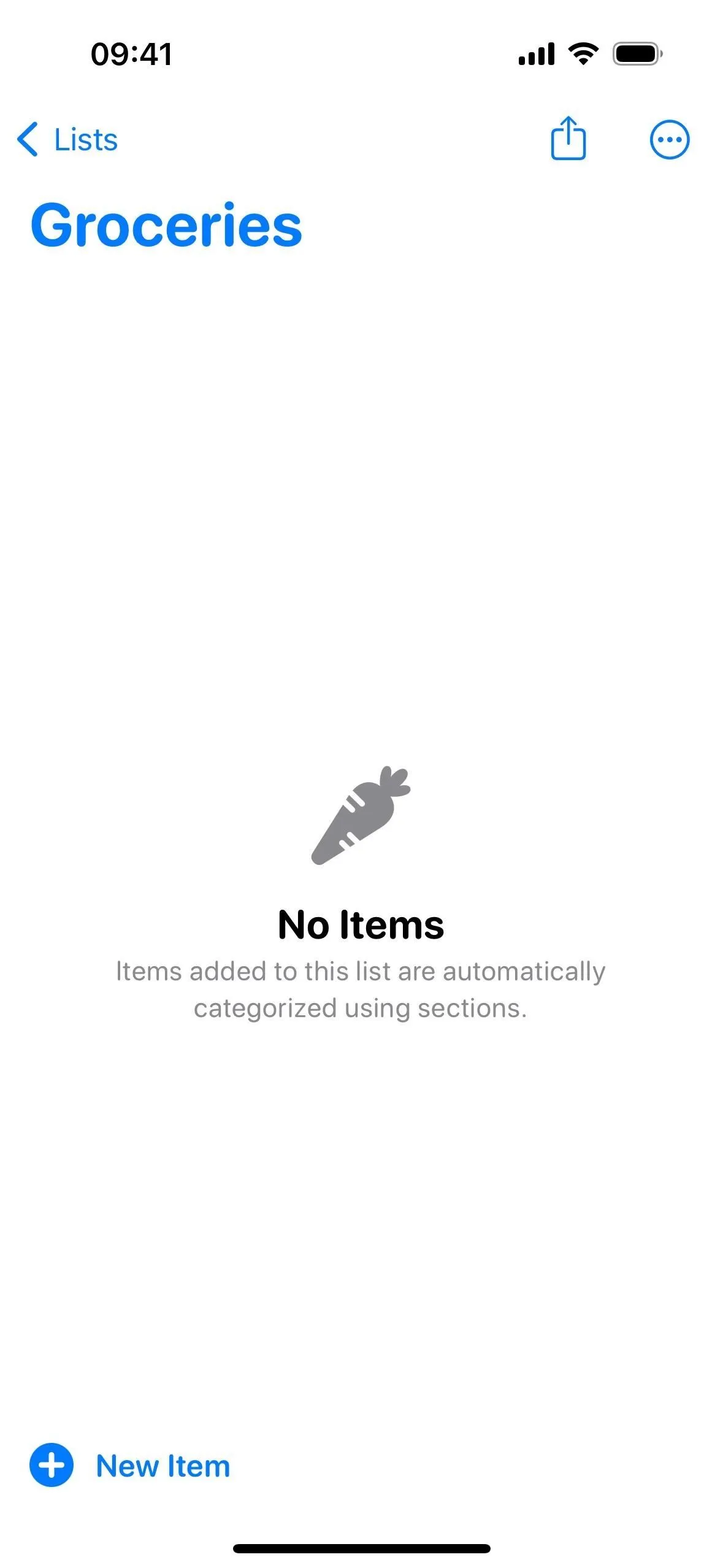
Alle Elemente, die Sie zur Liste hinzufügen, werden von Erinnerungen automatisch in vorgegebene Abschnitte kategorisiert, einschließlich Babypflege; Bäckerei; Backartikel; Getränke; Brot und Müsli; Konserven und Suppen; Kaffee und Tee; Milchprodukte, Eier und Käse; Snacks und Süßigkeiten; Delikatessen; gefrorenes Essen; Haushaltsgegenstände; Fleisch; Öle und Dressings; Nudeln, Reis und Bohnen; persönliche Betreuung und Gesundheit; Tierpflege; produzieren; Soßen und Gewürze; Meeresfrüchte; Gewürze und Würzmittel; und Wein, Bier und Spirituosen.
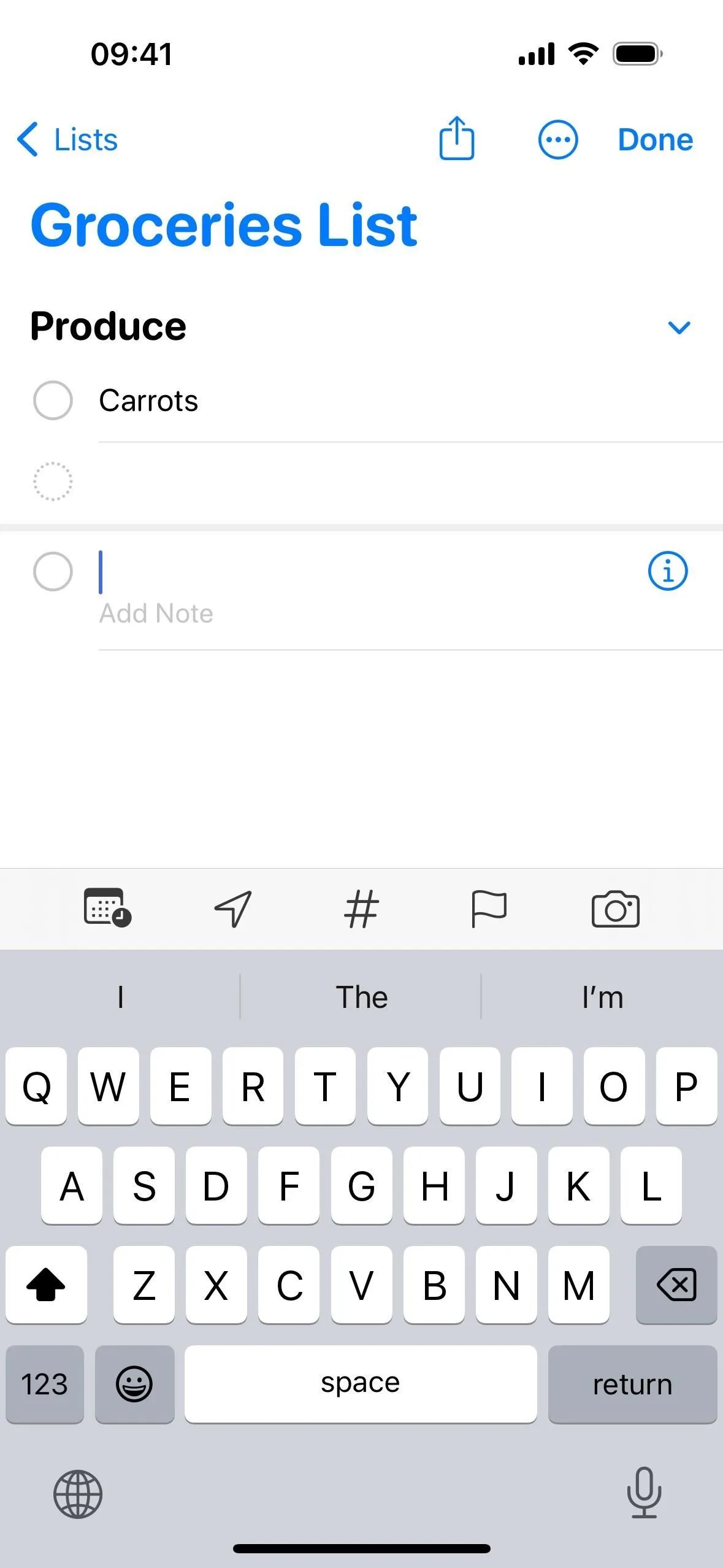
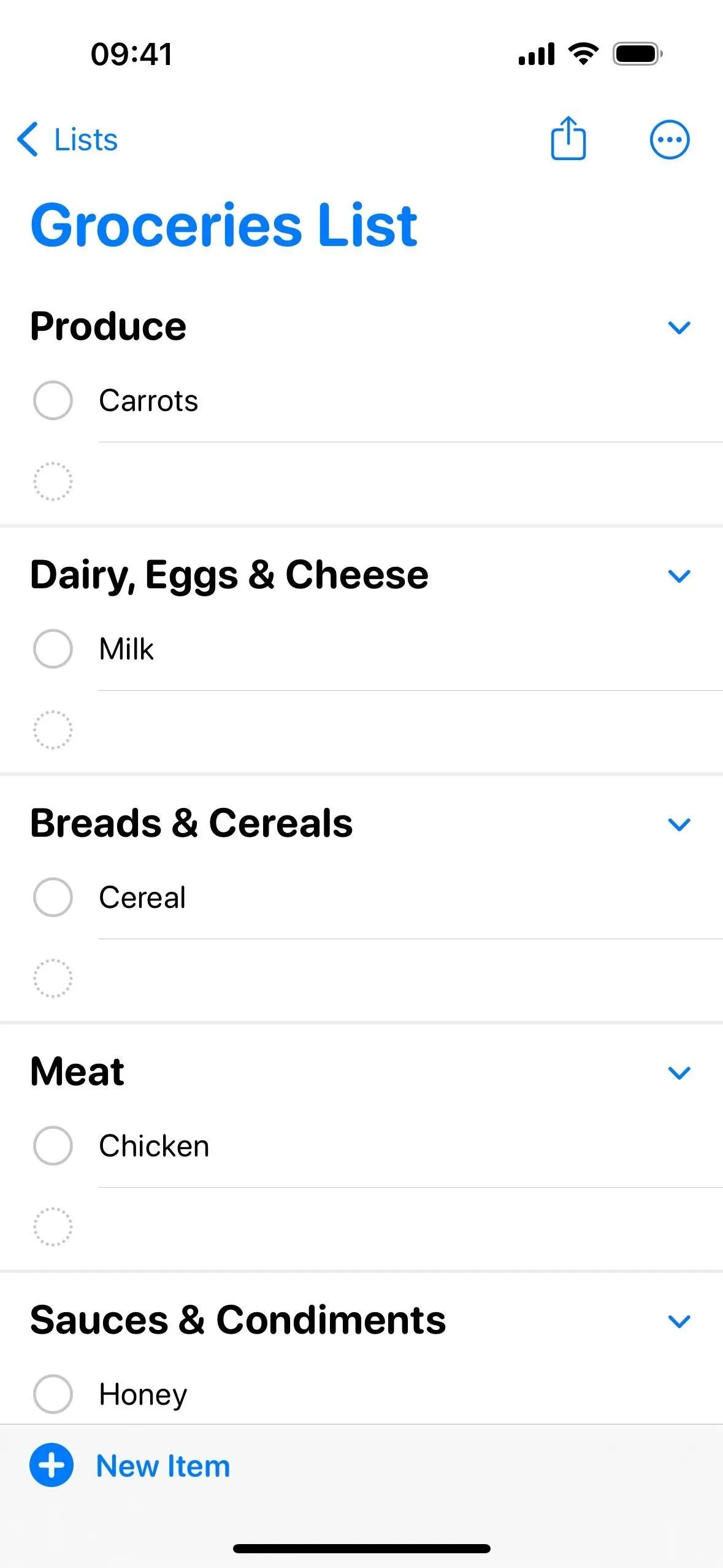
Anpassen Ihrer Einkaufsliste
Apple versteht, dass die Vorlieben unterschiedlich sind und dass die Kategorisierung, die für den einen die perfekte sein könnte, für den anderen möglicherweise nicht die perfekte ist. Das Ergebnis: Einkaufslisten sind weiterhin anpassbar.
Die Anpassung ist praktisch, wenn Sie Ihre Einkaufsliste nach den Abteilungen in Ihrem örtlichen Lebensmittelgeschäft sortieren möchten, die auch andere Bereiche wie Bio-Lebensmittel oder Getreidebehälter umfassen können. Und vielleicht möchten Sie die Themen noch weiter aufschlüsseln, wie zum Beispiel Getränke, wo Wasser, Sportgetränke und Säfte nicht immer in den gleichen Bereichen im Geschäft verfügbar sind, sowie Brot und Cerealien, wo Brot und Müsli möglicherweise getrennte Gänge haben .
Option 1: Elemente in andere Abschnitte ziehen
Wenn Sie einen Artikel in einer Kategorie finden, in der Sie ihn normalerweise nicht platzieren würden, ist das kein Problem! Berühren und halten Sie einfach das Element und ziehen Sie es in Ihre bevorzugte Kategorie . Der beste Teil? Die App lernt aus Ihren Vorlieben. Wenn Sie also das nächste Mal ein bestimmtes Element hinzufügen, merkt es sich, wo es Ihnen gefällt.
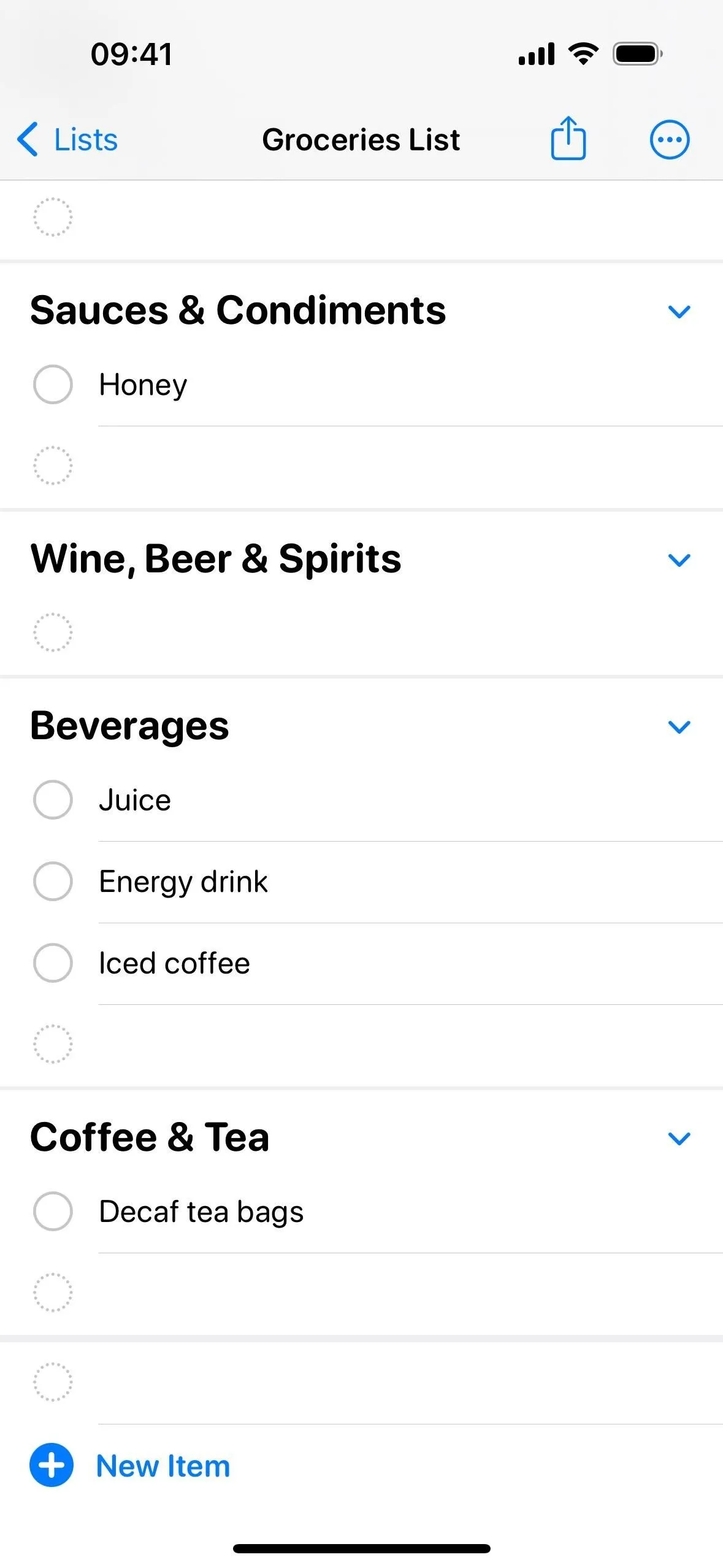
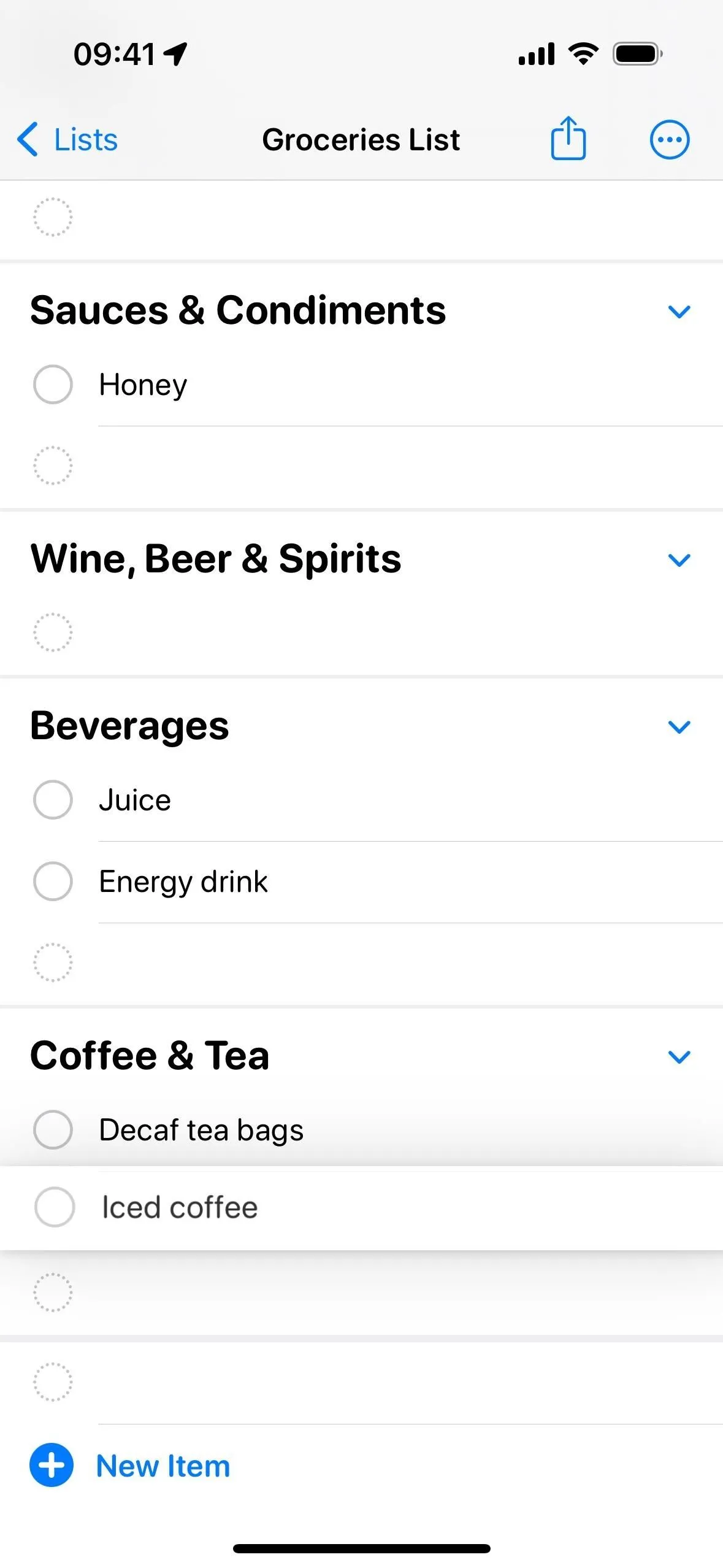
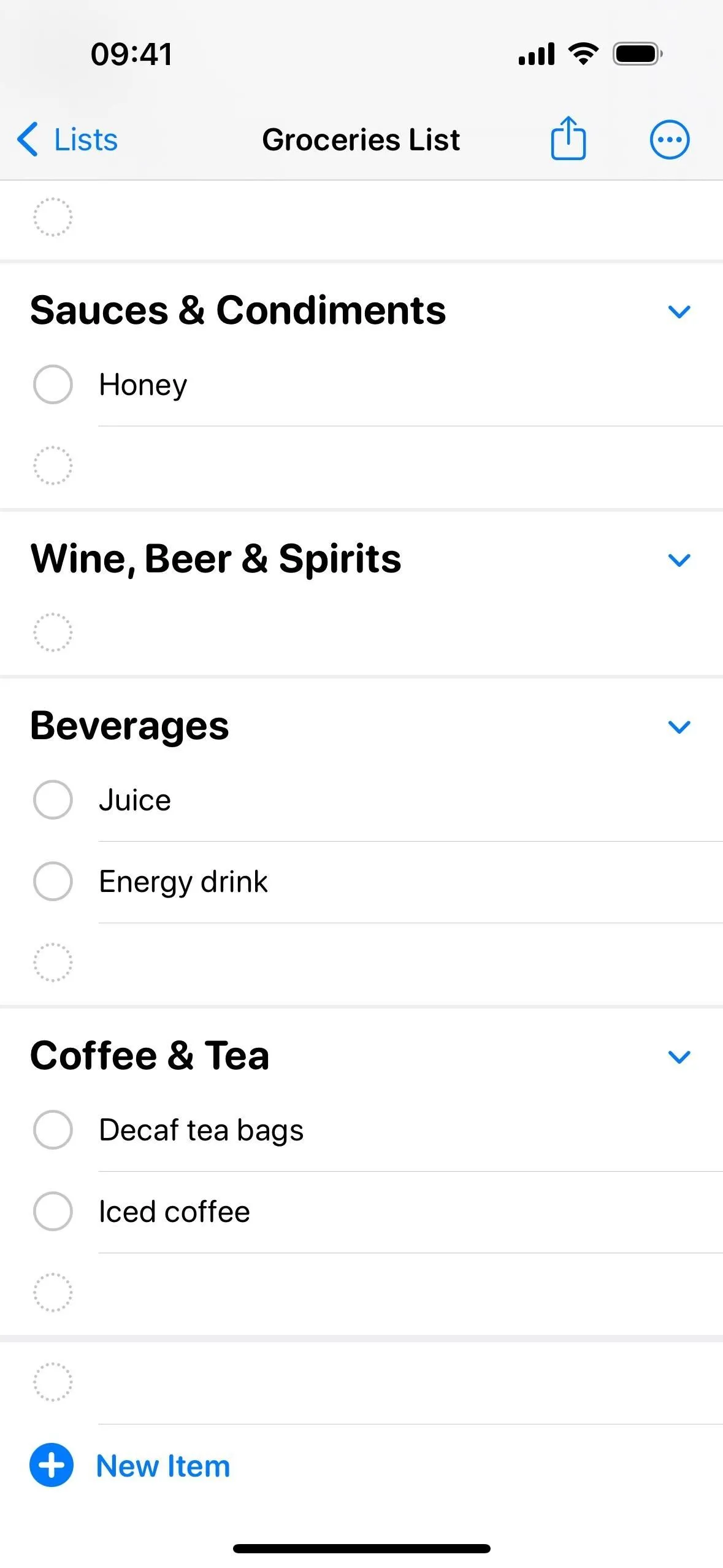
Option 2: Elemente anderen oder neuen Abschnitten zuweisen
Wenn Sie mit der Kategorisierung der App nicht zufrieden sind, tippen Sie auf das Element, klicken Sie auf die Info-Schaltfläche (i) und wählen Sie „Abschnitt“. Von hier aus können Sie manuell eine Kategorie oder einen Abschnitt für das Element auswählen.
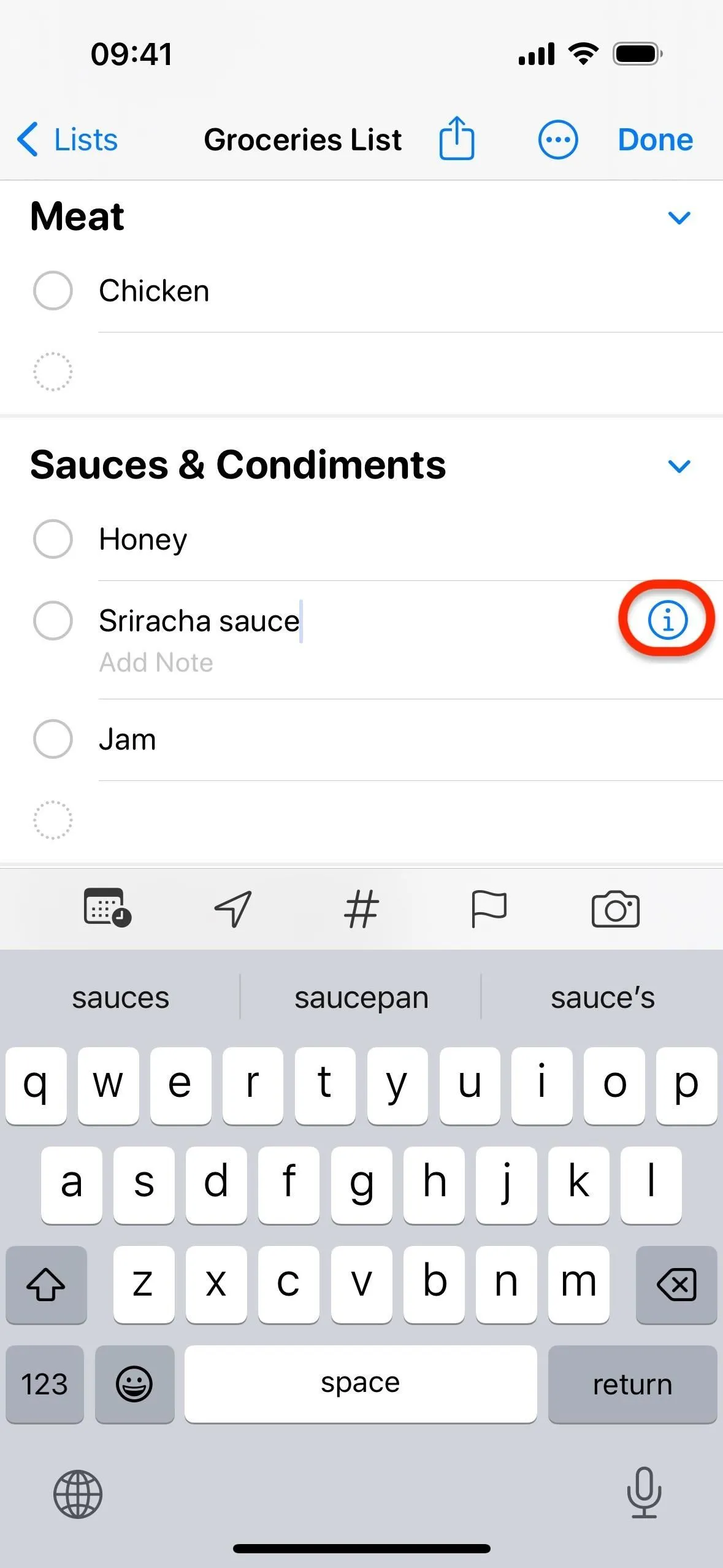
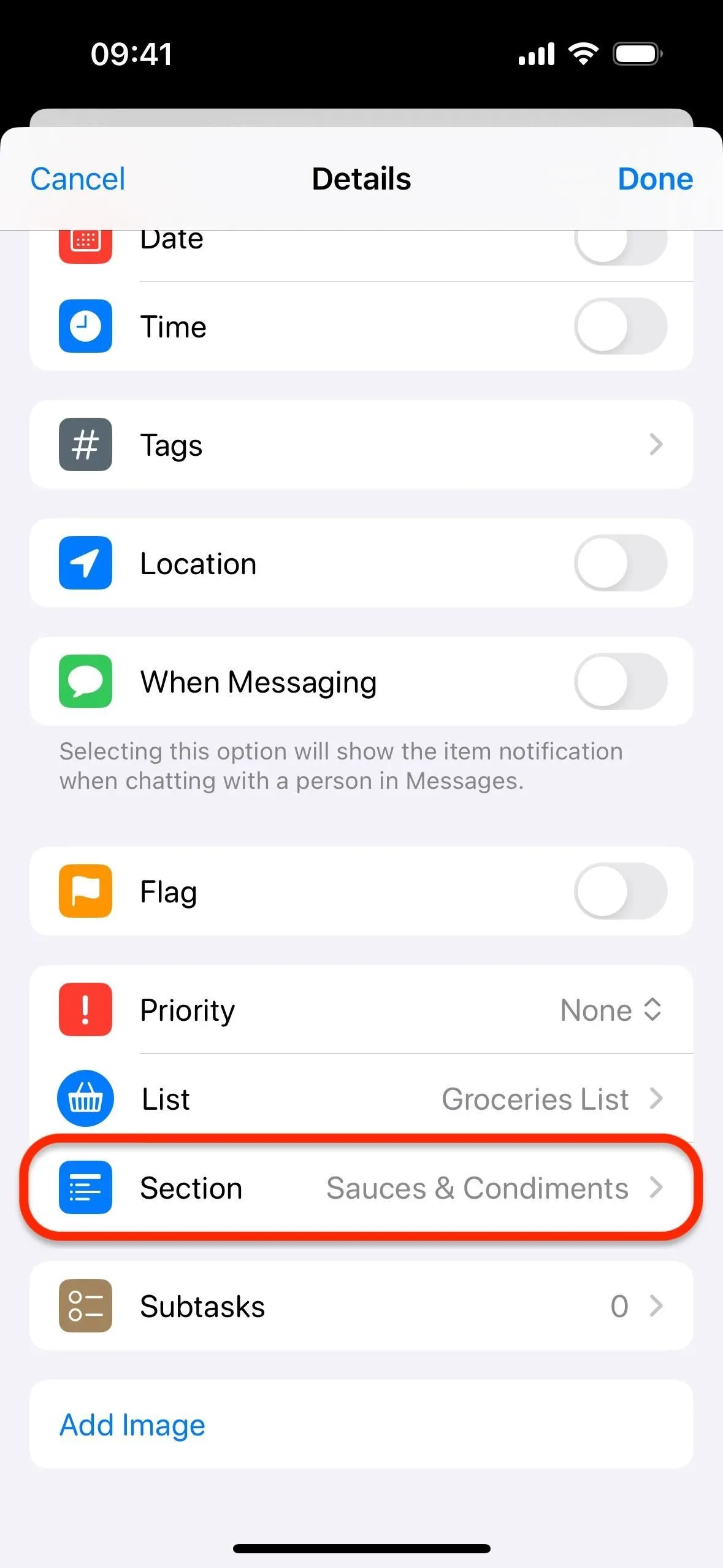
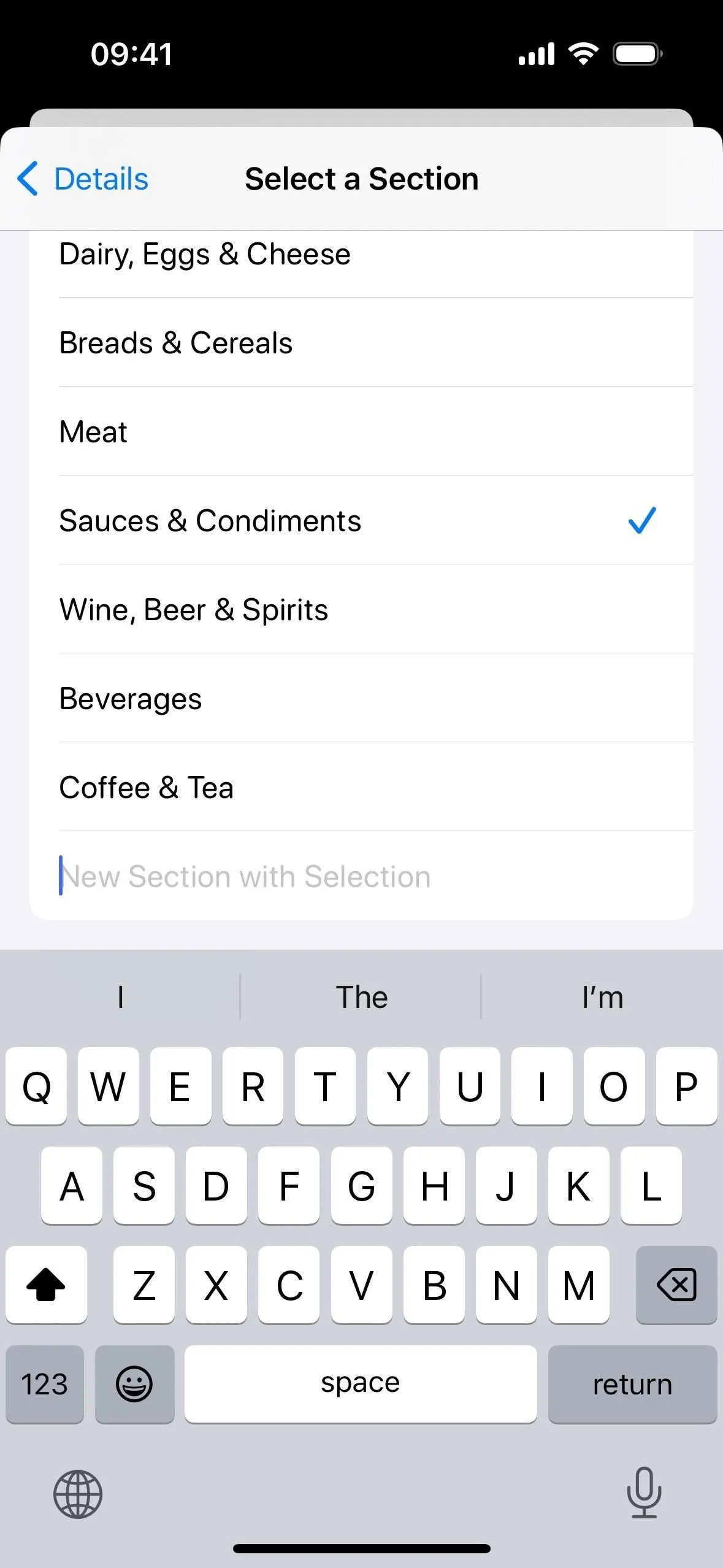
Wenn Sie keine passende Kategorie finden, erstellen Sie eine eigene, indem Sie „Neuer Abschnitt mit Auswahl“ auswählen, einen benutzerdefinierten Namen eingeben und die Eingabetaste drücken. Was auch immer Sie wählen, tippen Sie auf „Fertig“, um Ihre Einstellungen zu speichern.
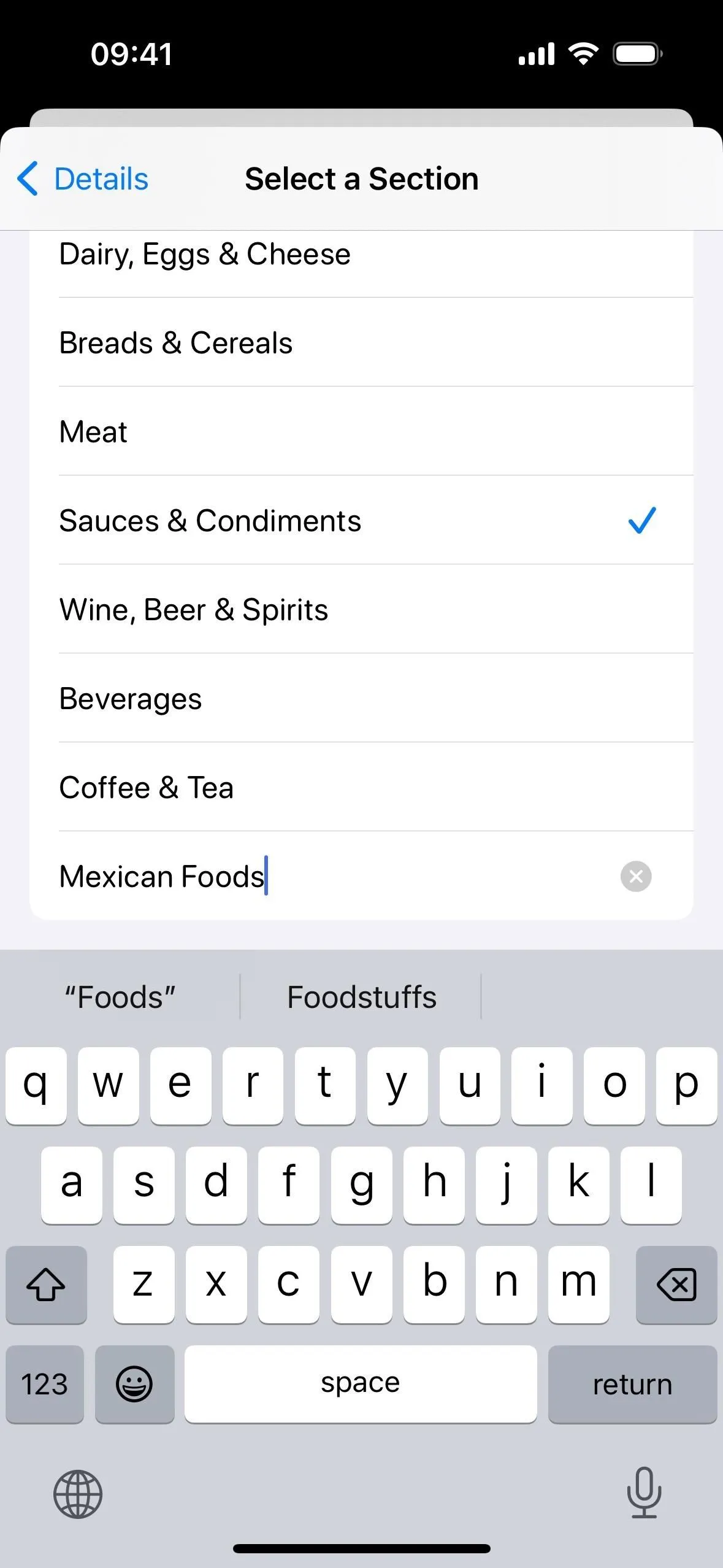
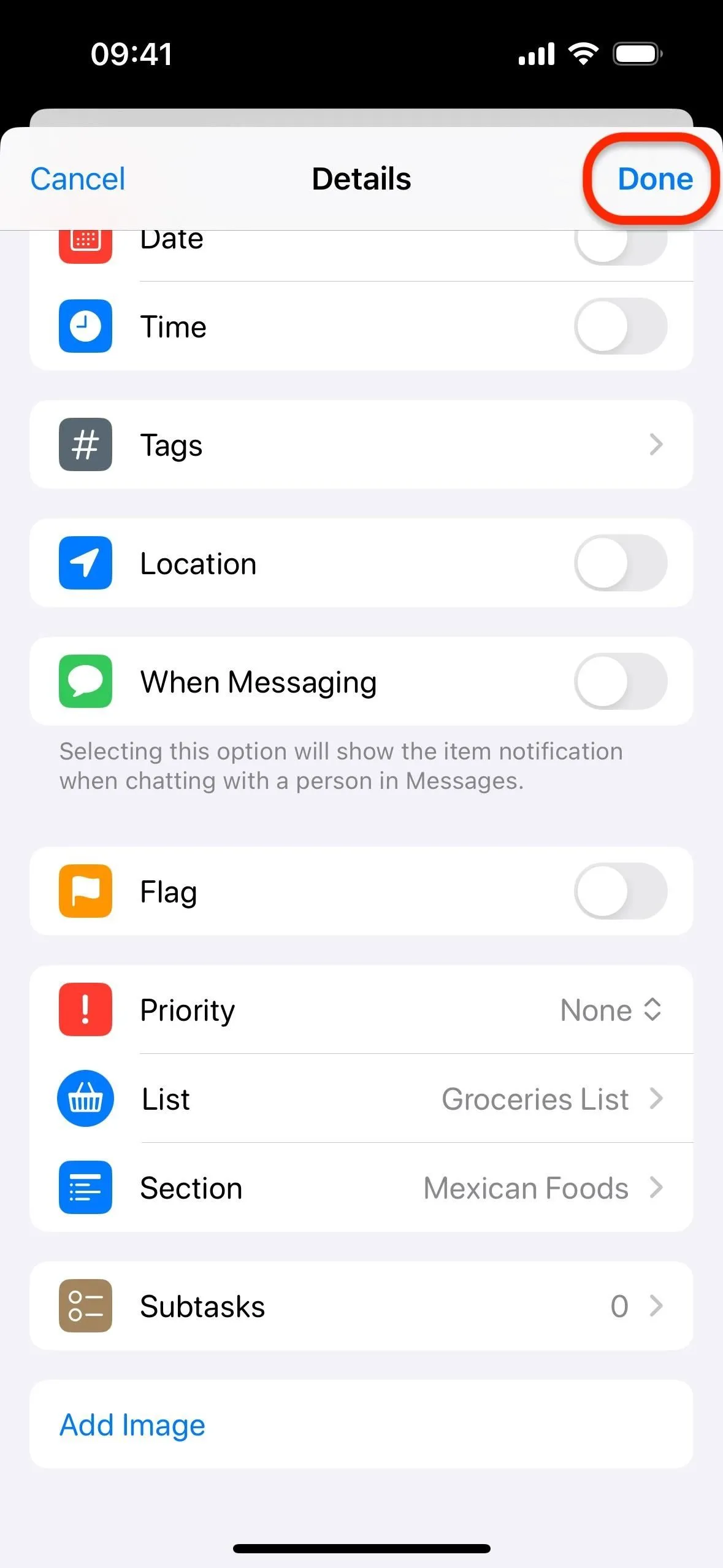
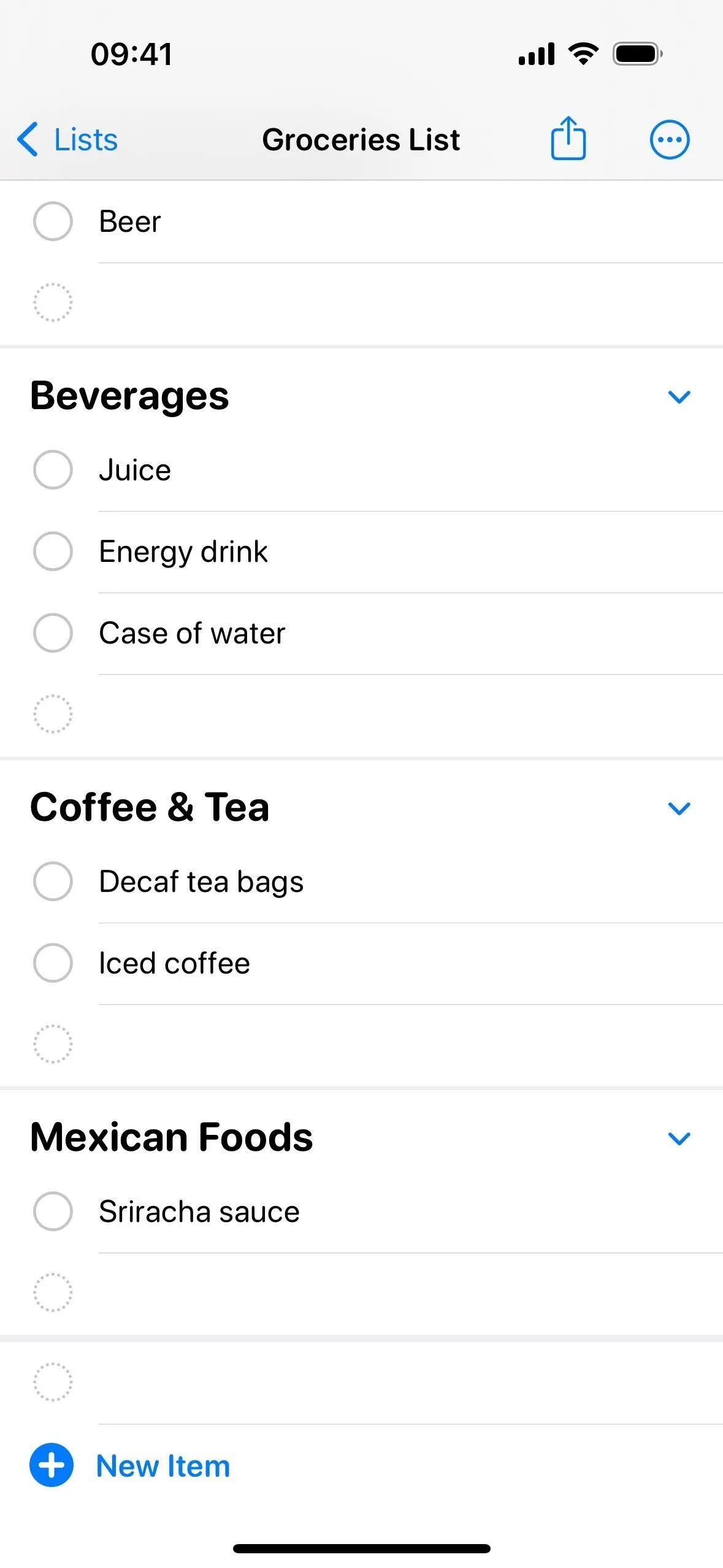
Option 3: Abschnitte umbenennen
Wenn Sie einen Kategorienamen finden, der nicht ganz zu Ihrem Einkaufsstil passt, tippen Sie auf den Abschnittsnamen in Ihrer Erinnerungsliste und bearbeiten Sie ihn nach Belieben.
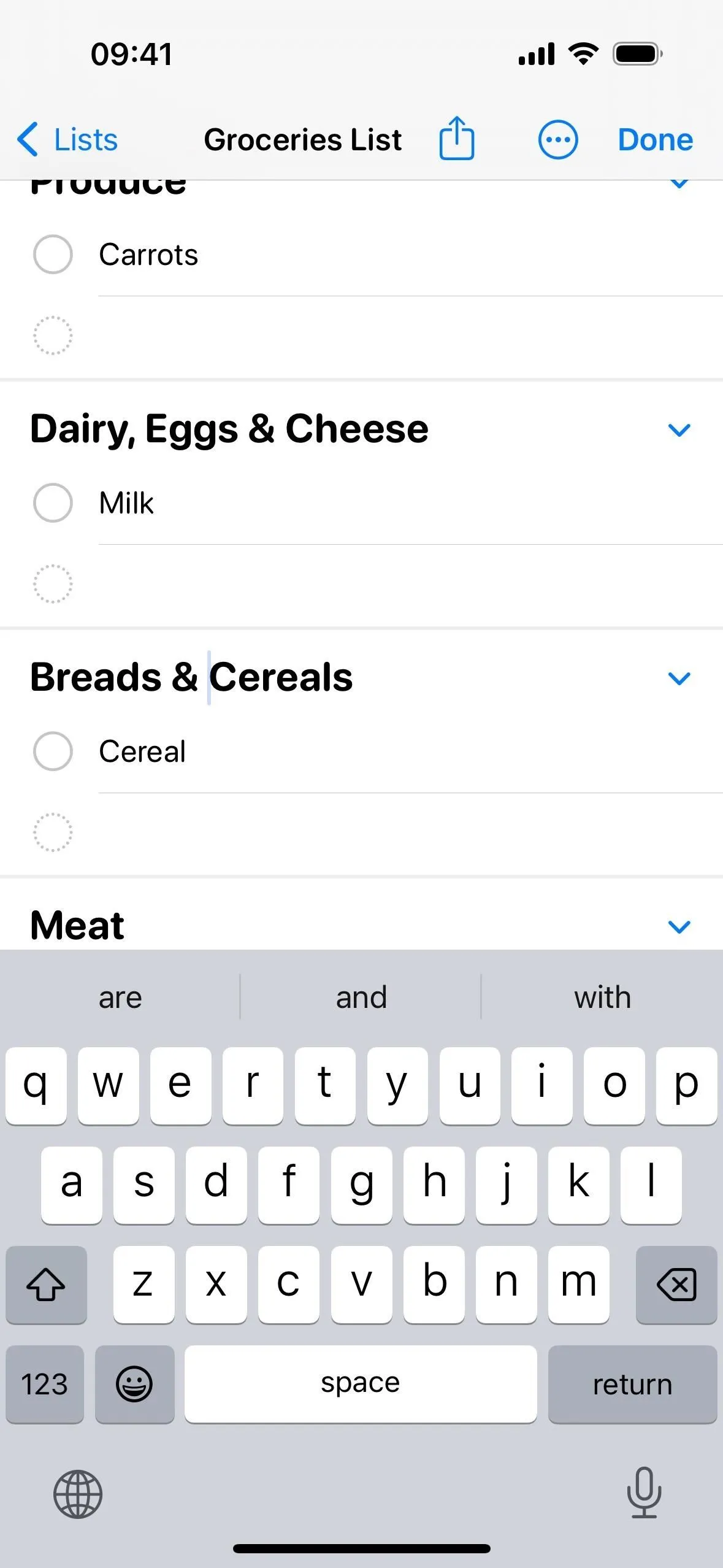
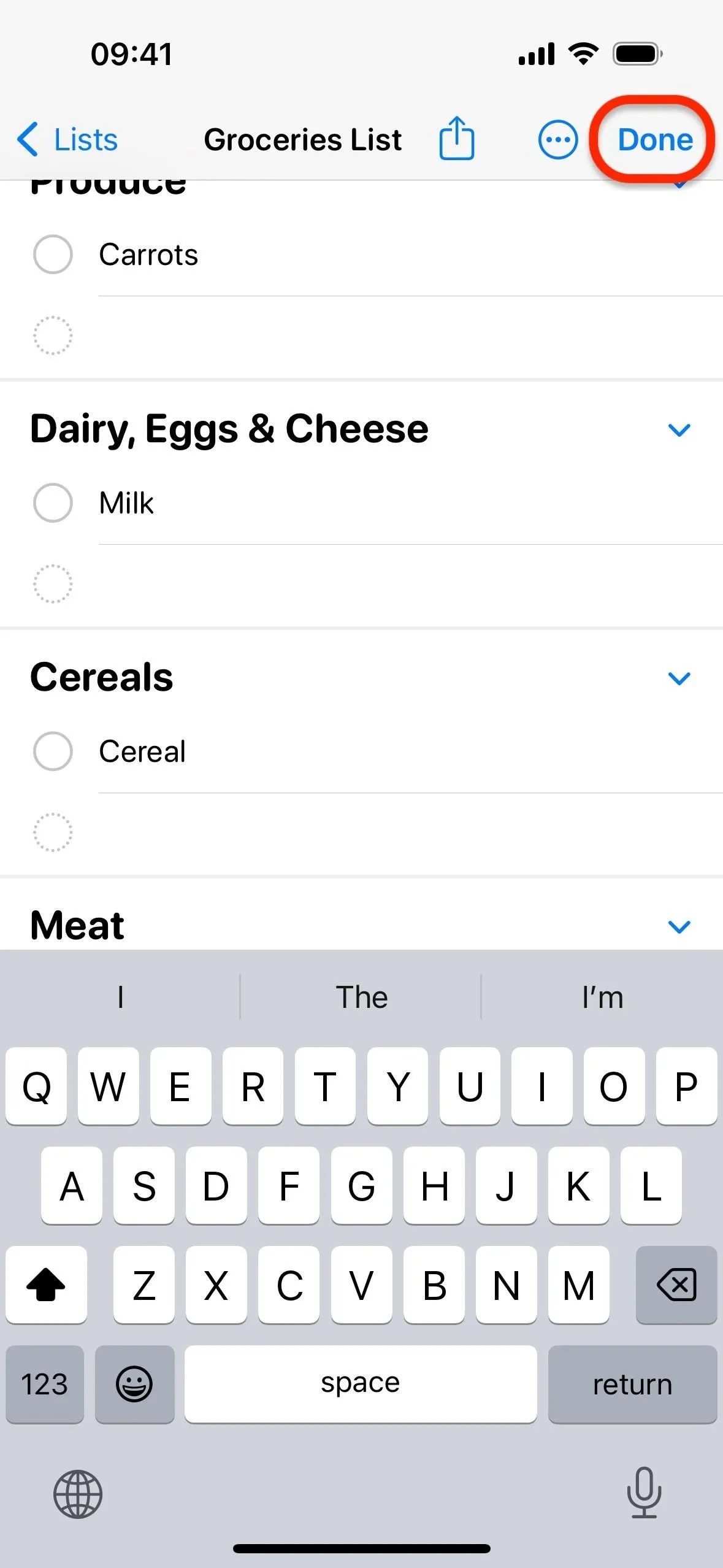
Sie können auch auf die Auslassungspunkte (•••) in der Liste tippen, um weitere Optionen zu öffnen, auf „Abschnitte verwalten“ und dann auf „Abschnitte bearbeiten“ klicken, auf einen Namen tippen, ihn umbenennen und auf „Fertig“ klicken.
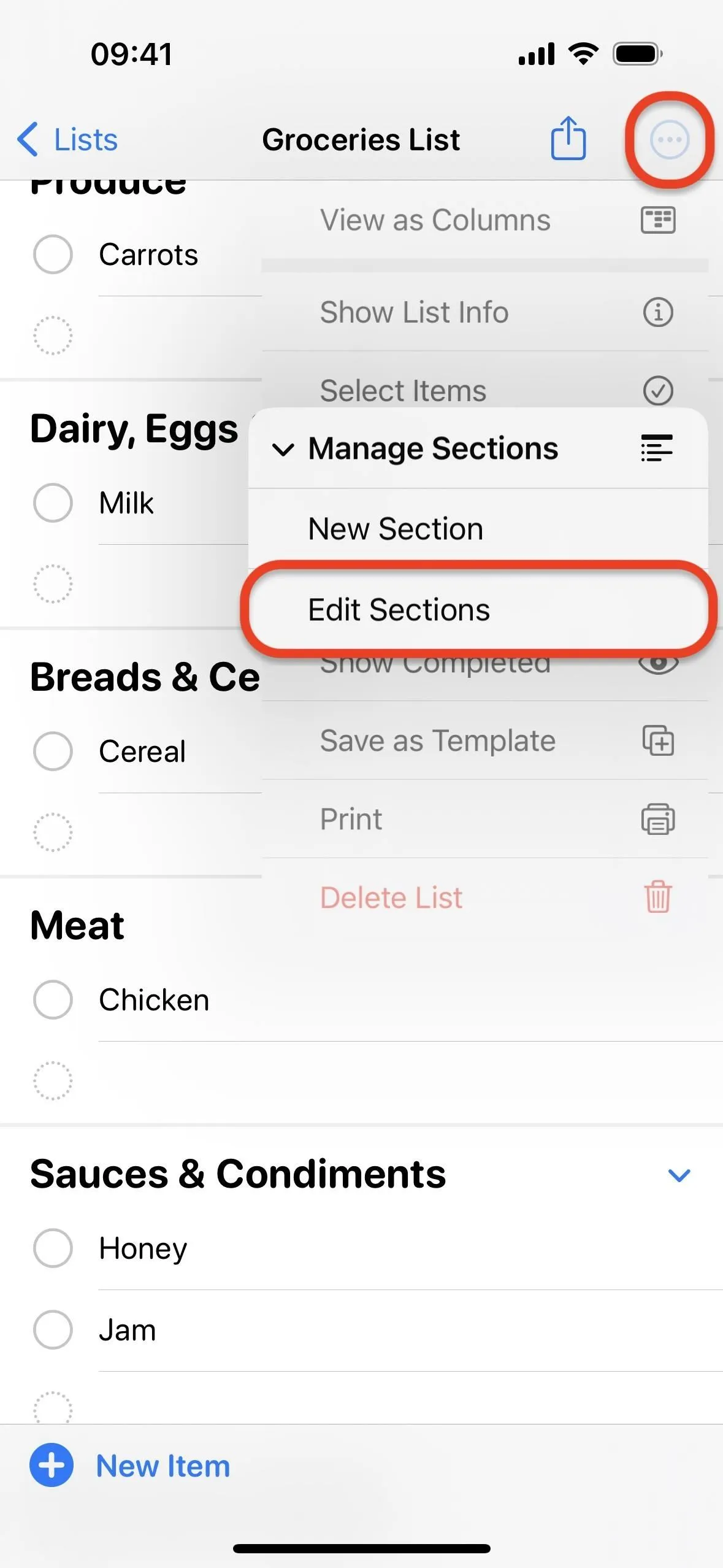
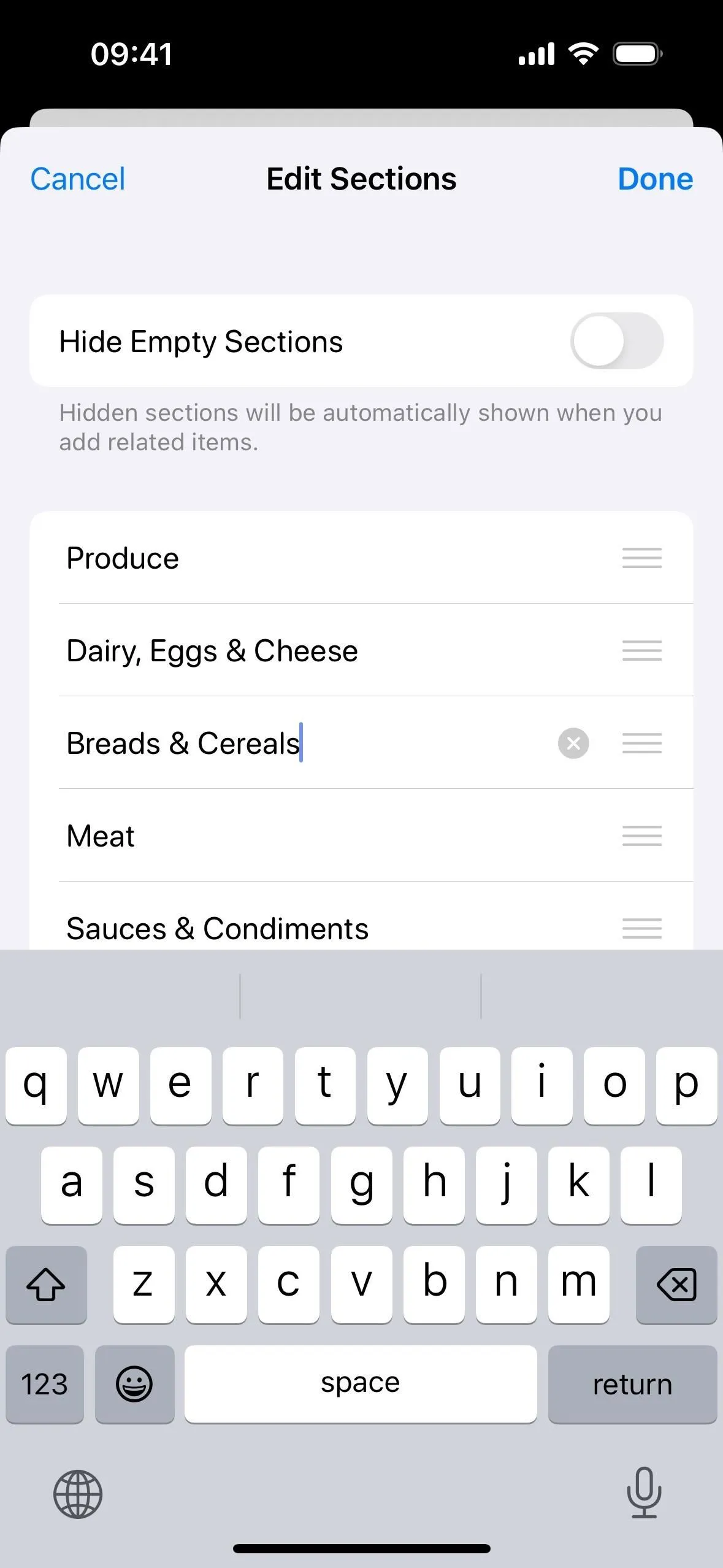
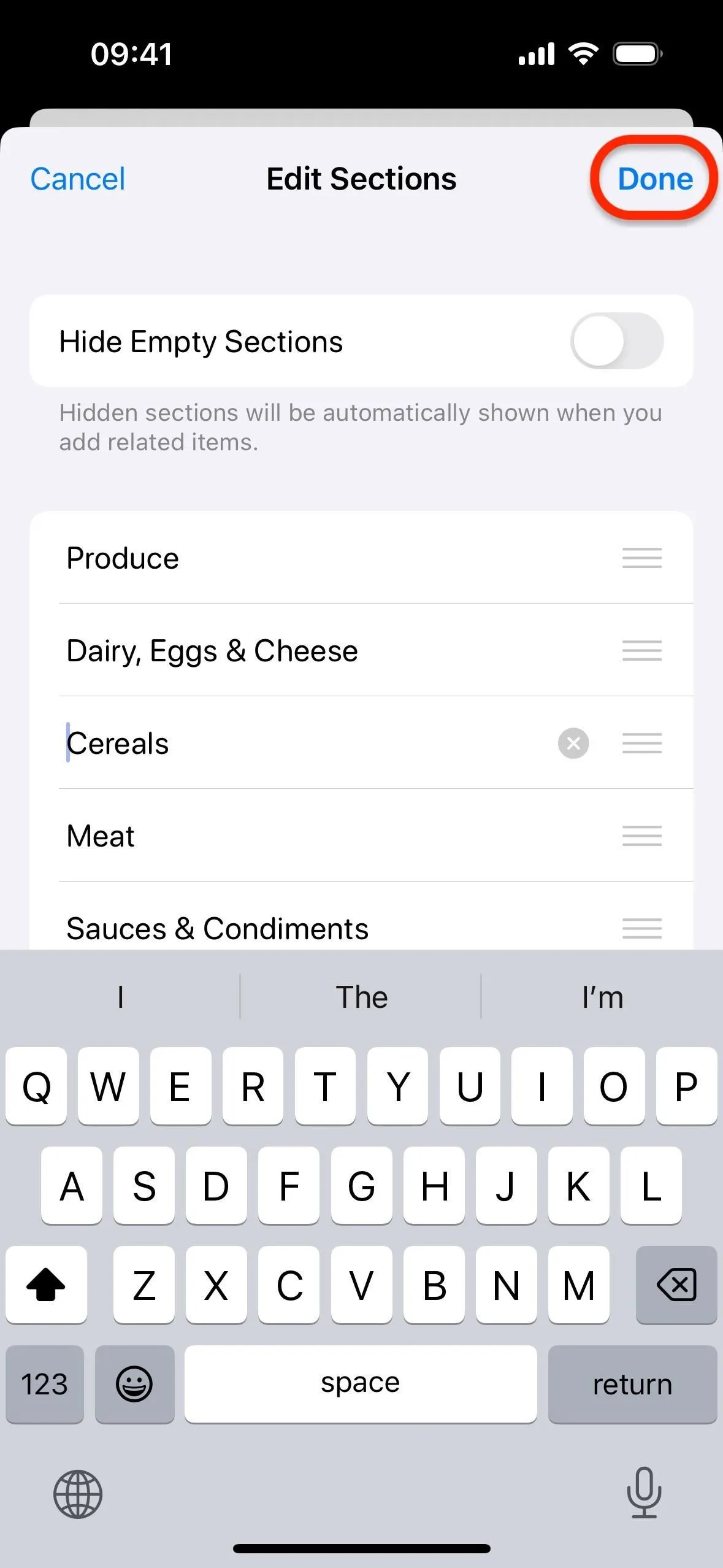
Leere Abschnitte in Ihrer Einkaufsliste ausblenden
Wenn Sie möchten, dass Abschnitte in Ihrer Einkaufsliste verschwinden, wenn Sie alle Artikel abgehakt haben, tippen Sie für weitere Optionen auf die Auslassungspunkte (•••) in der Liste, tippen Sie auf „Abschnitte verwalten“ und dann auf „Abschnitte bearbeiten“ und stellen Sie sicher, dass dies der Fall ist Der Schalter „Leere Abschnitte ausblenden“ ist aktiviert. Wenn die Option deaktiviert ist, bleiben die Abschnitte auch dann in der Liste, wenn Sie alle darin enthaltenen Aufgaben abgeschlossen haben. Sie verschwinden jedoch, wenn dieser Schalter aktiviert ist.
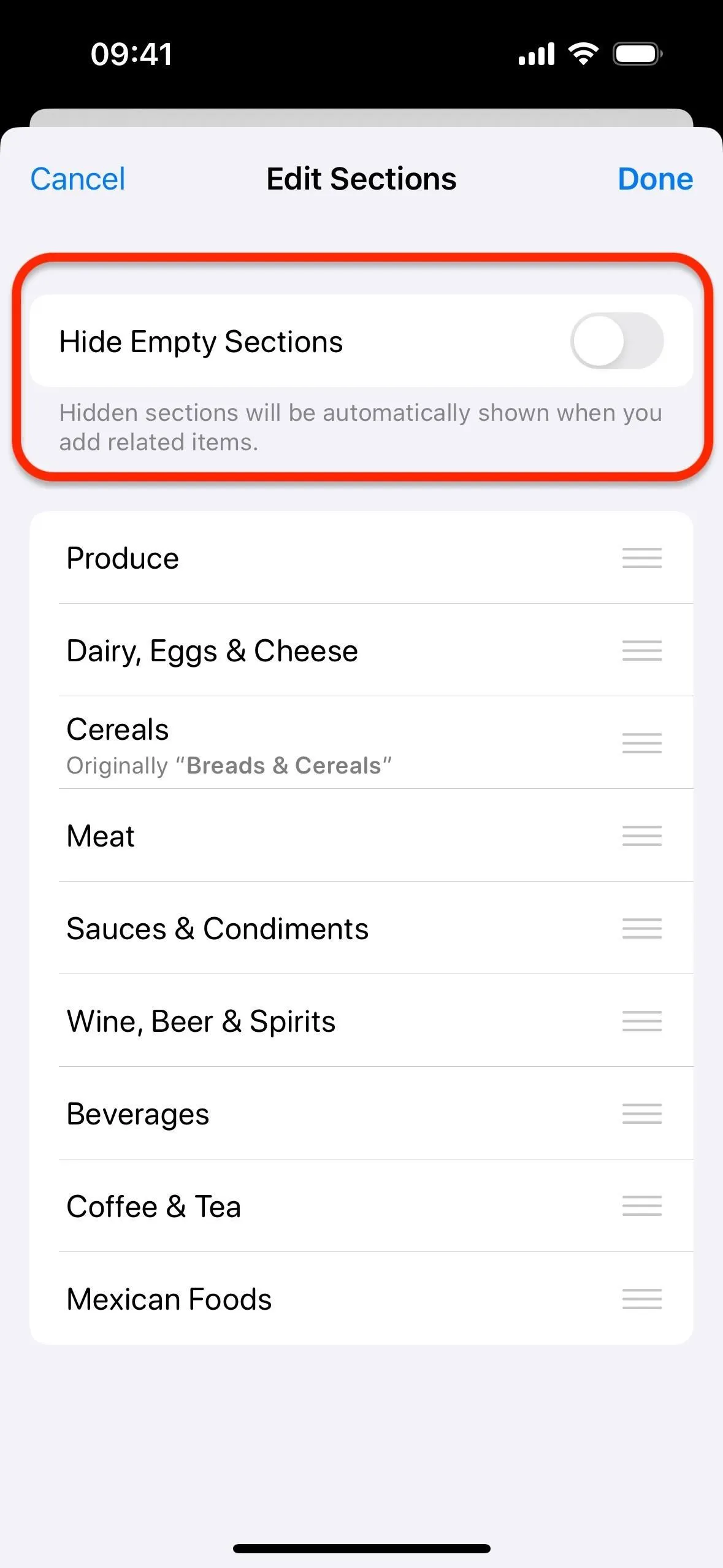
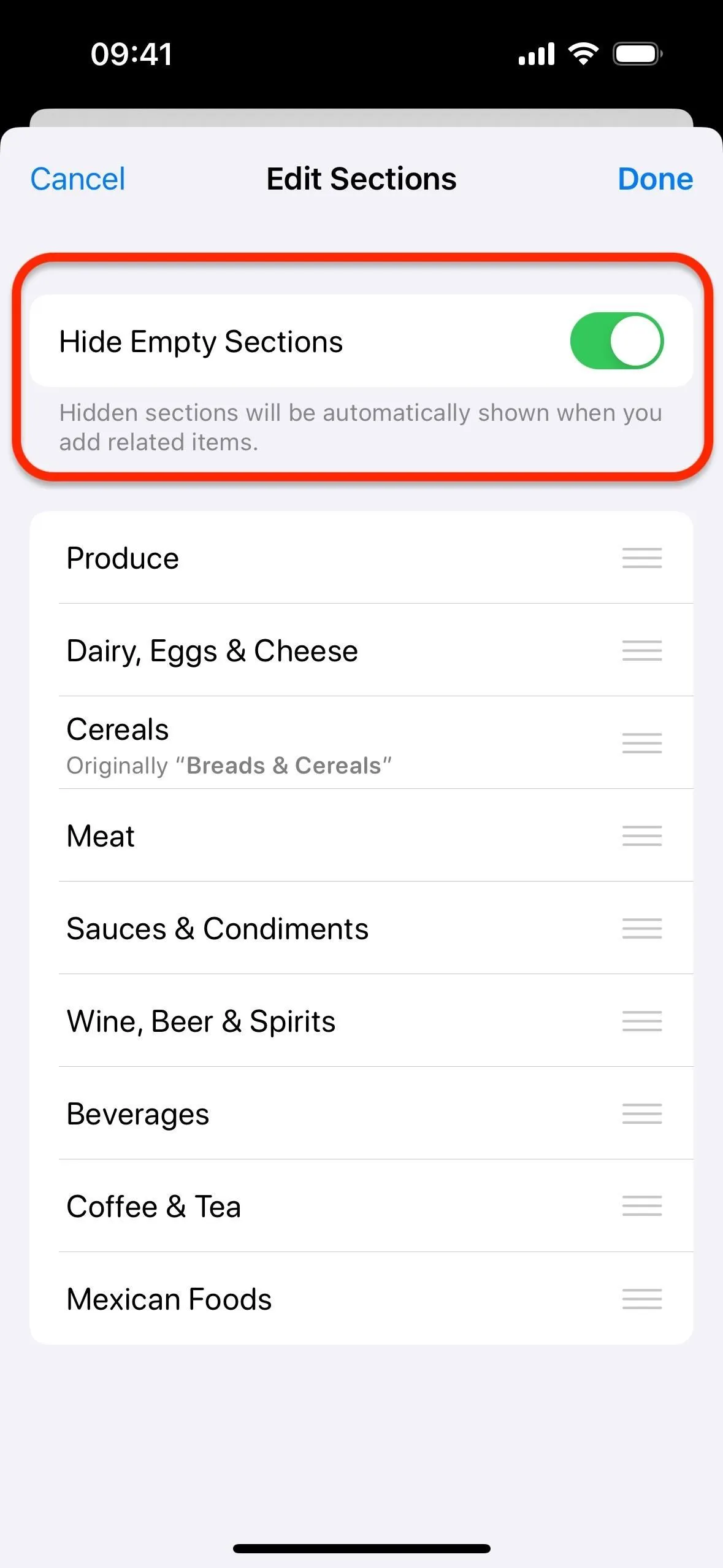
Schreibe einen Kommentar