Baldur’s Gate 3 Niedrige FPS? Hier sind 7 Möglichkeiten, das Problem zu beheben und zu verbessern
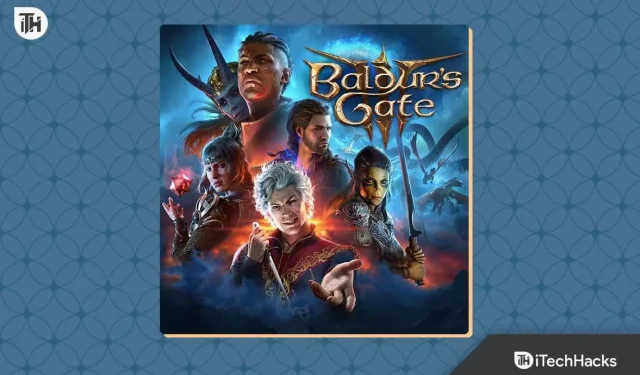
Baldur’s Gate 3 ist mittlerweile eines der beliebtesten Spiele. Spieler haben auf dieses Spiel gewartet, seit der zweite Teil im Jahr 2013 erschien, aber was die Spieler 2019 bekamen, war ein Prequel zu Baldur’s Gate 3. Im Jahr 2023, nach 10 Jahren Baldur’s Gate 2, weist der dritte Teil zahlreiche Fehler auf, die gerendert werden das Spiel unspielbar. Einer der Hauptfehler sind die niedrigen FPS von Baldur’s Gate 3.
FPS bedeutet Frames Per Second. Es gibt an, wie oft sich ein Bild vor Ihrem Bildschirm bewegt. Die allgemeine Faustregel besagt: Je mehr FPS, desto besser. Bei Rollenspielen sollte die durchschnittliche FPS über 60 liegen, um das Spiel spielbar zu machen, und man sollte auch gewinnen können. Wenn die FPS jedoch darunter oder sogar unter 30 liegen, kann das Gameplay ermüdend sein und ein Gewinn ist nicht möglich.
Was verursacht Probleme mit niedrigen FPS in Baldur’s Gate 3?
Möglicherweise erhalten Sie in Baldur’s Gate aufgrund eines zugrunde liegenden Fehlers im Spiel oder in Ihrem PC niedrige FPS. Der Fehler tritt am häufigsten auf, wenn Ihr PC nicht über die erforderliche Konfiguration zum Ausführen des Spiels verfügt. Abgesehen davon kann es auch bei langsamer Internetverbindung zu niedrigen FPS kommen. Einige der anderen Gründe sind unten aufgeführt:
- Veraltete Treiber: Wenn die Treiber veraltet sind, kann das Gameplay voller Verzögerungen und Ruckler werden, was zu niedrigen FPS führt. In diesem Moment ist es am besten, die Treiber zu aktualisieren.
- Beschädigte Spieledateien: Wenn Spieledateien beschädigt werden, kann es sein, dass Baldur’s Gate 3 gelegentlich niedrige FPS hat und dann wieder flüssig läuft. Dies ist hauptsächlich auf korrupte Sektoren zurückzuführen. Dies kann durch die Überprüfung der Integrität der Spieledateien behoben werden.
- Überhitzung: Wenn Ihr PC nach dem Ausführen von Baldur’s Gate 3 oder einem anderen Spiel überhitzt ist, sollten Sie ihn wahrscheinlich einige Zeit stehen lassen, um ihn abzukühlen. Überhitzung wirkt sich direkt auf die Leistung aus.
Abgesehen von diesen Problemen kann es noch einige weitere geben, die Sie verstehen werden, sobald Sie mit der Befolgung der Korrekturen beginnen.
Niedrige FPS in Baldur’s Gate 3: So beheben und optimieren Sie Ihr Gameplay
Wenn Sie in Baldur’s Gate 3 ständig niedrige FPS haben, können Sie einige Dinge tun. Stellen Sie jedoch sicher, dass Sie diese Korrekturen in der angegebenen Reihenfolge befolgen und keine überspringen.
Fix 1: Schließen Sie nicht benötigte Hintergrundprogramme
Wenn Sie die Angewohnheit haben, Programme unterwegs zu minimieren, können im Hintergrund viele Anwendungen laufen, die Ihre Ressourcen beanspruchen. In diesem Fall ist Ihr PC nicht in der Lage, Baldur’s Gate 3 die erforderlichen Ressourcen zuzuweisen.
In diesem Fall müssen Sie diese Programme schließen. Dies geht am besten über den Task-Manager. Befolgen Sie diese Schritte, um dasselbe zu tun:
- Drücken Sie Strg + Umschalt + Esc und der Task-Manager wird geöffnet.
- Wechseln Sie nun zur Registerkarte Speicher .
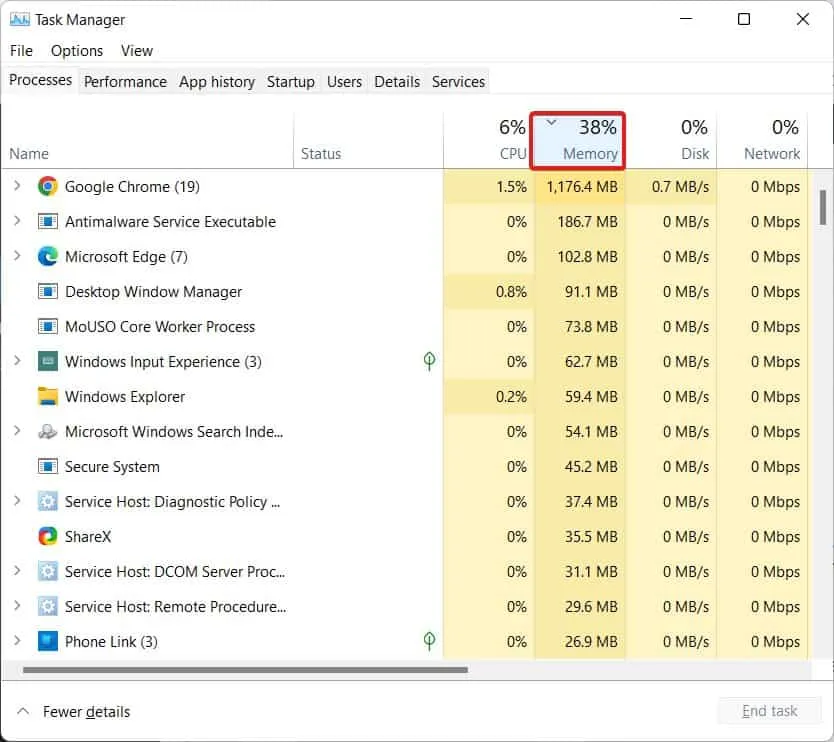
- Sortieren Sie diese Liste von Maximum nach Minimum, indem Sie einmal darauf klicken.
- Jetzt sehen Sie das ressourcenintensivste Programm.
- Klicken Sie mit der rechten Maustaste darauf und klicken Sie im Dropdown-Menü auf Aufgabe beenden .
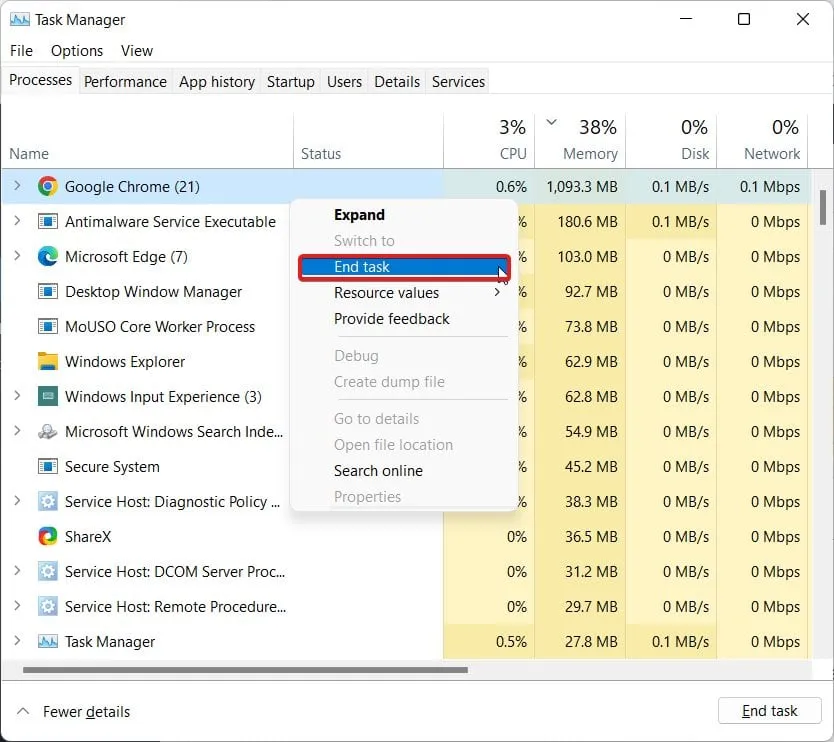
- Machen Sie so weiter für alle Programme. Stellen Sie sicher, dass Sie dies nicht für den Datei-Explorer tun .
Wenn alle ressourcenintensiven Anwendungen geschlossen wurden, versuchen Sie, Baldur’s Gate 3 zu öffnen und prüfen Sie, ob es bei niedrigen FPS zu Verzögerungen kommt oder nicht. Wenn ja, fahren Sie mit dem nächsten Fix fort.
Fix 2: Grafiktreiber aktualisieren
In den meisten Fällen kümmern wir uns nicht um Treiber und Updates, bis sie Probleme verursachen. Das Gleiche gilt für GPU-Treiber. Manchmal sind die Grafikkartentreiber schuld und verursachen niedrige FPS in Baldur’s Gate 3. In diesem Fall müssen Sie die Grafikkartentreiber aktualisieren. Wenn bei Ihnen derselbe Fall auftritt, befolgen Sie diese Schritte, um Ihre Treiber zu aktualisieren:
- Suchen Sie zunächst den Namen Ihrer Grafikkarte. Möglicherweise wissen Sie das bereits, oder wenn Sie es nicht wissen, schauen Sie sich die Anzeigeeigenschaften an .
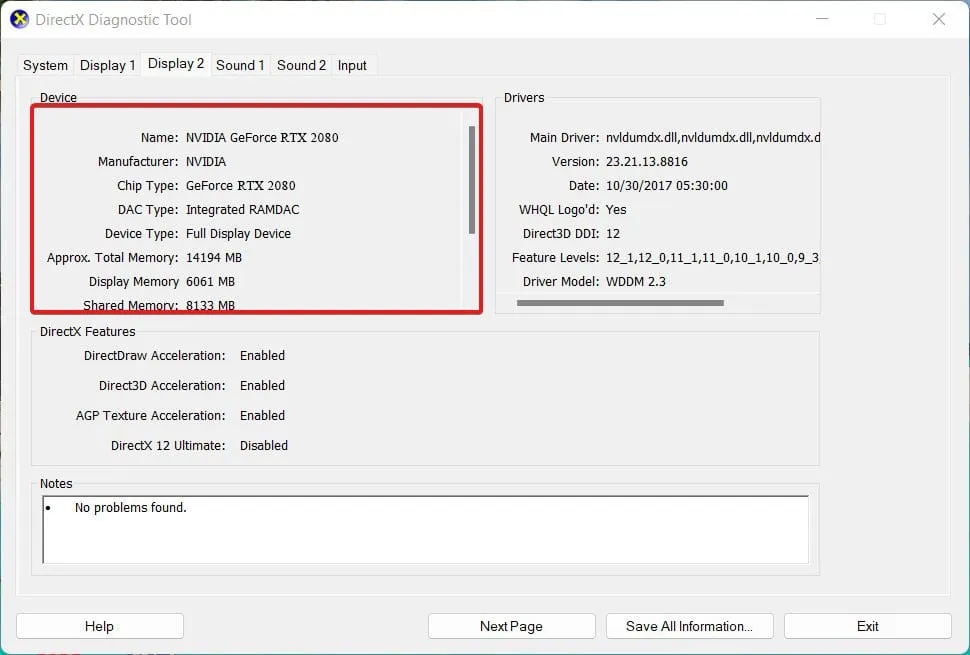
- Gehen Sie jetzt auf die offizielle Website Ihres Grafikkartenherstellers und laden Sie den neuesten Treiber herunter.
- Wenn Sie Nvidia haben, klicken Sie hier. Wenn Sie AMD verwenden , besuchen Sie stattdessen diesen Ort .
- Wählen Sie nun den Treiber basierend auf Ihrer Modellnummer aus.
- Stellen Sie immer sicher, dass Sie den spielbereiten Treiber herunterladen und nichts anderes.
- Extrahieren Sie nach dem Herunterladen die Datei und fahren Sie mit der Installation fort.
Nachdem die Installation nun abgeschlossen ist, müssen Sie Ihren PC neu starten. Starten Sie nach dem Neustart das Spiel und überprüfen Sie die FPS.
Fix 3: Übertaktungsanwendungen deaktivieren
Wenn Sie versucht haben, Ihren PC zu übertakten, hören Sie bitte damit auf. Übertakten ist zwar hilfreich, kann jedoch der Gesundheit Ihres PCs ernsthaft schaden. So sehr, dass es zu Überhitzung und Fehlfunktionen kommen kann.
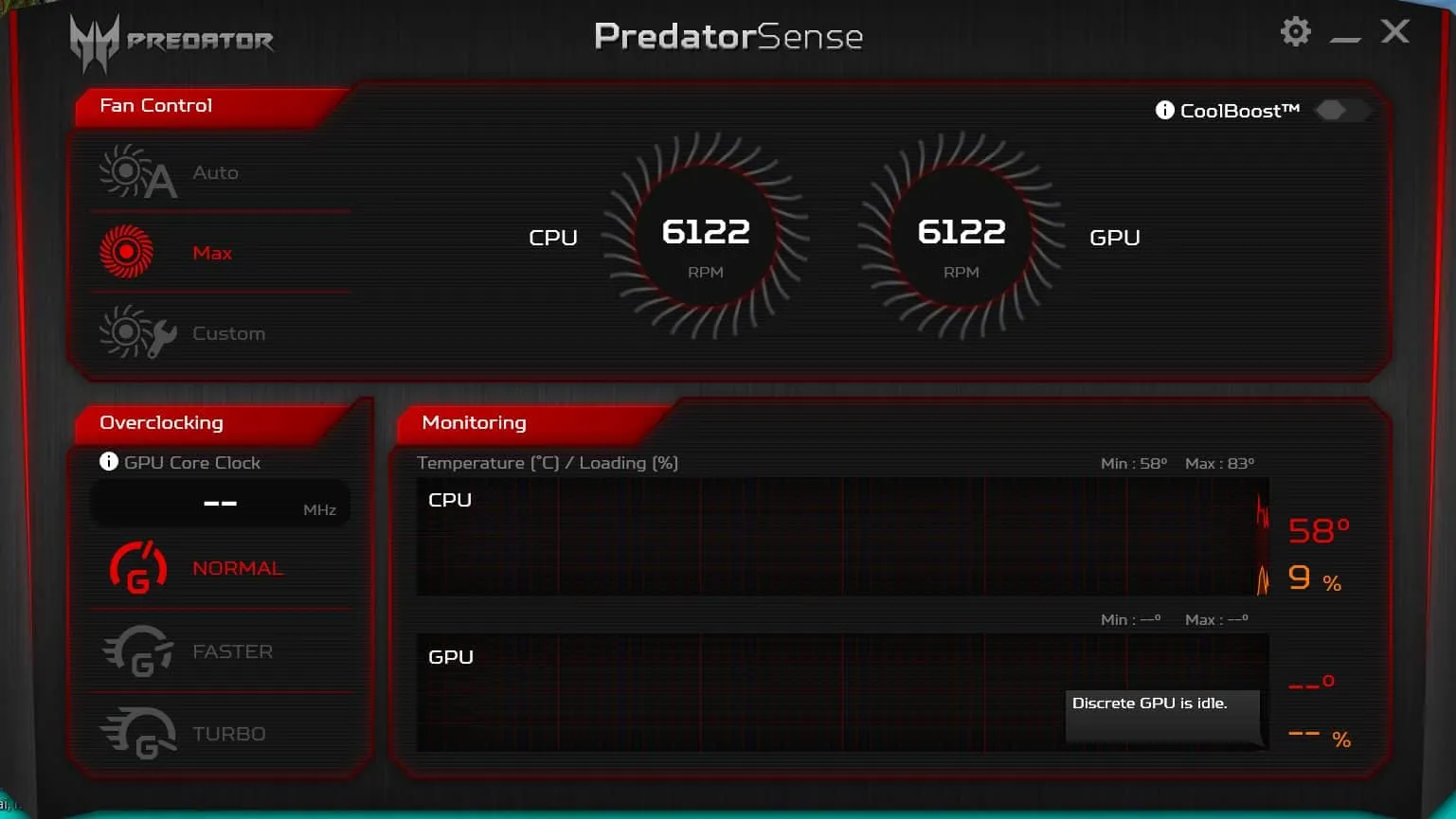
Auch wenn es keine Fehlfunktion gibt, können Sie es beim Spielen von Baldur’s Gate 3 bemerken. Anstatt das Gameplay flüssig und cool zu machen, werden die FPS verringert und das Spielen unmöglich gemacht.
Sicherlich gibt es Möglichkeiten, Ihren PC mit der besten Übertaktungssoftware zu übertakten , aber nicht alle sind gleich. Bevor Sie also Ihren PC übertakten, lesen Sie unbedingt unsere Anleitung und hören Sie vorerst damit auf. Wenn Sie Ihren PC nicht übertaktet haben, fahren Sie mit dem nächsten Fix fort.
Fix 4: Überprüfen Sie die Integrität der Spieledateien
Manchmal können Spieldateien beim Spielen und bei eingeschaltetem Internet beschädigt werden und mehrere Probleme verursachen, wie z. B. dass Baldur’s Gate 3 nicht gestartet werden kann und niedrige FPS, wie Stottern und Verzögerungen. In diesem Fall können Sie, anstatt das Spiel neu zu installieren, die Integrität der Spieldateien überprüfen. Dies erfordert sicherlich einige Zeit und Daten, aber es wird mehrere laufende Probleme beheben. Hier sind die Schritte dazu:
- Starten Sie Steam .
- Gehen Sie nun zur Bibliothek .
- Klicken Sie auf Spiele .
- Klicken Sie mit der rechten Maustaste auf Baldur’s Gate 3 .
- Klicken Sie im Dropdown-Menü auf Eigenschaften .
- Klicken Sie nun auf „Integrität der Spieledateien überprüfen“ .
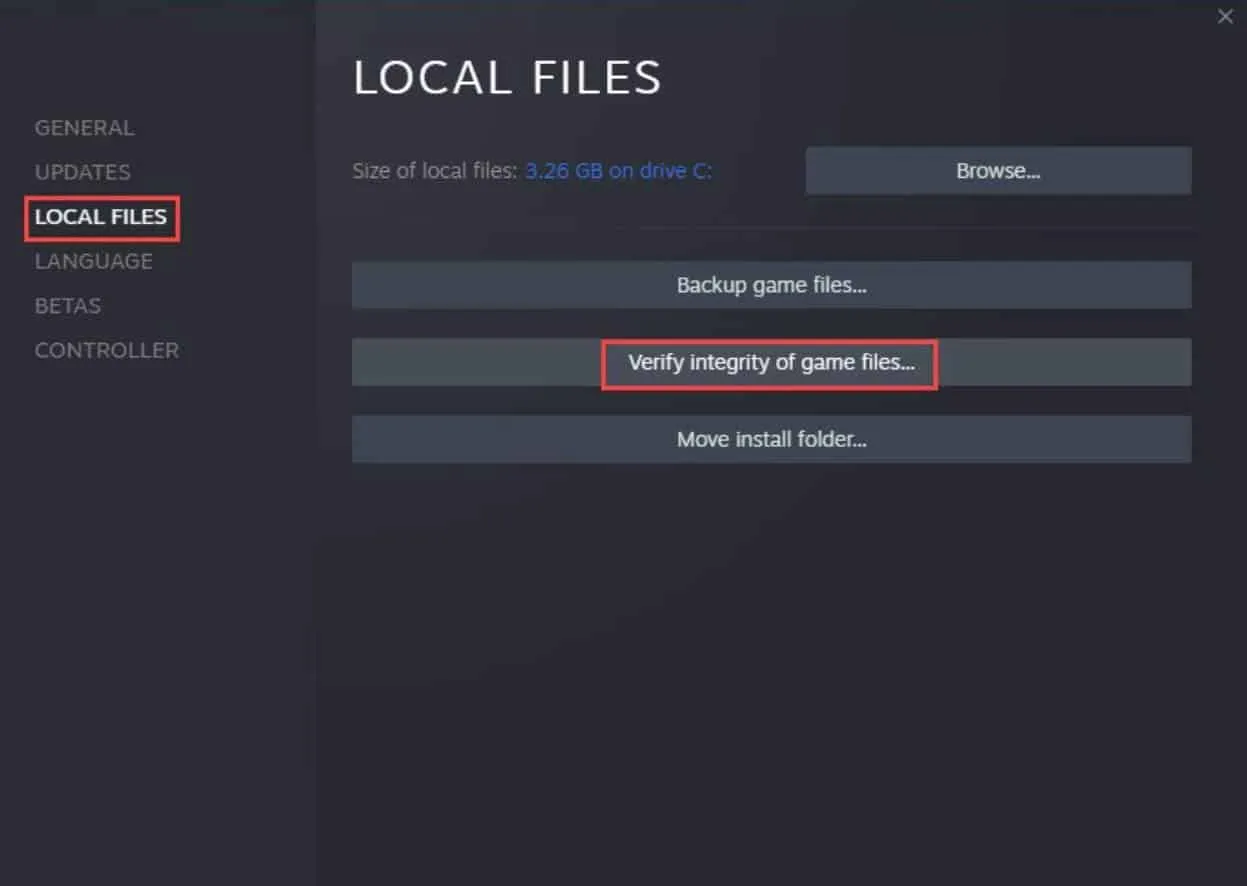
Sobald Sie darauf tippen, werden Ihre Spieldateien überprüft. Dieser Vorgang nimmt viel Zeit in Anspruch, da dabei beschädigte Spieldateien durch neu heruntergeladene Dateien ersetzt werden. Sobald der Vorgang abgeschlossen ist, läuft Ihr Spiel reibungslos.
Fix 5: Überprüfen Sie den Installationsort
Der Installationsort ist sehr wichtig. Dies liegt daran, dass AAA-Titel wie Baldur’s Gate 3 heutzutage eine schnellere Verarbeitung erfordern, und das ist nur möglich, wenn Sie eine SSD installiert haben. Allerdings haben SSDs meist weniger Speicherplatz als HDDs und Gamer installieren das Spiel auf der Festplatte.
Wenn Sie dasselbe getan haben, ändern Sie den Installationsort, damit das Spiel direkt von der SSD ausgeführt werden kann. Dadurch werden gleichzeitig die FPS und auch die Ladegeschwindigkeit verbessert. Darüber hinaus treten bei Baldur’s Gate 3 keine Verzögerungen oder Ruckler auf, sobald das Spiel von der SSD ausgeführt wird.
Fix 6: Steam-Overlays deaktivieren
Steam-Overlays belasten die Grafikkarte und beeinträchtigen die Spielleistung. Nicht jeder Benutzer verfügt über eine RTX 4090. Daher wird nicht empfohlen, ressourcenintensive Programme auszuführen, wenn Sie bereits ein Spiel ausführen. Hier sind die Schritte zum Deaktivieren von Steam-Overlays:
- Starten Sie Steam vom Desktop aus oder indem Sie auf die Windows-Schaltfläche klicken.
- Klicken Sie anschließend auf Bibliothek .
- Klicken Sie mit der rechten Maustaste auf Baldur’s Gate 3 .
- Klicken Sie im Dropdown-Menü auf Eigenschaften .
- Wechseln Sie zur Registerkarte „Allgemein“ und deaktivieren Sie „Steam-Overlay aktivieren“ .
- Speichern und schließen.
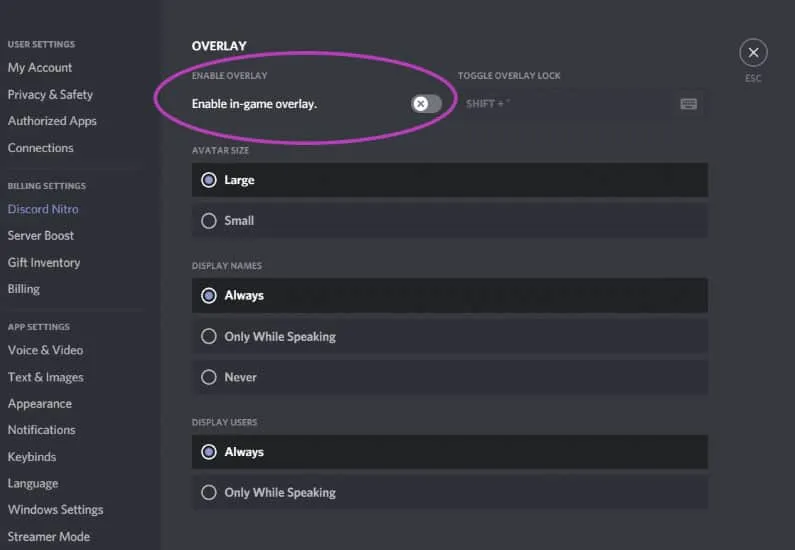
Führen Sie nun Baldur’s Gate 3 vom Desktop aus, ohne Steam zu öffnen, und prüfen Sie, ob das Gameplay flüssig ist oder nicht.
Fix 7: Benchmarking-Tools deaktivieren
Wir wissen es nicht, aber wie können Sie die FPS auf Ihrem Bildschirm sehen und verstehen, dass Baldur’s Gate 3 mit niedrigen FPS läuft? Wenn Sie die Verzögerungen und Ruckler annehmen und verstehen, ist das in Ordnung. Wenn Sie jedoch ein Benchmarking-Tool wie FRAPS oder NZXT Cam verwenden, müssen Sie hier aufhören.
Diese Software ist nichts anderes als ein Overlay, das mehr Verzögerungen und Ruckler verursacht, als Ihr Spiel verursacht. Sobald Sie es ausschalten, werden Sie daher feststellen, dass sich Ihr Gameplay erheblich verbessert. Verwenden Sie daher keines dieser Programme zur Messung der FPS, da diese ebenfalls ressourcenhungrig sind.
Das Fazit
Nun, das ist alles, was wir hier darüber wissen, wie Sie niedrige FPS in Baldur’s Gate 3 beheben können. Wir hoffen, dass Sie nach dem Lesen dieser Anleitung die FPS während Ihres Spiels verbessern konnten. Wenn Sie noch Zweifel oder Fragen haben, hinterlassen Sie bitte unten einen Kommentar.
- Probleme mit hohem Ping in Baldur’s Gate 3: 9 Möglichkeiten, das Problem schnell zu beheben
- 10 schnelle Möglichkeiten, um zu beheben, dass Baldur’s Gate 3 im Ladebildschirm hängen bleibt
- Fix: Baldur’s Gate 3 startet nicht oder lädt nicht auf dem Start-PC
- Fix The Texas Chain Saw Massacre Niedrige FPS: 10 einfache Möglichkeiten zur Steigerung
- Beheben Sie das Problem mit dem Stottern bei niedrigem FPS-Drop in FIFA 23 und wie Sie es verstärken können
- So beheben Sie niedrige FPS, Stottern und Verzögerungen bei Minecraft Legends auf dem PC
- So beheben Sie FPS-Drop-Probleme in Ravenswatch
- So beheben Sie Hi-Fi-Rush-Lags, Stottern und FPS-Drop-Probleme
Schreibe einen Kommentar