Battlenet Fix-Update bleibt beim Initialisieren hängen
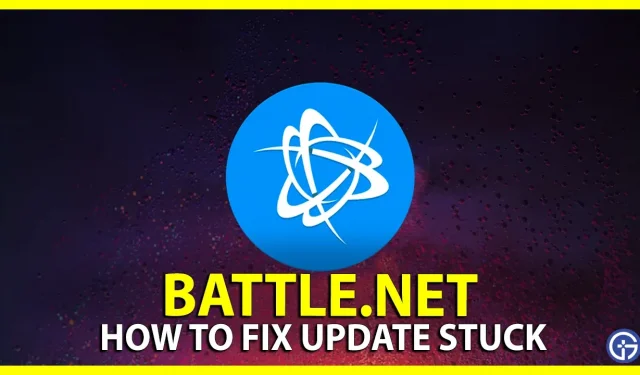
Battlenet ist der Client der Wahl, wenn Sie große Titelspiele wie Diablo 4, Overwatch 2, World of Warcraft usw. spielen möchten. Sei es zum Herunterladen, Starten oder Aktualisieren dieser Spiele auf Ihrem PC. Bei vielen Benutzern tritt jedoch das Problem auf, dass die Updates und Downloads in der Battlenet-Software entweder überhaupt nicht starten oder in der Anfangsphase hängen bleiben. In diesem Artikel besprechen wir die mögliche Ursache und die Lösungen, die Sie zur Behebung dieses Problems ausprobieren können.
So beheben Sie das Problem, dass das Battlenet beim Initialisieren hängen bleibt
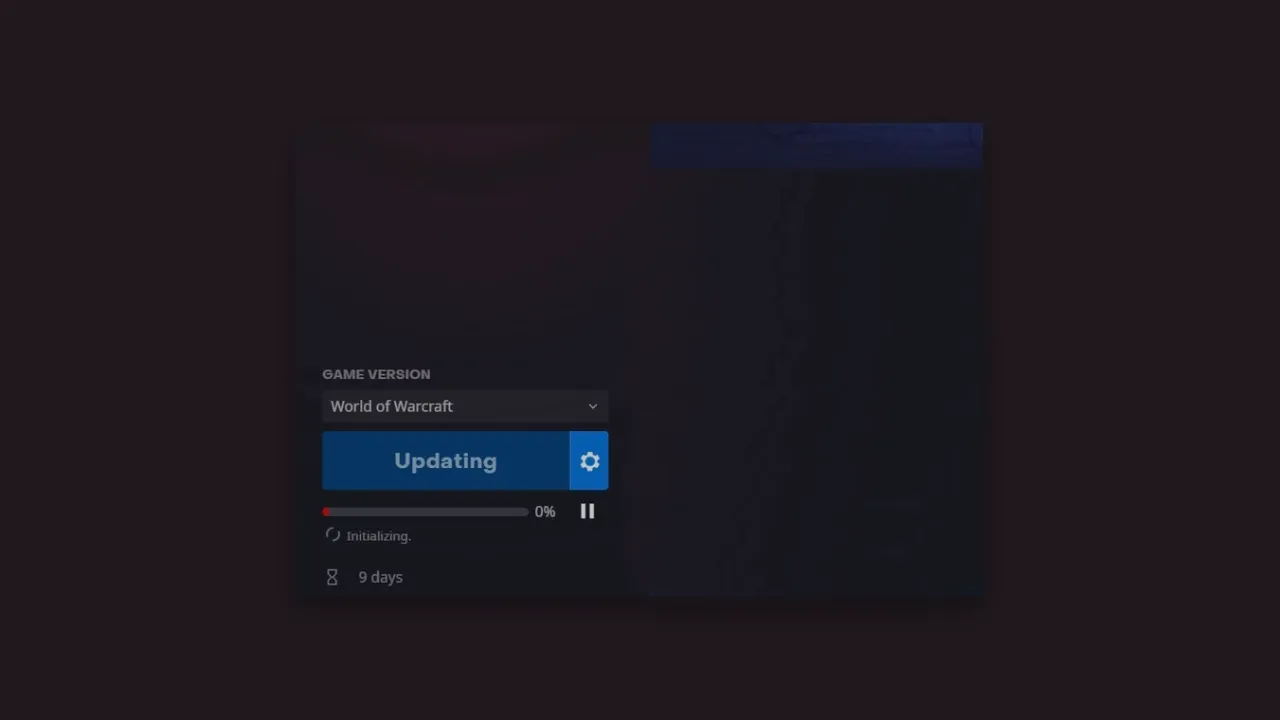
Bevor Sie nun mit den Lösungen beginnen, können Sie von Ihrer Seite aus einige vorläufige Prüfungen und Korrekturen durchführen:
- Stabile Internetverbindung
- Starten Sie die Battlenet-Software neu
- Suchen Sie nach Battlenet-Updates
Die langsame Geschwindigkeit Ihres Internets oder Verbindungsschwankungen können dazu führen, dass der Download und die Installation von Updates unterbrochen werden. Stellen Sie daher sicher, dass Sie über eine stabile Internetverbindung verfügen. Schließen Sie außerdem alle anderen Anwendungen, um Ressourcen freizugeben. Sie können die Treiber auf Ihrem Gerät aktualisieren, um Kompatibilitätsprobleme zu beheben und Sicherheitsprogramme wie Firewall und Antivirenprogramme vorübergehend deaktivieren, die das neue Update möglicherweise fälschlicherweise als Sicherheitsbedrohung identifizieren und es daher unterbrechen.
Kommen wir nun zu den wichtigsten Lösungen: Die Battlenet-Desktop-Software bleibt in der Initialisierungsphase hängen. Probieren Sie die folgenden Methoden aus, um das Problem zu beheben:
Führen Sie Battlenet Launcher als Administrator aus
Sie können versuchen, dieses Programm als Administrator auszuführen. So geht’s:
- Klicken Sie zunächst mit der rechten Maustaste auf die Verknüpfung des Battlenet-Launchers auf dem Desktop und wählen Sie Eigenschaften aus .
- Gehen Sie nun zur Registerkarte „Kompatibilität“ und aktivieren Sie die Option „Dieses Programm als Administrator ausführen “.
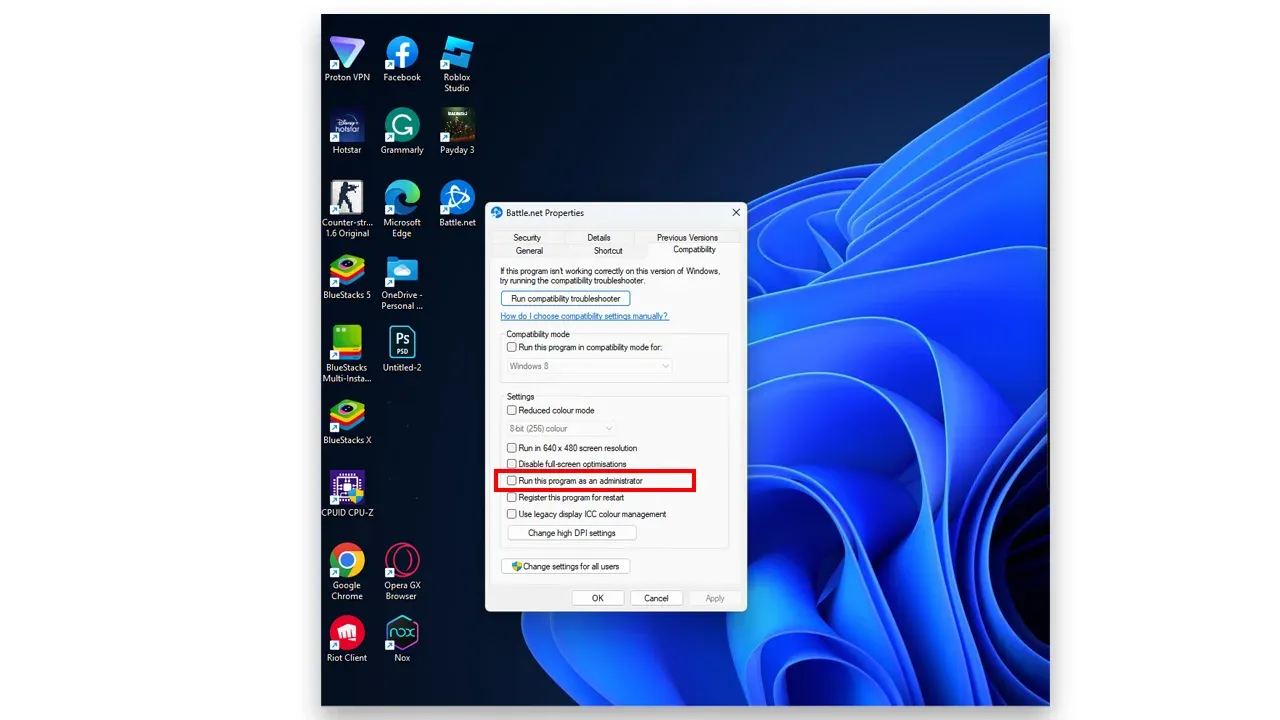
- Klicken Sie abschließend auf die Schaltfläche „OK“ und dann auf „Übernehmen“ , um die Änderungen zu speichern.
Löschen Sie den Battlenet-Cache
Wenn keine der oben genannten Lösungen funktioniert, sollten Sie den Battlenet-Cache-Ordner löschen und ihn automatisch von Grund auf neu erstellen lassen, um veraltete oder beschädigte Dateien auszuschließen. Befolgen Sie dazu die unten aufgeführten Schritte:
- Stellen Sie zunächst sicher, dass Battlenet geschlossen ist. Wenn es ausgeführt wird, schließen Sie es.
- Fahren Sie nun mit dem Schließen aller Battlenet-Prozesse im Task-Manager fort .
- Navigieren Sie außerdem zum folgenden Pfad:
C:\ProgramData\Blizzard Entertainment\Battle.net - Löschen Sie nun den Cache-Ordner.
Öffnen Sie abschließend den Battlenet-Launcher erneut und versuchen Sie erneut, das Spiel zu aktualisieren.
Schreibe einen Kommentar