Abgesicherter Modus auf Android: So aktivieren und deaktivieren Sie den abgesicherten Modus auf Android auf unterschiedliche Weise
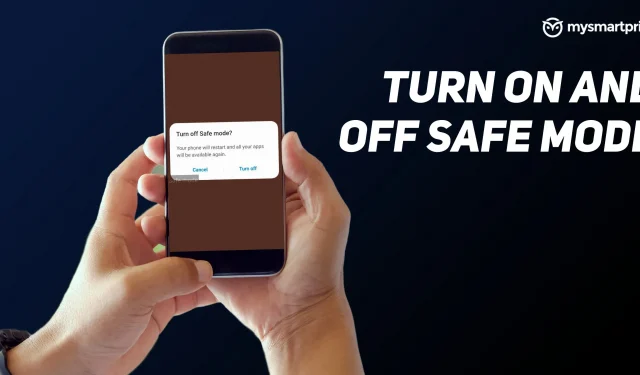
„Abgesicherter Modus“ ist eine gängige Terminologie, die in der Welt der Computer und Android-Smartphones verwendet wird. Auf einem Android-Telefon ist der abgesicherte Modus praktisch, wenn Probleme mit Ihren installierten Apps und Spielen auftreten. Wenn beispielsweise eine Anwendung abstürzt, einfriert oder langsamer wird, ist der abgesicherte Modus bei der Diagnose des Problems hilfreich.
Der abgesicherte Modus unter Android hilft, Probleme mit dem Telefon zu lösen, und ein Neustart des Telefons im abgesicherten Modus hilft, das Problem zu lösen. Kurz gesagt: Wenn Sie den abgesicherten Modus aktivieren, erfahren Sie, ob das Problem durch eine Drittanbieteranwendung verursacht wird oder nicht.
In dieser Anleitung sehen wir uns zwei Methoden an, um die Einstellung für den abgesicherten Modus auf Android-Telefonen zu überprüfen und den abgesicherten Modus zu verlassen oder zu deaktivieren. Zuvor erklären wir Ihnen auch, was der abgesicherte Modus unter Android ist, und schauen uns abschließend an, was Sie im abgesicherten Modus tun können.
Was ist der abgesicherte Modus auf Android?
Der abgesicherte Modus unter Android soll Ihnen, wie bereits erwähnt, dabei helfen, Probleme mit Ihren Apps und Widgets zu finden. Dies erreichen Sie, indem Sie alle auf Ihren Telefonen installierten Drittanbieter-Apps deaktivieren. Auf Android-Telefonen können Sie auf zwei Arten in den abgesicherten Modus wechseln. Im abgesicherten Modus werden einige Startbildschirm-Widgets entfernt.
Darüber hinaus blockiert der abgesicherte Modus unter Android die Ausführung von Apps von Drittanbietern und kann Ihnen bei der Diagnose von Problemen mit Ihrem Gerät helfen. Wenn Sie Ihr Android-Gerät in den abgesicherten Modus versetzen, kann dies zwar beschleunigt und Fehler behoben werden, es schränkt jedoch die Möglichkeiten ein, die Sie mit dem Gerät machen können.
So aktivieren Sie den abgesicherten Modus auf Android
- Halten Sie den Netzschalter gedrückt
- Sie erhalten drei Optionen: Notfallmodus, Neustart, Herunterfahren.
- Langes Drücken auf „Ausschalten“
- Sie erhalten ein Popup-Fenster mit der Meldung „Im abgesicherten Modus neu starten“.
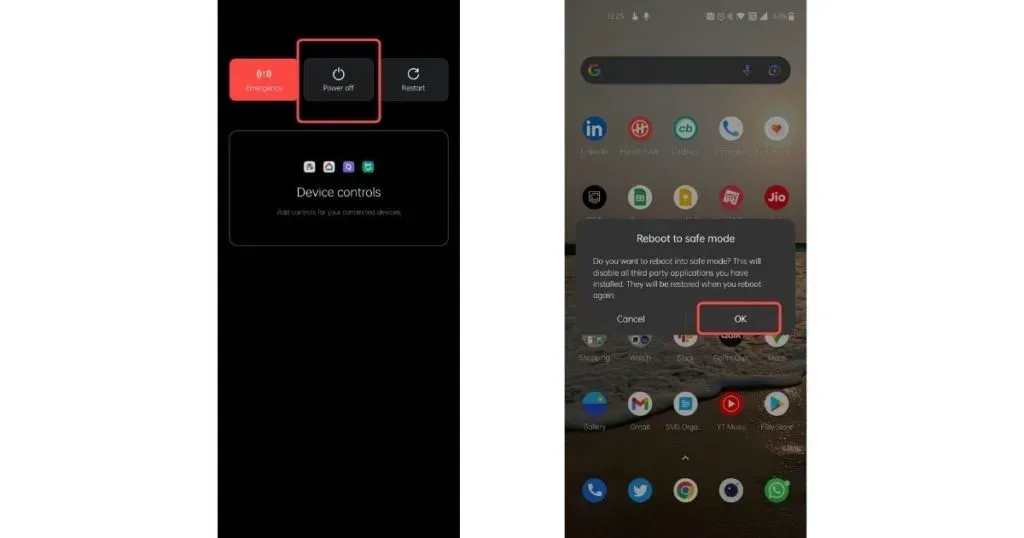
- Lesen Sie die Anweisungen sorgfältig durch und klicken Sie auf OK.
- Ihr Telefon wird im abgesicherten Modus neu gestartet
So deaktivieren Sie den abgesicherten Modus auf Android
- Halten Sie den Netzschalter gedrückt
- Sie erhalten drei Optionen: Notfallmodus, Neustart, Herunterfahren.
- Klicken Sie auf die Option „Neustart“.
- Ihr Telefon wird neu gestartet und verlässt den abgesicherten Modus.
So aktivieren Sie den abgesicherten Modus mit Tasten
Wenn die oben beschriebene Methode auf Ihrem Telefon nicht funktioniert, können Sie die folgenden alternativen Schritte verwenden.
- Halten Sie den Netzschalter gedrückt
- Wählen Sie die Option Ausschalten, um das Gerät auszuschalten.
- Halten Sie nun die Power-Taste gedrückt, bis das Markenlogo erscheint (z. B. Realme, Samsung usw.).
- Lassen Sie den Netzschalter los, wenn das Logo erscheint
- Halten Sie die Leiser-Taste gedrückt
- Halten Sie die Tasten weiterhin gedrückt, bis Ihr Gerät hochfährt
- Lassen Sie die Tasten los, wenn in der unteren linken Ecke der abgesicherte Modus angezeigt wird.
Was tun im abgesicherten Modus?
Während der abgesicherte Modus Apps und Spiele von Drittanbietern deaktiviert, können Sie weiterhin Personen anrufen oder Textnachrichten senden, die die Standard-Apps verwenden. Sie können auch alle vorinstallierten Anwendungen nutzen, einschließlich des Browsers. Sie können weiterhin Fotos und Videos in der Galerie ansehen.
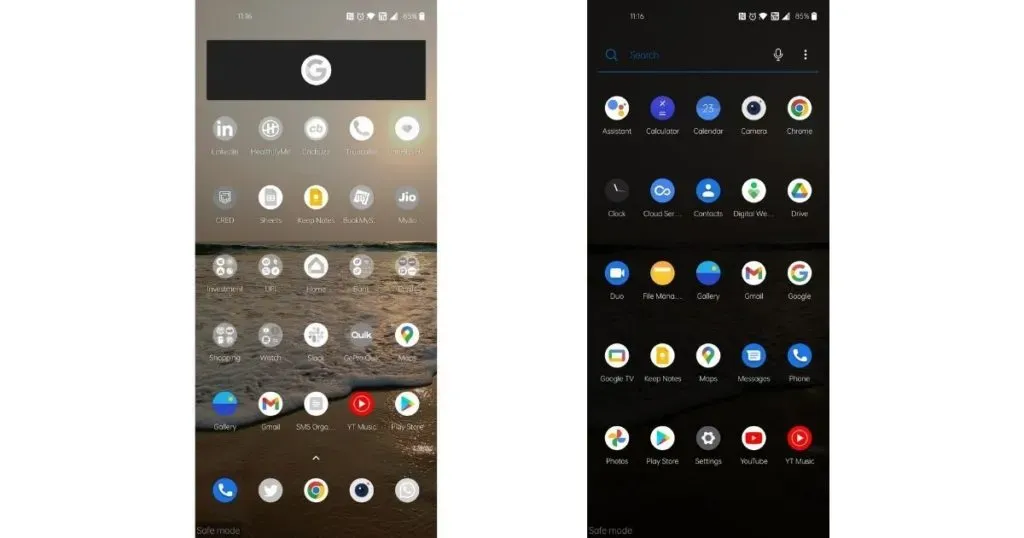
Dann müssen Sie prüfen, ob Probleme vorliegen. Wenn Ihr Telefon einwandfrei und ohne Probleme funktioniert, ist auf Ihrem Telefon eine Drittanbieter-App installiert, die das Problem verursacht. Sie können zwar sicher sein, dass das Problem durch eine Drittanbieteranwendung verursacht wird, es ist jedoch schwierig, die genaue Anwendung zu finden, die das Problem verursacht. Die einzige Lösung besteht in diesem Fall darin, verdächtige Anwendungen einzeln zu entfernen.
Es ist immer besser, mit der Installation von kürzlich installierten und kürzlich heruntergeladenen Apps zu beginnen. Wenn schließlich das Gerät immer noch das Problem verursacht, liegt das Problem möglicherweise nicht an den installierten Apps, sondern am Betriebssystem selbst. In diesem Fall müssen Sie das Gerät auf die Werkseinstellungen zurücksetzen.



Schreibe einen Kommentar