Was ist das Apple Rapid Security Response-Update und wie aktiviere ich es?
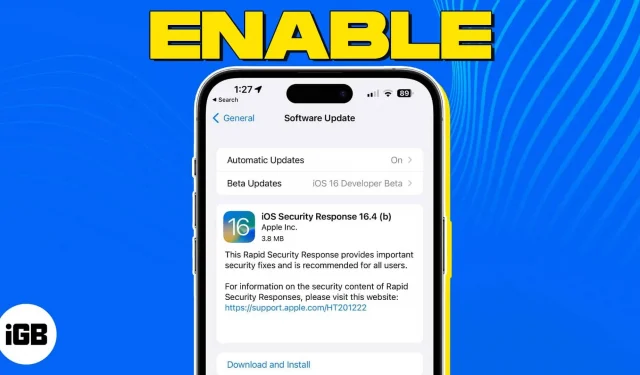
Kennen Sie die Gerüchte über Apples neue Funktion für Sicherheitsupdates auf iPhone, iPad und Mac? Diese Funktion namens „Rapid Security Response“ kann Ihre Geräte auf dem neuesten Stand halten, wenn in einem kürzlich durchgeführten Systemupdate ein Fehler festgestellt wird.
Sehen wir uns an, was die Apple Rapid Security Response-Funktion ist und wie Sie sie aktivieren können, um die Sicherheit Ihrer Geräte zu verbessern.
- Was ist das Apple Rapid Security Response-Update?
- So aktivieren oder deaktivieren Sie Rapid Security Response-Updates auf iPhone, iPad und Mac
- So deinstallieren Sie Rapid Security Response-Updates
Was ist das Apple Rapid Security Response-Update?
Rapid Security Response ist ein System, mit dem Apple regelmäßig Sicherheitspatches an Gerätebenutzer sendet. Diese Funktion wurde in iOS 16.2, iPadOS 16.2 und macOS 13.2 eingeführt.
In einigen Fällen müssen Sie Ihr Gerät nach diesen Updates möglicherweise nicht neu starten. Wenn sich die Korrekturen von Rapid Security Response jedoch auf das Betriebssystem auswirken, muss Ihr Gerät möglicherweise neu gestartet werden.
Diese Sicherheitsupdates gelten für die neueste Version des Betriebssystems. Wenn sich also das Betriebssystem-Update verzögert, verzögert sich auch das Sicherheitsupdate.
Versionen von Rapid Response Security enthalten Kleinbuchstaben, die mit „a“ beginnen. Als Versionsnummer wird beispielsweise „iOS 16.4(a)“ angezeigt. Wenn es mehr als ein Update gibt, enthält es mehr Buchstaben wie „a“, „b“, „c“ usw.
Während diese Update-Funktion möglicherweise standardmäßig auf Ihrem Apple-Gerät aktiviert ist, erfahren Sie hier, wie Sie sie manuell überprüfen und aktivieren können.
So aktivieren oder deaktivieren Sie Rapid Security Response-Updates auf iPhone, iPad und Mac
Sie können Rapid Security Response in iOS 16.2 oder höher und macOS 13.2 oder höher ganz einfach aktivieren, indem Sie diese Schritte befolgen.
Auf iPhone oder iPad
- Öffnen Sie die App „Einstellungen“ → tippen Sie auf „Allgemein“.
- Wählen Sie Software-Update → Wählen Sie Automatisches Update.
- Fügen Sie Sicherheitsantworten und Systemdateien hinzu. Notiz. Sie können diese Funktion ohne die beiden darüber stehenden Optionen aktivieren.
Auf dem Mac
- Klicken Sie in der Menüleiste auf das Apple-Logo → wählen Sie Systemeinstellungen.
- Wählen Sie links „Allgemein“ → rechts „Software-Update“.
- Klicken Sie auf das Informationssymbol (i) rechts neben „Automatische Updates“.
- Aktivieren Sie „Sicherheitsantworten und Systemdateien installieren“. Notiz. Um diese Funktion unter macOS nutzen zu können, müssen Sie den oberen Schalter „Nach Updates suchen“ aktivieren.
- Klicken Sie auf Fertig, um die Änderung zu speichern.
So deinstallieren Sie Rapid Security Response-Updates
Obwohl dies nicht empfohlen wird, können Sie es von Ihrem Gerät deinstallieren, wenn bei der Aktualisierung von Rapid Security Response Probleme auftreten.
Auf iPhone und iPad
- Öffnen Sie die App „Einstellungen“ → tippen Sie auf „Allgemein“.
- Wählen Sie „Info“.
- Tippen Sie oben auf „iOS-Version“ oder „iPadOS-Version“.
- Sie sehen ein Update mit der Option, es zu deinstallieren. Vergessen Sie nicht, auf den Rapid Security Response-Indikator zu achten, wie bereits erläutert.
- Wählen Sie „Sicherheitsantwort löschen“, um das Update zu entfernen.
Auf dem Mac
- Öffnen Sie die Systemeinstellungen auf Ihrem Mac.
- Wählen Sie links „Allgemein“ und rechts „Info“.
- Klicken Sie auf das Info-Symbol rechts neben Ihrer macOS-Version.
- Wählen Sie Deinstallieren, um das Update zu entfernen.
Warum Sie Apples Rapid Security Response nutzen sollten!
Sicherheitsupdates sind für die Sicherheit Ihrer Geräte und der darauf gespeicherten Daten von entscheidender Bedeutung. Wenn in einem aktuellen Systemupdate eine Schwachstelle vorliegt und Apple ein Rapid Security Response-Update zur Behebung bereitstellt, können Sie diese jetzt installieren, indem Sie diese automatische Funktion aktivieren. Und da Sie das Update bei Problemen deinstallieren können, lohnt es sich, finden Sie nicht auch?
Um mehr zu erfahren, sehen Sie sich diese Möglichkeiten zum Sichern Ihrer Apple-ID auf iPhone, iPad und Mac an.



Schreibe einen Kommentar