Um den automatischen Hintergrundwechsel in macOS zu stoppen
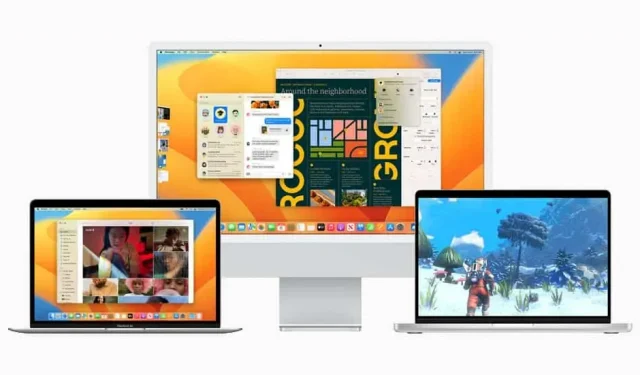
Manchmal ändert macOS Ihr Hintergrundbild ohne Ihr Wissen. Hier erfahren Sie, wie Sie die Situation beheben können.
Zugegebenermaßen ist es frustrierend, wenn Ihr Mac entscheidet „Komm schon, wir werden dieses Bild nicht mehr als Hintergrundbild verwenden“ und voilà, plötzlich ist Ihr Hintergrundbild wieder das Standardbild. Glücklicherweise gibt es eine einfache Möglichkeit, dieses Verhalten auf Ihrem Betriebssystem zu stoppen.
Warum ändert macOS mein Hintergrundbild?
Das Problem hängt damit zusammen, wie sich macOS Fotos merkt, die als Hintergrundbild verwendet werden. Das ist sehr seltsam: Wenn das Foto nicht vollständig auf Ihrem Mac und an einem Ort gespeichert ist, an dem das Betriebssystem ausgeführt werden kann, besteht die Möglichkeit, dass Sie es beim nächsten Neustart Ihres Computers verlieren.
Ein häufiges Problem, wie in dieser Reddit-Diskussion ausführlich beschrieben , besteht darin, dass Sie mithilfe der iCloud-Fotobibliothek ein Bild aus Ihrer Foto-App auswählen. Standardmäßig optimiert die iCloud-Fotobibliothek die auf Ihrem Mac gespeicherten Bilder, sodass keine Kopien in Originalauflösung auf der Festplatte gespeichert werden müssen, wenn dies nicht (wirklich) erforderlich ist. Dies ist eine effektive Strategie, um Platz auf Ihrem Mac zu sparen, bedeutet jedoch, dass Ihre Fotos keine zuverlässige Option für die Verwendung als Hintergrundbild sind. macOS greift nicht auf die iCloud-Fotobibliothek zurück, um ein Foto wiederherzustellen, wenn Sie es auf Ihrem Mac verlieren, was bedeutet, dass es gezwungen ist, es durch das Standardbild zu ersetzen.
Dies ist jedoch nicht der einzige Grund, der das Problem erklären kann. Manchmal verliert macOS Ihr Foto, wenn es sich nicht in dem Ordner befindet, aus dem es normalerweise Bilder abruft. Aus diesem Grund verlieren Sie manchmal Ihr Hintergrundbild, wenn Sie mit der rechten Maustaste auf ein Bild klicken und die Option „Bild als Hintergrundbild festlegen“ verwenden. Wenn Sie das betreffende Bild später verschieben oder der Link für macOS kurzgeschlossen wird, kann das Bild nicht mehr angezeigt werden.
So verhindern Sie, dass Ihr Mac das Hintergrundbild automatisch ändert
Am besten legen Sie alle Ihre Hintergrundbilder im Ordner „Bilder“ auf Ihrem Mac ab. Nicht in der Fotos-App, sondern im Bilderordner in der Finder-Seitenleiste. Dies ist ein sicherer Ordner, den macOS niemals verliert. Wenn Sie ein Foto aus der Fotos-App verwenden, exportieren Sie es in der höchstmöglichen Qualität.
Öffnen Sie dann „Systemeinstellungen“ > „Desktop & Bildschirmschoner“, erweitern Sie den Knoten „Ordner“ in der Baumstruktur auf der linken Seite und wählen Sie das gewünschte Bild aus. Diese Methode ist sicherer als das Ziehen des Bildes in den Hintergrundvorschaubereich und sogar besser, als mit der rechten Maustaste auf das Bild zu klicken und „Bild als Hintergrund auswählen“ auszuwählen, da Sie macOS hier über die Systemeinstellungen genau mitteilen, wo sich die Datei befindet.
Wenn das Problem hingegen einfach darin besteht, dass macOS Ihr Hintergrundbild regelmäßig ändert, ist das eine andere Einstellung. Stellen Sie sicher, dass unter „Desktop und Bildschirmschoner“ die Option „Bild ändern“ nicht aktiviert ist. Dadurch können Hintergrundbilder automatisch von alle 5 Minuten auf einmal am Tag geändert werden, sowie wenn Sie sich anmelden oder Ihren Computer aus dem Ruhezustand aufwecken. Deaktivieren Sie diese Option, um Ihr Hintergrundbild auf jeden Fall zu behalten.



Schreibe einen Kommentar