Löschen Sie den Chrome-Cache auf einem Mac in 6 einfachen Schritten
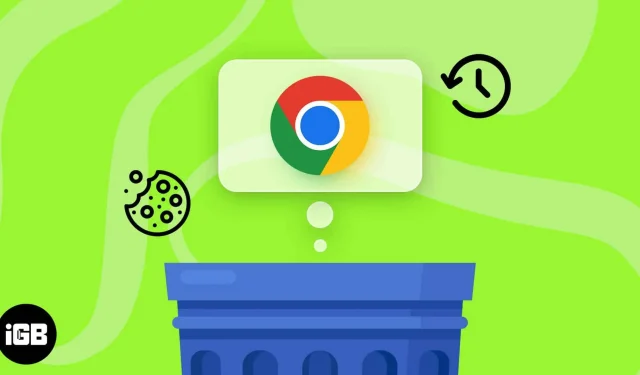
Wenn Sie Google Chrome regelmäßig verwenden, wissen Sie möglicherweise, dass sich der Speicher ständig aufbaut und immer mehr Platz auf Ihrem Mac verschlingt. Aus Datenschutzgründen und zur Gewährleistung der besten Browserleistung müssen diese Dateien regelmäßig gelöscht werden. In diesem Beitrag erfahren Sie, wie Sie den Cache, den Verlauf und die Cookies in Chrome auf Ihrem Mac bereinigen. Lasst uns anfangen.
Wie wichtig es ist, den Cache, den Verlauf und die Cookies Ihres Mac zu bereinigen
Es empfiehlt sich, regelmäßig den Cache, den Verlauf und die Cookies Ihres Browsers zu löschen. Diese Methode verringert den Speicherplatzbedarf Ihres Browsers, wenn Sie Chrome häufig als bevorzugten Browser verwenden.
Es ist jedoch wichtig, die Begriffe zu verstehen, bevor Sie mit dem Prozess beginnen.
- Cache: Alle zuvor aufgerufenen Inhalte, wie Webseiten, Fotos und Online-Streaming-Dienste, fungieren als Cache-Speicher. Dadurch, dass diese Daten lokal im Speicher Ihres Browsers gespeichert werden, wird die Leistung beeinträchtigt.
- Verlauf: Sie können es sich wie ein Logbuch vorstellen, das Ihre Aktivitäten aufzeichnet. Der Verlauf Ihrer Online-Aktivitäten kann für zukünftige Entscheidungen nützlich sein, ist aber auch sehr instabil. Ihr Browserverlauf kann die Privatsphäre gefährden und eine Menge wichtiger Informationen preisgeben.
- Cookies: Anders als ihr Name vermuten lässt, werden Cookies verwendet, um das Benutzerverhalten auf verschiedenen Websites zu überwachen. Es enthält unter anderem wichtige Details wie Einstellungen und Anmeldekennwörter. Obwohl sie ein personalisiertes Erlebnis bieten, enthalten Cookies auch Tracking-Daten.
Sie müssen verstehen, dass diese Dateien vorübergehend sind und Ihr Surfen nicht beeinträchtigen. Stattdessen verringert das Löschen dieser temporären Daten die Möglichkeit eines Identitätsdiebstahls und schreckt Cyberangriffe ab.
So löschen Sie den Cache, den Verlauf und die Cookies von Chrome auf einem Mac
- Öffnen Sie auf Ihrem Mac Google Chrome. Das Browsermenü kann durch Klicken auf die drei vertikalen Punkte aufgerufen werden.
- Gehen Sie zum Verlauf und klicken Sie auf Verlauf, um fortzufahren. Alternativ können Sie auf den Browserverlauf zugreifen, indem Sie gleichzeitig CMD + Y drücken.
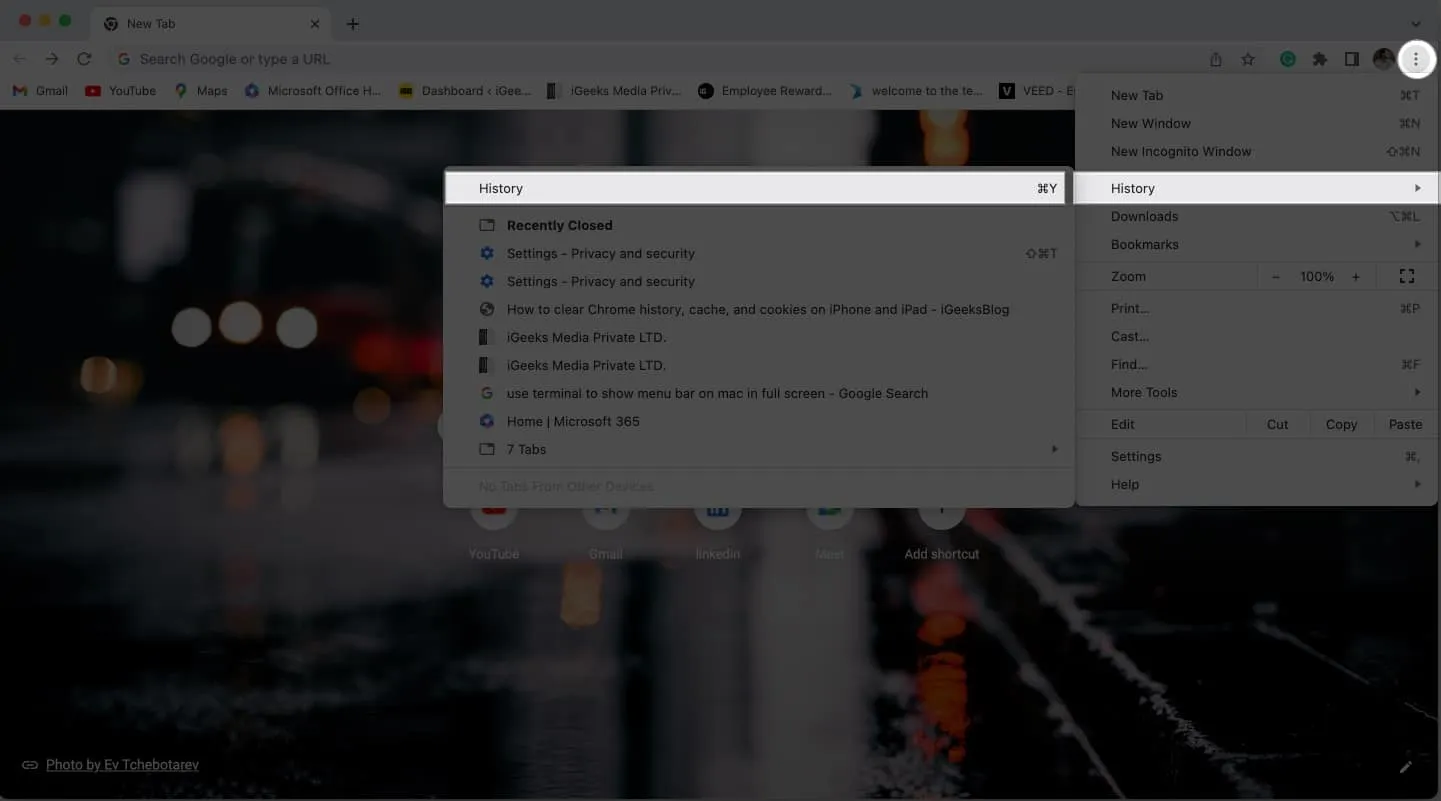
- Klicken Sie als Nächstes auf „Browserdaten löschen“ und warten Sie, bis das System geladen ist.
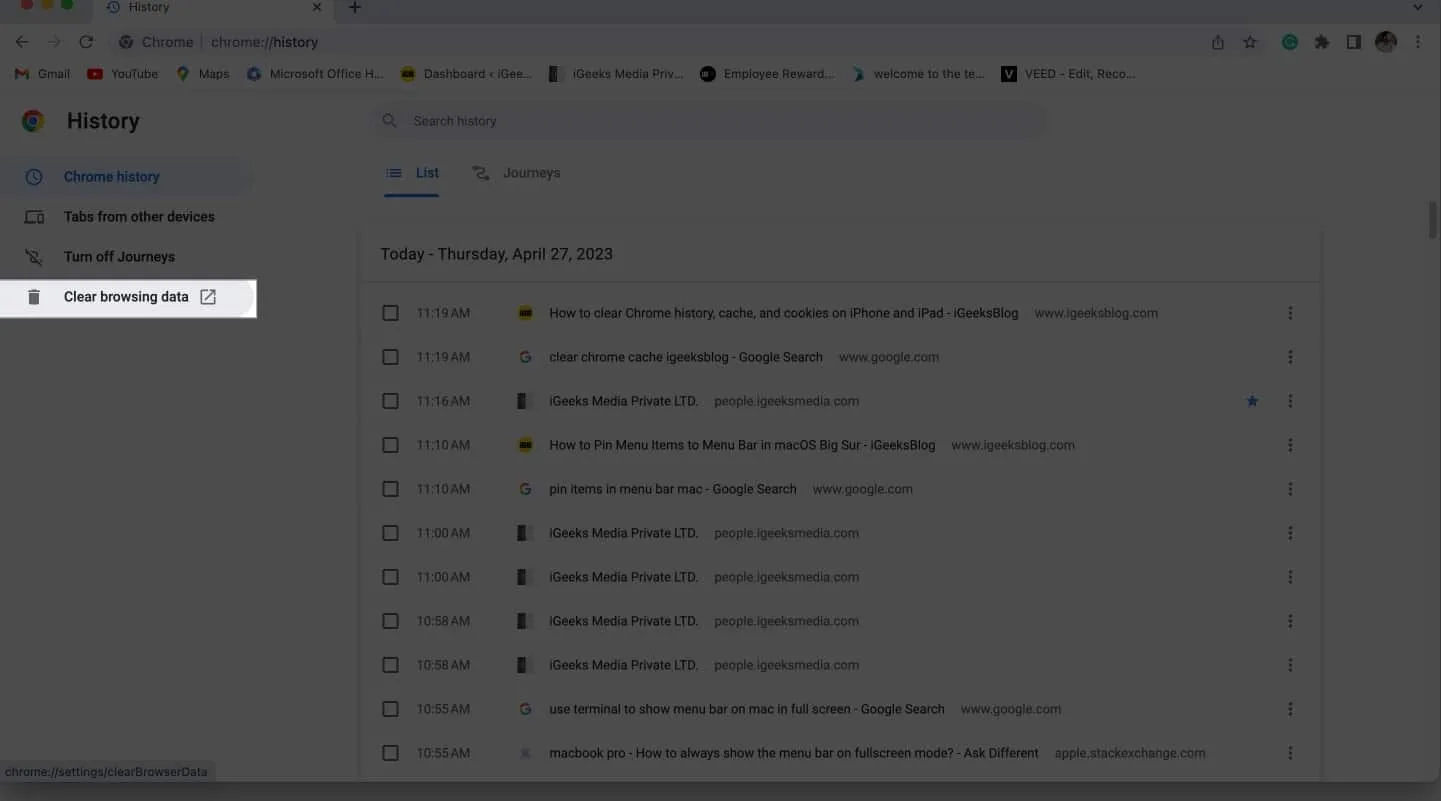
- Sie können Cache, Verlauf und Cookies vollständig aus Ihrem Browser löschen, indem Sie das kleine Menü verwenden, das auf Ihrem Bildschirm angezeigt wird.
- Sie können auswählen, welche Google Chrome-Entitäten Sie entfernen möchten.
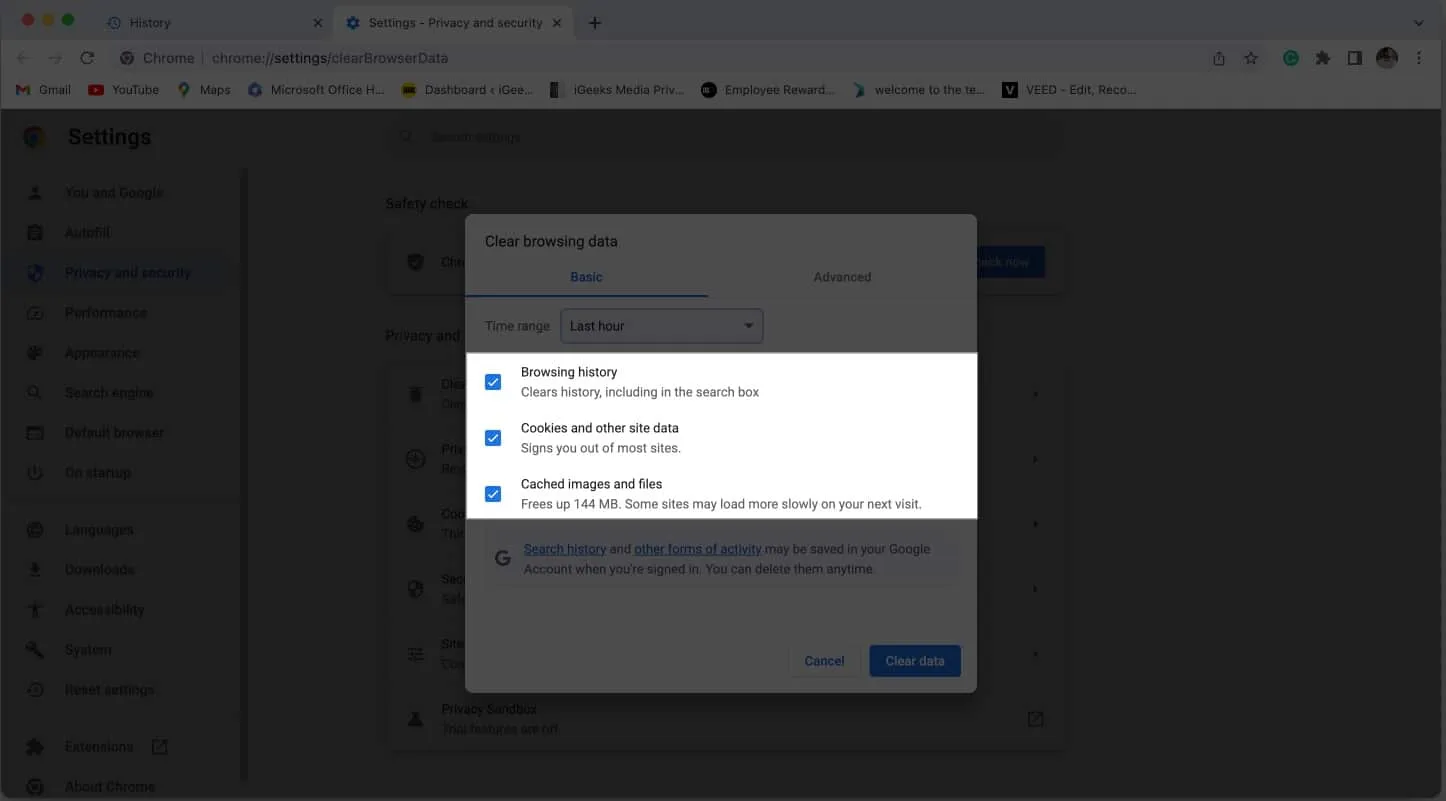
- Um den Vorgang noch einfacher zu gestalten, können Sie einen gewünschten Zeitraum auswählen und dann auf „Daten löschen“ klicken, wenn Sie bereit sind.
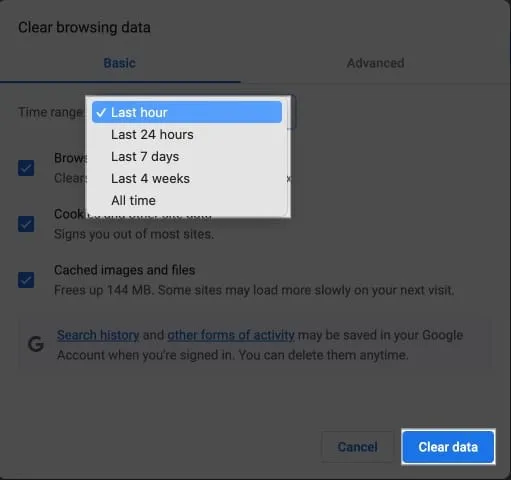
In wenigen Sekunden wird Ihr Webbrowser von allen jemals auf Ihrem Gerät gespeicherten Informationen gelöscht.
Erweiterte Möglichkeiten zum Löschen von Daten aus Chrome auf dem Mac
Sobald Sie auf die Benutzeroberfläche zum Löschen des Browserverlaufs zugegriffen haben, können Sie zur Funktion „Erweiterte Optionen“ wechseln.
Dadurch können Sie jetzt in viel größerem Umfang mit den Funktionen herumspielen. Gehen wir das Gleiche noch einmal genauer durch:
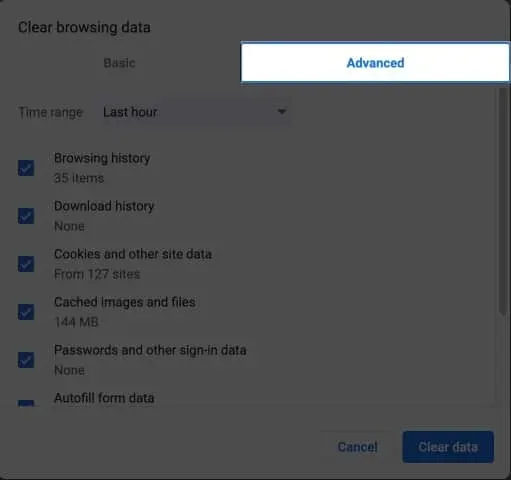
- Zeitraum: Wählen Sie im Dropdown-Feld den Zeitraum aus, für den Sie die Daten entfernen möchten.
- Browserverlauf: Diese Funktion zeigt Ihren Suchverlauf geordnet nach Ihren regelmäßigen Aktionen an.
- Es verfolgt die Dateien und Dokumente, die Sie bereits heruntergeladen haben.
- Cookies und andere Website-Daten dienen dazu, Ihre Online-Aktivitäten zu verfolgen und Ihre Website-Präferenzen zu speichern.
- Zwischenspeichern von Dateien und Bildern: Sie sorgen für ein schnelles und reibungsloses Surferlebnis. Ihre Chrome-Websuchen werden auf Ihrem Laptop gespeichert.
- Passwörter und andere Anmeldeinformationen: Wenn Sie Chrome die Berechtigung erteilen, werden Ihre Passwörter und andere Anmeldeinformationen gespeichert, sodass Sie schnell wieder auf dieselben Websites zugreifen können.
- Formulardaten automatisch ausfüllen: Wenn Sie jemals Informationen in einem Webbrowser eingegeben haben, einschließlich Ihres Namens und Ihrer Adresse, kann Chrome diese Daten zur späteren Verwendung speichern. Darüber hinaus können Sie diese Besonderheiten in den Einstellungen ändern, wenn Sie dies wünschen.
- Website-Einstellungen: Persönliche Präferenzen werden für dieselbe Website beibehalten, während auf Websites zugegriffen wird, für die eine Autorisierung erforderlich ist, z. B. Standort und Kontakte. Daher werden Ihnen diese Benachrichtigungen nicht mehr angezeigt, wenn Sie in Zukunft auf die Website zugreifen.
- Gehostete App-Daten: Hiermit werden die Add-ons von Drittanbietern verfolgt, die über den Chrome Web Store hinzugefügt wurden.
Dank der erweiterten Funktionen zur Bereinigung Ihrer Chrome-Daten können Sie bei Ihrer Entscheidung alle oben genannten Überlegungen berücksichtigen. Wählen Sie diejenigen aus, die Sie löschen möchten, und klicken Sie dann auf Daten löschen, um den Vorgang abzuschließen.
FAQs
Werden durch das Löschen meines Caches, meines Verlaufs und meiner Cookies meine gespeicherten Passwörter in Chrome gelöscht?
Ja, Ihre gespeicherten Passwörter werden entfernt, wenn Sie Ihren Cache, Ihren Verlauf und Ihre Cookies bereinigen.
Hat das Löschen meines Chrome-Cache, -Verlaufs und meiner Cookies Auswirkungen auf meinen Browserverlauf auf anderen Geräten?
Nein, das Bereinigen des Caches, des Verlaufs und der Cookies Ihres Mac ändert nichts an Ihrem Browserverlauf an anderer Stelle. Es hat keine Auswirkungen auf Ihren Surfverlauf durch andere Geräte.
Werden durch das Löschen meines Chrome-Cache, -Verlaufs und meiner Cookies meine Lesezeichen gelöscht?
Nein, Ihre Lesezeichen werden nicht gelöscht, wenn Sie Ihren Cache, Ihren Verlauf und Ihre Cookies bereinigen. Ihre Lesezeichen bleiben erhalten, da sie unabhängig von Ihren Browserinformationen gespeichert werden.
Viel Spaß beim Stöbern
Es ist nicht so schwierig, wie es scheint, den Cache, den Verlauf und die Cookies aus Ihrem Chrome-Browser zu entfernen. Ihre personenbezogenen Daten werden stets durch die oben genannten Maßnahmen geschützt. Vergessen Sie nicht, diese Aktion regelmäßig durchzuführen, um den effizienten Betrieb Ihres Browsers zu gewährleisten und potenzielle Datenschutzbedenken zu vermeiden.
Ich hoffe aufrichtig, dass dieses Tutorial hilfreich war. Wenn ja, teilen Sie uns Ihre Ideen gerne im folgenden Abschnitt mit.


Schreibe einen Kommentar