Erstellen Sie Safari-Profile, um die Browsing-Aktivitäten für persönliche, geschäftliche und andere Themen auf Ihrem iPhone oder iPad zu trennen
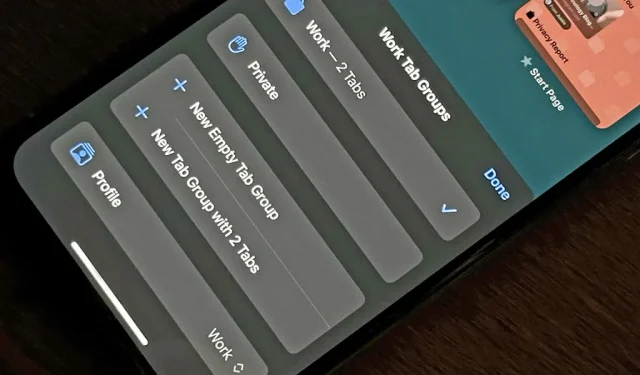
Apple fügt Safari endlich Profile hinzu, sodass Sie Ihr persönliches, geschäftliches und anderes aktuelles Surfen jetzt in eigenen Instanzen völlig getrennt halten können, mit eigenem Verlauf, eigenen Cookies, Website-Daten und aktiven Erweiterungen.
Das Erstellen von Profilen für verschiedene Bereiche Ihres Lebens fehlt auf iOS und iPadOS bei den meisten (wenn nicht allen) großen mobilen Webbrowsern merklich. Während der Desktop-Browser Google Chrome seit mindestens 10 Jahren mehrere Profile zulässt, gibt es eine solche Funktion für iPhone oder iPad nicht. Sie denken vielleicht, dass Microsoft Edge dies erledigt, aber dafür müssen Sie zwei separate Microsoft-Konten anstelle nur eines verwenden.
Auf iPhone und iPad müssen Sie Safari unter iOS 17 oder iPadOS 17 verwenden , um mehrere Profile in Ihrem Browser zu haben, ohne separate Konten zu benötigen. Sie können eines für jedes beliebige Thema einrichten – Arbeit, Schule, Hobbys, Spiele, Einkaufen usw. – und es gibt scheinbar keine Begrenzung, wie viele Sie haben können.
Wenn Sie ein Gerät mit Familienmitgliedern oder Freunden in Ihrem Haushalt teilen, kann außerdem jede Person ein eigenes Profil haben, um die Surfaktivitäten zu trennen. Leider gibt es keine Sperren für Profile und sie können nicht verschiedenen Apple-IDs zugewiesen werden. Daher gibt es keine Schutzmaßnahmen, die verhindern, dass jemand mit Zugriff auf das Gerät Ihre Profile öffnet und umgekehrt.
Die stabilen Veröffentlichungen von iOS 17/iPadOS 17 werden erst im Herbst erwartet, aber Sie können Safari-Profile auf der iOS 17 Beta oder iPadOS 17 Beta ausprobieren .
Schnelle Fakten
- Safari-Profile funktionieren ab iOS 17, iPadOS 17 und macOS Sonoma.
- Sie werden auch zwischen iOS, iPadOS und macOS synchronisiert, wenn Sie die iCloud-Synchronisierung aktiviert haben und auf allen Ihren Geräten mit derselben Apple-ID angemeldet sind.
- Alle Ihre aktuellen Tabs werden einem automatisch erstellten „persönlichen“ Profil hinzugefügt, nachdem Sie mindestens ein neues Profil erstellt haben.
- Wenn Sie auf einem Ihrer Geräte ältere Software verwenden, können Sie auf diesen Geräten nur Ihr standardmäßiges „persönliches“ Profil sehen.
- Jedes Profil verfügt über einen eigenen isolierten Verlauf, eigene Cookies und eigene Website-Daten.
- Dazu gehören Web-Push-Abonnements, sodass Sie Benachrichtigungen für eine Website in einem Profil abonnieren können, in einem anderen jedoch nicht, wenn Sie möchten.
- Und Browsererweiterungen können pro Profil aktiviert oder deaktiviert werden.
- Sie können einen Ordner für profilspezifische Lesezeichen erstellen, aber Sie können von jedem Profil aus auf alle Ihre Safari-Lesezeichen zugreifen.
- Jedes Profil verfügt über den gleichen privaten Browsermodus, sodass sie die Option „Privat“ gemeinsam nutzen. sie bekommen ihre eigenen nicht.
- Es gibt scheinbar keine Begrenzung für die Anzahl der Profile, die Sie haben können. Zumindest konnte ich 27 Profile erstellen, bevor ich die Suche nach dem Limit aufgab.
1. Erstellen Sie ein neues Safari-Profil
Um ein neues Safari-Profil zu erstellen, öffnen Sie das Menü „Safari“ in der App „Einstellungen“ und wählen Sie dann „Neues Profil“ im Abschnitt „Profile“.
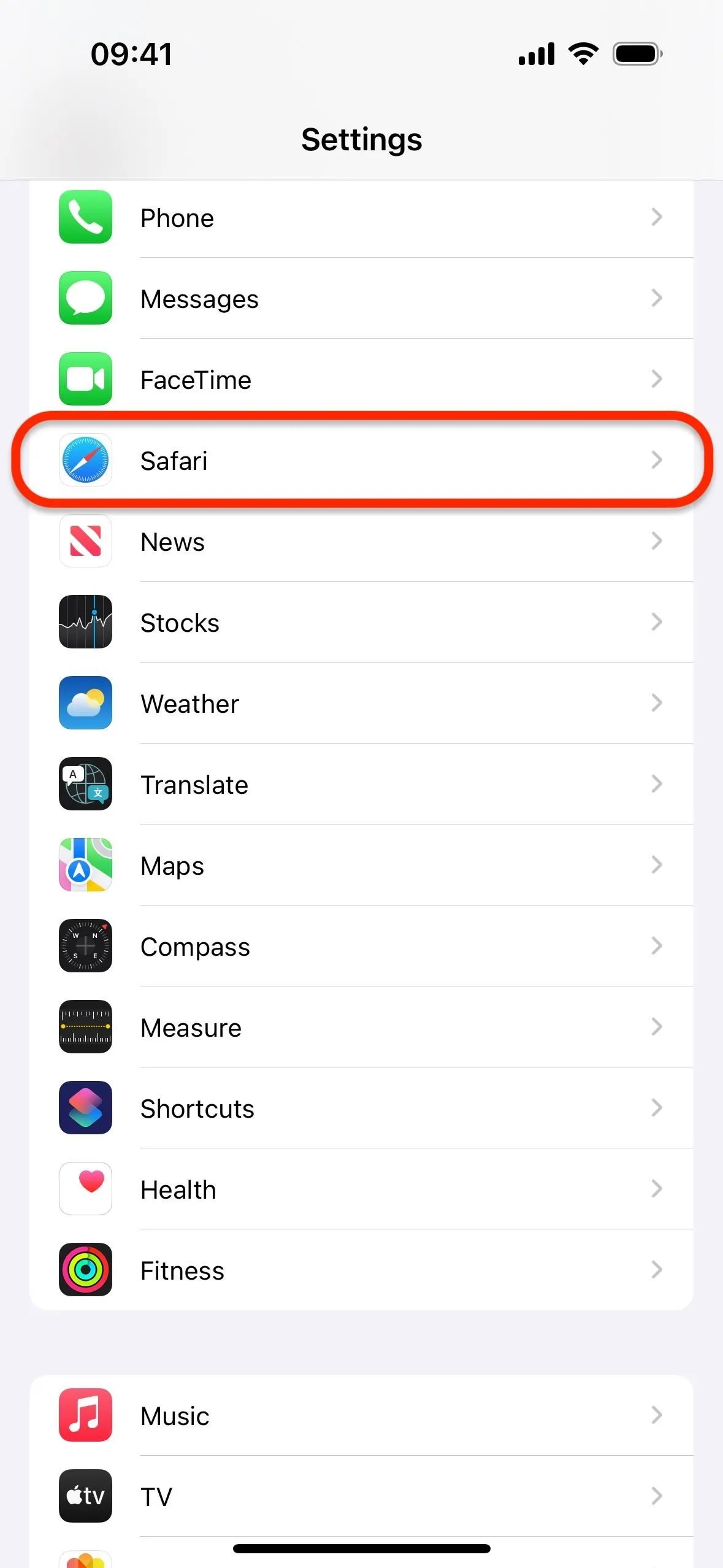
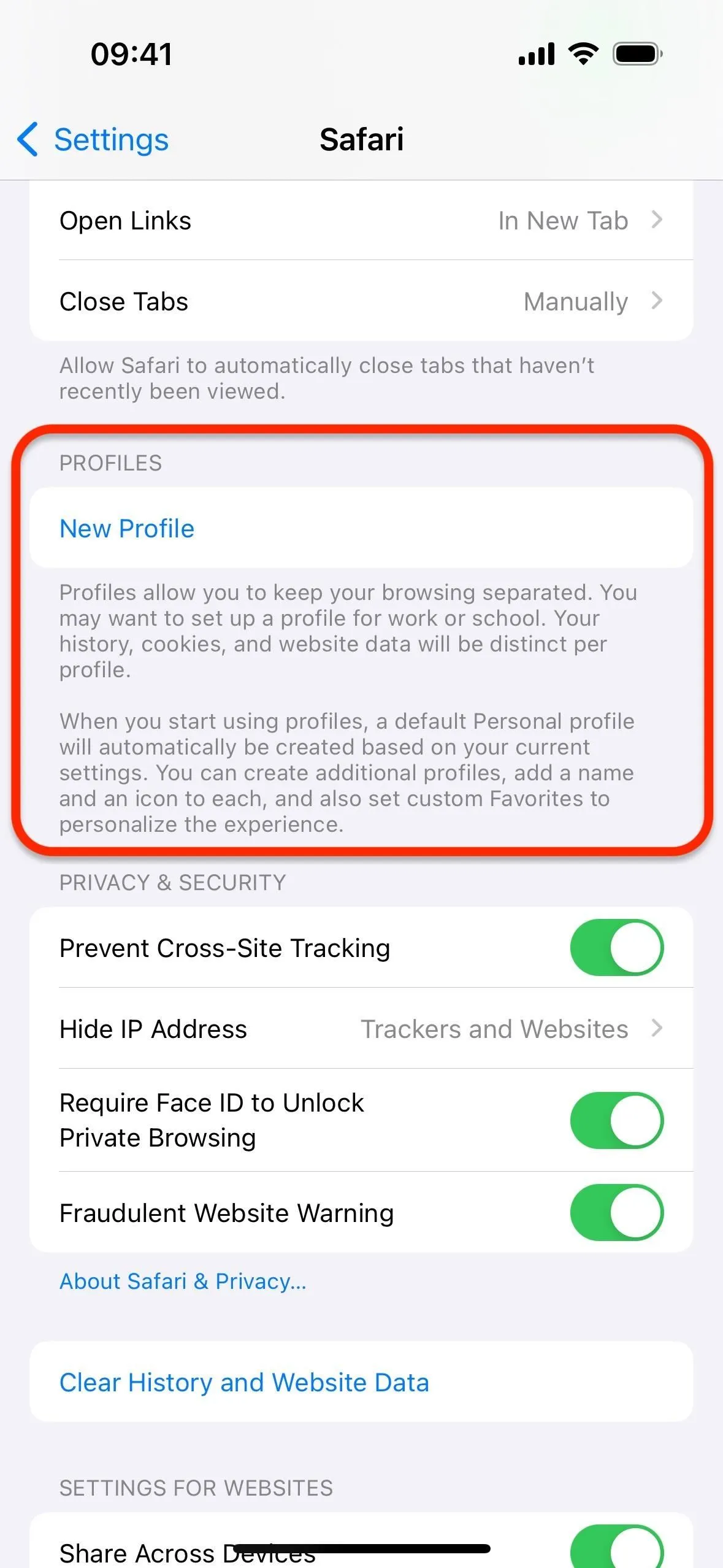
Sie müssen kein „persönliches“ Profil erstellen, da alle Ihre aktuellen Registerkarten einem automatisch erstellten „persönlichen“ Profil hinzugefügt werden, nachdem Sie mindestens ein neues Profil erstellt haben. Ihr erstes Profil sollte sich also auf ein anderes Thema beziehen, z. B. Arbeit, Schule, Hobbys usw.
Wählen Sie einen Namen, ein Symbol und eine Farbe
Nachdem Sie einen Namen für das Profil eingegeben haben, wählen Sie ein Symbol aus, das es am besten repräsentiert. Tippen Sie auf die Schaltfläche „Weitere Symbole“ (•••), um weitere Glyphen anzuzeigen. Derzeit gibt es nur eine kleine Auswahl an Glyphen, aber möglicherweise werden in Zukunft weitere Symbole hinzukommen.
Sie können auch eine zugehörige Farbe für das Profil auswählen. Apple weist automatisch eine Farbe basierend auf dem ausgewählten Symbol zu, aber Sie bleiben nicht dabei. Die Farbe Schwarz/Weiß ist die transparente Option, und Sie können über die Schaltfläche „Weitere Farben“ (•••) weitere Farben anzeigen.
Das Symbol und die Farbe des Profils werden als Hintergrundbild auf der Startseite angezeigt, wenn Sie einen neuen Tab dafür öffnen. Sie können das Hintergrundbild jederzeit pro Profil ändern, indem Sie unten auf der Startseite auf „Bearbeiten“ tippen.
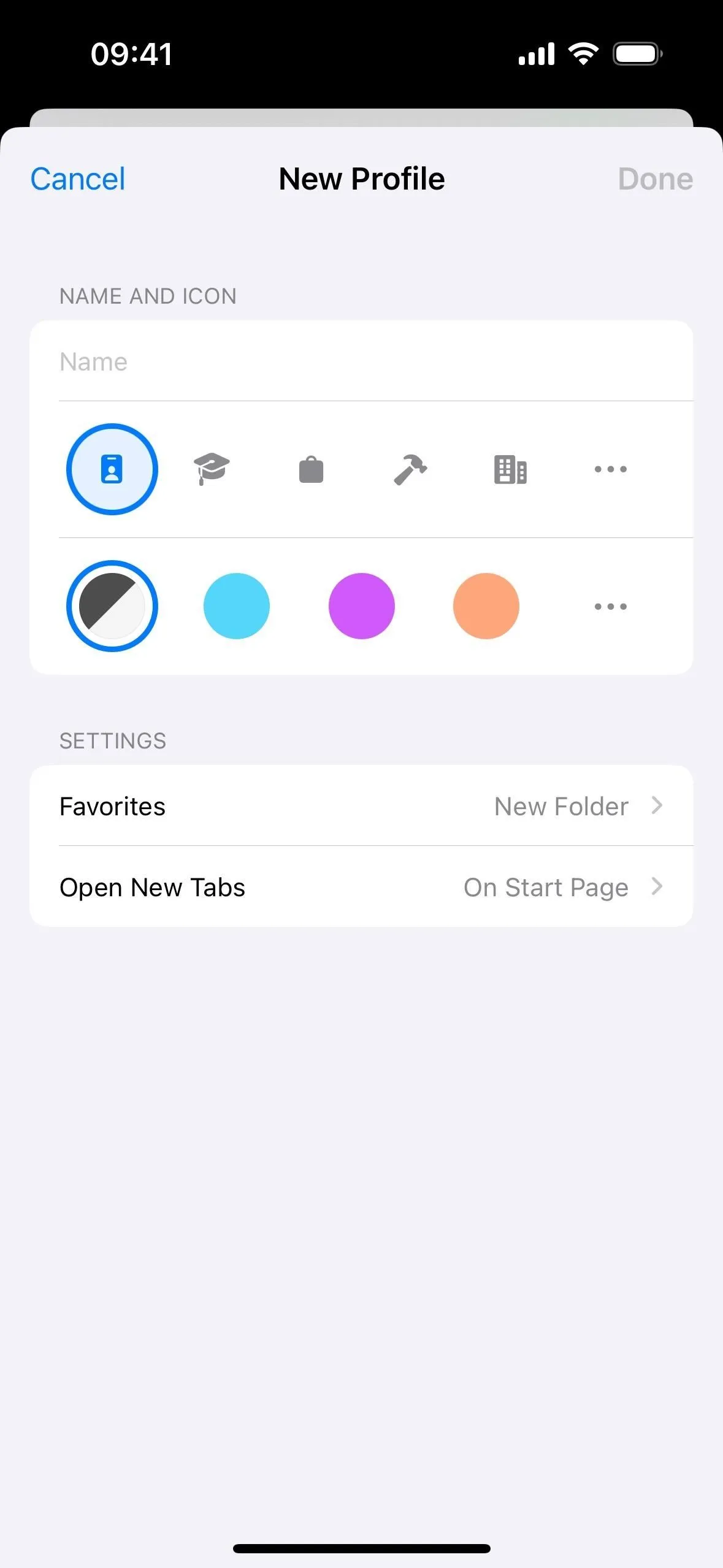
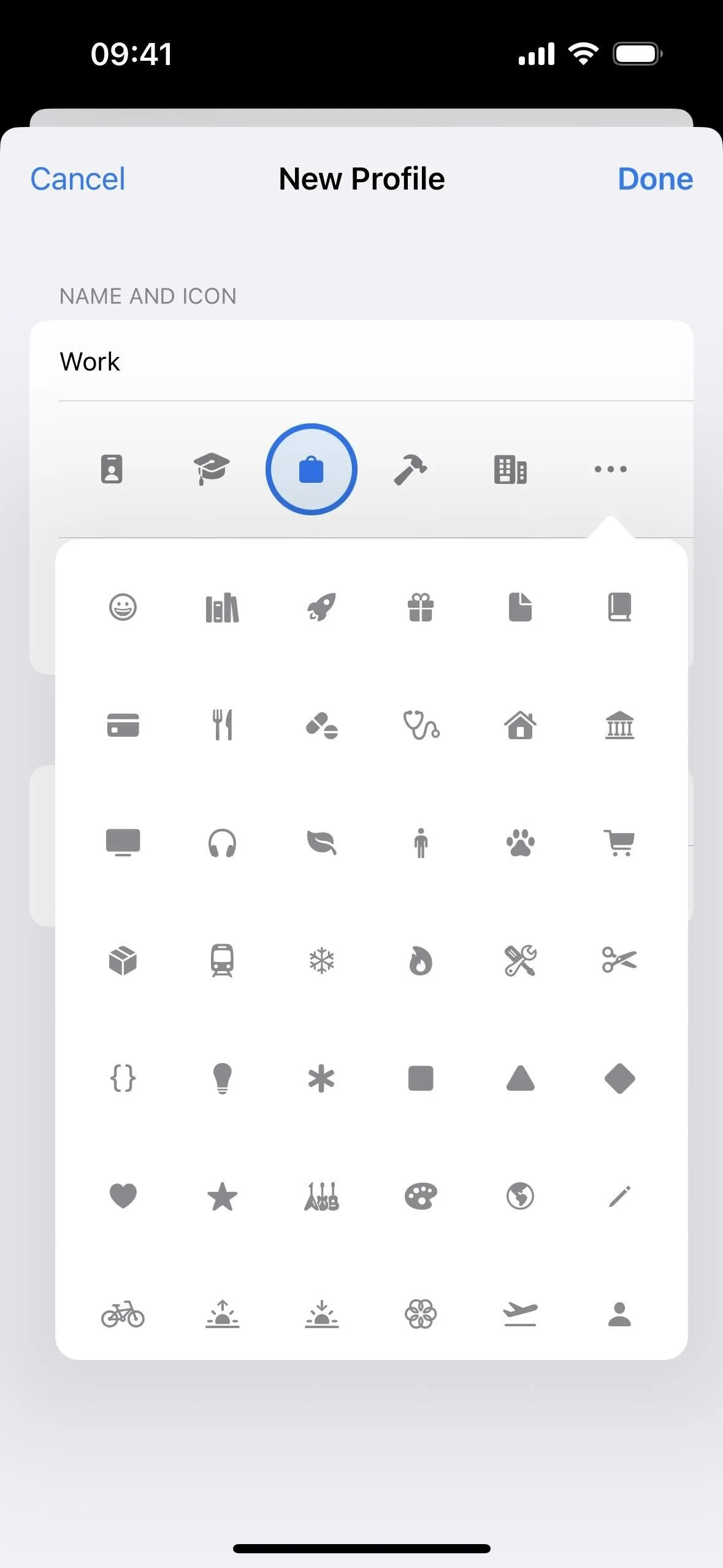
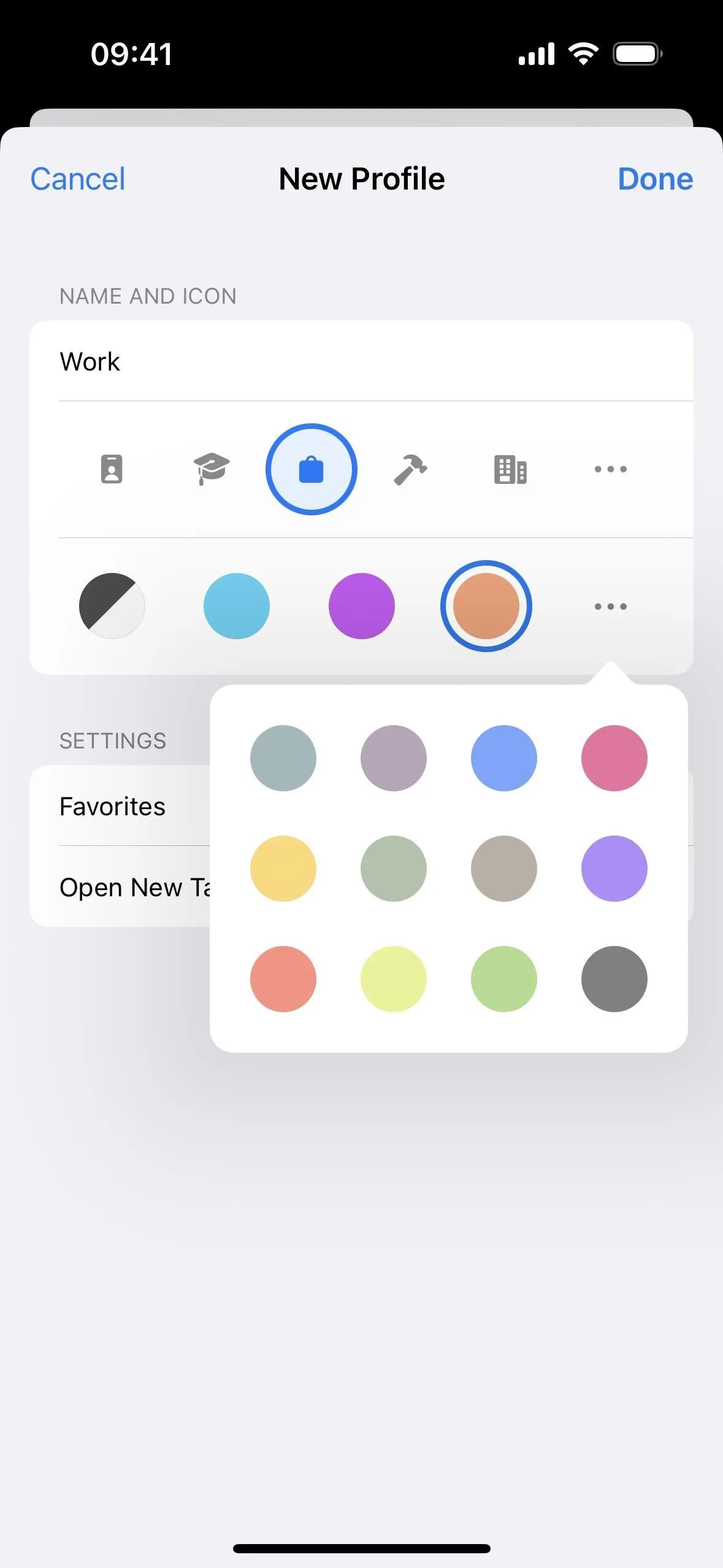
Wählen Sie den Speicherort der Favoriten und die Startseite für neue Tabs
Als Nächstes können Sie anpassen, wo alle Ihre Lesezeichen für das Profil gespeichert werden. Wenn Sie dem Profil einen Namen geben, wird automatisch ein neuer Lesezeichenordner mit diesem Namen erstellt. Sie können jedoch einen anderen Ordner auswählen oder einen benutzerdefinierten Ordner erstellen.
Was auch immer Sie auswählen, es wird Ihre „Favoriten“ auf der Startseite des Profils sein. Wenn Sie sich für das automatisch erstellte Verzeichnis entscheiden, fungiert es als Hauptverzeichnis und Sie können es manuell über die Schaltfläche „Lesezeichen anzeigen“ finden. Wenn Sie einen benutzerdefinierten Ordner auswählen, befindet er sich in dem Verzeichnis, in dem sich der benutzerdefinierte Ordner befindet, unabhängig davon, ob es sich um das Stammverzeichnis oder ein Unterverzeichnis wie Favoriten handelt.
Es besteht auch die Möglichkeit auszuwählen, was angezeigt wird, wenn Sie „Neue Tabs öffnen“. Die einzige verfügbare Option ist jedoch „Auf der Startseite“. Dies kann sich jedoch ändern, da der Menüpunkt auf diese Möglichkeit hinweist.
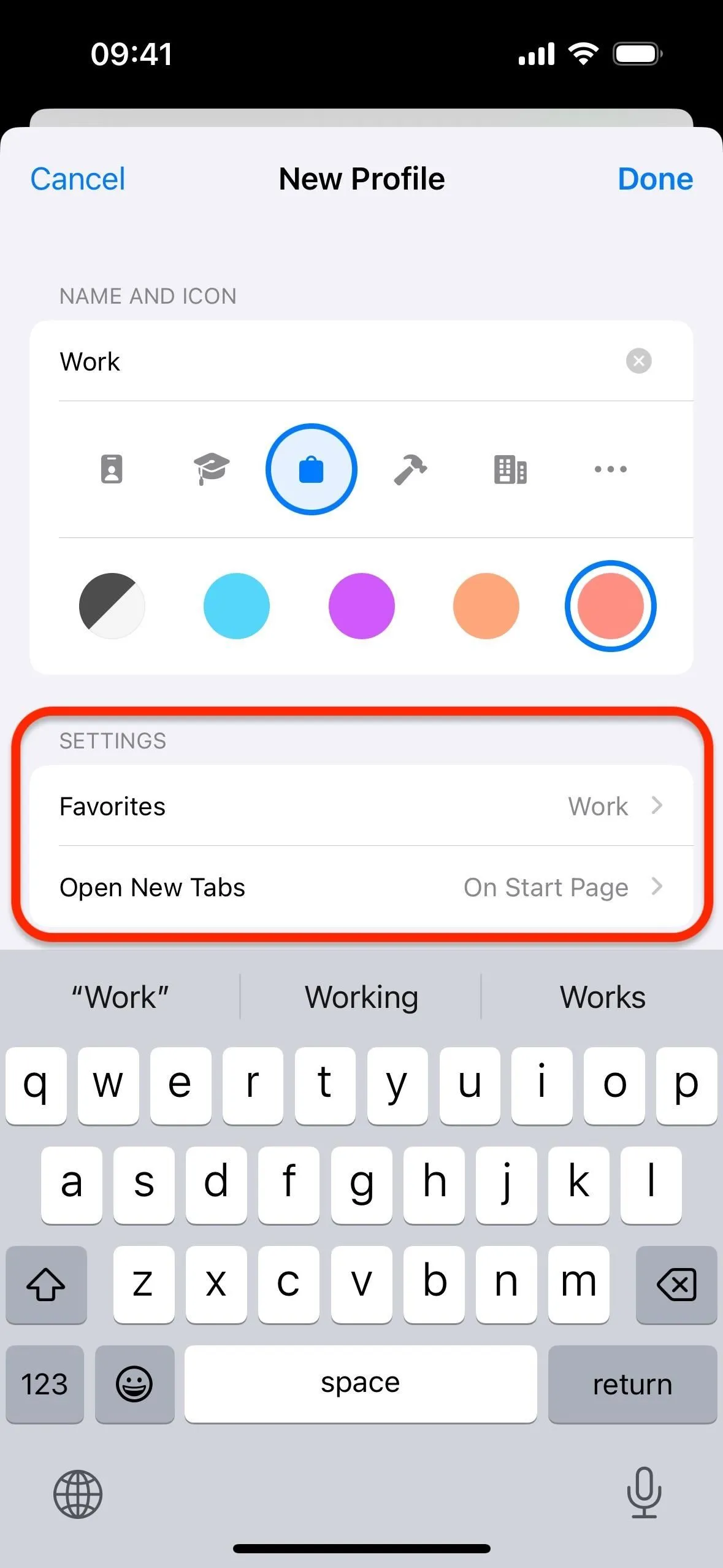
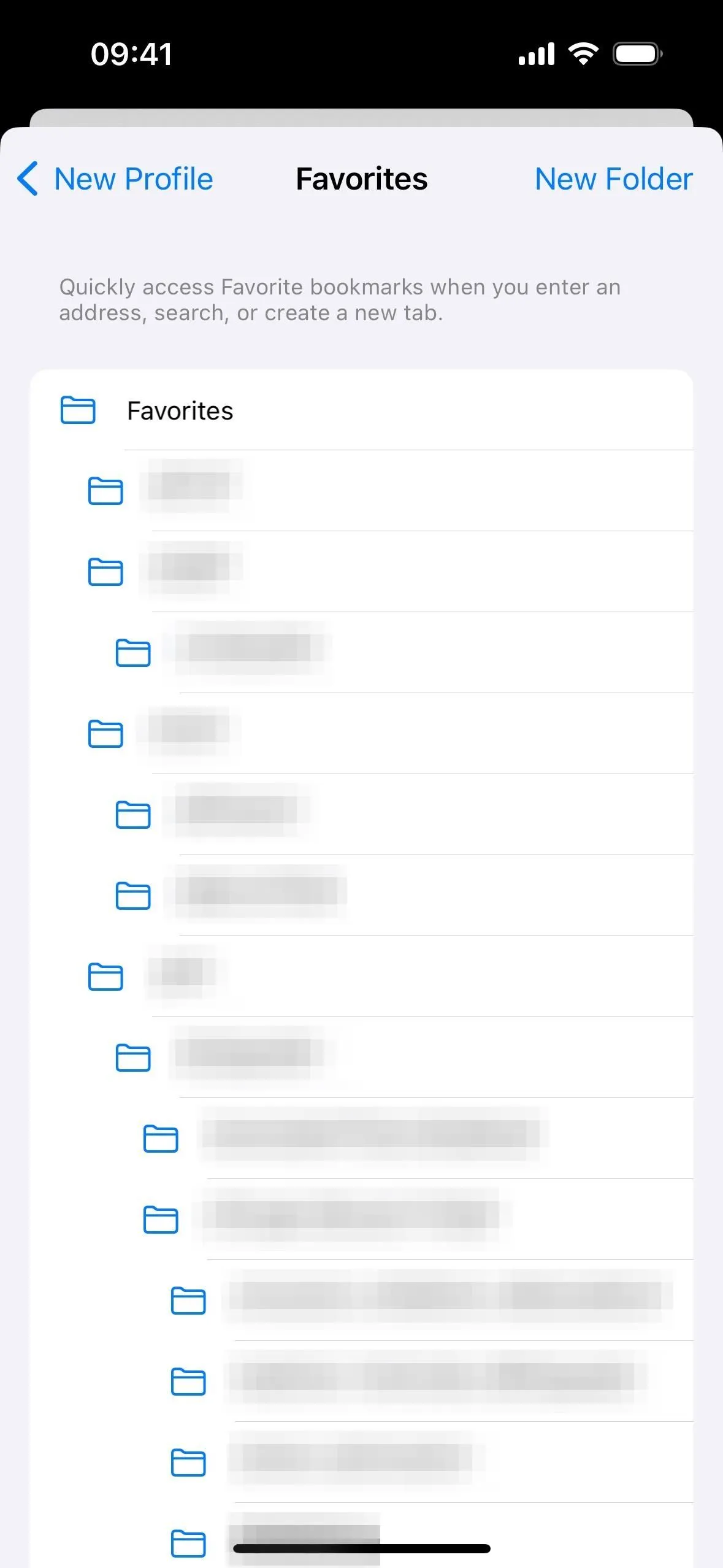
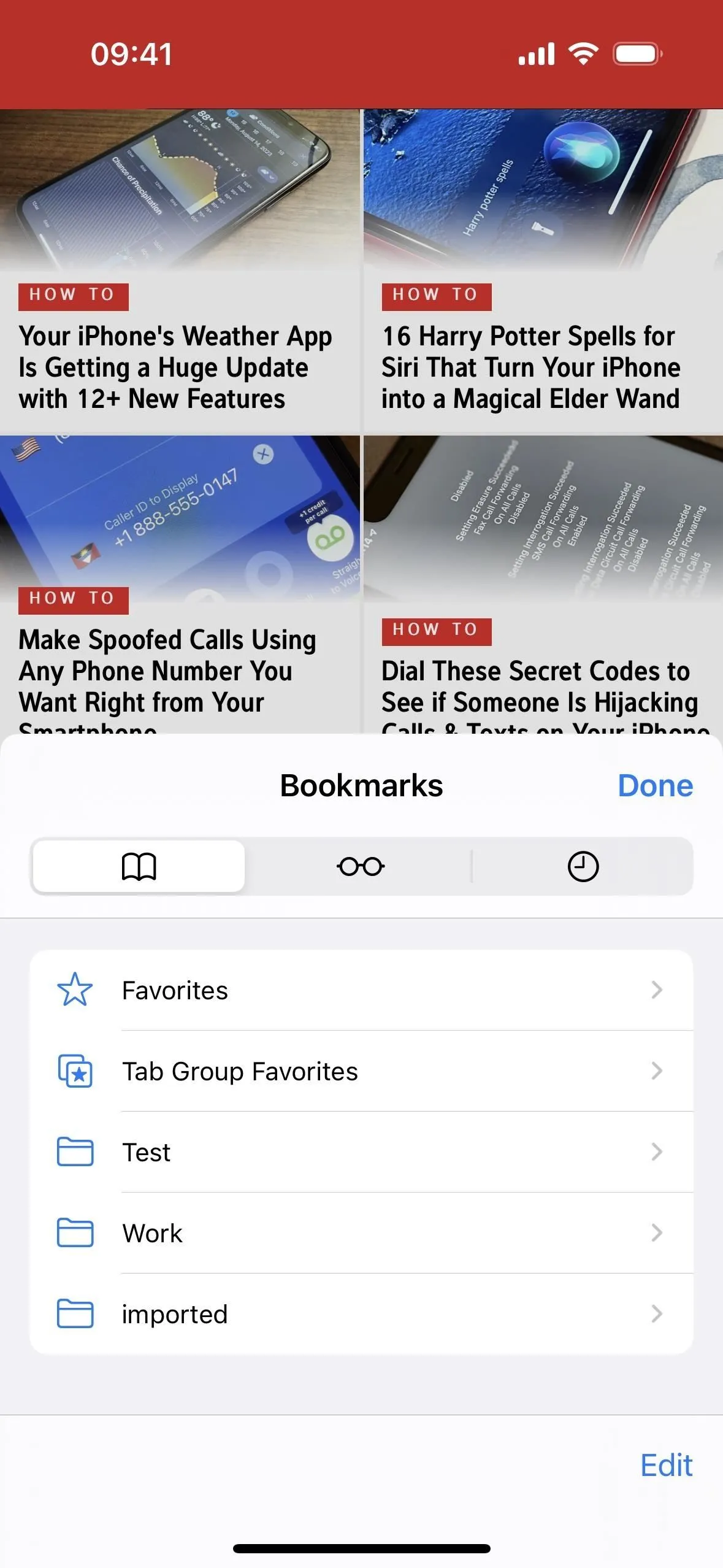
2. Wechseln Sie zwischen Ihren Safari-Profilen
Um zwischen Ihren Profilen zu wechseln, öffnen Sie Safari, tippen Sie auf die Schaltfläche „Tabs“ in der Symbolleiste und klicken Sie unten auf das Symbol für das aktuelle Profil.
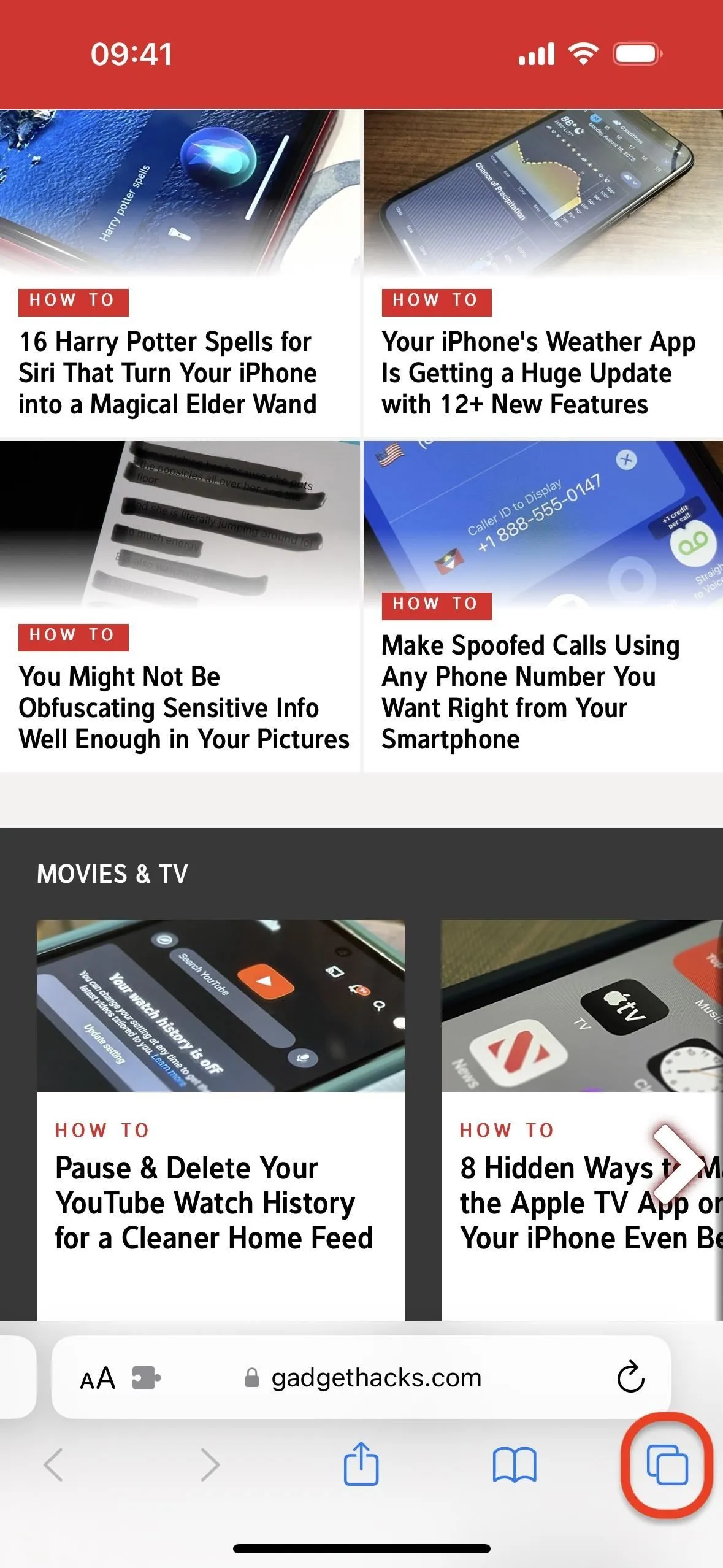
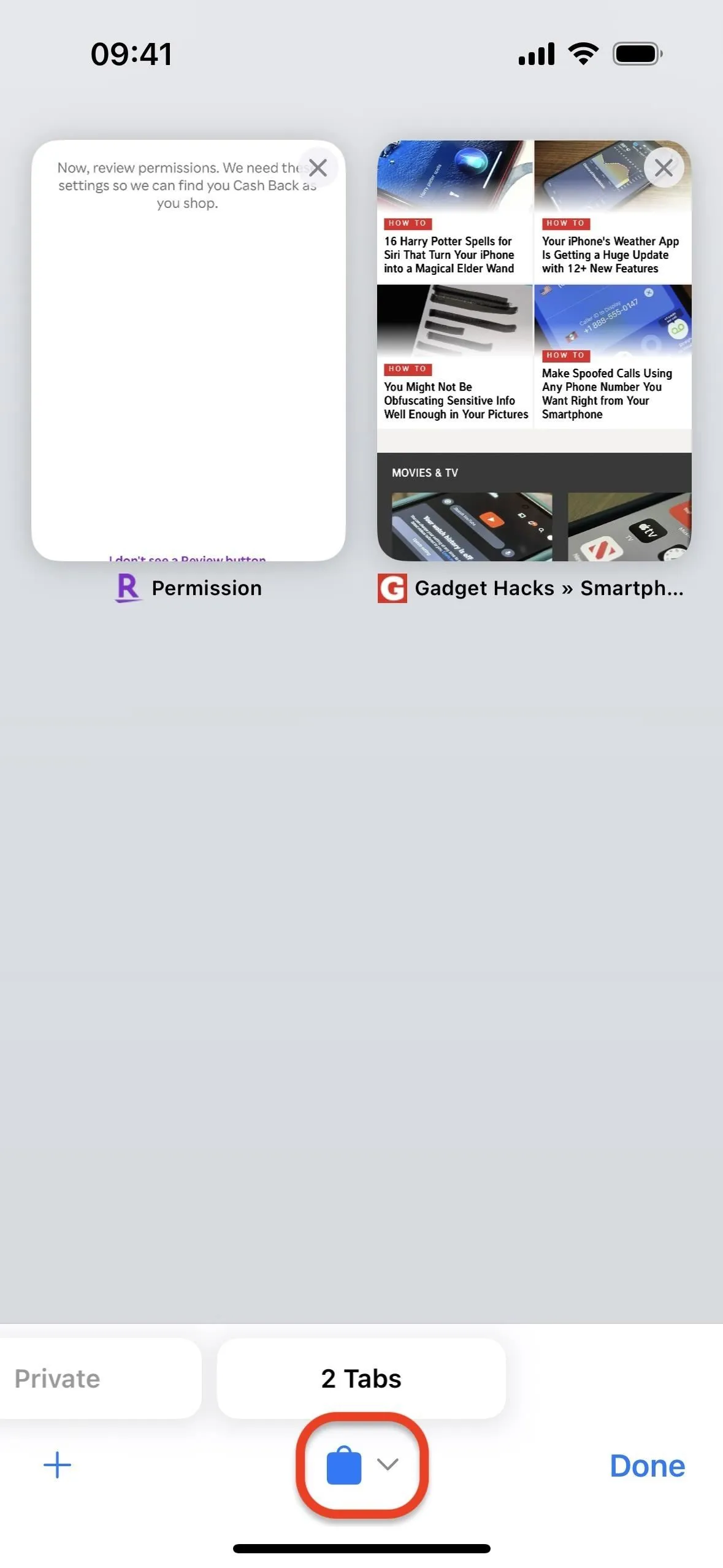
Wählen Sie als Nächstes „Profil“ und dann das Profil aus, zu dem Sie wechseln möchten. So einfach ist das.
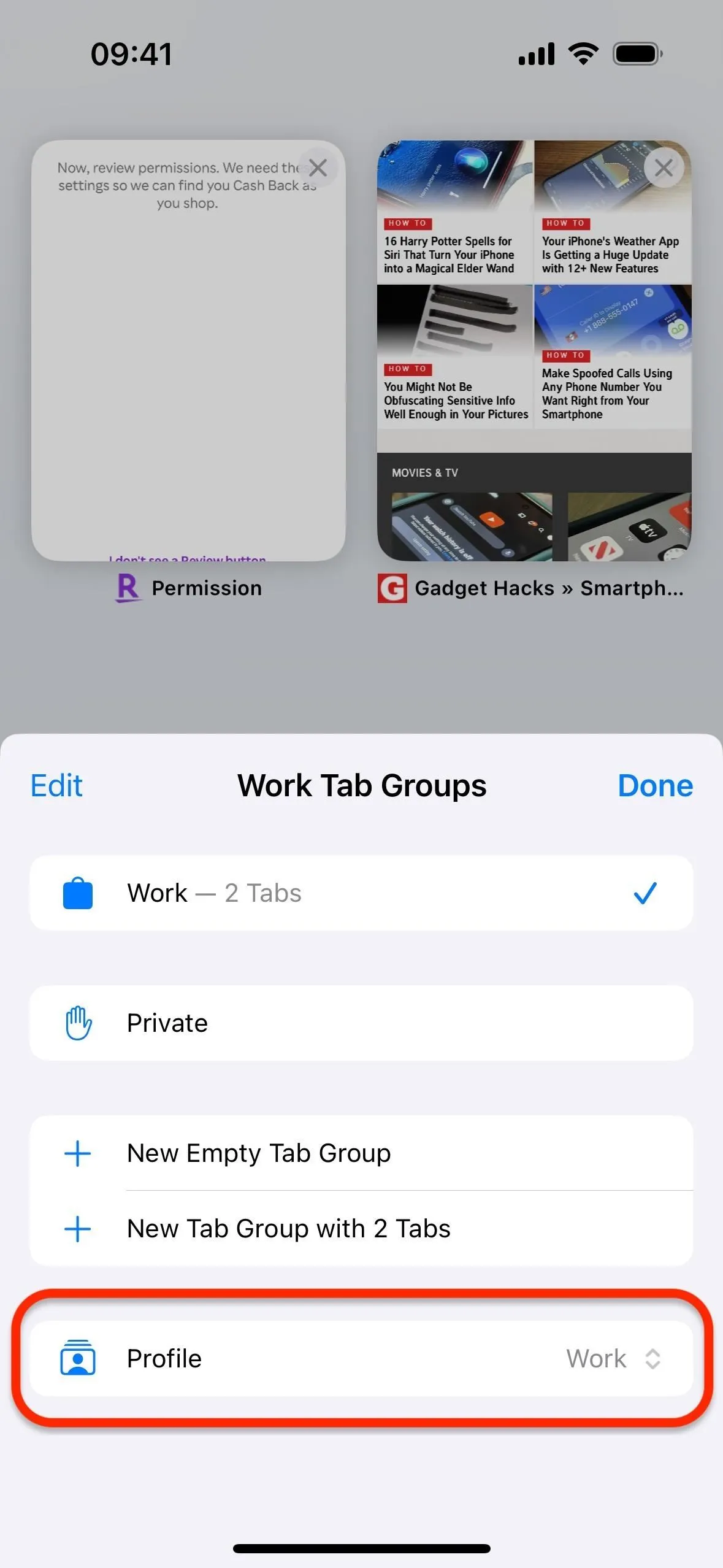
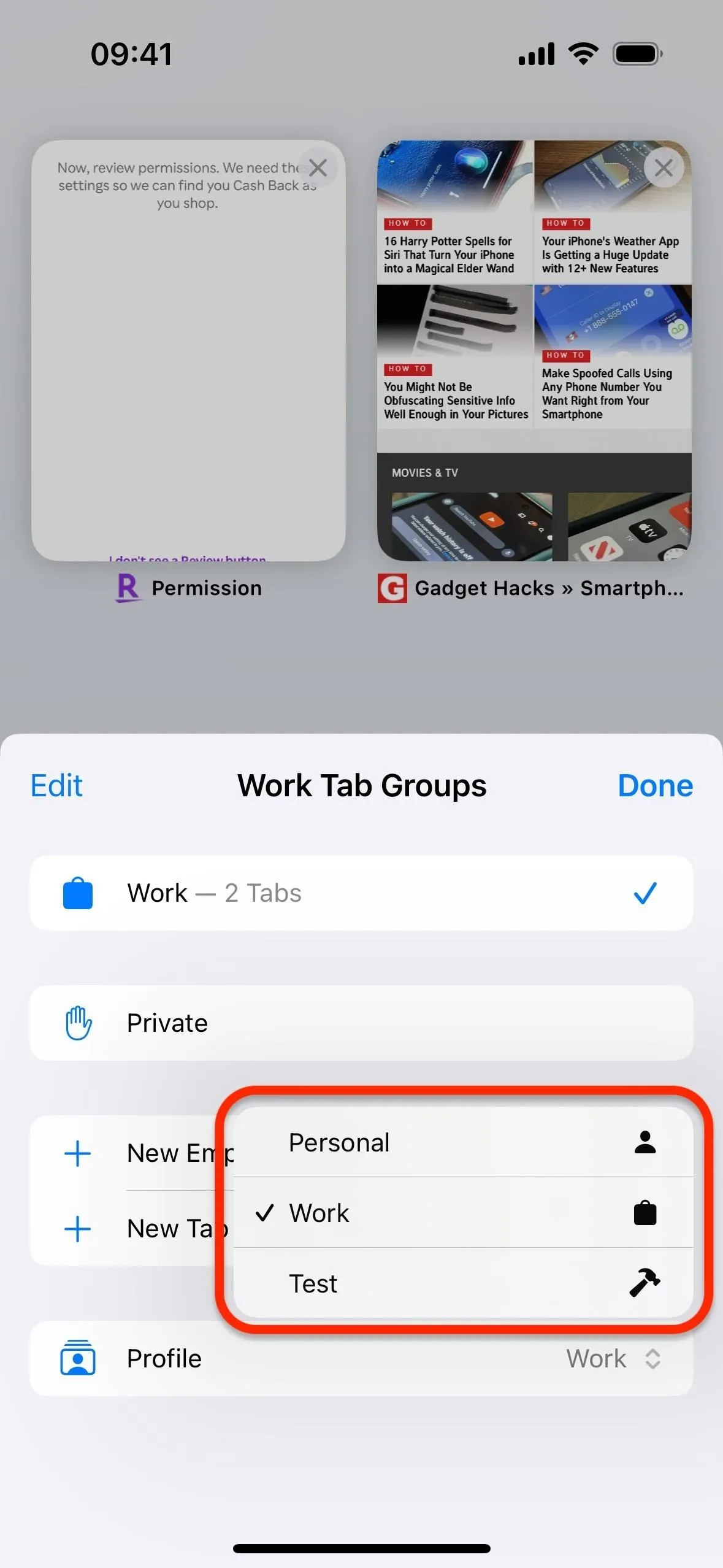
Alternativ können Sie Ihre Tabs öffnen und dann unten auf das Symbol für das aktuelle Profil tippen und es gedrückt halten, anstatt einfach darauf zu tippen. Wählen Sie dann „Profil“ und wählen Sie das Profil aus, zu dem Sie wechseln möchten.
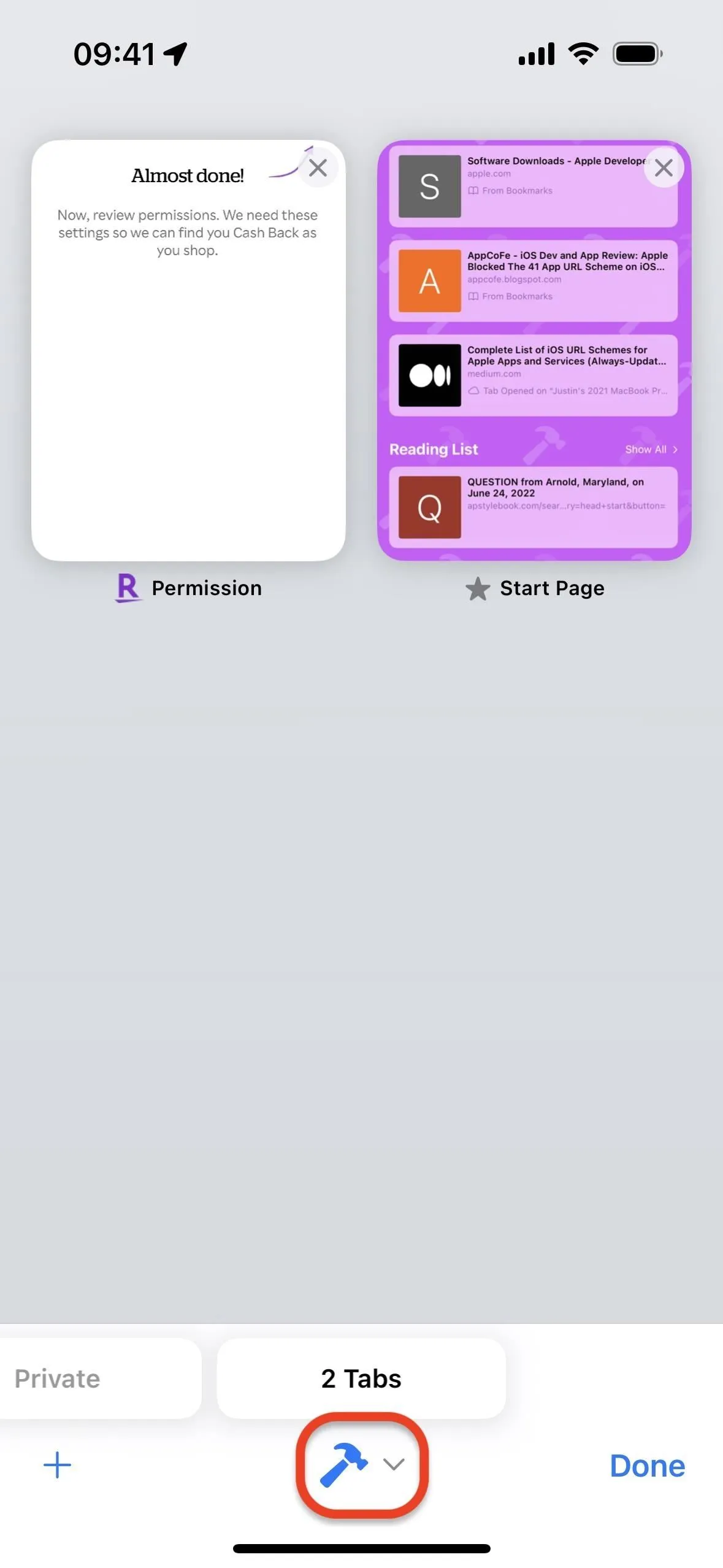
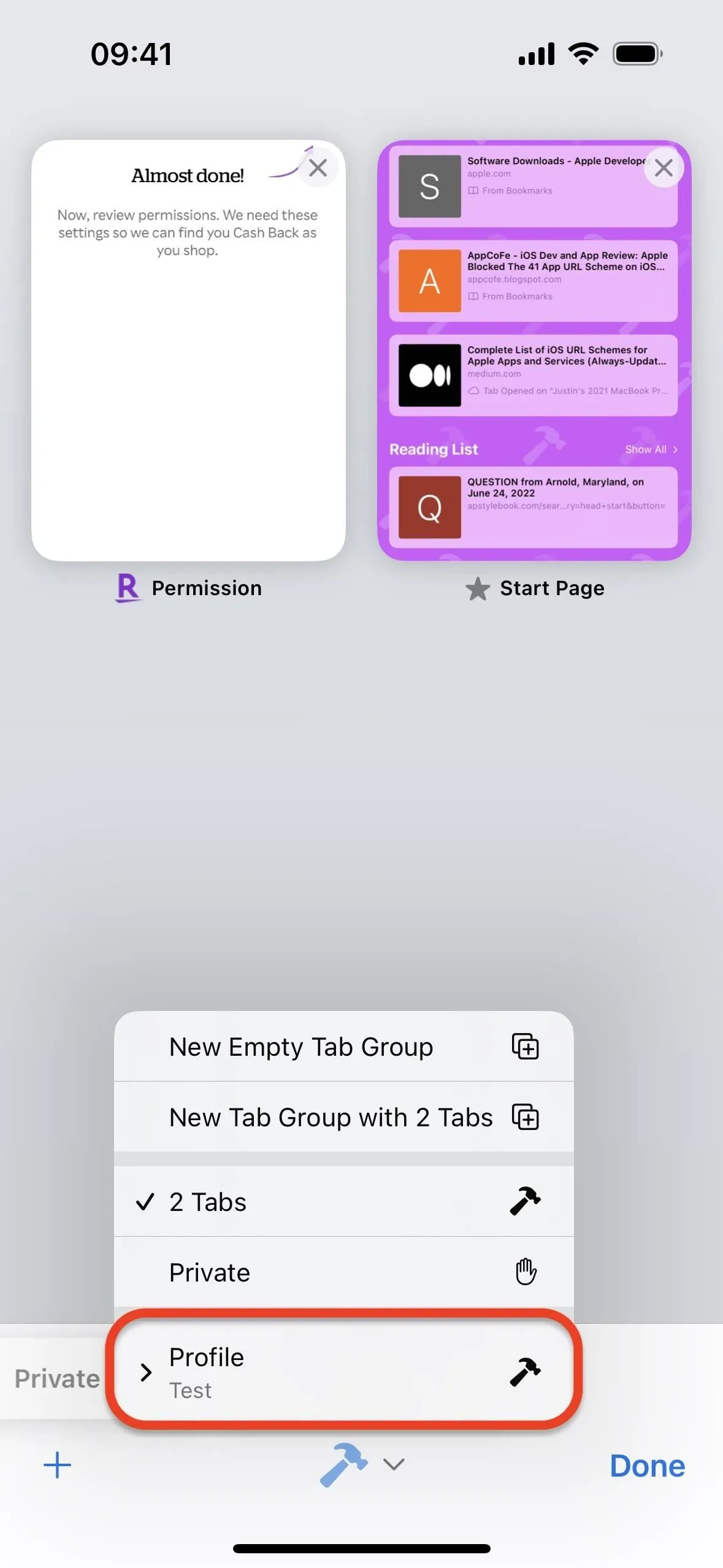
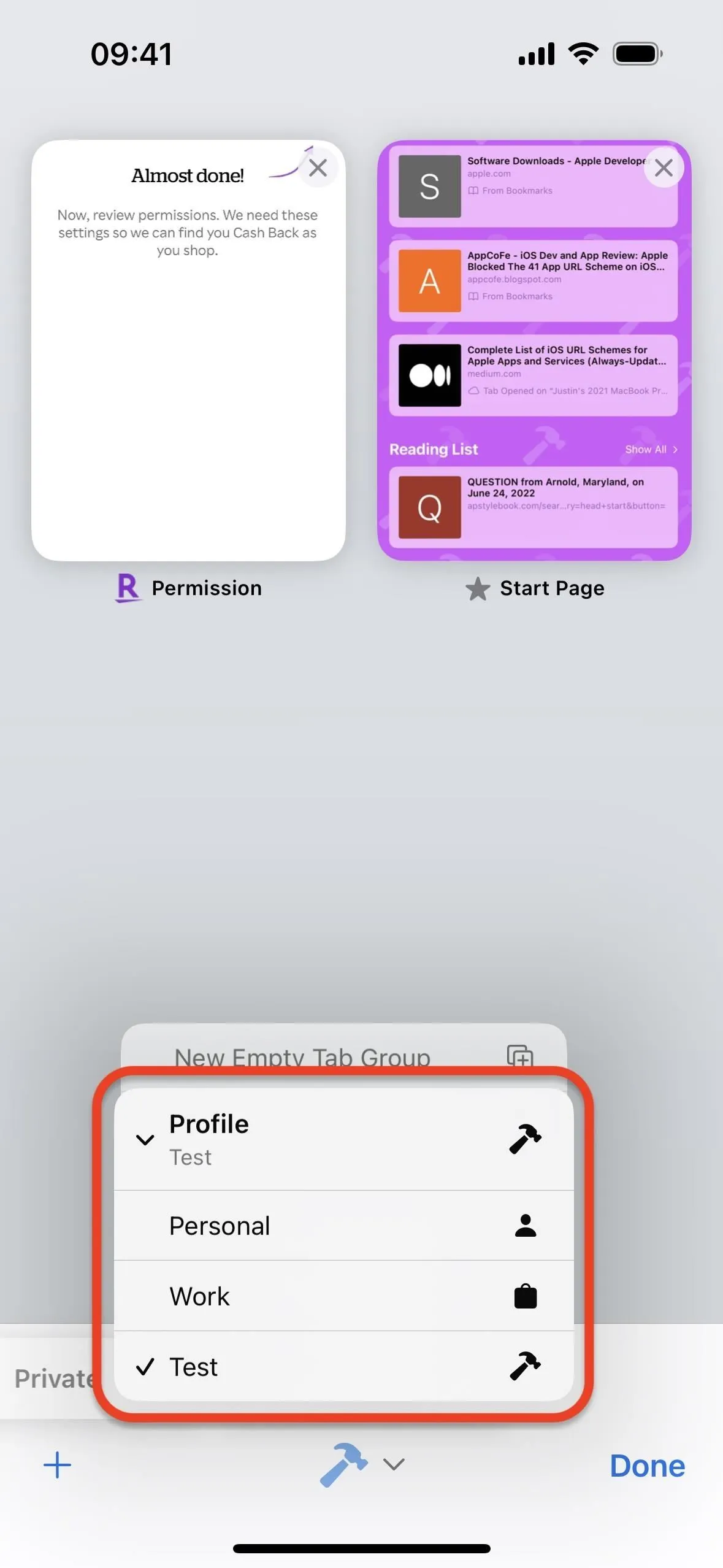
3. Bearbeiten oder löschen Sie Ihre Safari-Profile
Sie können zu den Safari-Einstellungen zurückkehren, um weitere Profile zu erstellen oder Änderungen an vorhandenen Profilen vorzunehmen. Für das Standardprofil „Persönlich“ können Sie nur den Namen, das Symbol und die Farbe aktualisieren; es kann nicht gelöscht werden.

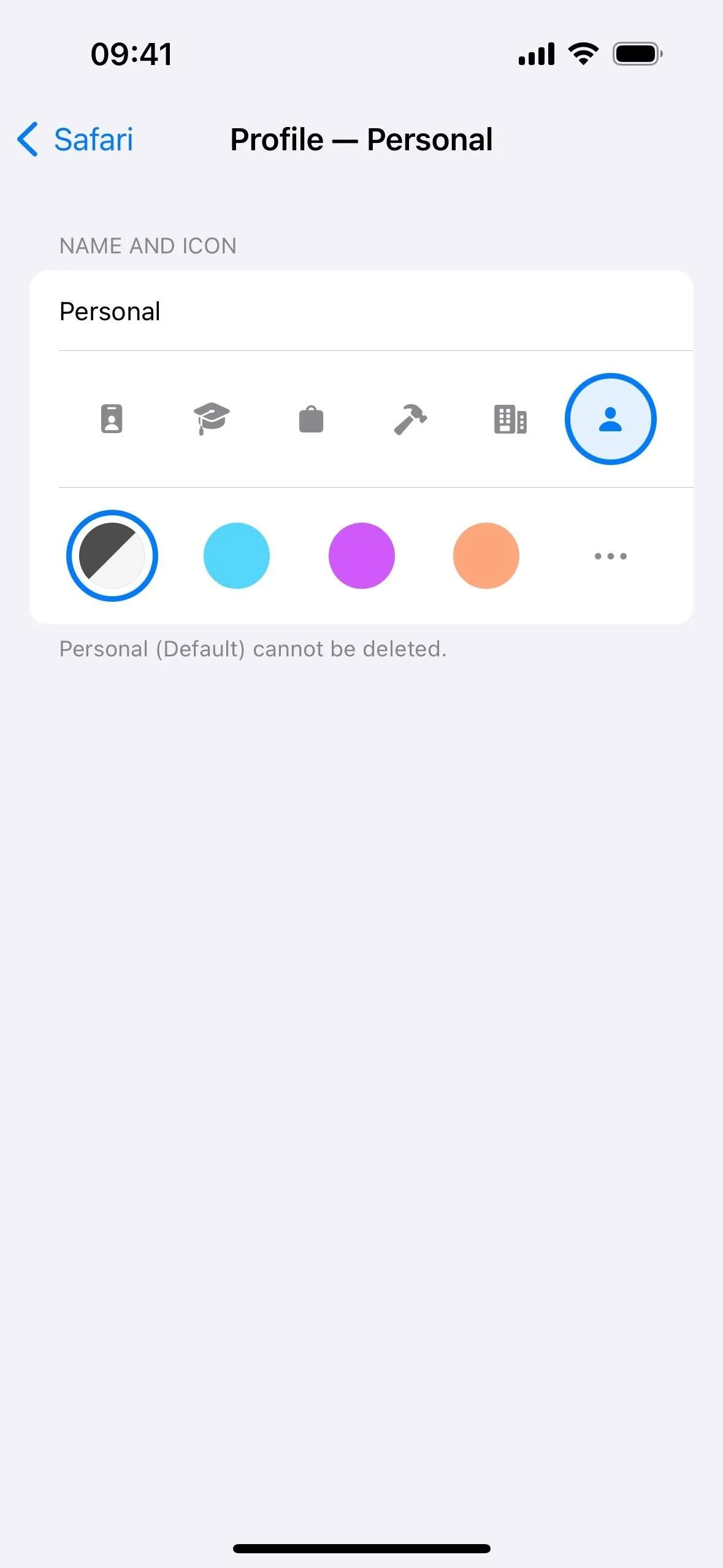
Es gibt mehr Optionen für andere Profile. Wählen Sie einen aus, und Sie können den Speicherort des Lesezeichenordners ändern, der Ihren Favoriten auf neuen Registerkarten zugewiesen ist. Und Sie können auswählen, welche installierten Erweiterungen für das Profil aktiviert oder deaktiviert werden.
Sie können auch auf „Profil löschen“ tippen, um Sie zu warnen, dass durch das Löschen des Profils nicht nur das Profil, sondern auch alle zugehörigen Favoriten, der Verlauf und die Registerkarten gelöscht werden. Wenn Sie also etwas speichern möchten, müssen Sie möglicherweise vorher Dinge verschieben.
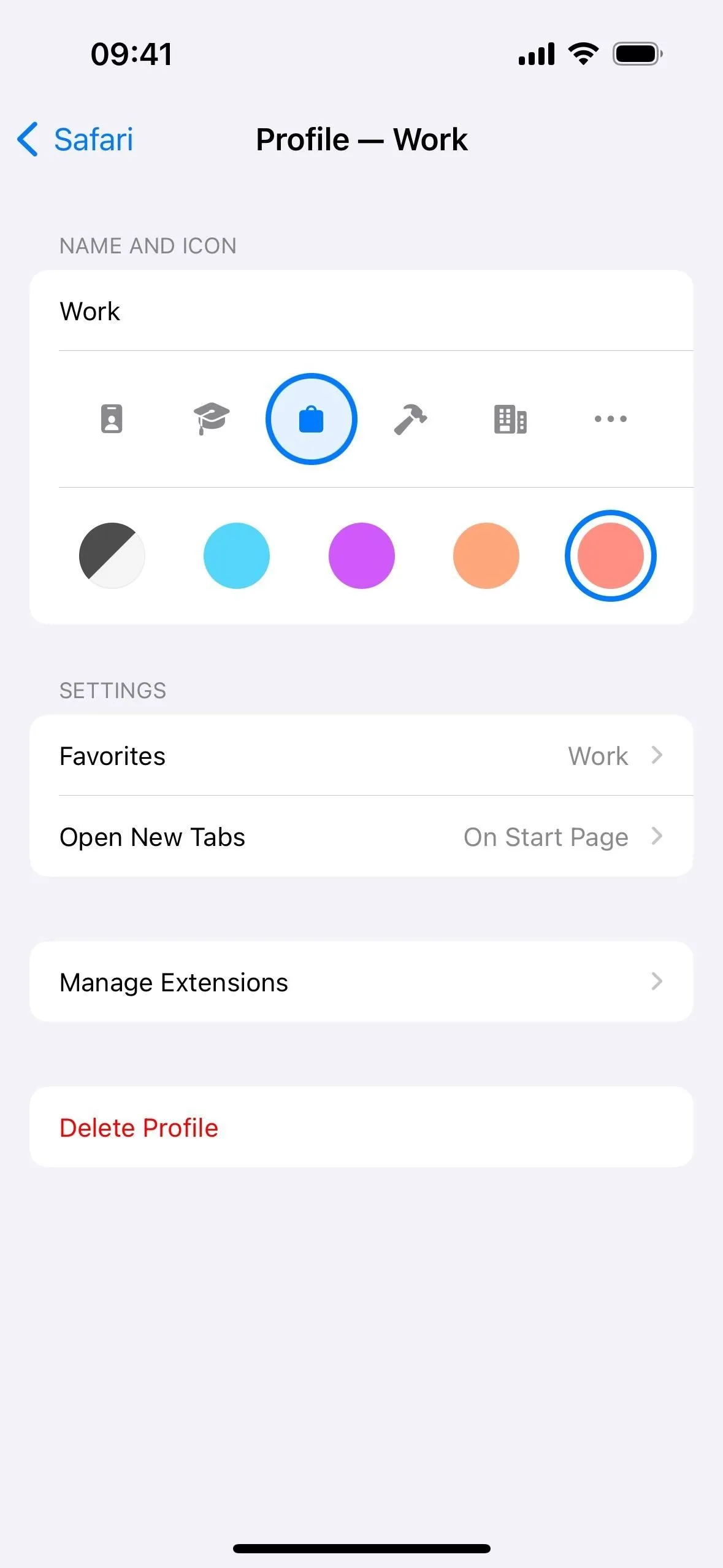
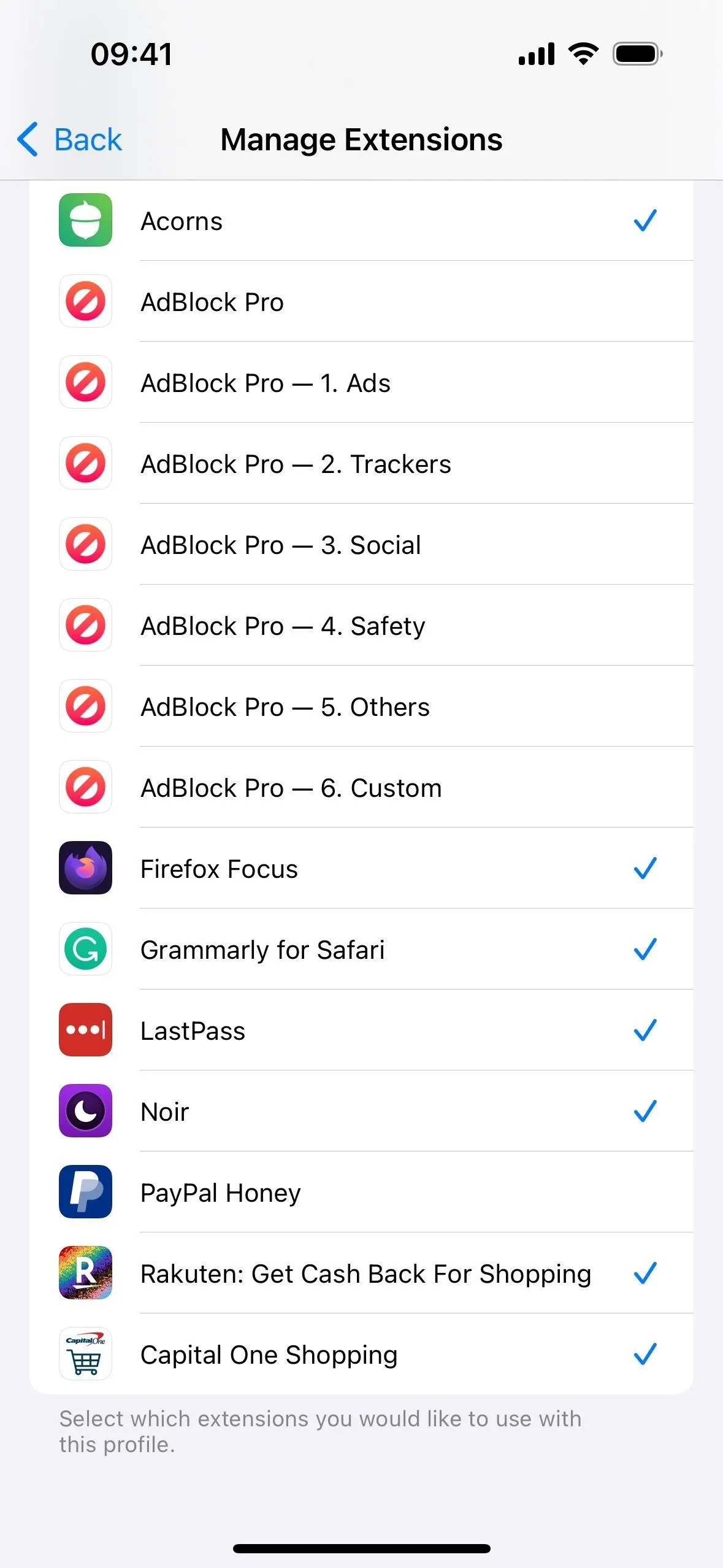
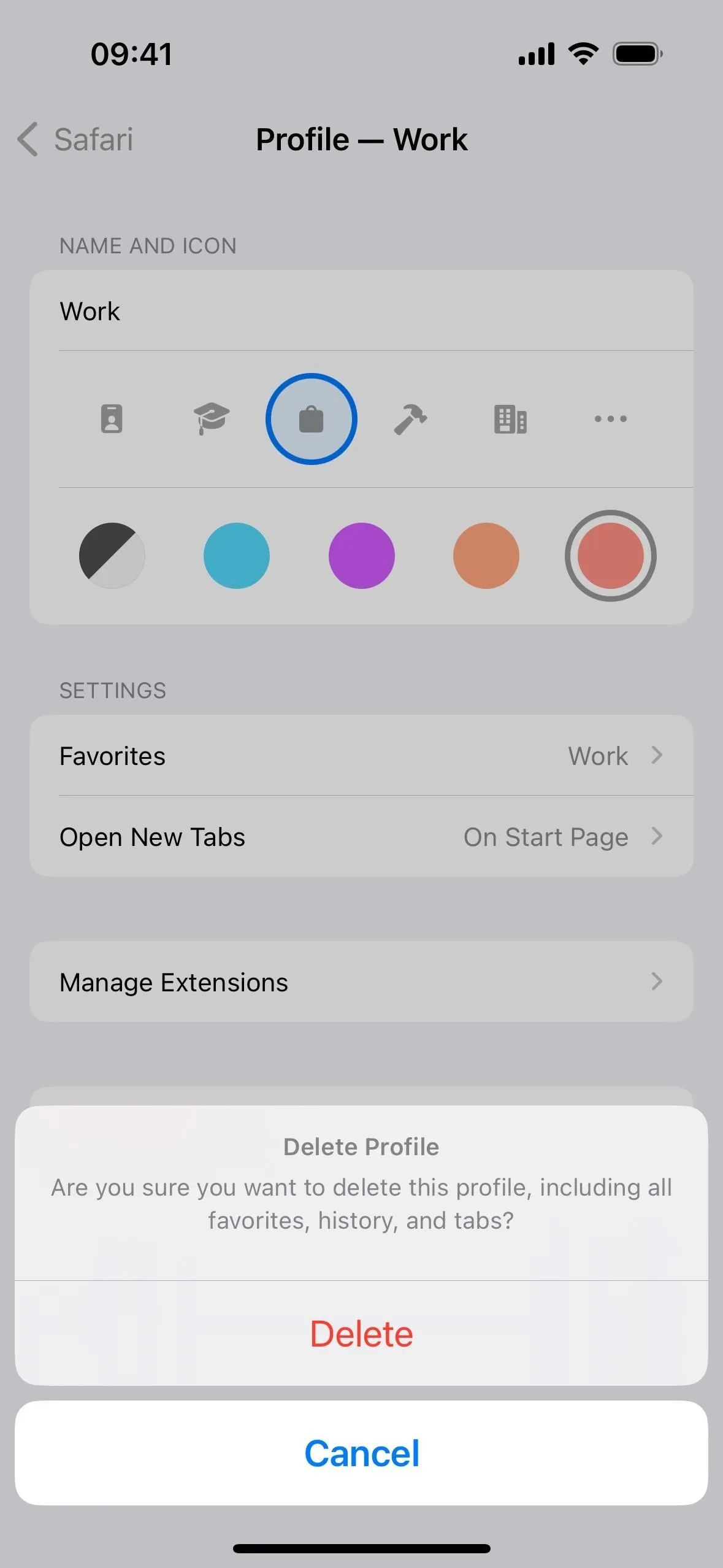
4. Verwenden Sie Safari-Profile unter macOS
Wenn Sie einen Mac haben, können Sie Profile über Safari –> Einstellungen –> Profile erstellen und verwalten. Um zwischen Profilen zu wechseln, klicken Sie mit der rechten Maustaste auf das Safari-Symbol in Ihrem Dock, bewegen Sie den Mauszeiger über „Neues Fenster“ und wählen Sie das Profil aus. Der Name, das Symbol und das Farbschema des aktiven Profils werden oben im Fenster neben der Schaltfläche „Seitenleiste anzeigen/ausblenden“ angezeigt. Sie können dann mit der linken Maustaste darauf klicken, um ein weiteres Fenster mit einem anderen Profil zu öffnen.
Schreibe einen Kommentar