Destiny 2 Broccoli Crash 2023 (Fix)

Erhalten Sie einen Destiny 2 Broccoli-Fehler auf Ihrem PC? Dann zeigt Ihnen unser Ratgeber alle Möglichkeiten zur Lösung dieses Problems. Wenn Ihr Spiel aufgrund dieses Fehlers abstürzt, liegt das Problem wahrscheinlich an Ihrem PC und nicht am Spiel selbst. Lesen Sie weiter, um dieses Problem zu beheben und wieder Destiny 2 zu spielen.
So beheben Sie den Broccoli-Fehler in Destiny 2
Wenn ein Neustart des Spiels und Ihres Computers nicht geholfen hat, sollten Sie unsere Korrekturen ausprobieren. Versuchen Sie es immer wieder einzeln, um zu sehen, ob es hilft. Ohne weitere Umschweife erfahren Sie hier, wie Sie Absturzprobleme bei Destiny 2 Broccoli beheben können:
Betriebssystem aktualisieren
Überprüfen Sie zunächst, ob Ihr Windows auf die neueste Version aktualisiert ist. Ein einfaches Update ist oft die beste Lösung, um solche Fehler zu beheben. Hier ist wie:
- Gehen Sie zur Windows-Suchleiste und geben Sie „Windows Update“ ein.
- Klicken Sie nun auf „Nach Updates suchen“ und warten Sie.
- Wenn Updates ausstehen, lädt Windows diese automatisch für Sie herunter.
Schalten Sie Destiny 2 ein und prüfen Sie, ob die gleiche Fehlermeldung angezeigt wird. Wenn ja, versuchen Sie die folgende Lösung:
Aktualisieren Sie Ihre Grafiktreiber
Sie können den Broccoli-Fehler in Destiny 2 beheben, indem Sie Ihre Grafikkartentreiber aktualisieren. Veraltete Treiber können oft die Hauptursache für diese Abstürze sein. Um dies zu verhindern, suchen Sie nach Updates. Mach Folgendes:
- Öffnen Sie zunächst den Geräte-Manager und erweitern Sie dann den Grafiktreiber.
- Klicken Sie nun mit der rechten Maustaste auf die Grafikkarte, um den Treiber zu aktualisieren.
- Wählen Sie die Option „Automatisch nach aktualisierter Treibersoftware suchen“.
- Warten Sie, bis alle verfügbaren Updates auf Ihrem Computer installiert sind.
Starten Sie nun Destiny 2, um zu sehen, ob der Fehler weiterhin besteht. Wenn das immer noch nicht funktioniert, schauen Sie sich unsere nächste Methode an:
Aktivieren Sie die vertikale Synchronisierungsoption
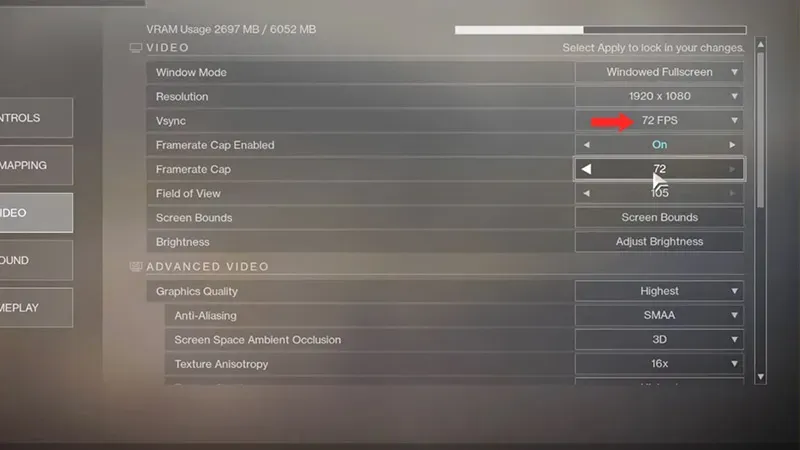
Viele Spieler haben berichtet, dass die Aktivierung von VSync zur Lösung von Broccoli-Absturzproblemen beigetragen hat. Dies kann den Fehler beheben und außerdem für ein reibungsloses Gameplay in Destiny 2 sorgen. So geht’s:
- Drücken Sie im Hauptmenü von Destiny 2 die Esc-Taste.
- Gehen Sie dann zu „Einstellungen > Video“ und aktivieren Sie „Vsync“.
- Denken Sie daran, nur „72 FPS“ zu belassen.
Dies sollte höchstwahrscheinlich Ihr Problem lösen. Ihr Destiny 2 sollte wie gewohnt funktionieren.
Das ist alles, was Sie über Absturzprobleme bei Destiny 2 Broccoli wissen müssen. Wir hoffen, dass Sie mit den oben genannten Methoden eine Lösung finden konnten.



Schreibe einen Kommentar