Selbst wenn Sie offline sind, können Sie mit diesem Play Store-Trick Android-Anwendungen und -Updates mit Geräten in der Nähe verteilen
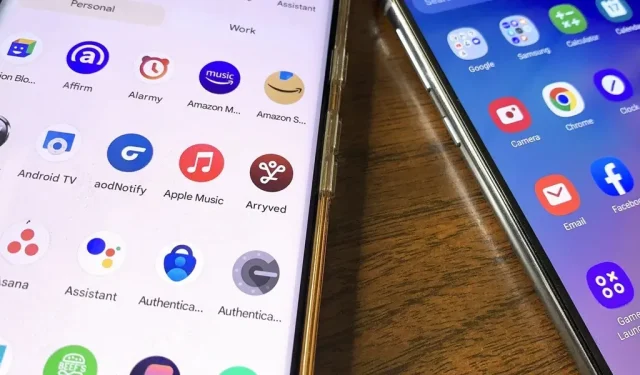
Da wir unsere Mobiltelefone immer dabei haben, werden weit verbreitete Apps zu Gesprächsstartern in sozialen Netzwerken. Dies führt häufig dazu, dass App-URLs über Konversationen verteilt werden, entweder durch Kopieren und Einfügen der URL des Programms oder durch Senden über das Freigabemenü. Der beste Zeitpunkt, diese alternative Methode der App-Freigabe zu nutzen, ist, wenn Sie viele Apps und App-Updates ohne Internetverbindung verteilen müssen.
Beispielsweise habe ich kürzlich Pokemon Go und eine Reihe von Partneranwendungen wiederentdeckt, die Benutzern beim Fangen von Pokemon helfen. Ich starte das Spiel, während ich unterwegs bin, um zu prüfen, was zum Erfassen verfügbar ist oder ob es in der Nähe Pokestops oder Fitnessstudios gibt, die ich besuchen kann. Dies führt gelegentlich zu einer Diskussion mit jemand anderem, der entweder gerne wieder am Spiel teilnehmen möchte, oder mit einem aktuellen Spieler, der mit den Begleit-Apps nicht vertraut ist.
Sie können diese vorgeschlagenen Apps über den Google Play Store schnell von Ihrem Android-Smartphone auf das Android-Gerät Ihres Freundes übertragen, sofern dieser über ein Android-Gerät verfügt. Dieser Ansatz kann verwendet werden, um App-Updates für Benutzer bereitzustellen, die diese noch nicht erhalten haben, und funktioniert auch offline.
Anforderungen
Durch den Freigabevorgang können Sie Bluetooth-, WLAN- und Standortberechtigungen für den Google Play Store sowohl auf dem Absender- als auch auf dem Empfängergerät aktivieren. Stellen Sie sicher, dass der Abstand zwischen den beiden Geräten nicht mehr als 20 Fuß beträgt.
Schritt 1: Aktivieren Sie den Google Play Store
Öffnen Sie den Google Play Store sowohl auf dem sendenden als auch auf dem empfangenden Gerät, klicken Sie oben rechts auf das Profilsymbol und wählen Sie die Option „Anwendungen und Gerät verwalten“.
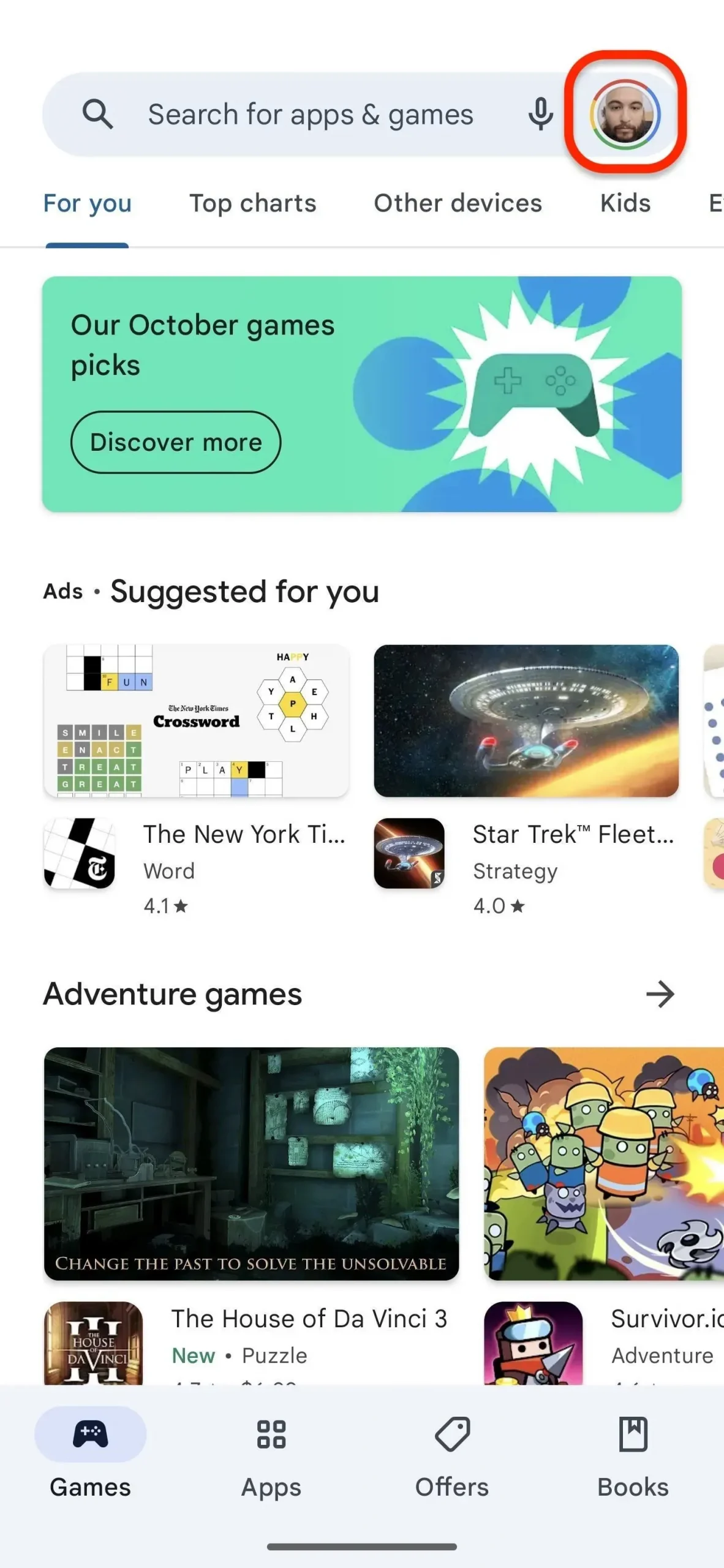
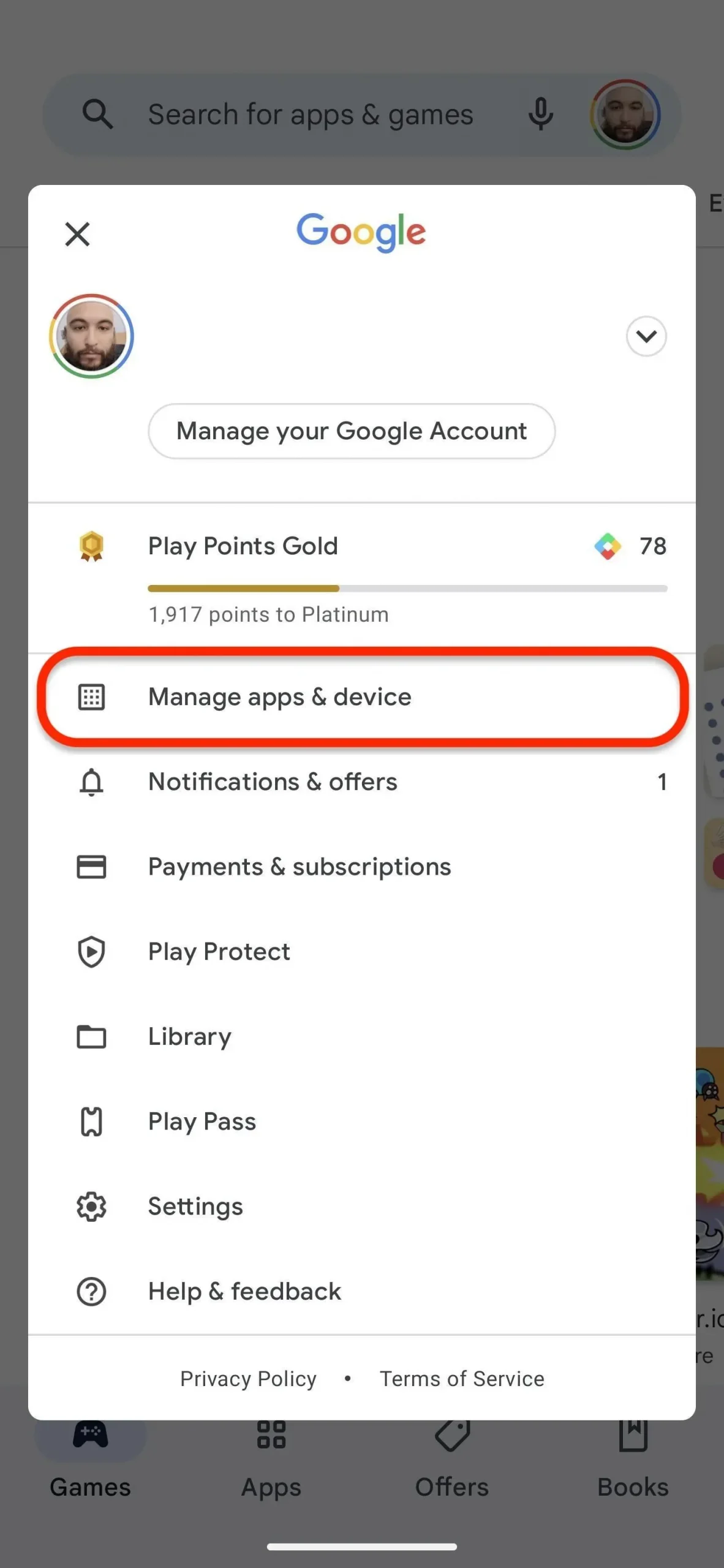
Schritt 2: Öffnen Sie Send Apps auf dem sendenden Gerät
Tippen Sie auf dem Gerät, das Apps teilen soll, auf der Registerkarte „Übersicht“ neben „Apps teilen“ auf „Senden“. Tippen Sie auf der Erläuterungsseite auf „Weiter“. Sie müssen zunächst der Google Play Store-App Zugriff gewähren, um eine Verbindung mit benachbarten Geräten herzustellen, indem Sie im Popup auf die Schaltfläche „Zulassen“ tippen.
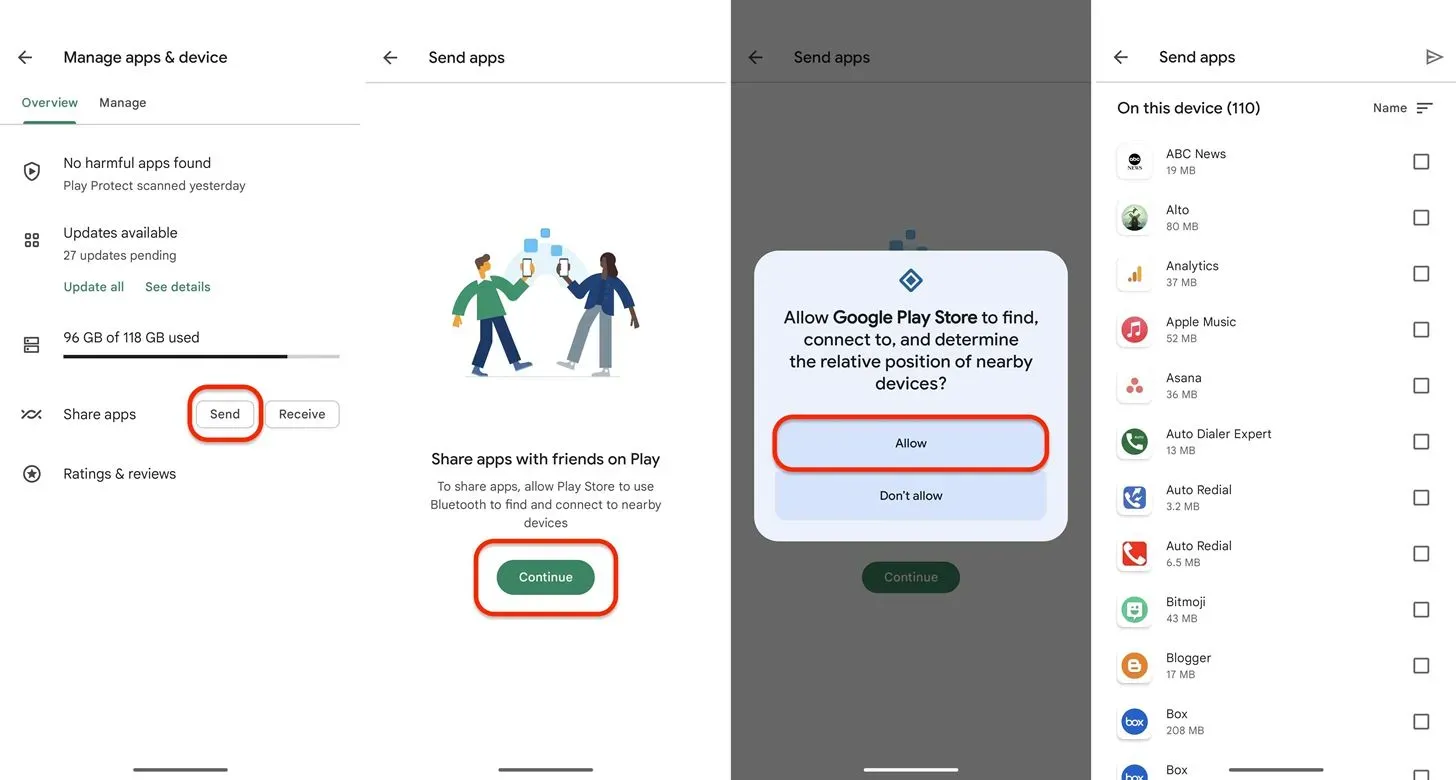
Schritt 3: Öffnen Sie „Receive Apps“ auf dem Empfangsgerät
Wählen Sie auf dem empfangenden Gerät auf der Registerkarte „Übersicht“ neben „Apps teilen“ die Option „Empfangen“. Klicken Sie auf der Erklärungsseite auf „Weiter“ und wählen Sie dann „Zulassen“, wenn Sie dazu aufgefordert werden, um der Google Play Store-App die Verbindung mit benachbarten Geräten zu erlauben. Während der Absender auswählt, welche Apps verteilt werden sollen, wartet das empfangende Gerät auf dem Empfangsbildschirm.
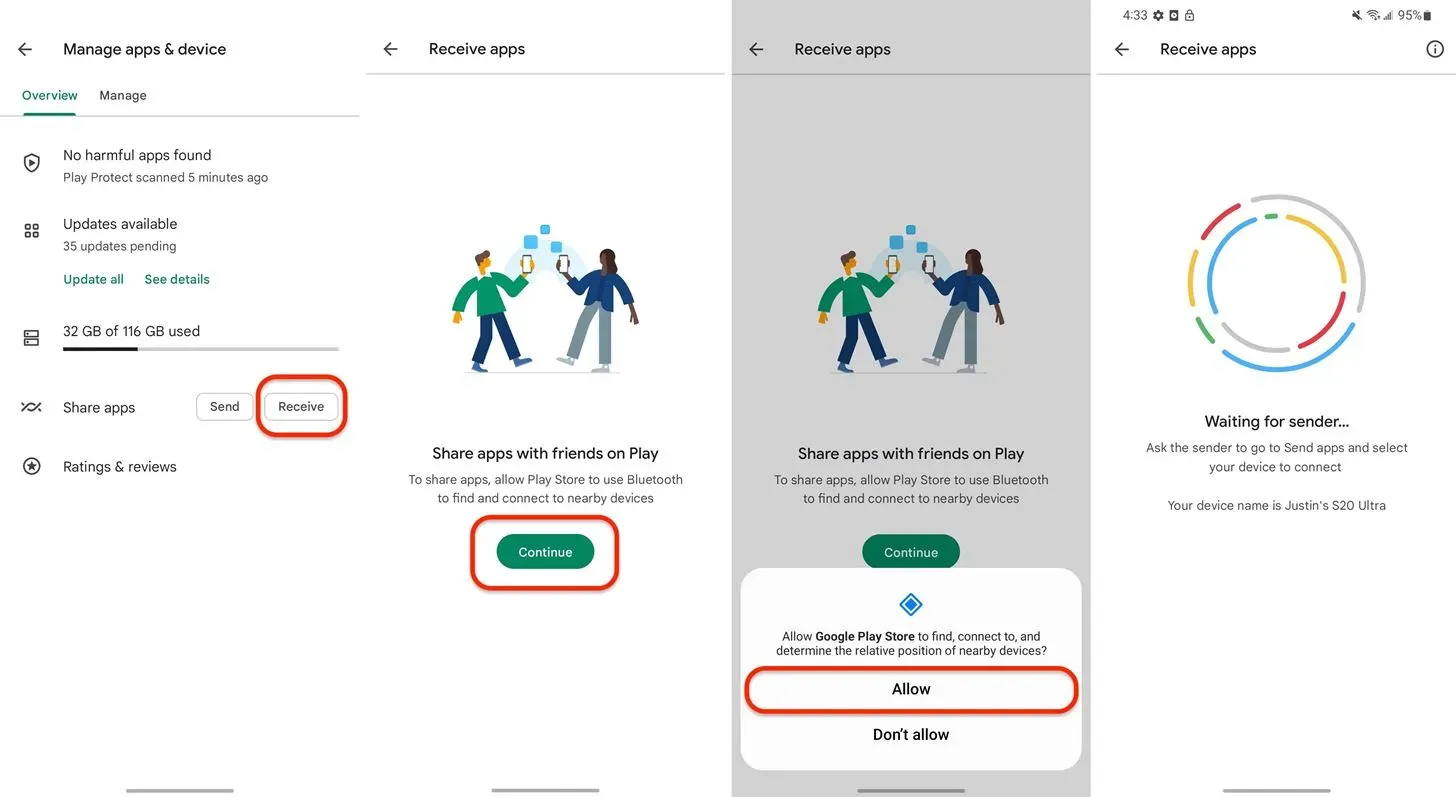
Schritt 4: Apps vom sendenden Gerät senden
Markieren Sie eine oder mehrere Apps, die Sie auf dem Gerät teilen möchten, das die Nachricht sendet. Kostenlose Apps und App-Updates können geteilt werden, kostenpflichtige, für Kinder und Unternehmen ungeeignete Apps und Medien wie Bücher und Filme können jedoch nicht versendet werden. Wenn Sie dazu aufgefordert werden, wählen Sie den Namen des empfangenden Geräts, indem Sie oben auf die Schaltfläche „Senden“ tippen. Es wird ein Code angezeigt, der auch auf dem Empfangsgerät sichtbar ist.
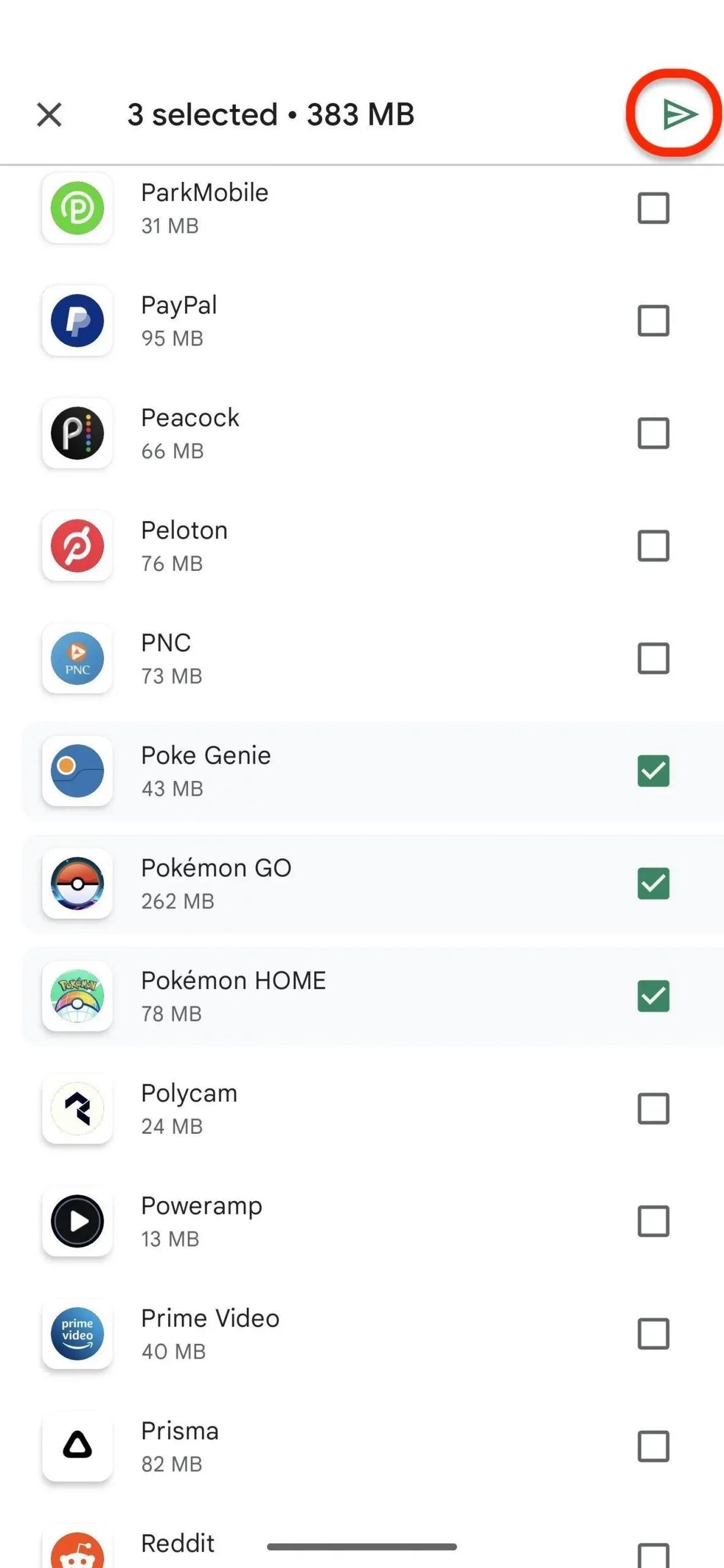
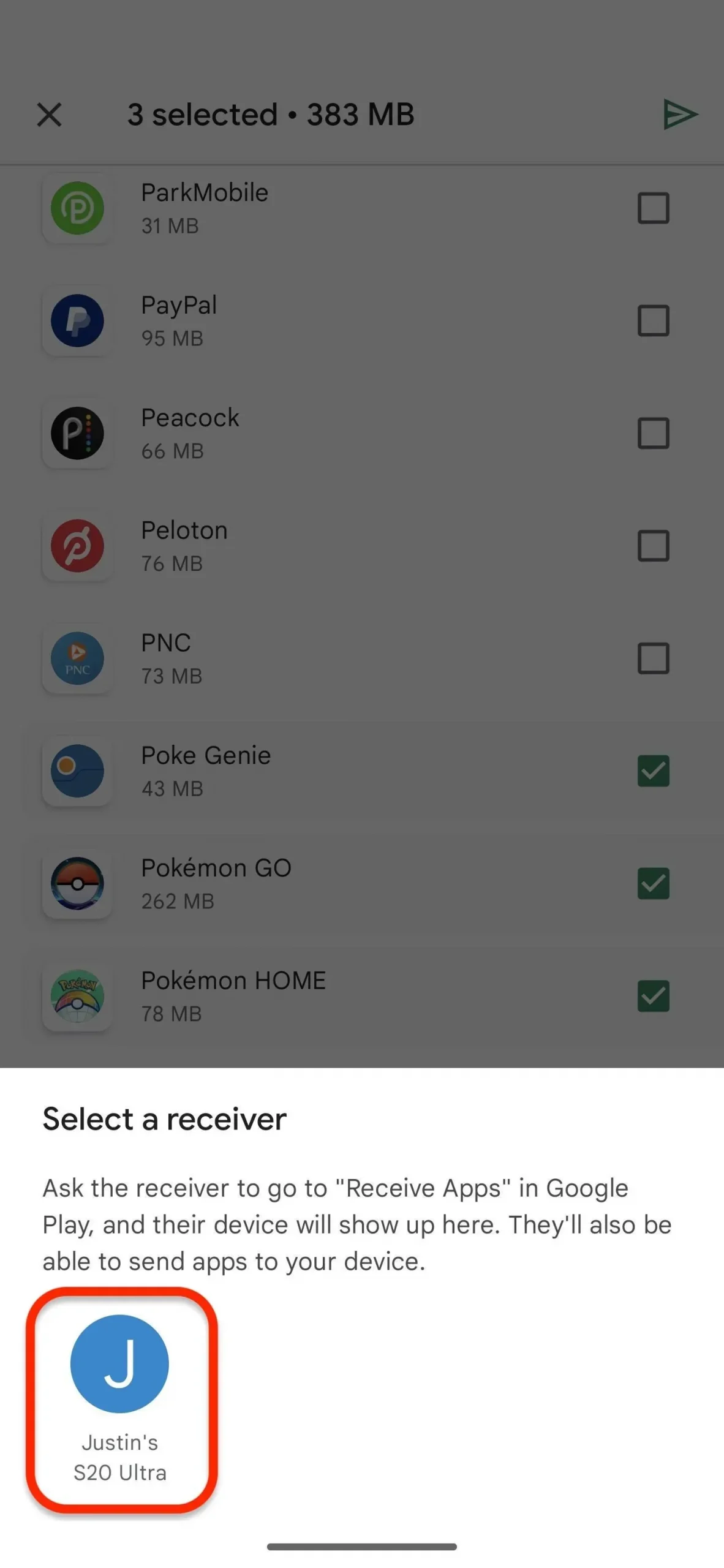
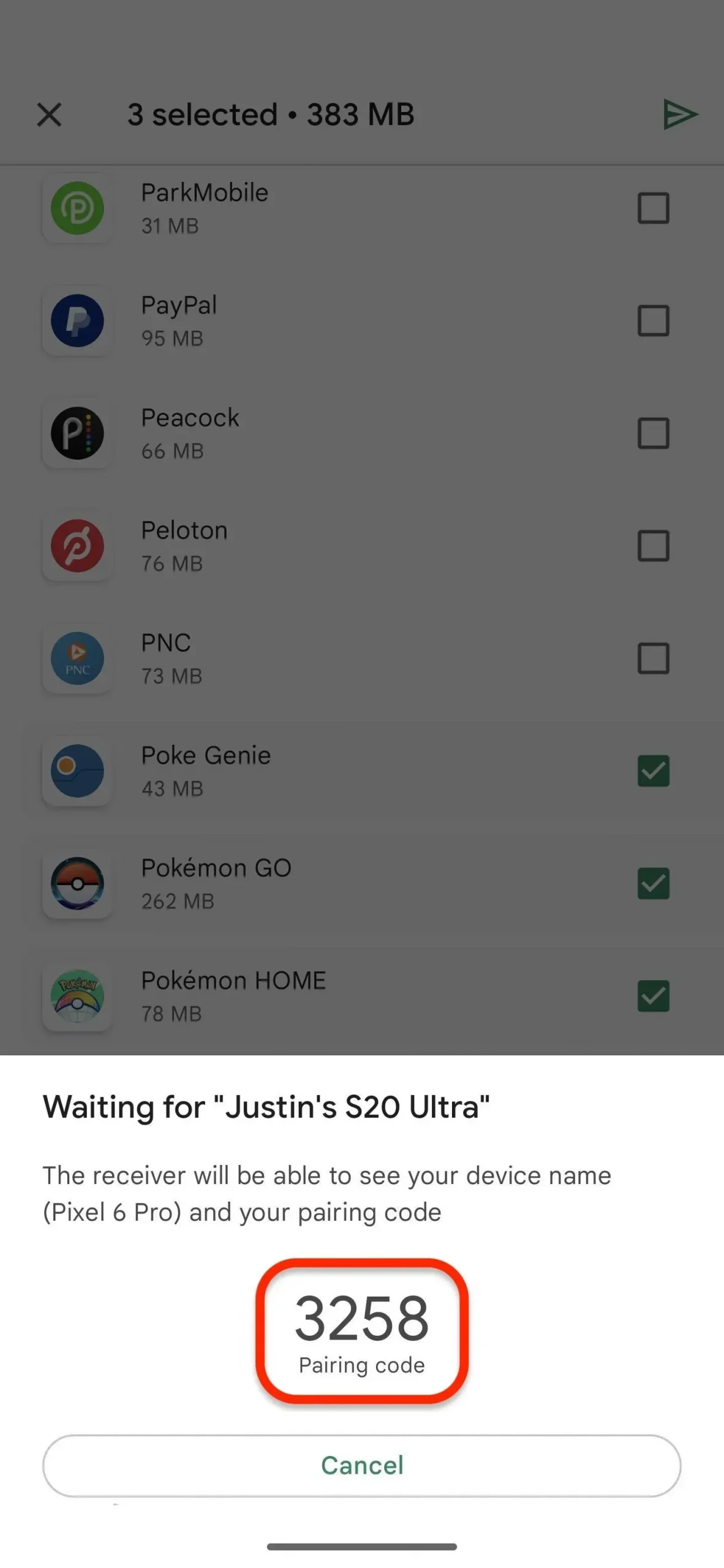
Schritt 5: Apps auf dem empfangenden Gerät empfangen
Der Kopplungscode wird auf dem Empfangsgerät angezeigt. Das sendende Gerät überträgt die Apps an das empfangende Smartphone, nachdem Sie auf „Empfangen“ getippt haben. Tippen Sie neben einer, allen oder allen Apps auf „Installieren“, um den Installationsvorgang zu starten. Wenn Sie die Seite verlassen, können Sie sie möglicherweise finden und installieren, indem Sie zum Bildschirm „Empfangen“ zurückkehren.
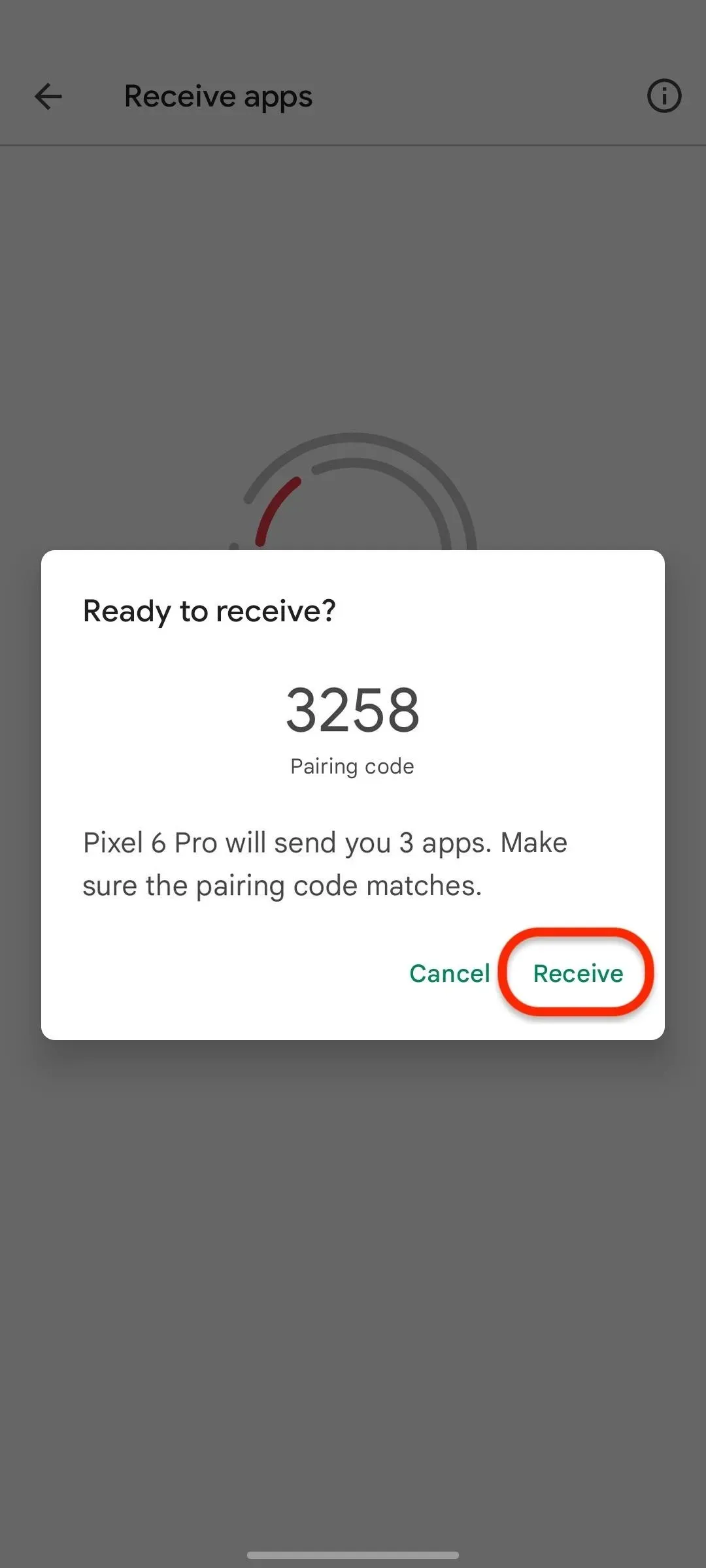
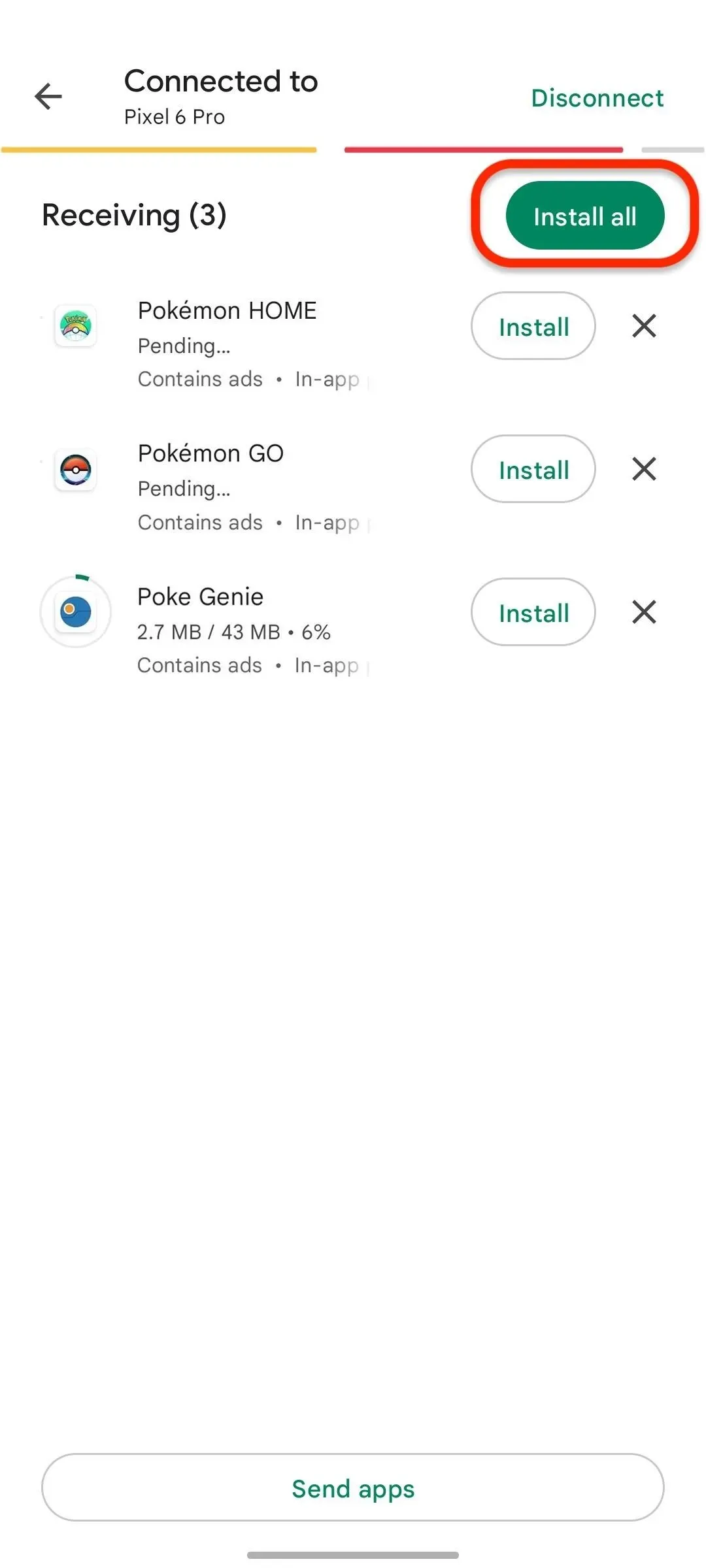
Sie können auf dem sendenden Gerät auf „Trennen“ drücken, sobald die Apps auf dem empfangenden Gerät angekommen sind.



Schreibe einen Kommentar