Behebung: Interner Audacity-Portaudio-Fehler auf Windows-PC
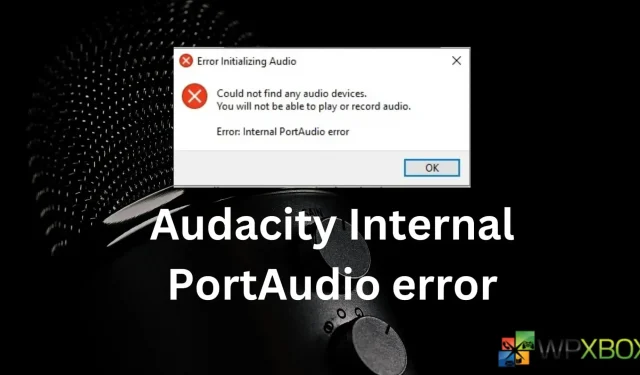
Audacity ist eine hervorragende Software zum Aufnehmen und Bearbeiten von Audio auf Ihrem Windows-PC. Beim Starten der Software oder beim Versuch, Audio aufzunehmen, kann es jedoch gelegentlich zu zufälligen Fehlern kommen. Ein solches Problem ist der Audacity Internal PortAudio-Fehler. Der Fehler lautet wie folgt:
Es konnten keine Audiogeräte gefunden werden. Sie können weder Audio abspielen noch aufnehmen. Fehler: Interner PortAudio-Fehler.
Da der Fehler selbsterklärend ist, bezieht er sich auf einen Zustand, in dem Audacity keine Audiogeräte erkennen kann, aber keine Sorge, dieser Beitrag wird Ihnen helfen!
Fix: Audacity Internal PortAudio-Fehler auf Windows-PC
- Audiogeräte in Audacity erneut scannen
- Installieren Sie Audacity neu
- Aktivieren Sie alle erforderlichen Windows-Audiodienste.
- Installieren Sie alle Audiogerätetreiber auf Ihrem PC neu
Für einige dieser Vorschläge ist ein Administratorkonto erforderlich.
1] Audiogeräte in Audacity erneut scannen
Falls Sie gerade ein neues Aufnahmegerät installiert oder Änderungen an Ihrem Aufnahmegerät vorgenommen haben, z. B. die Aktualisierung der Treiber, das Ändern der Aufnahmeeinstellungen usw., besteht eine gute Chance, dass Audacity die Änderungen nicht erkannt hat und nicht mit dem Mikrofon kommunizieren kann .
Um dies zu beheben, können Sie in Audacity einen Scan durchführen, damit die Software Ihr Mikrofon erkennt. Gehen Sie dazu folgendermaßen vor:
- Starten Sie zunächst Audacity .
- Gehen Sie im Menü zu Transport > Audiogeräte erneut scannen .
- Wenn Sie fertig sind, klicken Sie auf das rot gepunktete Aufnahmesymbol, um zu sehen, ob Sie eine Stimme aufnehmen können.
- Darüber hinaus können Sie auch auf Audio-Setup > Aufnahmegerät klicken und Ihr Audio-Eingabegerät auswählen.
2] Installieren Sie Audacity neu
Es kann auch ein Fehler in Audacity sein, der verhindert, dass die Software Ihr Mikrofon oder die von Ihnen vorgenommenen Änderungen erkennt. Um dies zu beheben, können Sie versuchen, die App zurückzusetzen oder neu zu installieren und dann neu zu starten.
Bevor Sie jedoch fortfahren, notieren Sie sich unbedingt die Konfigurationen, die Sie in der App vorgenommen haben, da diese gelöscht werden. Führen Sie nach dem Lesen die folgenden Schritte aus:
- Starten Sie zunächst Audacity.
- Gehen Sie zu Extras > Konfigurationen zurücksetzen, um Audacity zurückzusetzen.
- Überprüfen Sie nun, ob das Problem weiterhin besteht.
- Wenn ja, befolgen Sie diese Schritte, um Audacity neu zu installieren.
- Drücken Sie die Windows-Taste + I, um die Einstellungen zu starten.
- Gehen Sie zu Apps > Installierte Apps.
- Klicken Sie auf das Symbol mit den drei Punkten neben Audacity und wählen Sie Deinstallieren.
- Laden Sie Audacity nach der Deinstallation von der offiziellen Website herunter und befolgen Sie alle Schritte auf dem Bildschirm, um es zu installieren.
3] Aktivieren Sie alle erforderlichen Windows-Audiodienste
Viele Benutzer haben berichtet, dass das Problem durch die Aktivierung bestimmter Windows-Audiodienste behoben wurde. Diese Dienste sind Windows Audio und Windows Audio Endpoint Builder.
Wenn diese Dienste auf Ihrem PC deaktiviert sind, funktioniert Audacity nicht, da die Anwendung die Aktivierung dieser Dienste benötigt.
Sie können diese Dienste jedoch ganz einfach aktivieren, indem Sie die folgenden Schritte ausführen:
- Drücken Sie Windows-Taste + R , um Ausführen zu starten.
- Geben Sie „services.msc“ ein und drücken Sie die Eingabetaste.
- Suchen Sie nun nach dem Windows Audio-Dienst , klicken Sie mit der rechten Maustaste darauf und wählen Sie Eigenschaften .
- Stellen Sie hier sicher, dass der Starttyp auf Automatisch eingestellt ist . Wenn der Dienst nicht ausgeführt wird, klicken Sie außerdem auf die Schaltfläche „Start“ .
- Klicken Sie abschließend auf Übernehmen > Ok.
- Wiederholen Sie die gleichen Schritte für den Windows Audio Endpoint Builder-Dienst.
Sobald beide Dienste aktiviert sind, starten Sie Ihren PC neu und es sollte für Sie funktionieren.
4] Installieren Sie alle Audiogerätetreiber auf Ihrem PC neu
Möglicherweise liegt das Problem an einem beschädigten Audiolaufwerk. Wir empfehlen Ihnen daher, den Treiber neu zu installieren.
Windows installiert Treiber nicht mehr automatisch und selbst wenn ein Update über Windows Update verfügbar ist, empfehlen wir den Download vom OEM.
Abschluss
Das waren also einige der schnellsten Schritte, die Sie unternehmen können, um den Audacity Internal PortAudio-Fehler auf einem Windows-PC zu beheben. Sie können auch andere Aufnahme-Apps ausprobieren, um zu sehen, ob Sie Ihre Stimme aufnehmen können. Wenn nicht, sollten Sie Ihr Mikrofon und andere Einstellungen auf Ihrem PC überprüfen.
Schreibe einen Kommentar