Fix Es kann keine Verbindung zum Docker-Daemon unter „unix:///var/run/docker.sock“ hergestellt werden.
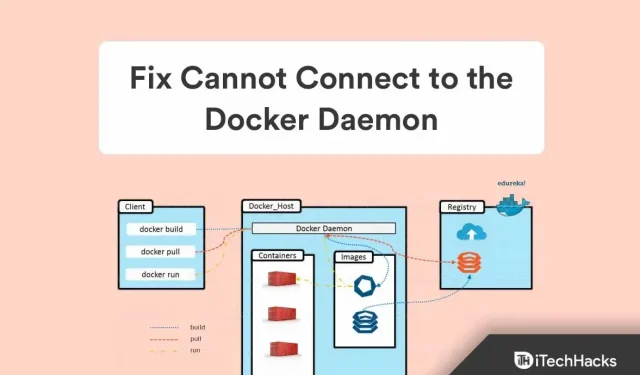
Mit Docker führen Sie einen Dienst auf dem Host-Betriebssystem aus. Die Docker-Anwendung ist derzeit nur für Linux verfügbar, da sie von einigen Funktionen des Linux-Kernels abhängig ist. Allerdings können auch macOS- und Windows-Benutzer Docker ausführen. Aber seit ein paar Tagen funktioniert es auf Windows-Geräten nicht mehr richtig. Ja, viele Benutzer haben berichtet, dass sie eine Fehlermeldung erhalten, dass sie „ keine Verbindung zum Docker-Daemon unter (unix:///var/run/docker.sock. Läuft der Docker-Daemon?) herstellen können“.
Nun, im Allgemeinen tritt diese Art von Problem auf, wenn verschiedene Docker-Befehle wie Docker Info, Docker Pull, Docker Stop, Docker Start usw. ausgeführt werden. Sie müssen sich darüber jedoch keine Sorgen machen, da wir hier einige Korrekturen zusammengestellt haben Artikel .. Dies wird Ihnen helfen, die Fehlermeldung zu beheben, dass keine Verbindung zum Docker-Daemon in unix:///var/run/docker.sock hergestellt werden kann. Docker-Daemon läuft? Beginnen wir also mit ihnen.
Was ist ein Docker-Daemon?
Der Docker-Daemon ist der Prozess, der Container-Images, Netzwerke und Speichervolumes verwaltet. Während des gesamten Prozesses verfolgt der Docker-Daemon die über die Docker-API gestellten Anforderungen.
Der Docker-Daemon (dockerd) reagiert nicht nur auf Docker-API-Anfragen, sondern verwaltet auch Docker-Objekte, einschließlich Images, Container, Netzwerke und Volumes. Im Rahmen der Verwaltung von Docker-Diensten können Daemons miteinander kommunizieren.
So beheben Sie das Problem: Es kann keine Verbindung zum Docker-Daemon hergestellt werden
Beschwerden von Entwicklern veranlassten uns, effektive Lösungen zu entwickeln. Dieser Fehler kann durch eine Reihe von Faktoren verursacht werden, unter anderem läuft Docker nicht, wenn Docker ausgeschaltet ist, es funktioniert nicht ordnungsgemäß und Docker kann aufgrund fehlender Root-Rechte nicht gestartet werden.
Wie Sie wissen, liegt die Hauptursache Ihres Problems darin, dass keine Verbindung zum Docker-Daemon unter unix:///var/run/docker.sock hergestellt werden kann. Docker-Daemon läuft?; Schauen wir uns also einige mögliche Lösungen an.
Fix 1: Löschen Sie „Failed Docker Pull“ und starten Sie den Docker-Dienst.
Die Docker-Anwendung wird beim Extrahieren eines Containers möglicherweise unerwartet geschlossen, weshalb Sie diese Art von Fehlermeldung erhalten. Unter solchen Umständen werden der Docker-Dienst und die Socket-Dateien ausgeblendet. Zur Kommunikation mit Docker finden Sie in /var/run/docker.sock eine Datei namens Docker.socket. Daher wird Docker erst gestartet, wenn wir zwei Dateien demaskiert haben – Docker.service und docker.daemon.
- Öffnen Sie ein Terminal und verwenden Sie diese Befehle :
systemctl разоблачить docker.service systemctl размаскировать docker.socket systemctl запустить docker.service

- Wir müssen nun die Dateien aus dem Containerverzeichnis entfernen, bevor wir Docker neu starten, wenn der Fehler nach der Ausführung der folgenden Befehle weiterhin auftritt. Führen Sie dann diesen Befehl aus. Stellen Sie jedoch sicher, dass Sie das Root-Passwort kennen, da wir erhöhte Berechtigungen benötigen.
sudo su Docker-Dienst stoppen
cd /var/run/docker/libcontainerd rm -rf containerd/* rm -f docker containerd.pid
Starten Sie den Service-Docker
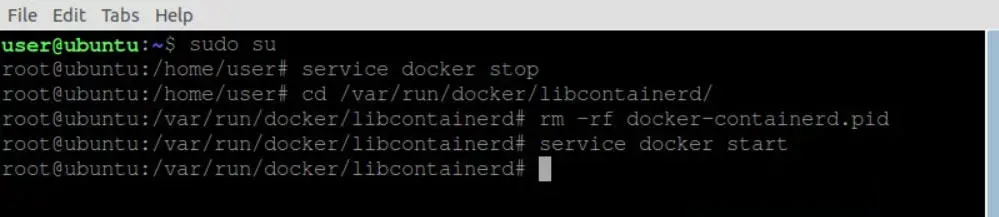
Fix 2: Starten Sie den Docker-Dienst mit systemctl
Es besteht eine hohe Wahrscheinlichkeit, dass der Docker-Dienst nicht ausgeführt wird, wenn Sie Docker gerade unter Ubuntu installiert oder Ihren Computer neu gestartet haben. Es handelt sich um einen Docker-Daemon (dockerd), der Docker-Dienste bereitstellt. Hier empfängt der Dienst eine Docker-API-Anfrage und verarbeitet verschiedene Docker-Objekte wie Bilder, Container, Netzwerke und Volumes.
Mit systemctl können Sie unter Linux laufende Systemdienste steuern und so das alte SysV-Init-System ersetzen. Der Service-Befehl kann verwendet werden, wenn systemctl nicht installiert ist. Wenn Sie jedoch nicht wissen, wie es geht, befolgen Sie unbedingt die folgenden Schritte:
- Öffnen Sie ein Windows-Terminal und führen Sie den Befehl aus, um Docker verfügbar zu machen:
sudo systemctl разоблачить докер
Die Maske kann als eine robustere Version der Deaktivierung von Docker.service betrachtet werden. Der Fehler wird angezeigt, wenn wir versuchen, den Dienst zu starten, während das Gerät maskiert ist. Die maskierten Einheitendateien sind mit dem Gerätedev /nul l verknüpft. Mit dem Befehl $ systemctl list-unit-files können Sie den Status aller Unit-Dateien anzeigen.
- Der Befehl systemctl kann verwendet werden, nachdem die Docker-Box demaskiert wurde. Führen Sie diesen Befehl aus:
systemctl запустить докер

- Stellen Sie sicher, dass Docker betriebsbereit ist. Um den aktuellen Status eines Dienstes anzuzeigen, verwenden wir den Befehl systemctl status. Sie können diesen Befehl ausführen:
докер состояния systemctl
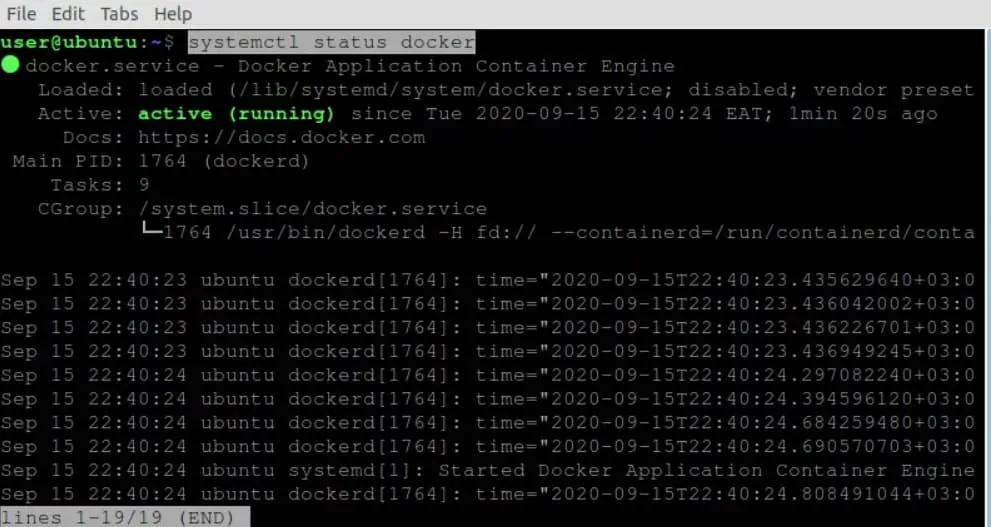
Fix 3: Starten Sie Docker mit einem Service-Befehl
Wenn die oben beschriebene Methode bei Ihnen nicht funktioniert, verwendet Ihr Gerät möglicherweise das SysC-Init-System. Wenn das der Fall ist, ist der Befehl systemctl wahrscheinlich nicht das Richtige für Sie.
Stattdessen müssen Sie einen Dienstbefehl verwenden, um den Docker-Daemon zu starten, ohne dass die Fehlermeldung „Kann keine Verbindung zum Docker-Daemon unter unix:///var/run/docker.sock herstellen“ angezeigt wird. Docker-Daemon läuft? Schauen wir uns also an, wie Sie es machen:
- Öffnen Sie ein Windows-Terminal und führen Sie diesen Befehl aus:
служба sudo --status-all
запуск докера службы sudo
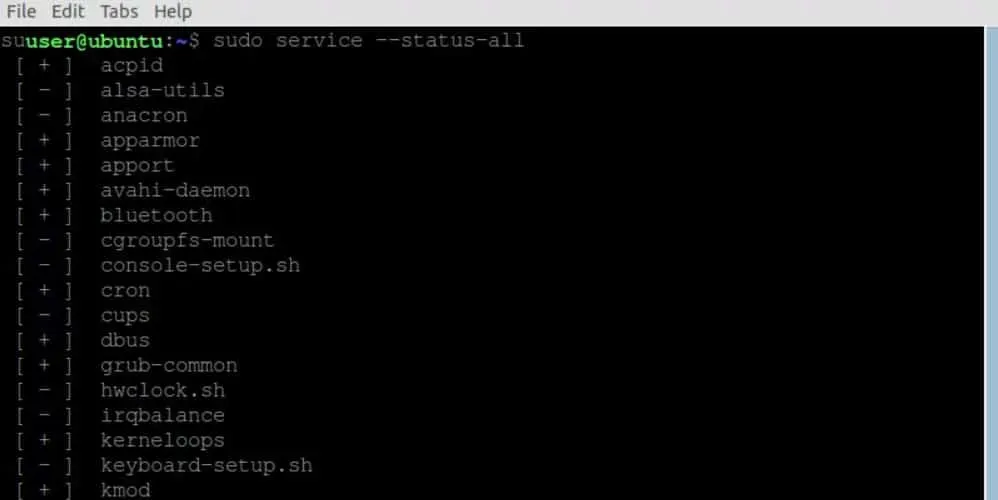
Fix 4: Starten Sie den Dockerd-Dienst (Docker Daemon)
Sie können den Docker-Daemon auch über den Dockerd-Dienst starten, wenn keine der oben genannten Methoden für Sie funktioniert. Um den Dockerd-Dienst nutzen zu können, müssen Sie jedoch Folgendes tun:
- Öffnen Sie zunächst ein Windows-Terminal und führen Sie den folgenden Befehl aus:
судо докерд
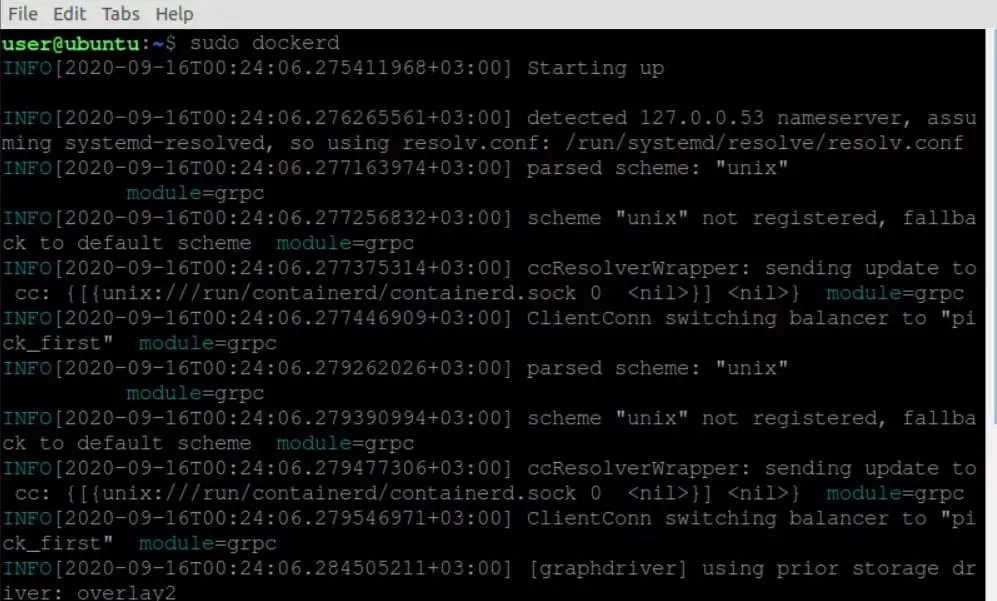
Fix 5: Führen Sie Docker für Nicht- Root-Benutzer aus
Mehrere Benutzer haben berichtet, dass das Ausführen von Docker ohne Root-Rechte ihnen hilft, die Fehlermeldung „Verbindung zum Docker-Daemon unter unix:///var/run/docker.sock kann nicht hergestellt werden“ zu beheben. Docker-Daemon läuft? Schauen wir uns also die Schritte an:
- Öffnen Sie ein Windows-Terminal und führen Sie den Befehl aus:
экспорт DOCKER_HOST=tcp://localhost:2375

Fix 6: Starten Sie den Docker-Dienst mit Snap
Wenn Sie es mit dem Snap-Paketmanager installiert haben, könnte Docker über den Snap-Befehl gesteuert werden. Dies liegt daran, dass die von Snap verwalteten Dienste normalerweise automatisiert sind. In solchen Situationen kann jedoch ein manueller Eingriff erforderlich sein. Um dies zum Ausführen von Docker zu verwenden, müssen Sie daher die folgenden Schritte ausführen:
- Öffnen Sie ein Windows-Terminal und führen Sie den Befehl aus:
sudo snap запустить докер

- Sobald der obige Befehl ausgeführt wurde, führen Sie diesen Befehl aus:
сервисы sudo snap

Fix 7: Docker neu installieren
Wenn Sie bereits alle oben genannten Korrekturen ausprobiert haben, um die Fehlermeldung „Es kann keine Verbindung zum Docker-Daemon unter Unix:///var/run/docker.sock hergestellt werden“ zu beheben. Läuft der Docker-Daemon?“, dann sollten Sie die Option außer der Neuinstallation von Docker auf Ihrem PC belassen. Wenn Sie jedoch nicht wissen, wie Sie Docker neu installieren, können Sie auf der offiziellen Ubuntu-Website nachlesen, wie das geht.
Bilanz ziehen | Starten Sie den Docker-Daemon
So beheben Sie die Fehlermeldung, dass keine Verbindung zum Docker-Daemon unter unix:///var/run/docker.sock hergestellt werden kann. Docker-Daemon läuft? Wir hoffen, dass Sie diesen Artikel zur Fehlerbehebung hilfreich finden. Wenn Sie jedoch Zweifel oder Fragen haben, hinterlassen Sie unten einen Kommentar und lassen Sie es uns wissen. Vergessen Sie auch nicht, sich unseren anderen Leitfaden zu iTechHacks anzusehen.


Schreibe einen Kommentar