Beheben Sie den Fehler „Objekte im Container konnten nicht aufgelistet werden“ unter Windows 10/11
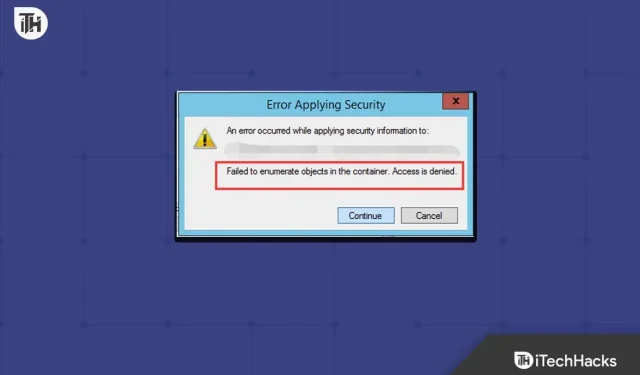
Im Container ist ein Versuch, die Objekte zu zählen, fehlgeschlagen. Das Ändern der Berechtigungen einer Datei oder eines Ordners kann zur Meldung „Zugriff verweigert“ führen. Dieses Problem tritt normalerweise auf, wenn Sie versuchen, die Berechtigungen für eine Datei oder einen Ordner zu aktualisieren, aber keinen Administratorzugriff darauf haben. Falsche Ordnerkonfigurationen, konkurrierende Apps, Benutzerkontenverwaltung und mehr sind weitere häufige Ursachen für dieses Problem.
Kein Grund zur Sorge, auch wenn die Änderung der Berechtigung Sie ärgert. Sie können eine Reihe von Techniken verwenden, um den Fehler „Objekte im Container konnten nicht aufgelistet werden“ auf einem Windows-Computer zu beheben.
Der Windows 10/11- Fix konnte keine Objekte im Container aufzählen
Alle Lösungen für dieses Problem werden in diesem Beitrag behandelt.
Ausführen eines Befehls über eine Eingabeaufforderung
Zur Lösung dieses Problems kann die Eingabeaufforderung verwendet werden. Befolgen Sie dazu die folgenden Anweisungen:
- Drücken Sie die Windows- Taste auf Ihrer Tastatur und geben Sie dann CMD ein . Wählen Sie „Eingabeaufforderung“ und klicken Sie dann auf „ Als Administrator ausführen“ .
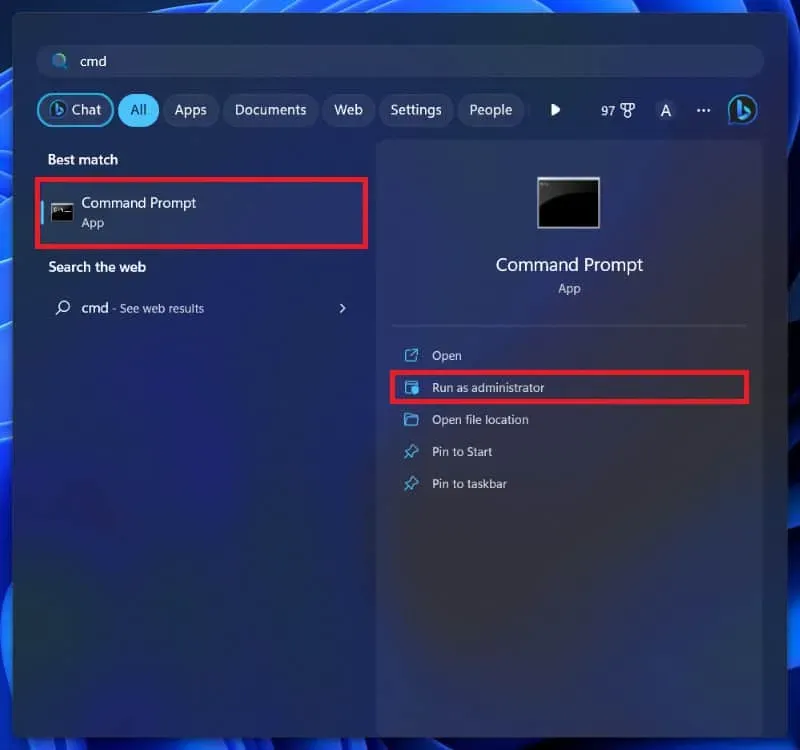
- Führen Sie hier die unten angegebenen Befehle nacheinander aus.
- takeown /FX:\ FULL_PATH_TO_FOLDER
- takeown /FX:\ FULL_PATH_TO_FOLDER /r /dy
- icacls X:\ FULL_PATH_TO_FOLDER /grant Administrators:F
- icacls X:\ FULL_PATH_TO_FOLDER /grant Administrators:F /t
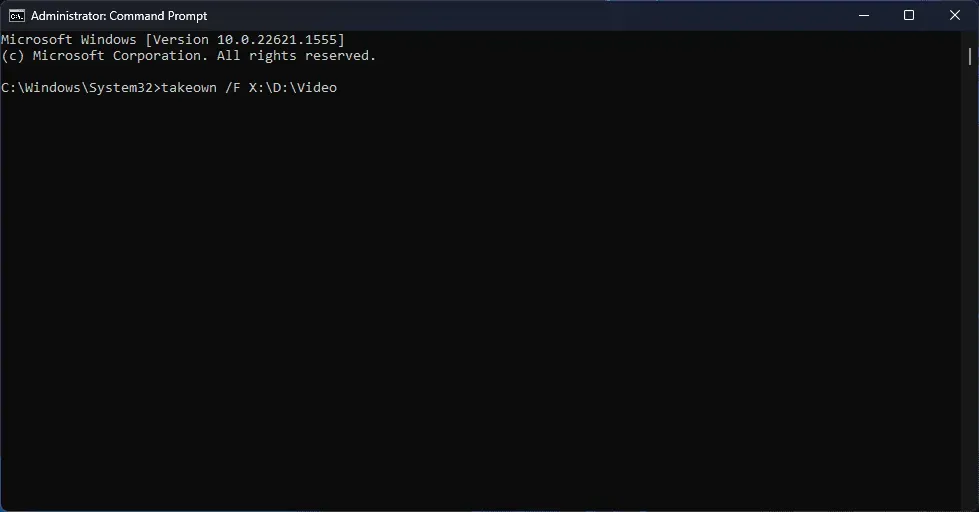
Wenn Sie sich nicht sicher sind, wie Sie die Älteren erreichen können, verwenden Sie die folgenden Anweisungen, um dies zu erreichen:
- Drücken Sie die Tastenkombination Windows + E , um den Datei-Explorer zu öffnen .
- Gehen Sie zu dem Ordner oder Dateispeicherort, für den Sie die Berechtigungen ändern möchten.
- Klicken Sie im Ordner oben auf die Adressleiste und kopieren Sie die Ordneradresse.
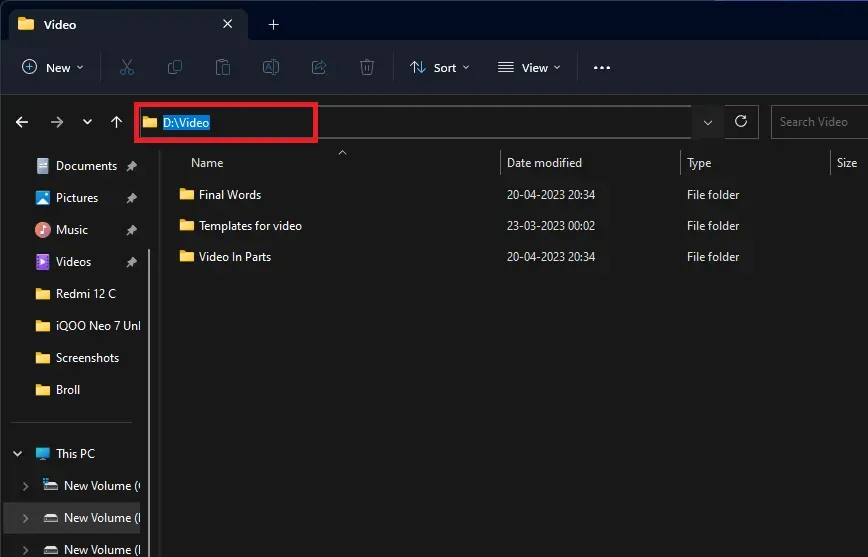
- Jetzt können Sie in den obigen Befehlen den Pfad zum Ordner anstelle von FULL_PATH_TO_FOLDER einfügen .
Ändern Sie den Besitz des Ordners
Wenn Ihre Datei- oder Ordnerberechtigungen falsch sind, tritt dieser Fehler wahrscheinlich auf. Wenn der Ordnereigentümer geändert werden muss, sollte dies das Problem beheben. Befolgen Sie dazu die folgenden Anweisungen:
- Klicken Sie mit der rechten Maustaste auf den Ordner/die Datei, bei dem bzw. der diese Fehlermeldung angezeigt wird, und klicken Sie dann auf „Eigenschaften“ .
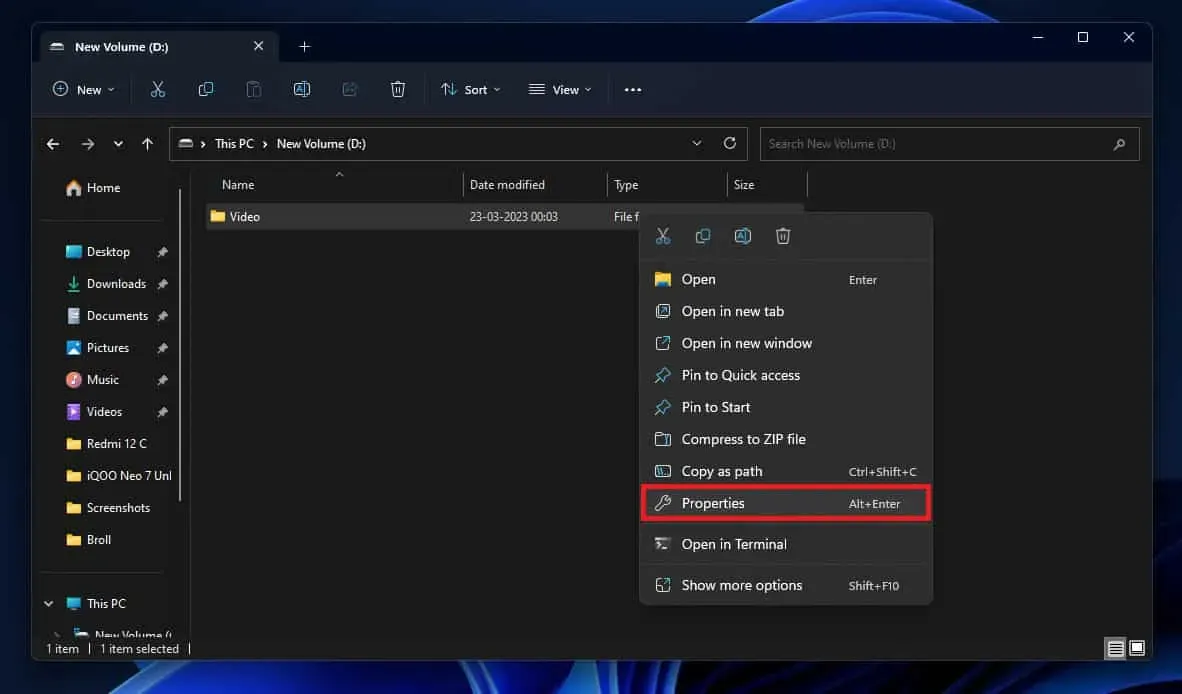
- Klicken Sie auf der Registerkarte „Sicherheit“ auf die Option „Erweitert“ .
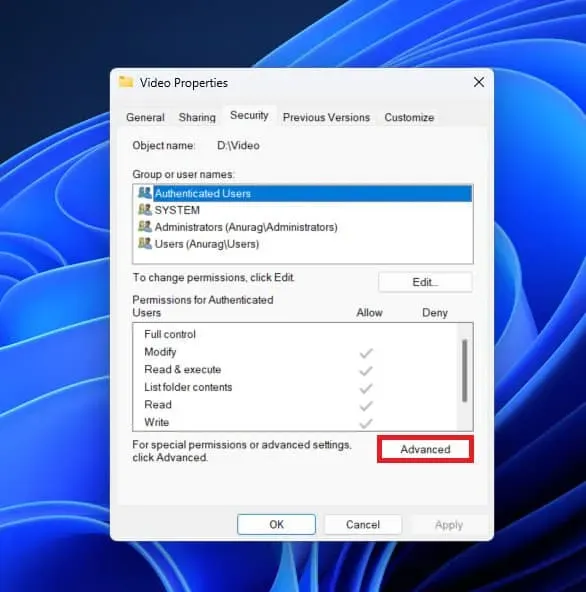
- Klicken Sie dann neben dem Eigentümer auf die Option Ändern .
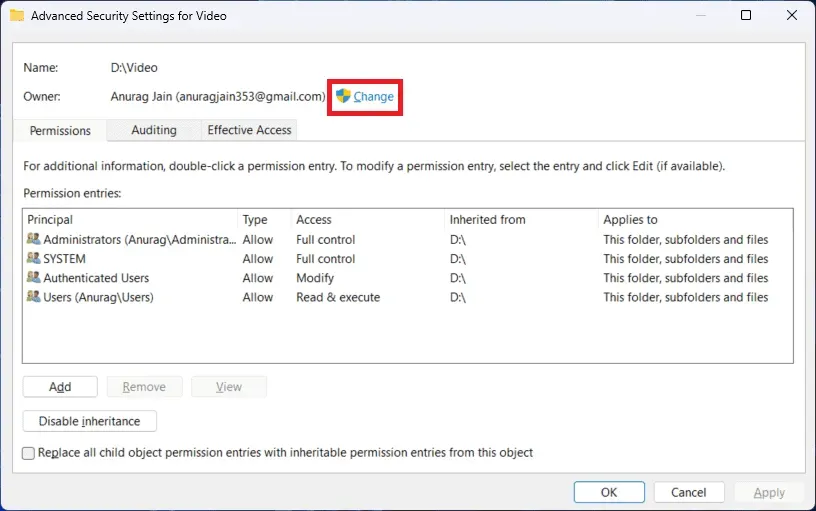
- Wählen Sie unter „ Geben Sie den Objektnamen ein“ die Option „ Benutzernamen eingeben“ aus und klicken Sie auf „ Namen überprüfen“ .

- Klicken Sie nun auf die Häkchenoptionen „ Eigentümer bei Untercontainern und Objekten ersetzen “ und „ Alle Berechtigungseinträge für untergeordnete Objekte durch vererbbare Berechtigungseinträge von diesem Objekt ersetzen “.
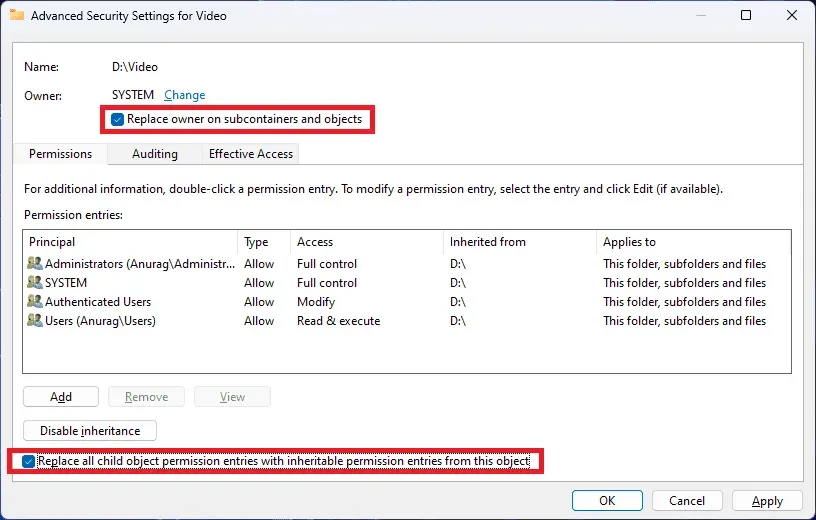
- Klicken Sie dann auf „Übernehmen“ und dann auf „OK“ , um fortzufahren.
- Überprüfen Sie nun erneut auf der Registerkarte „Sicherheit“ , ob „ Jeder “ im Abschnitt „Gruppen- oder Benutzernamen“ vorhanden ist .
- Wenn Sie „Jeder“ nicht sehen , klicken Sie auf „Erweitert“ .
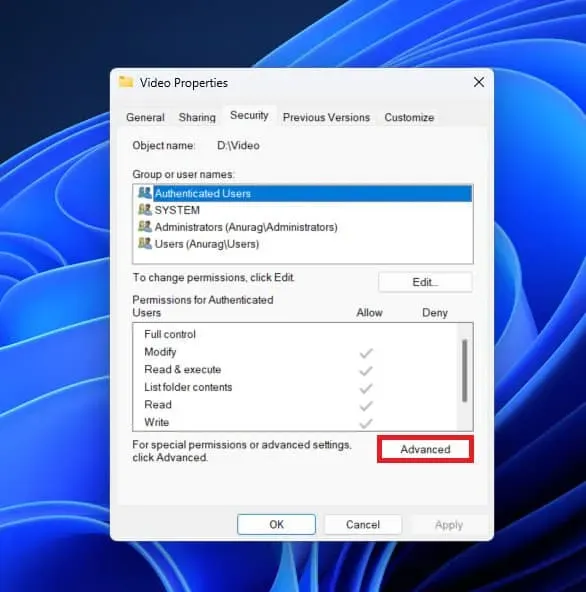
- Klicken Sie dann auf die Schaltfläche „Hinzufügen“ .
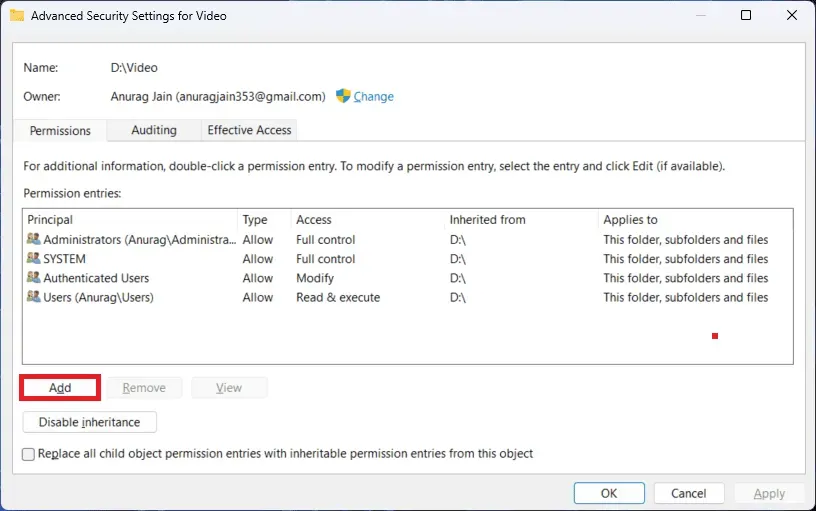
- Klicken Sie anschließend auf „Prinzipal auswählen“ .
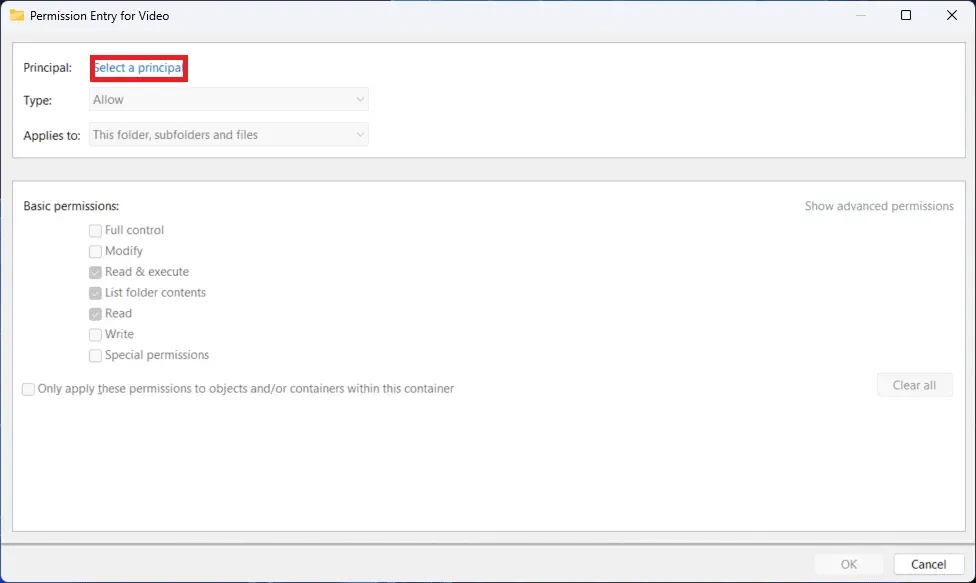
- Geben Sie nun unter „Zu wählenden Objektnamen eingeben“ „ Jeder “ ein und klicken Sie auf „ Namen überprüfen“ .
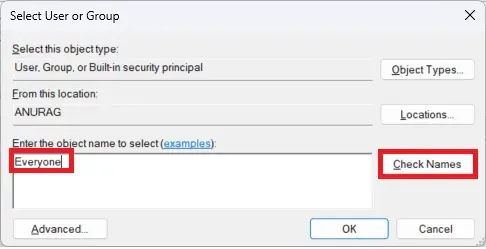
- Klicken Sie auf Übernehmen und dann auf OK , um die Änderungen zu speichern.
Dem Administrator alle Berechtigungen verweigern
Wenn das Problem durch Ändern des Ordnereigentümers nicht behoben wird, müssen Sie einem Administrator alle Berechtigungen verweigern. Sie können dies tun, indem Sie die folgenden Maßnahmen ergreifen:
- Klicken Sie mit der rechten Maustaste auf den Ordner, für den Sie die Berechtigungen des Administrators verweigern möchten, und klicken Sie dann im Kontextmenü auf „Eigenschaften“ .
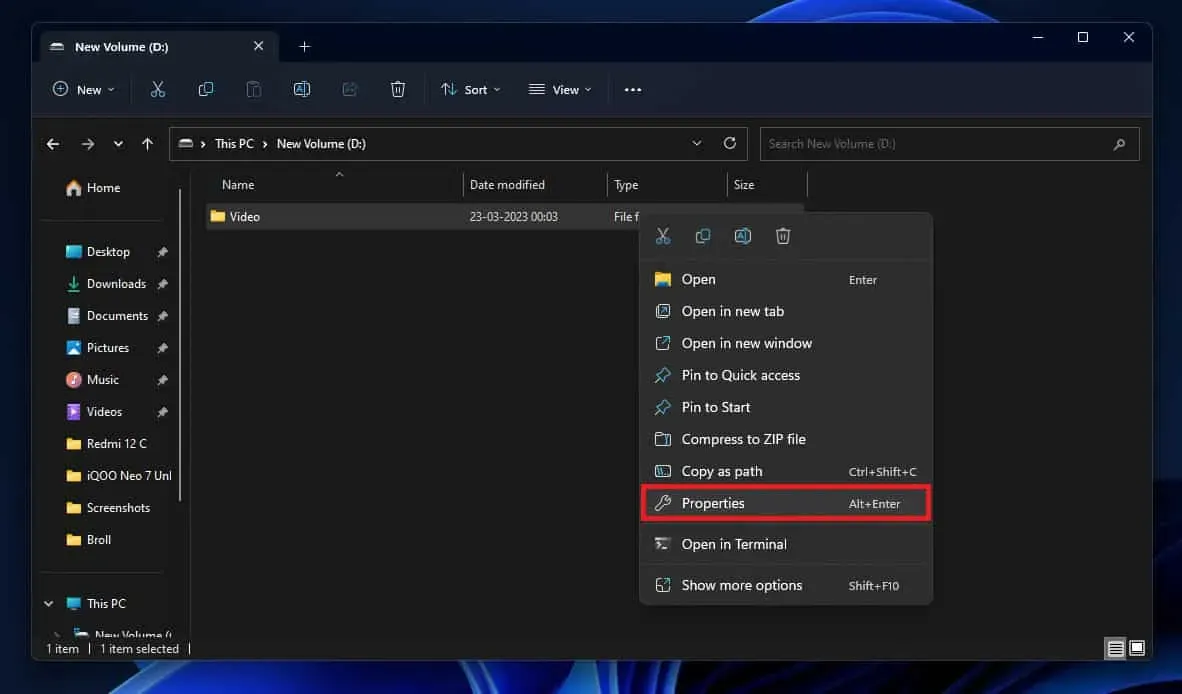
- Klicken Sie nun im Eigenschaftenfenster auf die Registerkarte Sicherheit .
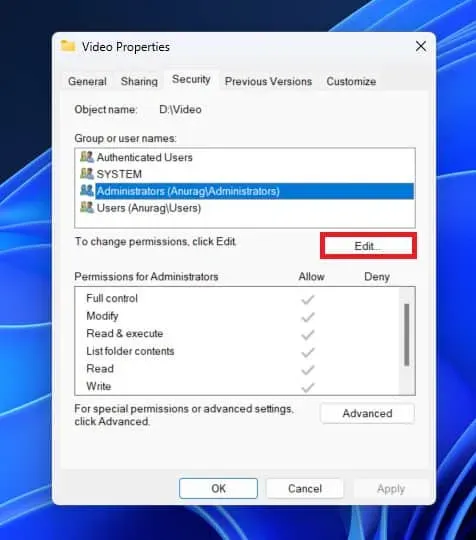
- Klicken Sie im Abschnitt „Gruppen- oder Benutzernamen“ auf „Bearbeiten“ .
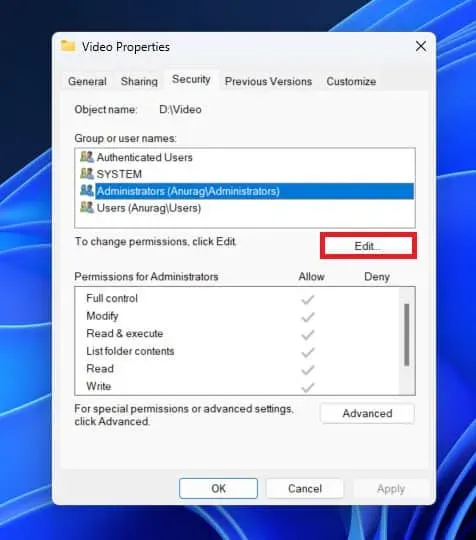
- Wählen Sie nun „Administratoren“ aus und aktivieren Sie alle Kontrollkästchen unter „Verweigern“ .
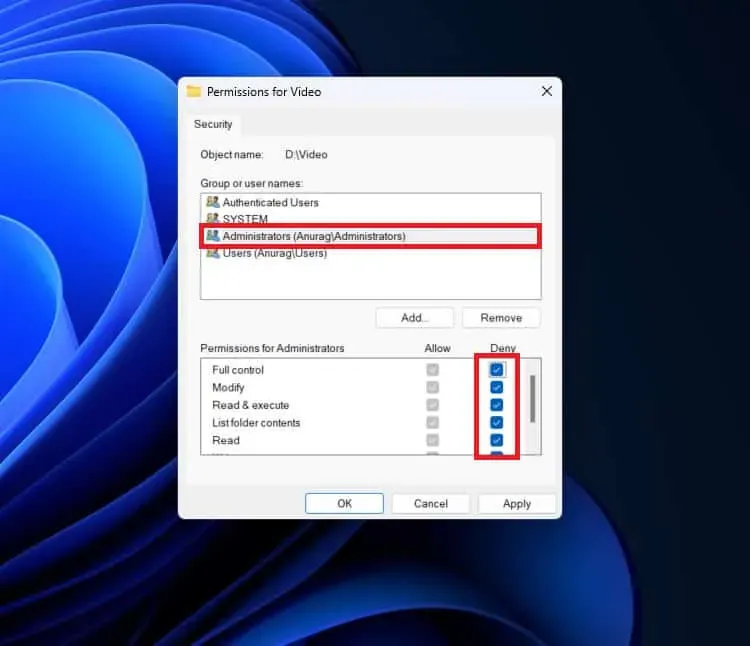
- Klicken Sie nun auf Übernehmen und dann auf OK , um die Änderungen zu speichern.
Die Benutzerkontensteuerung muss deaktiviert sein
Das Deaktivieren des Benutzerkonten-Controllers ist eine weitere Maßnahme, die Sie ergreifen können, um den Windows-Fehler „Objekte im Container konnten nicht aufgelistet werden“ zu beheben. Die Verfahren sind unten aufgeführt:
- Klicken Sie in der Taskleiste auf das Startsymbol und suchen Sie nach „ Einstellungen der Benutzerkontensteuerung ändern“ . Drücken Sie nun die Eingabetaste , um es zu öffnen.
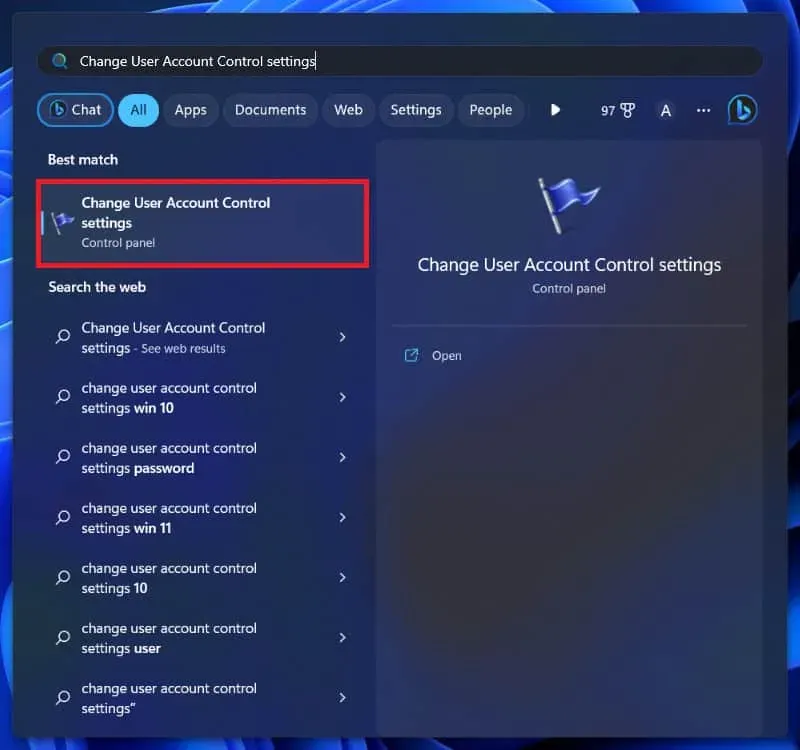
- Ziehen Sie hier den Schieberegler nach unten auf „Nie benachrichtigen“ und klicken Sie auf „OK“ .

- Starten Sie Ihren PC neu, um die vorgenommenen Änderungen zu speichern.
Abschluss
Wir hoffen aufrichtig, dass die bereitgestellten Informationen bei der Behebung des Windows-Fehlers „Objekte im Container konnten nicht aufgelistet werden“ hilfreich sein werden. Teilen Sie uns im Kommentarbereich unten mit, ob dieser Beitrag Ihnen bei der Lösung des Problems geholfen hat.


Schreibe einen Kommentar