Fix Vizio Smart TV friert ständig ein, verzögert sich, friert ein und startet neu
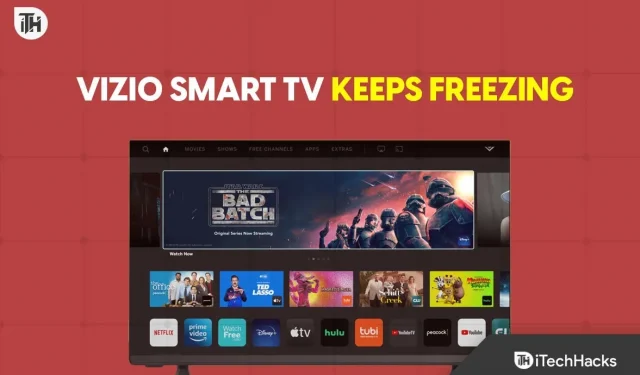
Wenn es um amerikanische Smart-TV-Marken mit günstigerem Preis und besserem Preis-Leistungs-Verhältnis geht, sollten Sie Vizio in Betracht ziehen. Smart-TVs von Vizio sind erschwinglich, bieten eine hervorragende Bildqualität und verfügen über einige weitere Funktionen. Obwohl ihr Betriebssystem noch nicht fertig ist, ist in ihrem Preissegment nicht mehr zu erwarten. Offensichtlich können Fehler und Probleme aus dem einen oder anderen Grund in den meisten Fällen das Wort „erschwinglich“ übertrumpfen. Vizio Smart TV friert ständig ein und die Verbindung wird unterbrochen.
Ein Smart-TV in Ihrem Zuhause oder Büro zu haben, ist ein großer Schritt, wenn wir an Streaming- oder Unterhaltungsbedürfnisse von alten Fernsehern bis hin zu mobilen Bildschirmen denken. Ein größerer Bildschirm bedeutet bessere Anzeige und besseren Zugriff auf zusätzliche Funktionen. Heutzutage bevorzugen Smart-TV-Nutzer auch Spiele, um ein immersives Erlebnis zu haben. Wenn es um Smart-TVs der Marke Vizio geht, sind sie in Bezug auf Qualität und Leistung ziemlich gut, mit Ausnahme gelegentlicher Ruckler und Einfrierungen.
Nun, das kann für viele Benutzer ein Problem sein, die nicht möchten, dass ihren Smart-TVs von Zeit zu Zeit so etwas passiert. In den meisten Fällen sollte das Problem mit dem Einfrieren jedoch durch einen schnellen Neustart behoben werden. Allerdings scheint nicht jeder das Glück oder die Intelligenz zu haben, das gleiche wiederkehrende Problem immer wieder zu lösen. Und nicht jedes Mal kann ein einfacher Neustart das Problem des Einfrierens oder Absturzes lösen.
Fix Vizio Smart TV friert ständig ein, verzögert sich, friert ein und startet neu
Wenn wir einen kurzen Blick auf ein paar Online-Foren werfen, frieren Vizio-Smart-TVs zufällig und ohne besonderen Grund ein. Offensichtlich gibt es so viele Gründe, die auf eine solche Frage zutreffen, dass wir sie weiter diskutieren müssen.
Dazu gehören veraltete System-Firmware, langsame Internetverbindung, Probleme mit der Fernbedienung, Bluetooth-Verbindungsfehler, unzureichende Stromversorgung, veraltete Anwendungen auf dem System, voller Arbeitsspeicher und mehr.
Glücklicherweise können Sie sich alle folgenden Schritte ansehen, um sie manuell auf Ihrem Vizio Smart TV auszuführen und Probleme mit dem Einfrieren und Herunterfahren einfach zu beheben.
1. Starten Sie Ihren Vizio Smart TV neu.
Bevor Sie mit der weiteren Fehlerbehebung fortfahren, wird empfohlen, dass Sie Ihren Vizio Smart TV einfach neu starten, indem Sie die folgenden Schritte ausführen.
- Drücken Sie die Menütaste auf Ihrer Vizio Smart TV-Fernbedienung.
- Navigieren Sie nun mit den Navigationstasten zu System.
- Wählen Sie „Zurücksetzen und verwalten“.
- Wählen Sie die Option „Soft Power Cycle“.
- Warten Sie, bis der Neustart abgeschlossen ist.
2. Schalten Sie Ihren Vizio Smart TV aus und wieder ein.
Das Ein- und Ausschalten Ihres Smart-TVs erfordert hier keinen besonderen Aufwand, da die meisten von uns dies schon einmal getan haben. Wenn Sie Ihren Vizio Smart TV noch nicht ein- und ausgeschaltet haben, befolgen Sie diese Schritte. Es aktualisiert grundsätzlich das System des Fernsehgeräts und löscht potenzielle Cache-Daten, die sich auf die Nutzung des Fernsehgeräts oder den Start von Anwendungen auswirken können.
- Schalten Sie Ihren Vizio Smart TV aus und ziehen Sie dann den Adapter aus der Steckdose.
- Warten Sie nun etwa ein paar Minuten.
- Halten Sie dann etwa eine Minute lang die Ein-/Aus-Taste am Fernseher/auf der Fernbedienung gedrückt.
- Wiederholen Sie die gleichen Schritte unbedingt einige Male, um statische Aufladung vom Fernseher zu entfernen.
- Schließen Sie anschließend das Netzkabel wieder an und schalten Sie Ihren Vizio Smart TV wieder ein.
Sie können auch die folgenden Schritte ausführen, um Ihren Vizio Smart TV reibungslos einzuschalten.
- Drücken Sie die „Menü“-Taste auf der Fernbedienung, um die Option „Einstellungen“ zu öffnen.
- Wählen Sie das Systemmenü und wählen Sie Zurücksetzen und Verwaltung.
- Wählen Sie nun die Option Soft Power Cycle.
- Wählen Sie zur Bestätigung Ja aus.
- Warten Sie, bis der Vorgang abgeschlossen ist, und überprüfen Sie das Problem dann erneut.
3. Überprüfen Sie den Stromanschluss ordnungsgemäß
Manchmal können auch Probleme beim Anschluss an eine Stromquelle oder ein loses Netzteil in der Steckdose dazu führen, dass Ihr Vizio Smart TV einfriert und sich ausschaltet. In diesem Fall können diese Probleme auftreten, wenn das Netzkabel nicht richtig an die Steckdose angeschlossen ist. Ziehen Sie unbedingt das Netzkabel ab und stecken Sie es wieder in eine andere Steckdose/Steckdose, um das Problem zu überprüfen.
4. Überprüfen Sie Ihre Internetverbindung
Wenn Sie über den neuesten Smart TV von Vizio (SmartCast UI) oder einen anderen Smart TV von Vizio verfügen, können Internetverbindungskonflikte Sie ebenfalls sehr stören. Dies kann die Leistung des Fernsehers beim Starten oder Streamen von Inhalten in gewissem Maße beeinträchtigen. Manchmal können Probleme mit der Internetverbindung dazu führen, dass der Stream puffert oder mit einer niedrigeren Auflösung abgespielt wird, was durchaus üblich ist.
Darüber hinaus kann eine instabile Internetverbindung auch dazu führen, dass ein laufendes System hängen bleibt oder Inhalte abgespielt werden, wenn im Hintergrund Downloads oder Synchronisierungen durchgeführt werden. Sie benötigen ein Mindestdatenlimit wie folgt.
- SD (unter 720p) erfordert eine Mindestbitrate von 3 Mbit/s.
- HD (720p) erfordert eine Mindestbitrate von 8 Mbit/s.
- Full HD (1080p) erfordert eine Mindestbitrate von 8 Mbit/s.
- Für Live-Übertragungen ist eine Datenübertragungsrate von mindestens 10+ Mbit/s erforderlich.
- 4K erfordert eine Datenrate von mindestens 16+ Mbit/s.
Sie können die aktuelle Datenübertragungsrate auf Ihrem Vizio Smart TV überprüfen, indem Sie die folgenden Schritte ausführen.
- Drücken Sie die Menütaste auf der Fernbedienung.
- Wählen Sie die Option Netzwerk.
- Wählen Sie die Option „Verbindung testen“, um einen Verbindungstest auf dem Fernseher durchzuführen.
Wenn die Meldung „Download nicht verfügbar“ auf dem Bildschirm erscheint, liegt ein Problem mit dem Internet vor. Stellen Sie sicher, dass Sie Ihr Netzwerkgerät wie Ihren WLAN-Router oder Ihr Modem neu starten, um Netzwerkfehler zu beheben.
Versuchen Sie andernfalls, das Netzkabel des Routers/Modems aus der Steckdose zu ziehen und ein paar Minuten zu warten. Halten Sie dann den Netzschalter am Router eine Minute lang gedrückt. Schließen Sie abschließend das Netzkabel wieder an und schalten Sie den Router ein.
5. Versuchen Sie, zu einem höheren WLAN-Kanal oder einer höheren Bandbreite zu wechseln
Herkömmliches oder am häufigsten verwendetes Single-Band-WLAN mit 2,4 GHz ist für nahezu jeden geeignet. Manchmal kann jedoch eine Dualband-5-GHz-WLAN-Verbindung nützlich sein, um größere Inhalte oder Spiele herunterzuladen, 4K-Inhalte zu streamen usw.
Wenn mehrere Geräte mit demselben Netzwerk verbunden sind, kann Ihr Fernseher aufgrund langsamerer Netzwerkgeschwindigkeiten oder häufiger Abschaltungen mit längeren Verzögerungen unterbrochen werden.
- Gehen Sie über einen Webbrowser zum Admin-Bereich des Wi-Fi-Routers.
- Melden Sie sich mit dem Standardbenutzernamen und -kennwort (auf der Rückseite des Routers aufgedruckt) beim Admin-Panel an.
- Gehen Sie dann zur Registerkarte „Menü“ und öffnen Sie die Option „Netzwerk“.
- Wählen Sie nun WLAN und dann das 5-GHz-Band aus. (falls unterstützt)
- Geben Sie das WLAN-Passwort ein, um die Verbindung einzurichten.
- Wenn Sie fertig sind, speichern Sie die Änderungen und verbinden Sie Ihren Vizio Smart TV mit demselben Passwort mit einer 5-GHz-WLAN-Verbindung.
6. Suchen Sie nach Systemsoftware-Updates.
Anschließend können Sie ganz einfach nach ausstehenden Systemsoftware-Updates auf Ihrem Vizio Smart TV suchen, indem Sie die folgenden Schritte ausführen. Die Verwendung eines elektronischen Geräts, auf dem ein Betriebssystem läuft, kann im Hinblick auf Software-Updates mühsam sein. Es ist jedoch ein notwendiger Schritt, den Sie nicht vermeiden sollten, um Fehler oder Ausfälle so gering wie möglich zu halten.
- Schalten Sie Ihren Vizio Smart TV ein.
- Gehen Sie zur Registerkarte „Menü“ und öffnen Sie die Option „System“.
- Wählen Sie „Nach Updates suchen“.
- Wenn Updates ausstehen, aktualisieren Sie unbedingt Ihre Systemsoftware.
- Warten Sie nun, bis der Update-Vorgang abgeschlossen ist.
- Danach können Sie Ihren Vizio Smart TV neu starten.
7. Aktualisieren Sie alle veralteten Apps
Vizio-Smart-TVs installieren Apps mit VIA, was für Vizio Online Apps steht. Wenn Sie veraltete Apps auf Ihrem Vizio Smart TV manuell aktualisieren möchten, befolgen Sie unbedingt die folgenden Schritte.
- Drücken Sie die V- oder VIA-Taste auf der Fernbedienung.
- Wählen Sie die App aus, die Sie aktualisieren möchten.
- Wählen Sie dann die gelbe Taste auf der Fernbedienung.
- Wenn Sie eine Update-Option sehen, wählen Sie diese aus.
- Wenn kein Update verfügbar ist, wählen Sie App deinstallieren und dann OK.
- Bestätigen Sie nun Ihre Auswahl, indem Sie „Ja“ auswählen und auf „OK“ klicken.
- Greifen Sie über die Fernbedienung auf Ihren eigenen App Store zu.
- Suchen Sie dann nach der App und finden Sie sie, um sie zu aktualisieren oder neu zu installieren.
- Klicken Sie auf „OK“ und wählen Sie „Installieren“, um den Vorgang abzuschließen.
8. Deaktivieren Sie die Einstellungen für die automatische Abschaltung
Fast alle modernen Smart-TVs von Vizio verfügen über eine automatische Abschaltfunktion, die sich als praktisch erweisen kann, wenn der Fernseher etwa 10 Minuten lang inaktiv war, um ihn auszuschalten. Eine solche Funktion kann jedoch zu Problemen mit dem Einfrieren des Bildschirms führen. Das Deaktivieren der Option sollte also funktionieren.
- Schalten Sie Ihren Vizio Smart TV ein und gehen Sie zur Registerkarte „Menü“.
- Öffnen Sie die Option „Timer“ und deaktivieren Sie die automatische Abschaltfunktion.
- Sie können auch die Schlafzeitfunktion ändern, um das Einschlafen zu vermeiden.
- Starten Sie nun Ihren Fernseher neu, um das Problem zu überprüfen.
9. Ändern Sie den Bildmodus
Versuchen Sie als mögliche Lösung für das Problem, den Bildmodus Ihres Vizio-Smart-TVs zu ändern. In einigen Fällen kann das Ändern des Farbprofils visuelle Ruckler oder Störungen beheben.
- Öffnen Sie Ihren Vizio Smart TV und gehen Sie zur Registerkarte „Menü“.
- Öffnen Sie die Option „Bild“ und wechseln Sie in den „Bildmodus“.
- Hier können Sie zwischen verschiedenen Optionen wechseln, um nach Problemen zu suchen.
- Starten Sie anschließend Ihren Fernseher neu, damit die Änderungen wirksam werden.
10. Deaktivieren Sie CEC (Consumer Electronics Control)
Consumer Electronics Control (CEC) ist ein Kommunikationsprotokoll, das es Geräten ermöglicht, über einen HDMI-Anschluss mit einer einzigen Universalfernbedienung eine Verbindung zu einem Fernseher herzustellen.
- Schalten Sie Ihren Vizio Smart TV ein und gehen Sie zur Registerkarte „Menü“.
- Navigieren Sie zur Option „System“.
- Wählen Sie CEC und deaktivieren Sie diese Funktion.
- Starten Sie Ihren Fernseher neu und prüfen Sie, ob andere Probleme vorliegen.
11. Versuchen Sie, kürzlich installierte Apps von Drittanbietern neu zu installieren.
Vizio SmartCast-Fernseher unterstützen Streaming-Apps, bei denen einige Probleme auftreten können, die im Laufe der Zeit aktualisiert werden müssen, indem Apps von Drittanbietern deinstalliert und neu installiert werden, um Fehler zu vermeiden.
- Drücken Sie die V-Taste auf der Fernbedienung, um das SmartCast-Menü zu öffnen.
- Öffnen Sie „Alle Apps anzeigen“ und markieren Sie eine bestimmte App.
- Drücken Sie dann die gelbe Taste, um die Registerkarte „Optionen“ zu öffnen.
- Hier finden Sie Optionen zum Deinstallieren der App.
- Starten Sie nach der Deinstallation Ihren Fernseher neu und installieren Sie dann die App erneut aus dem App Store.
12. Cache-Daten löschen
Löschen Sie unbedingt die Cache-Daten auf Ihrem Vizio Smart TV, indem Sie die folgenden Schritte ausführen.
- Gehen Sie zum Hauptmenü Ihres Vizio Smart TV.
- Wählen Sie „Einstellungen“ und dann „Allgemein“.
- Wählen Sie nun „Cache leeren“ und Sie erhalten eine Bestätigungsnachricht.
- Klicken Sie auf OK, um fortzufahren und der Cache wird geleert.
- Starten Sie dann Ihren Fernseher neu.
13. Vizio Smart TV auf Werkseinstellungen zurücksetzen
Sie können versuchen, Ihr Vizio Smart TV auf die Werkseinstellungen zurückzusetzen, indem Sie die folgenden Schritte ausführen, um alle Einstellungen und Konfigurationen, Speicher usw. auf die Werkseinstellungen zurückzusetzen. Im Grunde sorgt es dafür, dass das Gerät wie neu läuft, und behebt im Grunde Abstürze oder Stottern.
- Starten Sie Vizio TV und gehen Sie zur Registerkarte „Menü“.
- Öffnen Sie das Systemmenü und wählen Sie die Option „Zurücksetzen und verwalten“.
- Wählen Sie „TV auf Werkseinstellungen zurücksetzen“.
- Geben Sie nun den Kindersicherungscode ein (Standard 0000).
- Wählen Sie zur Bestätigung „OK“ und warten Sie dann, bis das Zurücksetzen auf die Werkseinstellungen abgeschlossen ist.
- Danach wird Ihr Vizio TV automatisch neu gestartet.
- Warten Sie, bis der Fernseher wieder das System startet.
- Passen Sie dann die Konfiguration manuell an.
Wenn Sie SmartCast Vizio TV verwenden, können Sie Ihr Fernsehgerät mit der Kombinationstaste zurücksetzen, indem Sie die folgenden Schritte ausführen.
- Halten Sie die Leiser- und Eingabetaste auf der Fernbedienung etwa 10 Sekunden lang gedrückt.
- Auf dem Fernsehbildschirm wird nun eine Popup-Meldung angezeigt, die Sie auffordert, die Eingabetaste gedrückt zu halten, um den Fernseher zurückzusetzen.
- Halten Sie dann die Eingabetaste gedrückt, um den Reset-Vorgang zu starten.
Bitte beachten Sie: Bitte beachten Sie, dass beim Zurücksetzen auf die Werkseinstellungen auch alle Kanäle von Vizio TV gelöscht werden können.
14. Kontaktieren Sie den Vizio-Support
Wenn keine der Methoden für Sie funktioniert hat, wenden Sie sich für weitere Unterstützung unbedingt an den Vizio-Support. Es wird empfohlen, ein Berichtsticket mit den erforderlichen Daten einzureichen, damit Entwickler oder Supportmitarbeiter tiefer in die Materie eintauchen können.
Das ist alles für den Moment. Wenn Sie weitere Fragen zum gleichen Thema haben, können Sie unten einen Kommentar abgeben.


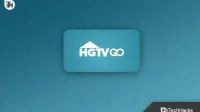
Schreibe einen Kommentar