Ein physischer Sicherheitsschlüssel ist Ihr bester Verbündeter zum Schutz Ihrer Apple-ID

Eine Apple-ID ist das wichtigste Konto, wenn Sie ein Apple-Gerät besitzen. Um es besser zu schützen, ist derzeit ein physischer Sicherheitsschlüssel die effektivste Methode. Hier erfahren Sie, wie Sie es verwenden.
Ganz gleich, ob Sie ein iPhone, ein iPad oder einen Mac besitzen, Ihre Apple-ID ist eines Ihrer wichtigsten digitalen Konten. Bei einem Hackerangriff können Angreifer auf Ihre iCloud-Informationen zugreifen, Ihren Standort sehen oder sogar Ihre Geräte stehlen. Es ist wichtig, dass Sie Ihre Apple-ID behalten. Während die Zwei-Faktor-Authentifizierung (2FA) Apples bevorzugte Methode hierfür war, können Sie ab iOS 16.3 bei Bedarf einen physischen Sicherheitsschlüssel verwenden, um Ihr Apple-ID-Konto zu sperren. Es ist derzeit das sicherste.
Was sind Sicherheitsschlüssel?
Sicherheitsschlüssel gibt es schon seit langem. Hierbei handelt es sich um kleine Zubehörteile, ähnlich wie USB-Sticks, mit denen Sie sich authentifizieren können, wenn Sie sich bei einem Konto oder Gerät anmelden. Einmal eingerichtet, können Sie es als Alternative zur Zwei-Faktor-Authentifizierung verwenden. Anstatt sich zur Überprüfung Ihrer Identität auf einen SMS-Code oder eine Authentifizierungs-App zu verlassen, stecken Sie einen Sicherheitsschlüssel ein und schon sind Sie fertig.
Die Vorteile liegen auf der Hand: Wenn sich jemand in Ihr Konto einloggen möchte, muss er Ihren physischen Sicherheitsschlüssel bei sich haben. Behalten Sie diesen Schlüssel bei sich und Sie werden die Risiken deutlich reduzieren.
Diebstahl ist jedoch immer möglich. Daher empfehlen Experten, den Sicherheitsschlüssel mit einer zweiten Form der Authentifizierung zu kombinieren, beispielsweise einem Passwort oder einer PIN. Wenn also jemand Ihren Schlüssel stiehlt, hat er ohne dieses zweite Element immer noch keinen Zugriff auf Ihr Konto.
So funktionieren Sicherheitsschlüssel mit der Apple ID
Bisher sendete Apple ID 2FA einen sechsstelligen Code an ein vertrauenswürdiges Gerät, wenn Sie versuchten, sich mit Ihrer Apple ID anzumelden. Anstatt diesen Code zu verwenden, können Sie jetzt zur Authentifizierung einen Sicherheitsschlüssel mit Ihrem iPhone, iPad oder Mac verbinden – nach Eingabe des richtigen Passcodes. Apple hat Sicherheitsschlüsselkompatibilität mit iOS 16.3 für iPhone, iPadOS 16.3 für iPad und macOS Ventura 13.2 für Mac hinzugefügt.
Apple ist Apple, es gibt mehrere Funktionen. Erstens müssen Sie immer über zwei FIDO-zertifizierte Sicherheitsschlüssel verfügen, wenn Sie diese Funktion nutzen möchten, da Apple nicht möchte, dass Sie von Ihrem Konto ausgeschlossen werden, wenn Sie einen verlieren. Es gibt auch Einschränkungen hinsichtlich der Geräte und Dienste, mit denen Sie diese Schlüssel verwenden können. Die Anmeldung bei iCloud für Windows ist damit nicht möglich. auf einem Gerät ohne Berechtigung unter iOS und iPadOS 16.3 oder höher oder macOS Ventura 13.2 oder höher; auf einem Kinderkonto und verwalteten Apple-IDs; und auf einer Apple Watch, gekoppelt mit dem iPhone eines Familienmitglieds.
Wie Sie sich vorstellen können, müssen Sie die Zwei-Faktor-Authentifizierung aktiviert lassen, aber auch einen „modernen Webbrowser“ verwenden. Um nach der Einrichtung der Funktion eine Verbindung zu Ihrer Apple Watch, Ihrem Apple TV oder Ihrem HomePod herzustellen, benötigen Sie außerdem ein kompatibles iPhone.
Sollte ein FIDO-zertifizierter Dongle funktionieren, bietet Apple eine Liste mit Zubehör an:
- YubiKey 5C NFC (mit den meisten Macs und iPhones)
- YubiKey 5Ci (mit den meisten Macs und iPhones)
- FEITAN ePass K9 NFC USB-A (mit älteren Macs und den meisten iPhones)
Achten Sie auch auf den Schlüsselanschluss. NFC-Schlüssel funktionieren beispielsweise drahtlos mit allen iPhones. USB-C-Dongles funktionieren am besten mit neueren Macs und iPads, aber iPhones und ältere iPads benötigen für die direkte Verbindung einen Lightning-Dongle; Andernfalls benötigen Sie einen Adapter. Dies ist wahrscheinlich der Grund, warum Apple den YubiKey 5C NFC überhaupt empfiehlt, da er dank seiner NFC-Konnektivität und seines USB-C-Anschlusses mit den meisten Geräten verbunden werden kann.
So richten Sie Sicherheitsschlüssel für Ihre Apple-ID ein
Denken Sie vor dem Einrichten Ihrer Schlüssel daran, dass Sie, sobald Sie Ihrer Apple-ID zwei Schlüssel hinzugefügt haben, immer einen bei sich haben müssen, um sich anzumelden, Ihr Passwort zurückzusetzen, Ihre Apple-ID zu entsperren oder Ihre Schlüssel zu verwalten.
Wenn Sie Tasten für Ihr iPhone oder iPad einrichten möchten, stellen Sie sicher, dass Sie mindestens iOS 16.3 oder iPadOS 16.3 verwenden. Gehen Sie dann zu Einstellungen > Passwort & Sicherheit und klicken Sie dann auf Sicherheitsschlüssel hinzufügen. Ihr Gerät sollte Sie Schritt für Schritt führen. Wählen Sie abschließend aus, welche mit Ihrem Konto verknüpften Geräte aktiv bleiben und welche Sie aus Ihrer Apple-ID entfernen möchten.
Stellen Sie auf einem Mac sicher, dass Sie macOS Ventura 13.2 oder höher verwenden, und gehen Sie dann zu Systemeinstellungen > [Ihr Name] > Passwort & Sicherheit. Klicken Sie neben „Sicherheitsschlüssel“ auf „Hinzufügen“ und befolgen Sie die Anweisungen von Apple. Umgehen Sie auch hier Geräte, die an Ihre Apple-ID gebunden sind.
So entfernen Sie Sicherheitsschlüssel von Ihrer Apple-ID
Wenn Sie Sicherheitsschlüssel nicht mehr verwenden möchten, können Sie diese einfach entfernen. Gehen Sie auf Ihrem iPhone oder iPad zu „Einstellungen“ > „Passwort & Sicherheit“ und tippen Sie dann auf „Sicherheitsschlüssel“. Gehen Sie auf einem Mac zu Systemeinstellungen > [Ihr Name] > Passwort & Sicherheit und wählen Sie Sicherheitsschlüssel. Wählen Sie dann „Alle Sicherheitsschlüssel entfernen“ aus. Danach kehren Sie zum 2FA-System zurück und müssen den bereitgestellten sechsstelligen Code eingeben, wenn Sie sich auf einem neuen Gerät mit Ihrer Apple-ID anmelden möchten.

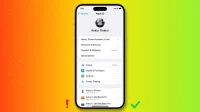
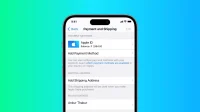
Schreibe einen Kommentar