Google Chrome: So zeigen Sie gespeicherte Passwörter in Google Chrome-Desktop- und mobilen Apps an
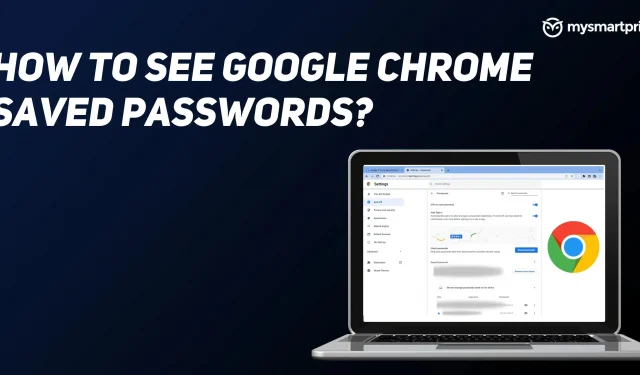
Passwörter sind ein wesentlicher Bestandteil des Internets. Sie werden verwendet, um die Identität des Benutzers zu bestätigen, und ermöglichen dem Benutzer erst nach der Überprüfung die Anmeldung. Während Passwörter wichtig sind, haben große Technologiegiganten wie Apple, Google und Microsoft angekündigt, dass sie nicht möchten, dass Benutzer nach dem Ende von Passwörtern weiterhin Passwörter verwenden 2022. Dies bedeutet jedoch nicht, dass Sie von nun an aufhören sollten, sich Passwörter zu merken.
Die meisten Internetnutzer verwenden Google Chrome als Standardbrowser, da sie damit Passwörter sicher speichern können. Sie können Ihre Passwörter auch von Zeit zu Zeit überprüfen, nach Belieben bearbeiten oder löschen. Wenn Sie Passwörter in Google Chrome gespeichert haben und die oben genannten Vorgänge ausführen möchten, erfahren Sie hier, wie Sie dies tun.
Wie kann ich gespeicherte Google Chrome-Passwörter auf dem Desktop anzeigen?
Wenn Sie Google Chrome auf Ihrem Computer verwenden und gespeicherte Passwörter anzeigen möchten, erfahren Sie hier, wie Sie dies überprüfen.
- Öffnen Sie Google Chrome auf Ihrem Computer.
- Klicken Sie auf die drei Punkte in der oberen rechten Ecke des Bildschirms und klicken Sie auf „Einstellungen“.
- Wählen Sie auf der linken Seite des Bildschirms den Abschnitt „Automatische Vervollständigung“ aus.
- Klicken Sie auf „Passwörter“ und es werden Ihnen alle Ihre gespeicherten Passwörter im Browser angezeigt.
- Wählen Sie nun die Site-Anmeldeinformationen aus, die Sie wissen möchten, und klicken Sie auf das Augensymbol neben den Website-Details.
- Sie werden aufgefordert, ein Passwort von Ihrem Computer einzugeben, es einzugeben und nach der Überprüfung wird Ihnen das vollständige Passwort dieser Website angezeigt.
Wie kann ich gespeicherte Google Chrome-Passwörter auf Mobilgeräten anzeigen?
So können Sie Ihre gespeicherten Passwörter in Google Chrome auf Android- und iOS-Smartphones überprüfen.
- Starten Sie Google Chrome auf Ihrem Android- oder iOS-Smartphone.
- Klicken Sie auf die drei Punkte in der oberen rechten Ecke des Bildschirms und klicken Sie auf „Einstellungen“.
- Klicken Sie auf „Passwörter“ und hier sehen Sie eine Liste Ihrer gespeicherten Passwörter.
- Um Ihr Kontopasswort von einer Website aus anzuzeigen, klicken Sie auf die Website. Daraufhin werden Ihnen die vollständigen Anmeldeinformationen angezeigt.
- Klicken Sie nun auf das Augensymbol auf der rechten Seite des Passwortbereichs. Sie werden aufgefordert, sich mit einer Gesichtserkennung oder einem Fingerabdruck zu verifizieren.
- Nach der Überprüfung wird Ihnen das Passwort des Website-Kontos angezeigt.
Wie bearbeite ich gespeicherte Passwörter in Google Chrome auf dem Desktop?
Wenn Sie Ihr Passwort aktualisiert haben und es in Google Chrome ändern möchten, erfahren Sie hier, wie Sie dies auf dem Desktop tun können.
- Öffnen Sie Google Chrome auf Ihrem Computer.
- Klicken Sie auf die drei Punkte in der oberen rechten Ecke des Bildschirms und klicken Sie auf „Einstellungen“.
- Wählen Sie auf der linken Seite des Bildschirms den Abschnitt „Automatische Vervollständigung“ aus.
- Klicken Sie auf „Passwörter“ und scrollen Sie nach unten.
- Wählen Sie eine Website aus und klicken Sie auf die drei Punkte neben den Website-Informationen.
- Klicken Sie nun auf „Passwort ändern“ und Sie werden aufgefordert, Ihr Computerpasswort einzugeben.
- Nach der Überprüfung werden Ihnen der Name, der Benutzername und das Passwort der Website angezeigt.
- Ändern Sie Ihr Passwort und klicken Sie auf Speichern.
Wie bearbeite ich gespeicherte Passwörter in Google Chrome auf Mobilgeräten?
So können Sie Ihr Google Chrome-Passwort auf Android- und iOS-Smartphones aktualisieren.
- Starten Sie Google Chrome auf Ihrem Android- oder iOS-Smartphone.
- Klicken Sie auf die drei Punkte in der oberen rechten Ecke des Bildschirms und klicken Sie auf „Einstellungen“.
- Klicken Sie auf „Passwörter“ und hier sehen Sie eine Liste Ihrer gespeicherten Passwörter.
- Klicken Sie auf eine beliebige Website und es werden Ihnen Ihre vollständigen, auf dieser Website gespeicherten Kontoanmeldeinformationen angezeigt.
- Um Ihr Passwort zu ändern, sehen Sie sich zunächst das Passwort an, indem Sie auf das Augensymbol klicken und Ihre ID bestätigen.
- Klicken Sie nach der Bestätigung auf das Passwort und Sie können es jetzt ändern.
- Klicken Sie anschließend auf die Schaltfläche „Fertig stellen“ und der Vorgang wird gespeichert.
Wie lösche ich gespeicherte Passwörter auf dem Desktop?
Sie können das gespeicherte Passwort in Google Chrome entfernen, indem Sie den Anweisungen auf Ihrem Computer folgen.
- Öffnen Sie Google Chrome auf Ihrem Computer.
- Klicken Sie auf die drei Punkte in der oberen rechten Ecke des Bildschirms und klicken Sie auf „Einstellungen“.
- Wählen Sie auf der linken Seite des Bildschirms den Abschnitt „Automatische Vervollständigung“ aus.
- Klicken Sie auf „Passwörter“ und scrollen Sie nach unten.
- Wählen Sie eine Website aus und klicken Sie auf die drei Punkte neben den Website-Informationen.
- Klicken Sie nun auf „Entfernen“ und Ihr Passwort wird sofort entfernt.
Wie lösche ich gespeicherte Passwörter auf dem Mobiltelefon?
So löschen Sie gespeicherte Passwörter in Google Chrome auf Mobilgeräten.
- Starten Sie Google Chrome auf Ihrem Android- oder iOS-Smartphone.
- Klicken Sie auf die drei Punkte in der oberen rechten Ecke des Bildschirms und klicken Sie auf „Einstellungen“.
- Klicken Sie auf „Passwörter“ und hier sehen Sie eine Liste Ihrer gespeicherten Passwörter.
- Klicken Sie auf eine beliebige Website und es werden Ihnen Ihre vollständigen, auf dieser Website gespeicherten Kontoanmeldeinformationen angezeigt.
- Um nun das gespeicherte Passwort zu löschen, klicken Sie auf das „Löschen“-Symbol in der oberen rechten Ecke des Bildschirms.


Schreibe einen Kommentar