Google Docs: 10 neue Funktionen, die Sie ausprobieren sollten
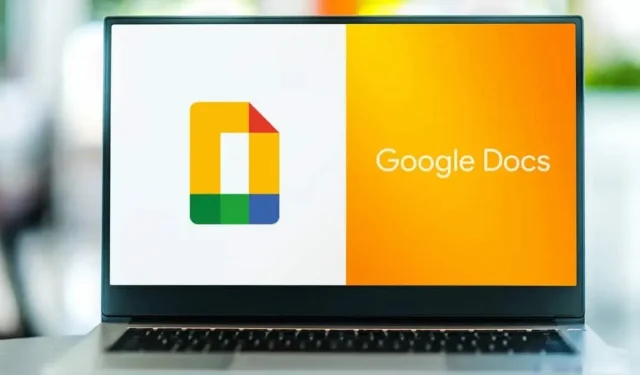
Die Benutzeroberfläche von Google Docs hat sich seit der Einführung des Dienstes kaum verändert. Seine Eigenschaften sind jedoch unterschiedlich. Hier sind 10 der diesjährigen Neuheiten zum Testen.
Manchmal hat man das Gefühl, dass Google Docs in der Zeit hängen bleibt. Die Benutzeroberfläche sieht genauso aus wie vor 7 Jahren. Und welche echten Innovationen können wir überhaupt von Textverarbeitungssoftware erwarten? Es stellt sich heraus, dass es in vielen Bereichen Verbesserungsbedarf gibt. Zusätzlich zur Fehlerbehebung fügt Google häufig neue Funktionen hinzu. 2022 ist keine Ausnahme. Hier sind 10, die einen Versuch wert sind.
Aktivieren Sie seitenloses Surfen
Google Docs ist ein Tool für die Online-Zusammenarbeit, die Dokumente sind jedoch standardmäßig immer noch in A4-Seiten unterteilt. Dies ist vollkommen akzeptabel, wenn Sie etwas schreiben, das Sie drucken möchten. Wenn nicht, können Sie diese Funktion deaktivieren, um auf einem „seitenlosen“ Dokument zu schreiben.
Gehen Sie zu Datei > Seite einrichten und wählen Sie die Registerkarte Keine Seiten. Klicken Sie auf die Schaltfläche „OK“ und stellen Sie sicher, dass die Option „Als Standard festlegen“ aktiviert ist.
Versuchen Sie es mit der Menüverknüpfung „@“.
Google Docs ist von Notion inspiriert, was eine gute Sache ist. Wenn Sie nicht gerne nach Funktionen oder anderen Menüpunkten suchen, drücken Sie die Taste „@“, um eine Liste der verfügbaren Menüs, Optionen und Funktionen anzuzeigen.
Schreiben Sie lange E-Mails in Google Docs
Google Docs ist jetzt vollständig in Gmail integriert. Es mag seltsam klingen, aber das Dokument eignet sich perfekt zum Schreiben langformatiger E-Mails. Wenn Sie eine solche E-Mail schreiben müssen, kann das sehr praktisch sein.
Drücken Sie die „@“-Taste und verwenden Sie die Option „E-Mail-Entwurf“ im Abschnitt „Allgemein“. Geben Sie Ihre E-Mail-Adresse, Empfängeradresse und mehr ein. Wenn Sie bereit sind, klicken Sie auf die Gmail-Schaltfläche, um eine E-Mail in der Gmail-App zu senden.
Vorlagen erleichtern Tabellen
Niemand erstellt gerne Tabellen von Grund auf, und Google versteht das. Google Docs bietet jetzt vier verschiedene gebrauchsfertige Vorlagen. Natürlich nur vier, aber in den meisten Fällen wird das ausreichen.
Gehen Sie zu Einfügen > Tabelle > Tabellenvorlagen und wählen Sie Ihre Vorlage aus.
Erweitern Sie Tabellen mit Dropdown-Menüs
Apropos Tabellen: Mit Google Docs können Sie jetzt vorkonfigurierte Menüs erstellen. Wenn Sie beispielsweise Google Docs für das Projektmanagement verwenden, sind Dropdown-Menüs in Tabellen hilfreich.
Gehen Sie zu Einfügen > Dropdown-Menü oder verwenden Sie das @Dropdown-Listen-Tool, um schnell ein solches Menü hinzuzufügen. Anschließend wird ein Popup-Fenster angezeigt, in dem Sie den Titel und die Optionen anpassen können.
Erstellen Sie Checklisten in Google Docs
Wenn Sie Google Docs für die Zusammenarbeit oder für Ihre persönlichen Projekte verwenden, müssen Sie nicht zu Google Tasks oder einer anderen Checklisten-App wechseln.
Klicken Sie im Menü auf die Schaltfläche „Checklisten“ oder verwenden Sie die „@“-Funktion, um eine Checkliste einzufügen.
Verbessern Sie Ihr Dokument mit einer Zusammenfassung
Google Docs kann automatisch ein Inhaltsverzeichnis erstellen.
Klicken Sie auf die Schaltfläche „Zusammenfassung“ und klicken Sie neben dem Abschnitt „Zusammenfassung“ auf „Mehr“, um eine Zusammenfassung hinzuzufügen.
Wasserzeichen hinzufügen
Ganz gleich, ob Sie Ihre Arbeit schützen möchten oder anderen nur mitteilen möchten, dass Ihre Arbeit Ihnen gehört, Sie können jedem Dokument ein Wasserzeichen hinzufügen.
Sie müssen lediglich sicherstellen, dass die Dokumentansicht auf „Keine Seiten“ eingestellt ist. Gehen Sie dann zu „Einfügen“ > „Wasserzeichen“ und verwenden Sie die speziellen Einstellungen, um ein Wasserzeichen mit Text oder einem Bild einzurichten.
Schreiben oder antworten Sie mit Emoticons
Wenn Sie ein langes Dokument bearbeiten, kann eine Emoji-Reaktion manchmal alles sagen. Markieren Sie den Teil und suchen Sie nach der neuen Emoji-Schaltfläche neben der Kommentarschaltfläche. Sie können das gewünschte Emoticon finden.
Sie können einem Dokument auch Emojis hinzufügen, indem Sie die Schaltfläche „@“ verwenden. Geben Sie „@emoji“ in das Dokument ein, drücken Sie die Eingabetaste und Sie sehen eine Liste der verfügbaren Emojis.
Starten Sie ein Meeting über Google Docs
Die Google Meet-Integration umfasst jetzt Google Docs. Sie finden die Schaltfläche „Besprechung“ oben in jedem Dokument neben der Schaltfläche „Teilen“. Diese Schaltfläche zeigt Ihnen Ihre bevorstehenden Termine an und bietet die Möglichkeit, schnell einen neuen Terminlink zu erstellen.
Dadurch können Sie schnell ein Gespräch mit einem Ihrer Mitarbeiter beginnen. Sie können Ihren Bildschirm auch teilen, wenn Sie möchten.

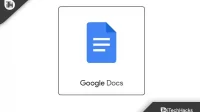
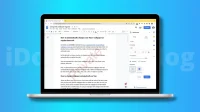
Schreibe einen Kommentar