So fügen Sie Ihre Lieblingslieder von Apple Music automatisch zur Bibliothek hinzu

Erfahren Sie, wie Sie die Musik-App von Apple auf Ihrem iPhone, iPad und Mac einrichten, um automatisch alle Songs, die Sie als Ihre Favoriten markiert haben, zu Ihrer Musikbibliothek hinzuzufügen.

Mit dem erweiterten Favoritensystem in der Musik-App auf OS 17.1, iPadOS 17.1 und macOS Sonoma 14.1 können Sie nicht nur Künstler, sondern auch Songs, Alben und Playlists zu Ihren Favoriten hinzufügen.
Alle als Favoriten markierten Titel werden automatisch in einer dynamisch aktualisierten intelligenten Wiedergabeliste mit dem Titel „Lieblingslieder“ angezeigt . In diesem Beitrag erfahren Sie, wie Sie Ihre Lieblingslieder von Apple Music automatisch zur Bibliothek hinzufügen, um auf allen Geräten problemlos darauf zugreifen zu können.
So fügen Sie Ihre Lieblingslieder von Apple Music automatisch zu Ihrer Bibliothek hinzu
Wählen Sie in der App „Einstellungen“ Ihres iPhones oder iPads in der Hauptliste „Musik“ aus. Starten Sie die Musik- App auf Ihrem Mac, klicken Sie auf Musik > Einstellungen und wählen Sie die Registerkarte Erweitert .
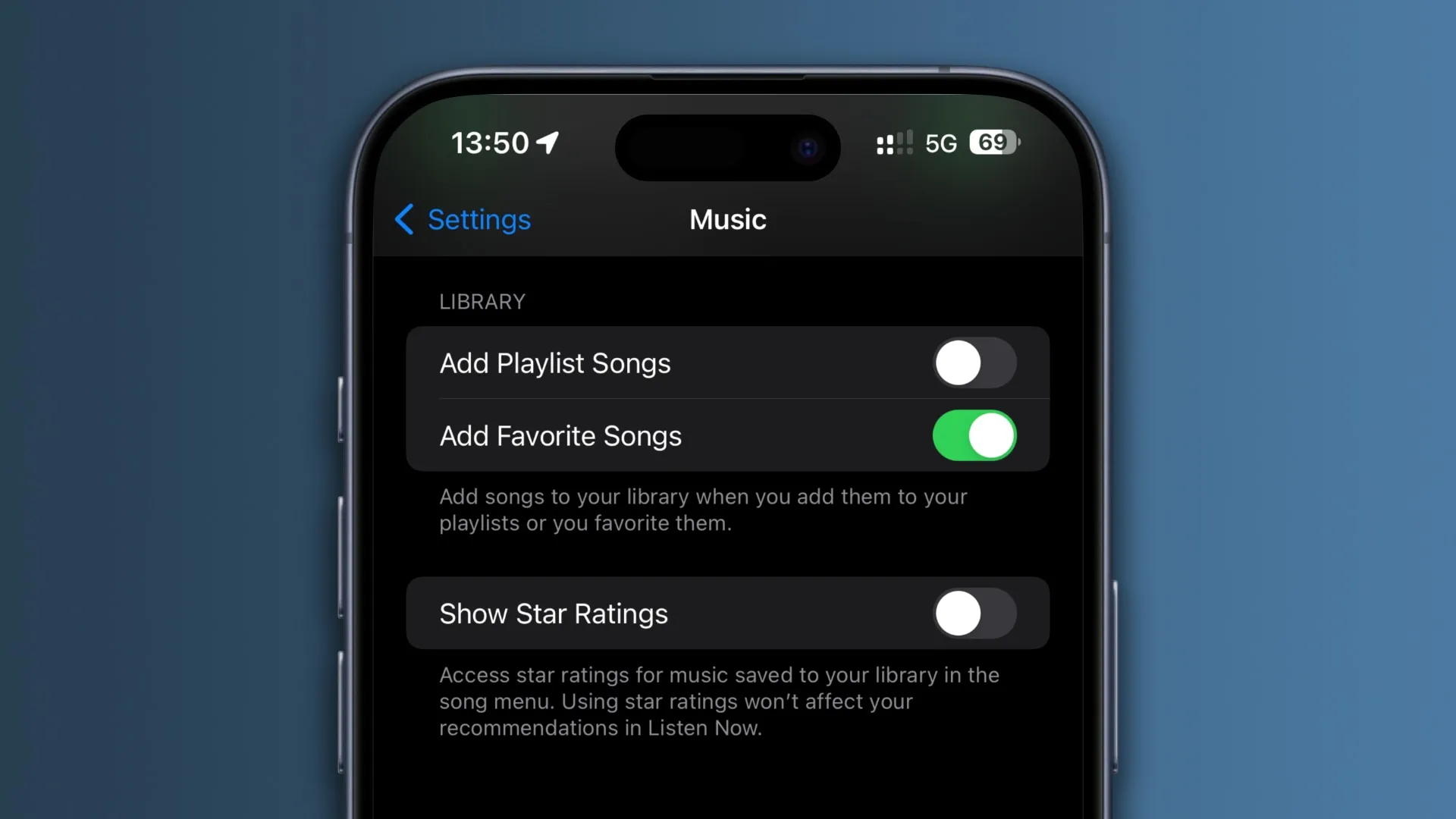
Neu in iOS 17.2: Lieblingslieder hinzufügen | Bild: Christian Zibreg/iDB
Aktivieren Sie auf Ihrem iPhone oder iPad im Abschnitt „Bibliothek“ den Schalter „Lieblingslieder hinzufügen“ . Aktivieren Sie auf Ihrem Mac das Kontrollkästchen „Favoriten“ unter „Lieder zur Bibliothek hinzufügen“, wenn Sie sie hinzufügen.
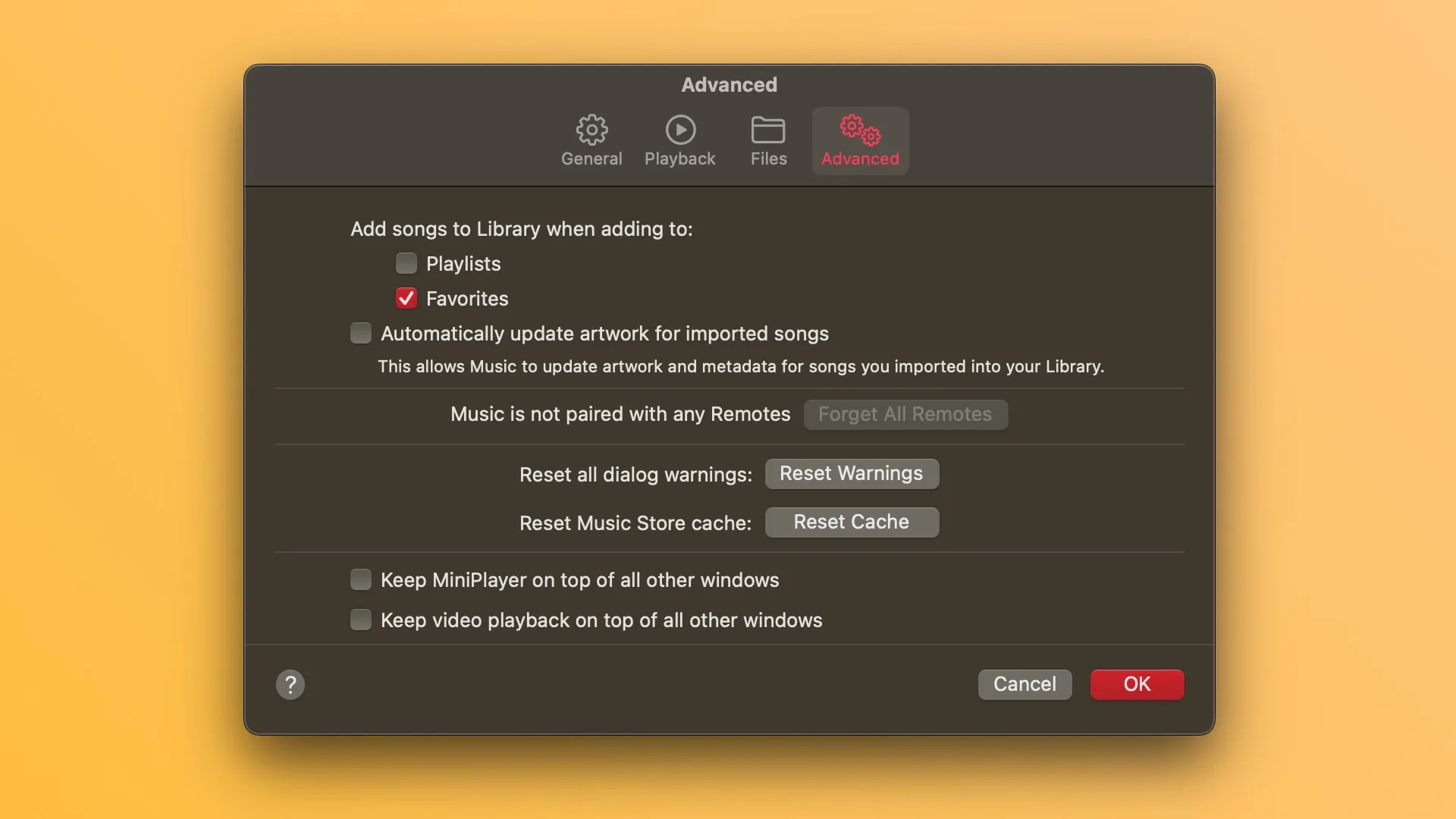
Favoriten automatisch zur Bibliothek in macOS hinzufügen | Bild: Christian Zibreg/iDB
Diese Einstellung ist standardmäßig deaktiviert. Sie können die Musik-App auch anweisen, automatisch Songs aus Playlists zur Bibliothek hinzuzufügen, indem Sie den Schalter „Playlists-Songs hinzufügen“ aktivieren .
So markieren Sie Songs, Alben, Künstler und Playlists als Favoriten
Wenn auf Ihrem iPhone, iPad und Mac mindestens iOS 17.1, iPadOS 17.1 und macOS 14.1 ausgeführt wird, können Sie Songs, Alben, Künstler und Wiedergabelisten zu Ihren Favoriten hinzufügen, indem Sie die folgenden Schritte ausführen.
Um einen Song zu Ihren Favoriten hinzuzufügen, berühren Sie das Sternsymbol in der Benutzeroberfläche „Aktuelle Wiedergabe“.

Das Favoritensymbol (Stern) in „Aktuelle Wiedergabe |“. Bild: Christian Zibreg/iDB
Um einen Künstler als Ihren Favoriten zu markieren, klicken Sie auf das Sternsymbol auf seiner Apple Music-Seite.
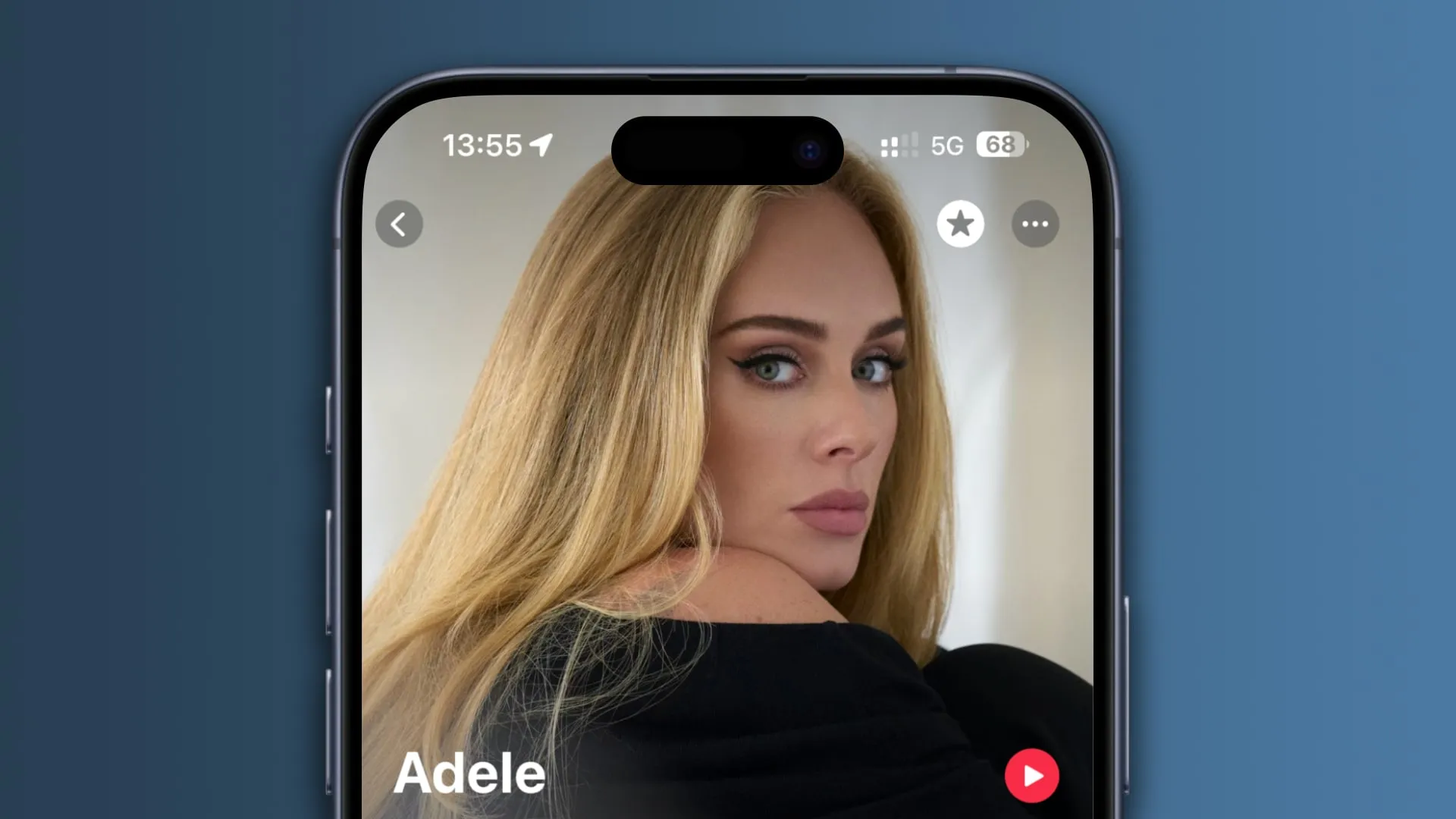
Klicken Sie auf einen Stern, um einen Künstler zu Ihren Favoriten zu machen | Bild: Christian Zibreg/iDB
Um ein Album als Favorit zu markieren, klicken Sie auf die Schaltfläche „Mehr“ (…) und wählen Sie „Favorit“ aus .
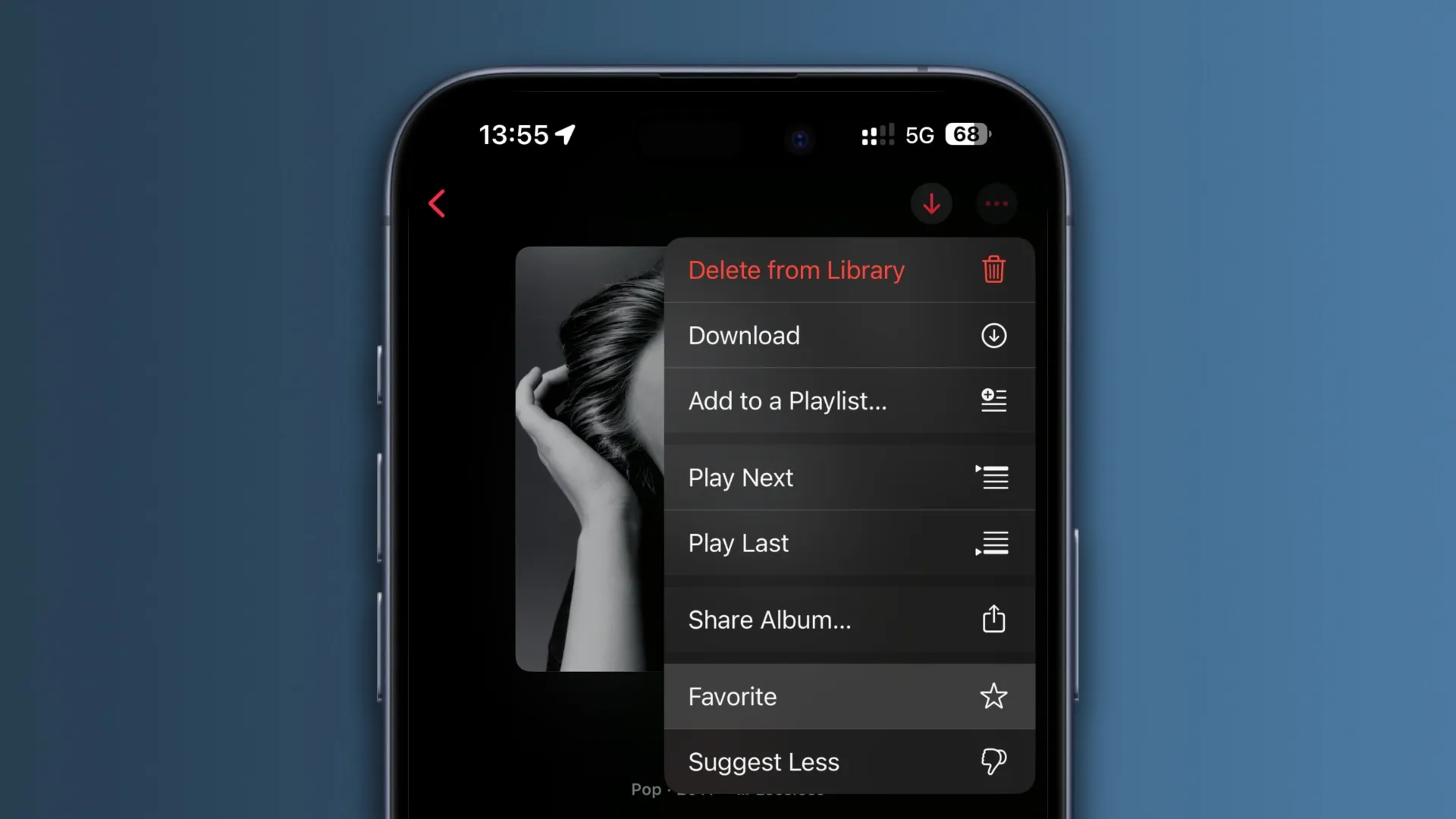
Ein Album über das Kontextmenü zu den Favoriten hinzufügen | Bild: Christian Zibreg/iDB
Um eine Wiedergabeliste zu Ihren Favoriten hinzuzufügen, berühren Sie die Schaltfläche „Mehr“ (…) und wählen Sie „Favorit“ aus .
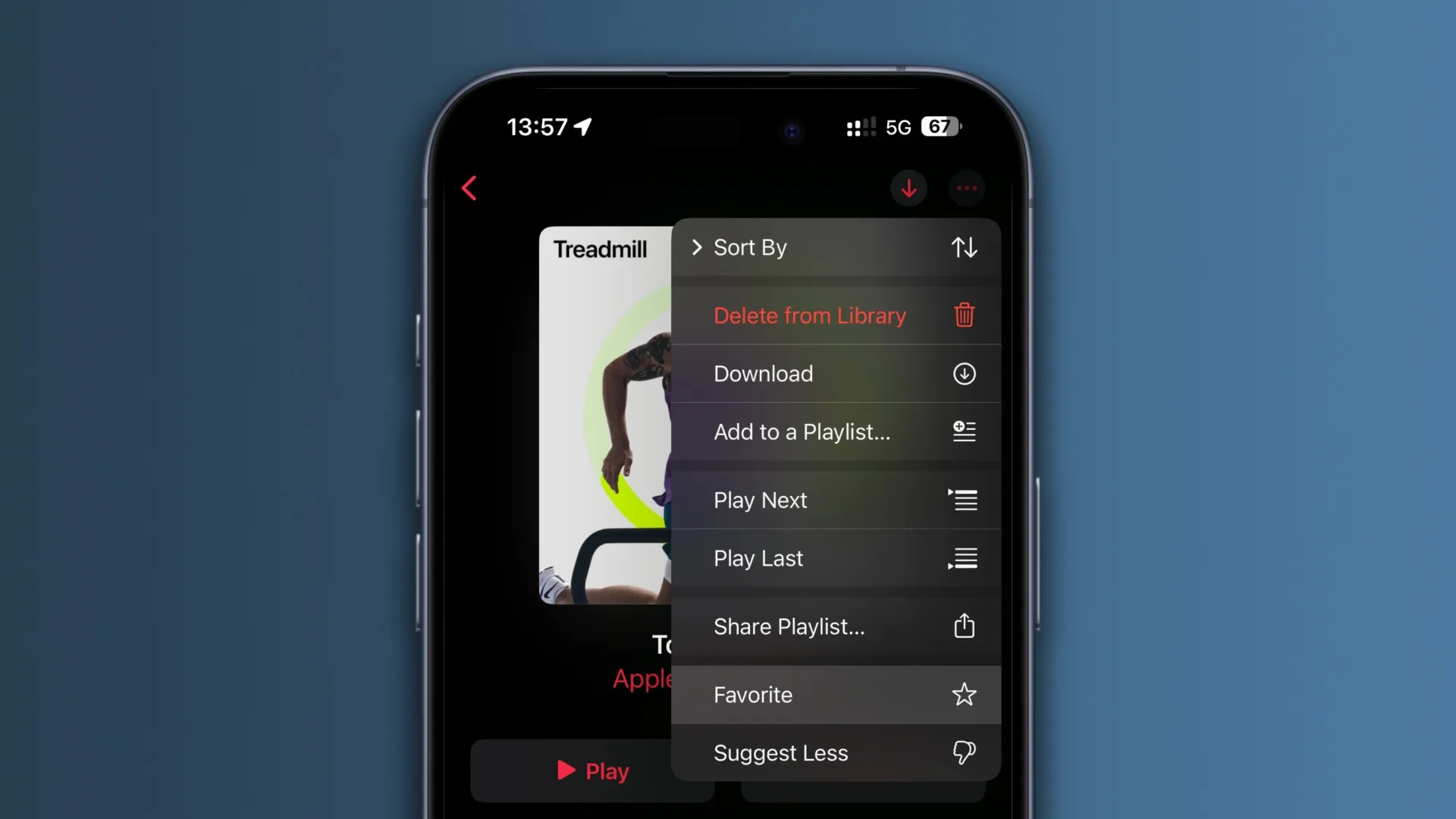
Eine Playlist zu meinen Favoriten hinzufügen | Bild: Christian Zibreg/iDB
Für die Favoritenerstellung ist ein Apple Music-Abonnement erforderlich.
So filtern Sie die Bibliothek, um nur Favoriten anzuzeigen
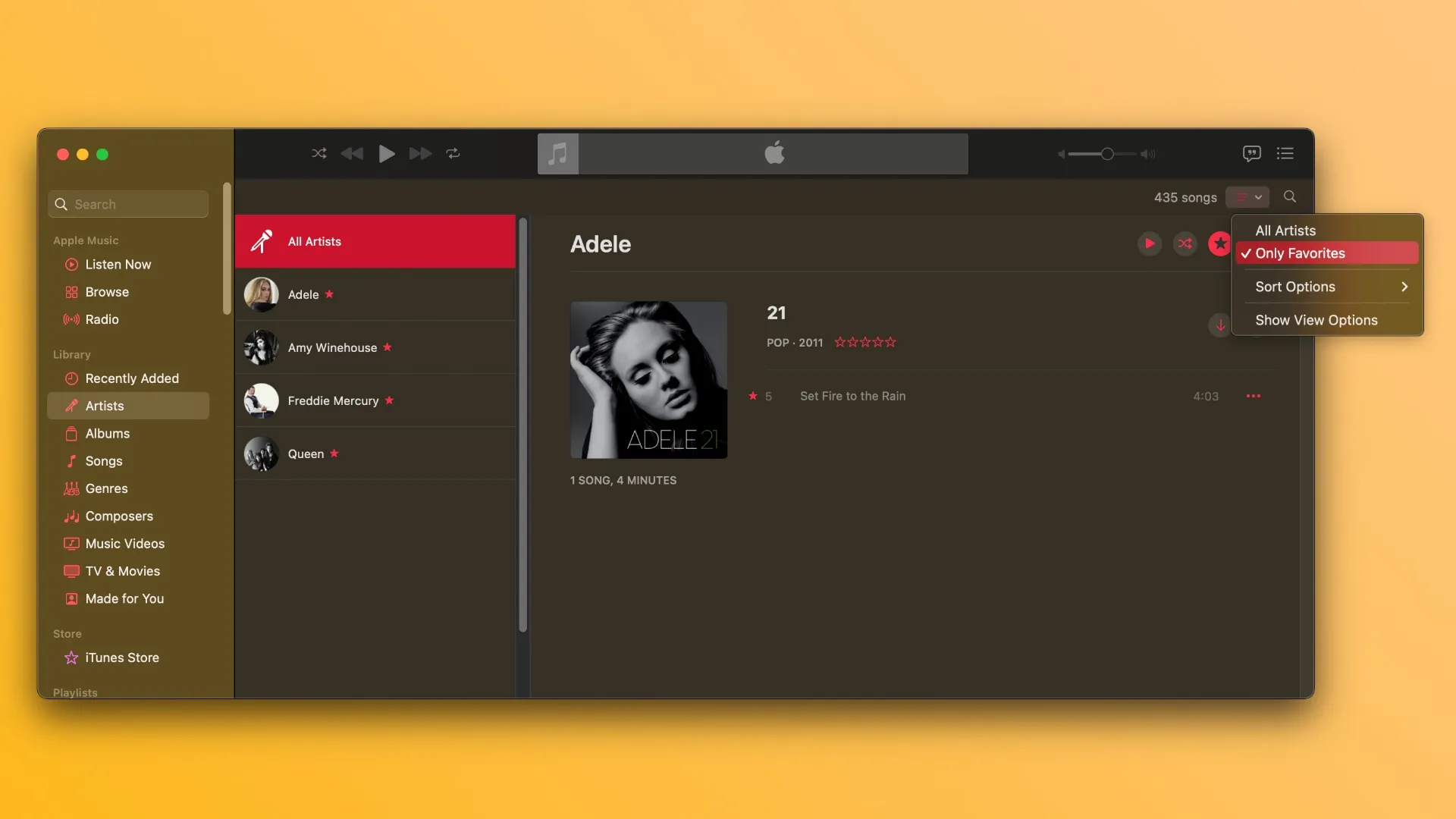
Nur Lieblingskünstler in meiner Bibliothek durchsuchen | Bild: Christian Zibreg/iDB
Sie können Ihre Musikbibliothek-App filtern, um nur Ihre Favoriten anzuzeigen. Klicken Sie beim Durchsuchen von Künstlern, Alben, Songs oder Wiedergabelisten auf die Schaltfläche in der oberen rechten Ecke (sie ähnelt einem Kreis mit drei horizontalen Linien darin) und wählen Sie dann „ Favoriten“ (iOS/iPadOS) oder „Nur Favoriten“ (macOS).
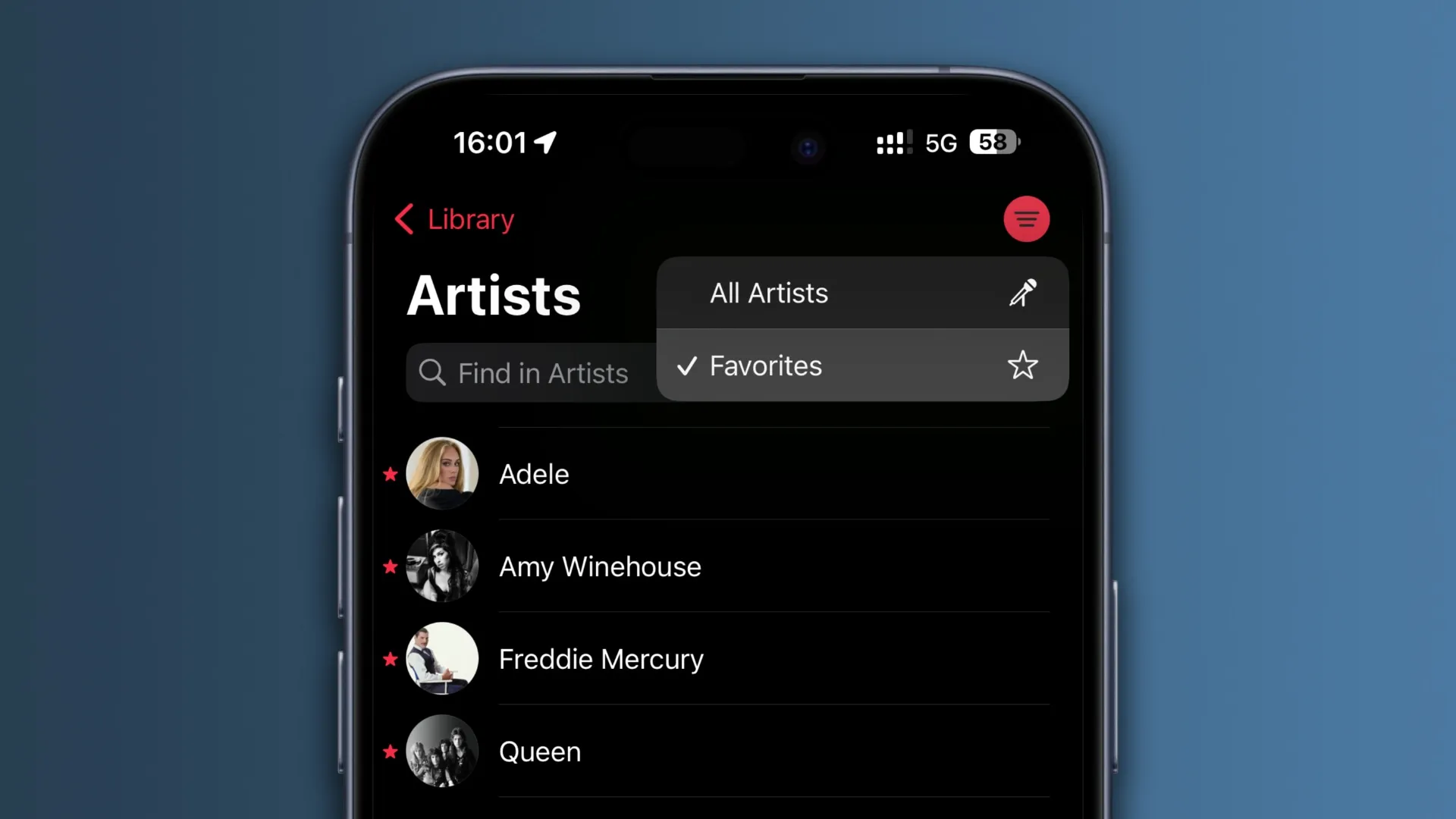
Verwenden Sie das Filtermenü, um nur favorisierte Inhalte anzuzeigen | Bild: Christian Zibreg/iDB
Damit auf einem Gerät vorgenommene Änderungen automatisch auf andere Geräte übertragen werden, die mit derselben Apple-ID signiert sind, überprüfen Sie, ob die Bibliothekssynchronisierung auf Ihrem iPhone und iPad unter „Einstellungen“ > „Musik“ und auf Ihrem Mac unter „Musik“ > „Einstellungen“ > „Allgemein“ aktiviert ist .
Ihre Bibliothek in der Musik-App umfasst alle von Apple Music hinzugefügten oder heruntergeladenen Titel, Ihre Einkäufe im iTunes Store und synchronisierte persönliche Musik.
Die Bevorzugung beeinflusst die Musikvorschläge, die Sie erhalten
Das Setzen von Favoriten ist eines der wichtigsten Signale zur Verbesserung personalisierter Empfehlungen. Das gilt insbesondere, wenn das alte Liebessystem nicht mehr existiert. Die Bevorzugung hat noch weitere Vorteile. Sie können beispielsweise eine Push-Benachrichtigung erhalten, wenn Künstler, die Ihnen am besten gefallen, neue Musik veröffentlichen.
Schreibe einen Kommentar