So verwalten Sie Gmail-App-Benachrichtigungen auf dem iPhone besser
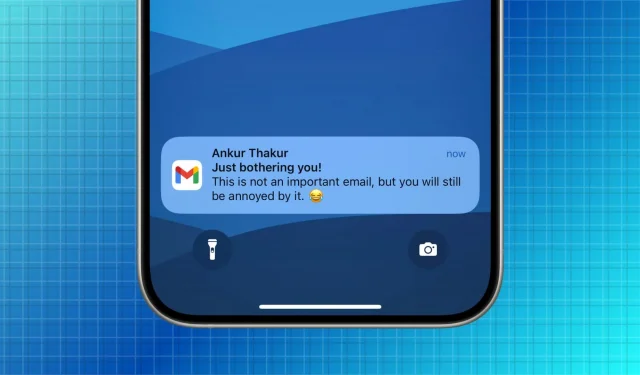
Erhalten Sie zu viele unnötige Benachrichtigungen von Gmail oder gar keine? In diesem Leitfaden erfahren Sie, wie Sie bestimmte interne Benachrichtigungseinstellungen in Gmail anpassen, um eine angemessene Balance zu finden und sicherzustellen, dass Sie Benachrichtigungen für wichtige E-Mails erhalten, während gleichzeitig Unterbrechungen durch Spam oder irrelevante Nachrichten vermieden werden.
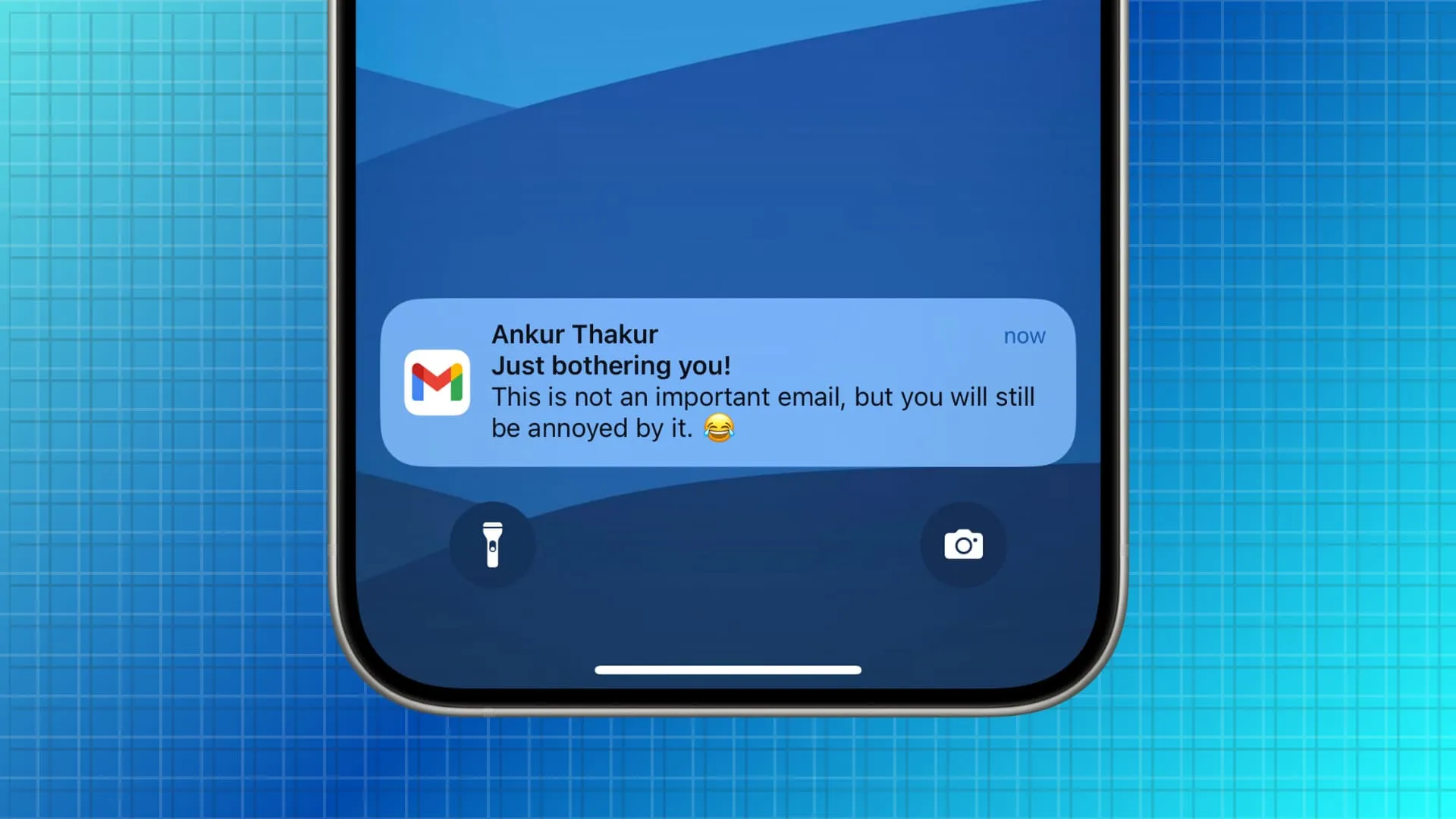
Überprüfen Sie die Gmail-Benachrichtigungseinstellungen
1) Öffnen Sie die Gmail-App auf Ihrem iPhone oder iPad und tippen Sie oben links auf das Hamburger- Menüsymbol .
2) Tippen Sie unten in der linken Seitenleiste auf „Einstellungen“ .
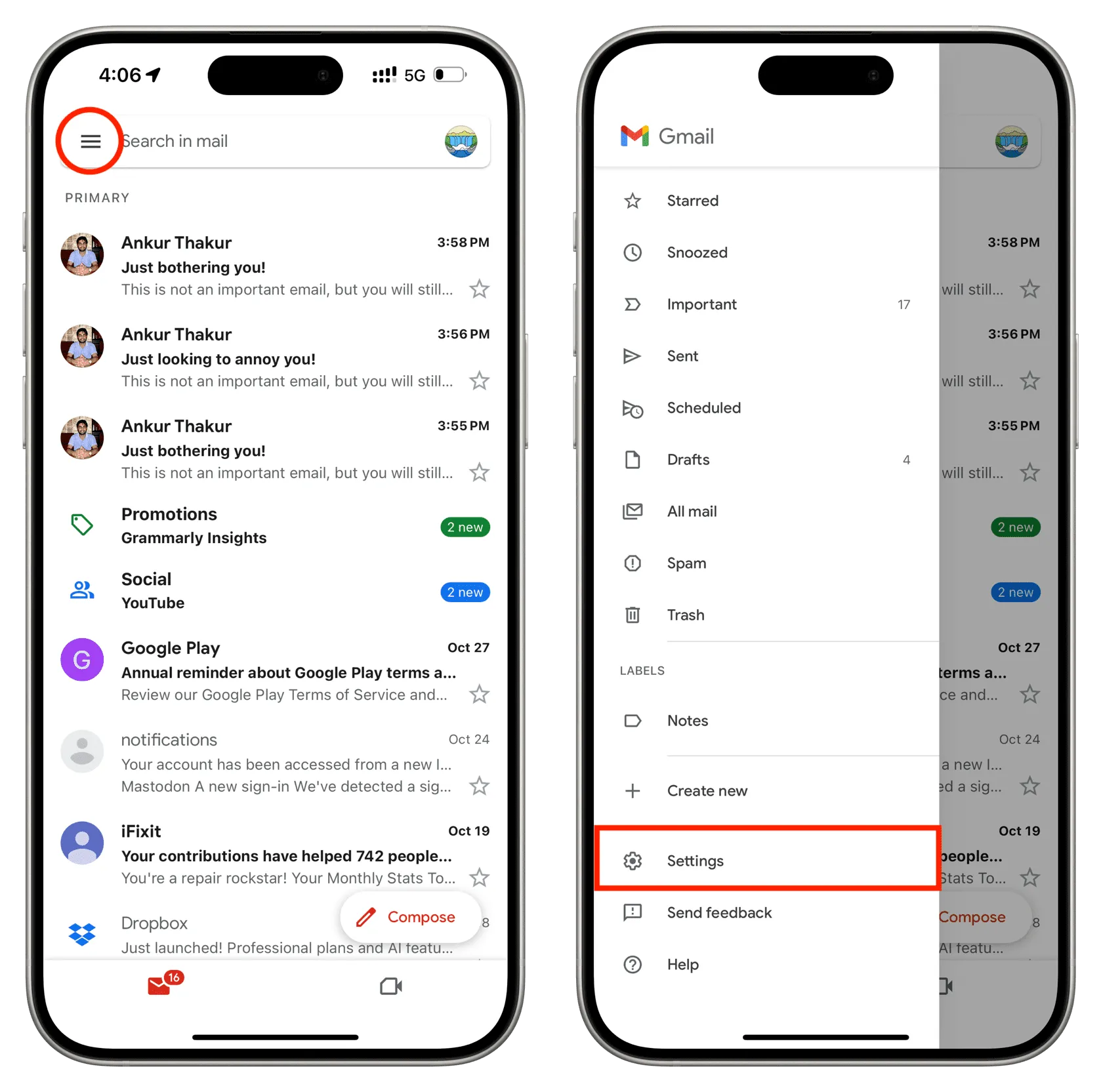
3) Tippen Sie auf E-Mail-Benachrichtigungen . Von hier aus können Sie wählen, ob Sie benachrichtigt werden möchten für:
- Alle neuen E-Mails: Dazu gehören auch E-Mails von geringer Qualität, die nicht Ihrer sofortigen Aufmerksamkeit bedürfen und keiner Benachrichtigung wert sind.
- Nur primär: Dadurch wird sichergestellt, dass Sie neue Benachrichtigungen nur für die E-Mails erhalten, die Gmail als primär kategorisiert. Es werden keine Benachrichtigungen für E-Mails der Kategorien „Werbung“, „Soziale Netzwerke“, „Foren“, „Updates“ usw. enthalten.
- Nur hohe Priorität: Wenn Sie diese Option auswählen, benachrichtigt Gmail Sie über wichtige E-Mails, die Ihre Aufmerksamkeit erfordern.
- Keine: Sie erhalten keine Benachrichtigungen für neue E-Mails, die Sie für dieses Konto auf diesem Gerät erhalten.
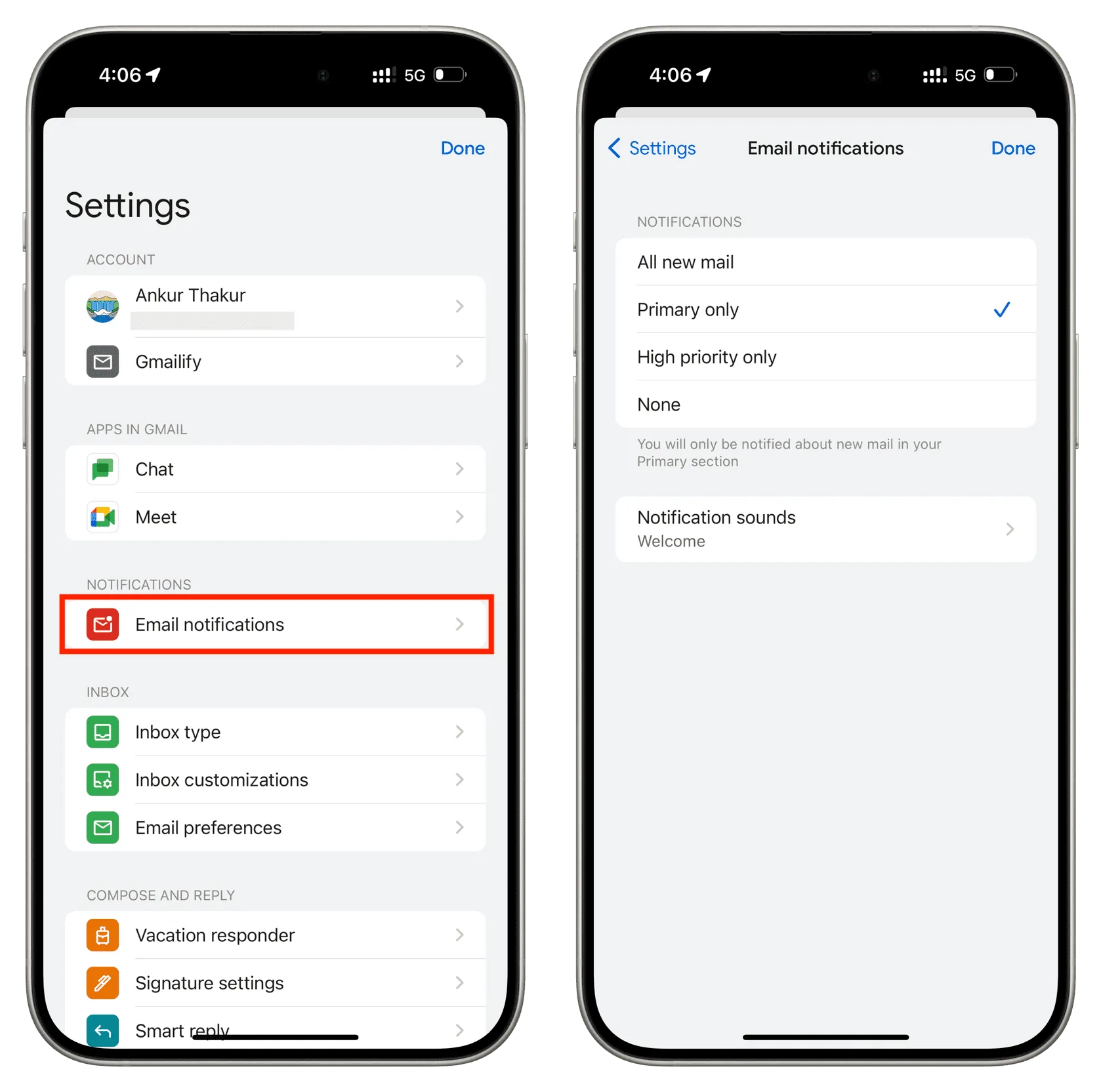
4) Von diesem Bildschirm aus können Sie auch den Benachrichtigungston ändern und einen auswählen, der Ihnen gefällt, oder „ Keinen“ auswählen , um ganz stumm zu schalten.

Wichtig: Wenn Sie mehr als ein Konto zur Gmail-App hinzugefügt haben, müssen Sie die oben genannten Schritte für jedes Konto separat ausführen.
Verwalten Sie Gmail-Benachrichtigungen auf iOS-Ebene
1) Öffnen Sie die Einstellungen-App auf Ihrem iPhone und tippen Sie auf Benachrichtigungen .
2) Scrollen Sie nach unten und tippen Sie in der Liste der Apps auf Gmail .
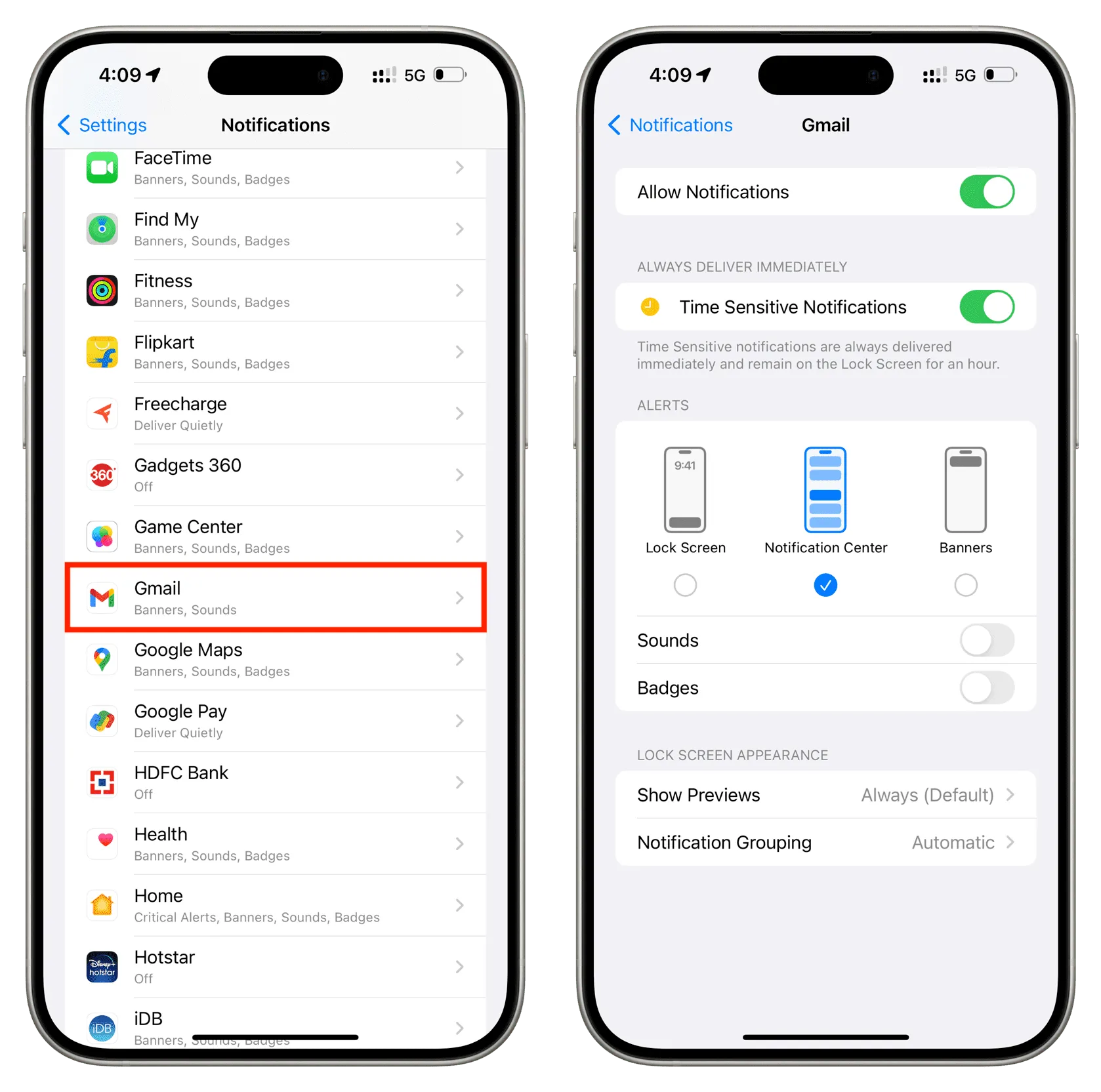
Von hier aus können Sie es entsprechend anpassen:
- Benachrichtigungen zulassen: Wenn Sie diese Funktion deaktivieren, erhalten Sie keine neuen Benachrichtigungen von der Gmail-App für alle hinzugefügten Konten.
- Sperrbildschirm, Benachrichtigungscenter und Banner: Wenn Sie diese deaktivieren, wird sichergestellt, dass dort keine Gmail-Benachrichtigungen angezeigt werden.
- Töne: Deaktivieren Sie diese Option, wenn Sie nicht möchten, dass die Gmail-Benachrichtigung den Warnton abspielt.
- Abzeichen: Deaktivieren Sie diese Option, damit die rote Blase mit der Anzahl ungelesener E-Mails über dem Gmail-App-Symbol auf dem Startbildschirm nicht mehr angezeigt wird.
Markieren Sie E-Mails als wichtig und unwichtig
Sie können Google dabei helfen, Ihre Präferenzen besser zu verstehen und Benachrichtigungen zu optimieren, indem Sie bestimmte Absender als wichtig oder unwichtig markieren. Tippen Sie dazu oben rechts auf das Symbol mit den drei Punkten und wählen Sie „Als wichtig/unwichtig markieren“ aus .

Verschieben Sie falsche E-Mails
Stellen Sie sich vor, Sie stellen die Gmail-App so ein, dass nur primäre Benachrichtigungen gesendet werden. Bei einer E-Mail, die Sie erhalten, handelt es sich jedoch tatsächlich um eine Werbe-E-Mail, die Google nicht erkennen konnte.
Um dieses Problem zu beheben, tippen Sie oben rechts in der E-Mail auf das Symbol mit den drei Punkten und wählen Sie „Verschieben“ aus . Wählen Sie nun eine andere Kategorie wie „Werbeaktionen“ oder „Soziale Netzwerke“ aus . Und Google sollte sich in Zukunft daran erinnern und E-Mails dieses Absenders entsprechend kategorisieren.
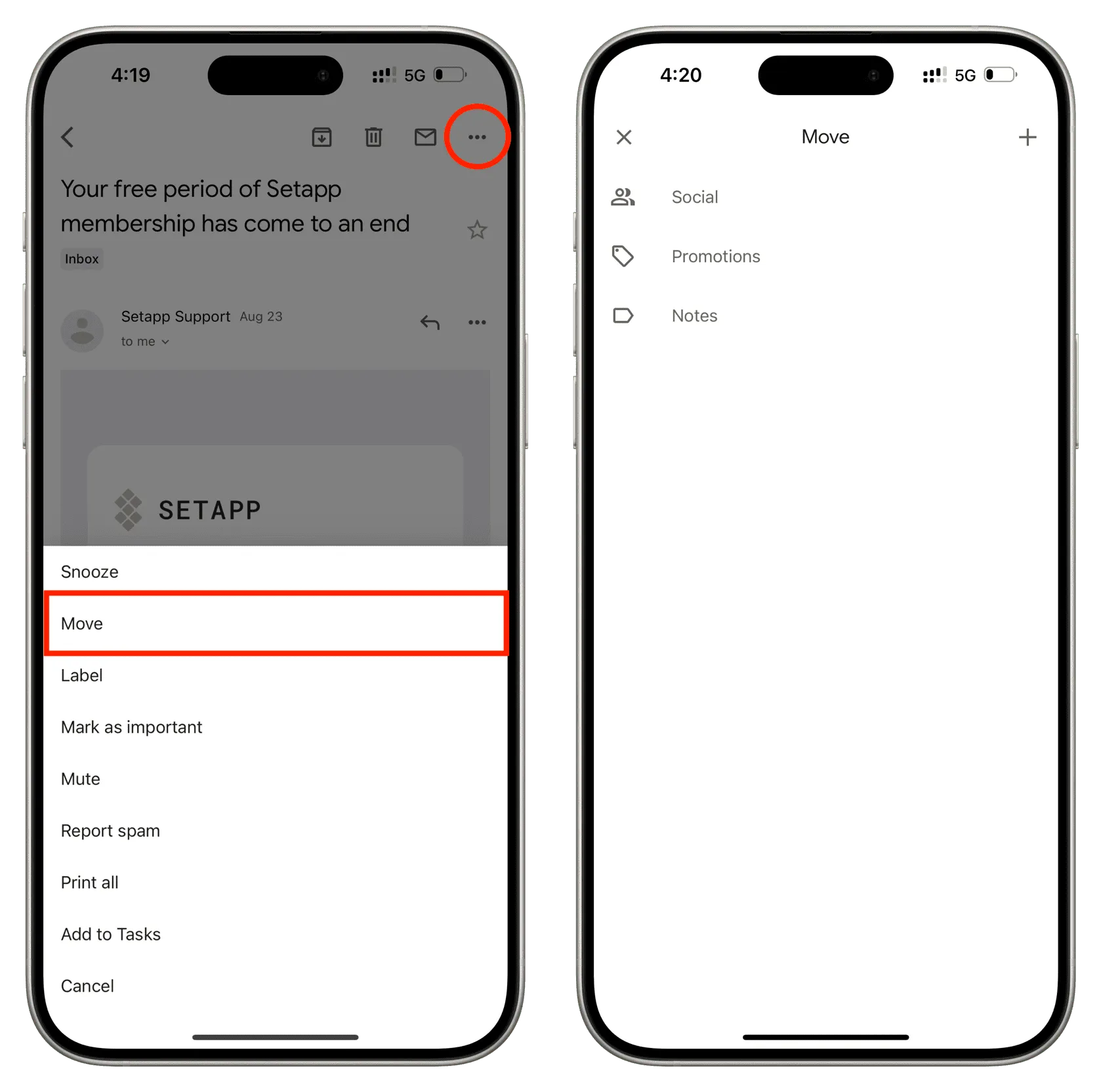
Blockieren Sie Spam-Absender
Wenn Sie von bestimmten Absendern belästigt werden, können Sie deren Konversation blockieren, wodurch alle zukünftigen E-Mails von ihnen in den Spam-Bereich Ihres Gmail-Kontos verschoben werden. Tippen Sie dazu auf das Symbol mit den drei Punkten neben dem Antwortsymbol und wählen Sie „Absender blockieren“.
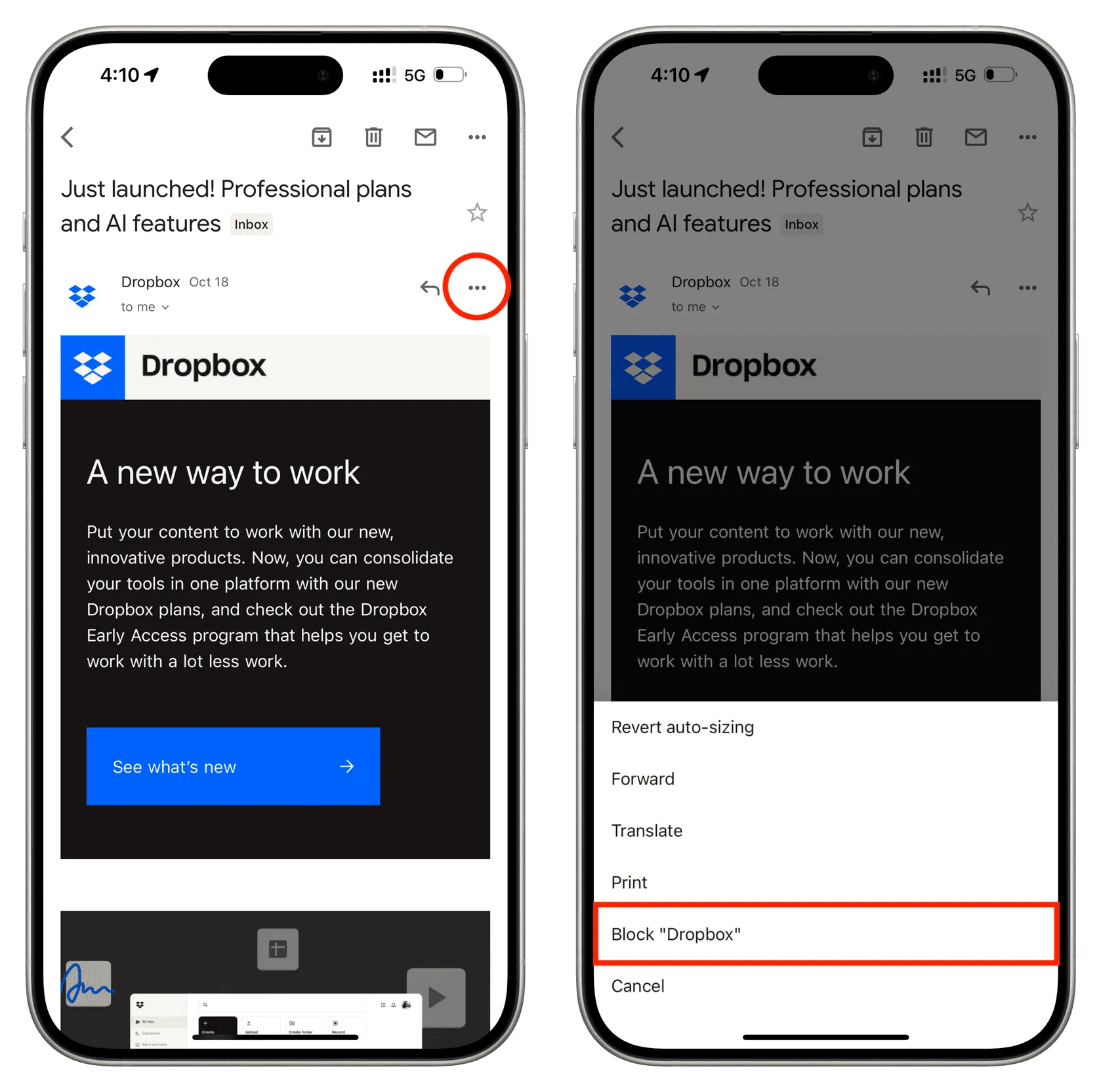
Abmelden von Mailinglisten
Anstatt zu blockieren, können Sie auch am Ende der E-Mail nach einer Abmeldeliste suchen. Die meisten Absender respektieren Ihre Abmeldung, Spammer jedoch möglicherweise nicht. In diesem Fall blockieren sie einfach weiterhin ihre E-Mail-Konten.

Schreibe einen Kommentar