So blockieren Sie die Kamera auf Ihrem iPhone, iPad oder Mac
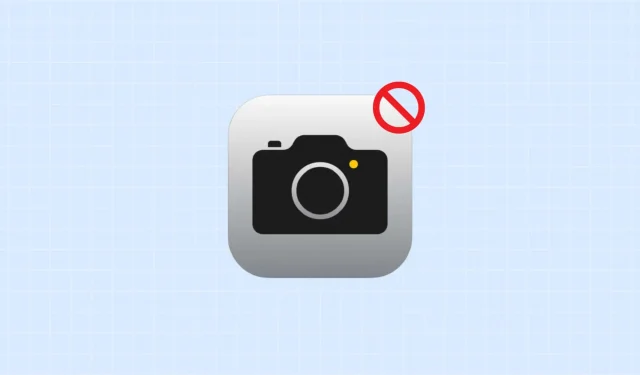
In diesem Tutorial zeigen wir Ihnen, wie Sie die Kamerafunktion auf dem Sperrbildschirm, in der App und überall sonst auf Ihrem iPhone, iPad oder MacBook blockieren, um deren Nutzung auf diesem Gerät vollständig einzuschränken.

Obwohl die Kamera des iPhones zu den besten ihrer Klasse gehört, braucht sie nicht jeder. Beispielsweise möchten Sie möglicherweise die Kameranutzung auf dem iPad Ihres Kindes oder auf Geräten, die Sie für Ihr Unternehmen verwenden, einschränken. Es kann auch vorkommen, dass Sie die Kamera auf dem Sperrbildschirm Ihres iPhones blockieren möchten, damit niemand anderes in Ihrer Abwesenheit damit unerwünschte Bilder machen kann.
Wenn Sie die Webcam Ihres MacBook nie verwenden, können Sie die Kamera auch ausschalten, um etwaige Bedenken hinsichtlich der Privatsphäre auszuräumen.
Schalten Sie die Kamera auf dem iPhone- oder iPad-Sperrbildschirm und an allen anderen Orten aus
- Öffnen Sie die App „Einstellungen“ und tippen Sie auf „Bildschirmzeit“ .
- Wählen Sie Inhalts- und Datenschutzbeschränkungen aus . Wenn Sie die Funktion auf dem iPhone Ihres Kindes einschränken möchten, tippen Sie unter der Überschrift „Familie“ auf seinen Namen.
- Aktivieren Sie den Schalter neben „Inhalts- und Datenschutzbeschränkungen“, falls er ausgeschaltet ist.
- Tippen Sie auf Erlaubte Apps .
- Schalten Sie den Schalter neben „Kamera“ aus und verlassen Sie die Einstellungen-App.
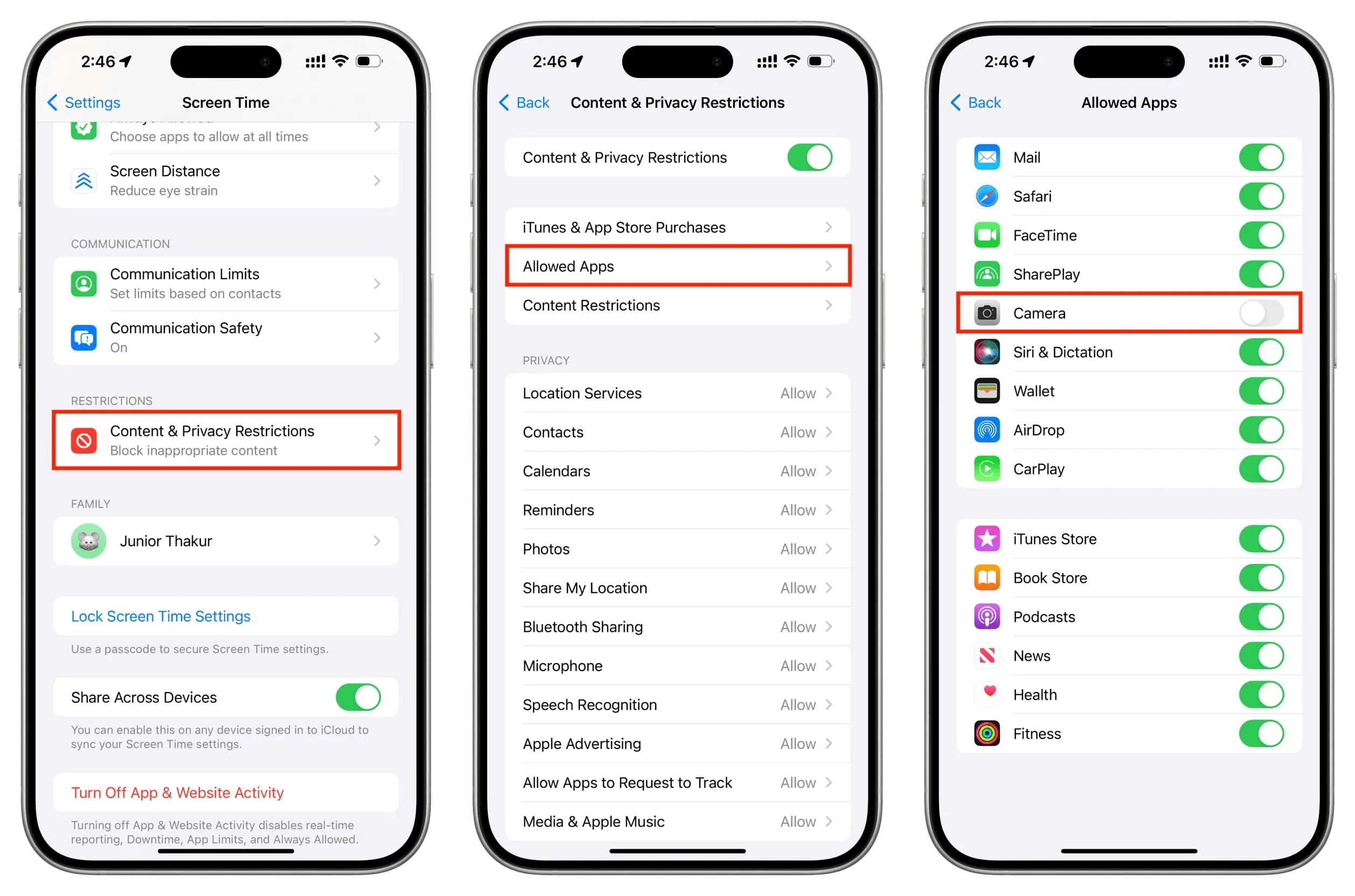
Wenn Sie zum iPhone- oder iPad-Startbildschirm zurückkehren, werden Sie feststellen, dass das Kamera-App-Symbol fehlt. Sie finden es auch nicht in der App-Bibliothek oder über Spotlight.
Wenn Sie als Nächstes Ihr Gerät sperren, werden Sie feststellen, dass das Kamerasymbol auf dem iPhone-Sperrbildschirm ausgegraut ist und Sie es nicht antippen oder verwenden können. Ebenso funktioniert es nicht, auf dem iPhone- oder iPad-Sperrbildschirm nach links zu wischen, um die Kamera zu starten.

Laden Sie dieses Hintergrundbild herunter!
Was passiert, wenn Sie die Kamera einschränken?
Alle Kameras sind ausgeschaltet: Je nach iPhone-Modell haben Sie eine, zwei oder drei Kameras auf der Rückseite und eine auf der Vorderseite. Die Bildschirmzeitbeschränkung blockiert sie alle. Beachten Sie, dass Face ID auch dann nicht beeinträchtigt wird, wenn Sie die Kamera blockieren.
Kein FaceTime: Die FaceTime-App verschwindet von Ihrem iPhone oder iPad und Sie können sie nicht mehr für Audio- und Videoanrufe verwenden. Auf dem Mac wird die FaceTime-App weiterhin angezeigt, Sie können sie jedoch nur für Audioanrufe verwenden.
Kein FaceTime-Audio unter iOS: Sie können FaceTime-Audioanrufe nicht mehr tätigen, selbst über die Telefon-App, Kontakte-App, Nachrichten-App oder indem Sie Siri fragen.

Keine Anrufe auf dem iPad: Nachdem Sie die Kamera auf Ihrem iPad eingeschränkt haben, wird es aufgrund des Fehlens einer FaceTime-App schwierig, Anrufe von Ihrem iPad aus mit Ihrem iPhone zu tätigen . Sie können zur iPad-Nachrichten-App gehen, auf den Namen einer Person tippen und dort über die Anruftaste einen Anruf mit Ihrem iPhone tätigen. Bei meinen Tests stellte ich jedoch fest, dass der Anruf immer wieder fehlschlug.
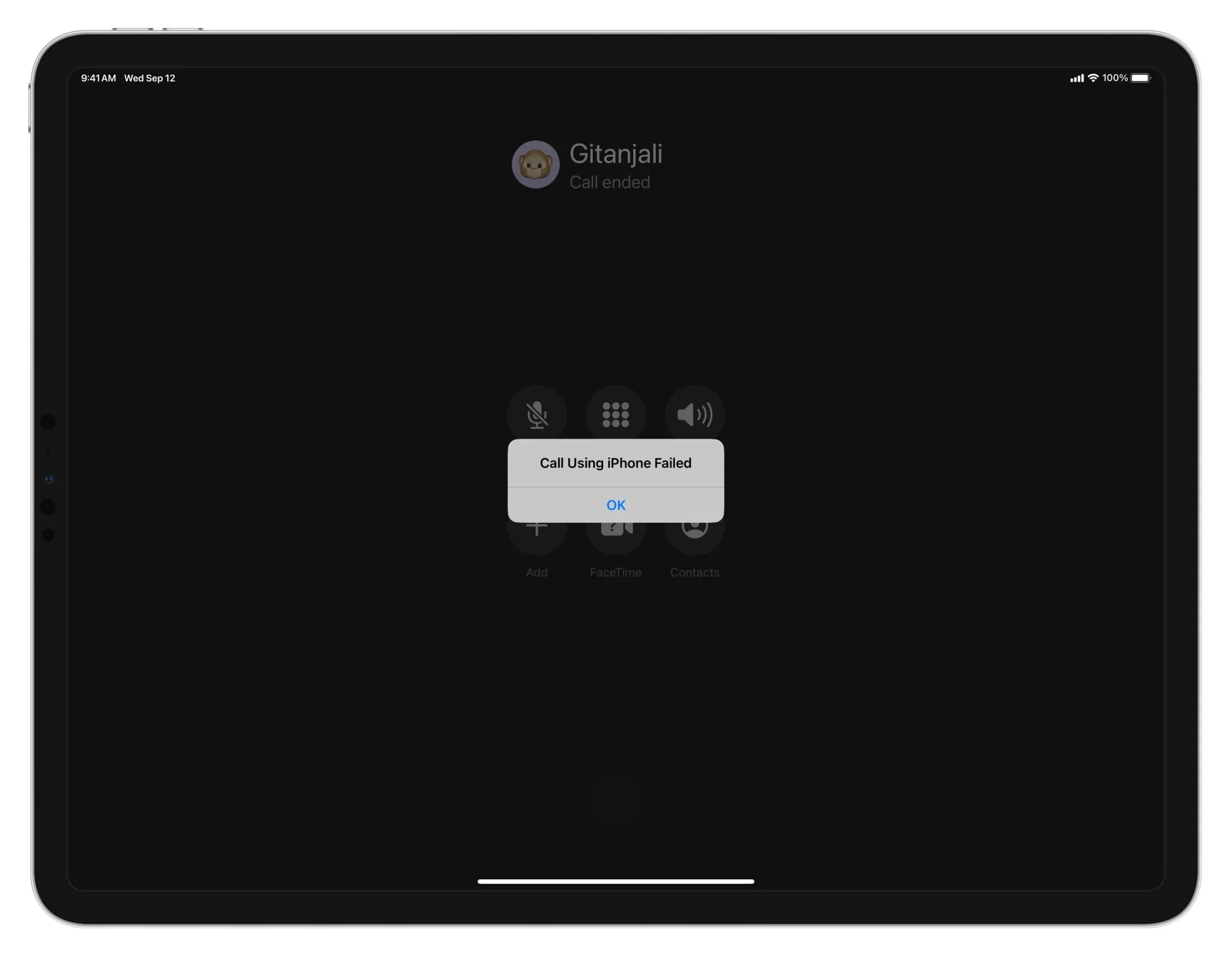
Kein Videoanruf irgendwo anders: Da die Kamera auf Systemebene eingeschränkt ist, können Sie sie nicht einmal in Apps wie WhatsApp, Skype, Slack usw. verwenden.
Sie können keine QR-Codes scannen: Auch wenn Sie die Code-Scanner- Schaltfläche zu Ihrem iPhone- oder iPad-Kontrollzentrum hinzufügen, wird beim Tippen darauf ein schwarzer Bildschirm angezeigt! Sie können QR-Codes erst dann scannen, wenn Sie die Kamera erneut aktivieren.
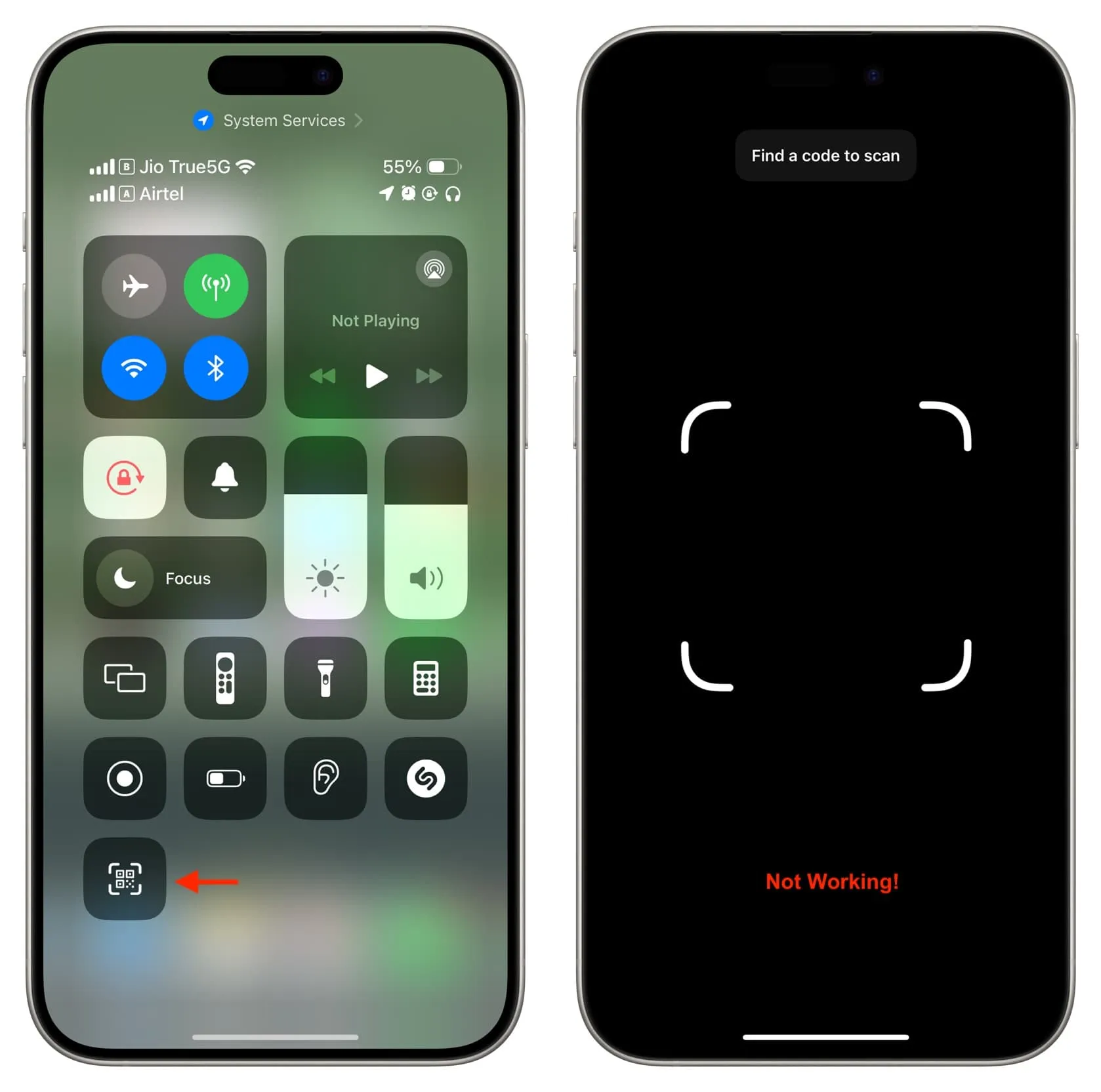
Kein Fotografieren oder Live-Streaming innerhalb von Apps: Sie können in Drittanbieter-Apps wie WhatsApp, Instagram, Twitter und anderen keine Bilder oder Videos mehr aufnehmen.
Änderung im App-Layout des Startbildschirms: In einigen Fällen, insbesondere bei älteren iOS-Versionen, stellen Sie möglicherweise eine erhebliche Änderung in der Platzierung Ihrer Apps auf dem Startbildschirm fest, nachdem Sie die Kamera über die Bildschirmzeiteinstellungen erneut aktiviert haben.
Beschränken Sie die Webcam auf Ihrem MacBook
Der Vorgang zum Einschränken der Kamera auf Ihrem MacBook Air, MacBook Pro oder anderen Mac-Computern ähnelt dem von iOS.
- Öffnen Sie die Systemeinstellungen auf Ihrem Mac.
- Wählen Sie in der Seitenleiste „Bildschirmzeit“ aus.
- Klicken Sie unter der Überschrift „Einschränkungen“ auf „Inhalt und Datenschutz“ .
- Stellen Sie sicher, dass der Schalter für Inhalt und Datenschutz aktiviert ist, und klicken Sie auf App-Einschränkungen .
- Schalten Sie den Schalter neben „Kamera zulassen“ aus , um sie zu deaktivieren.
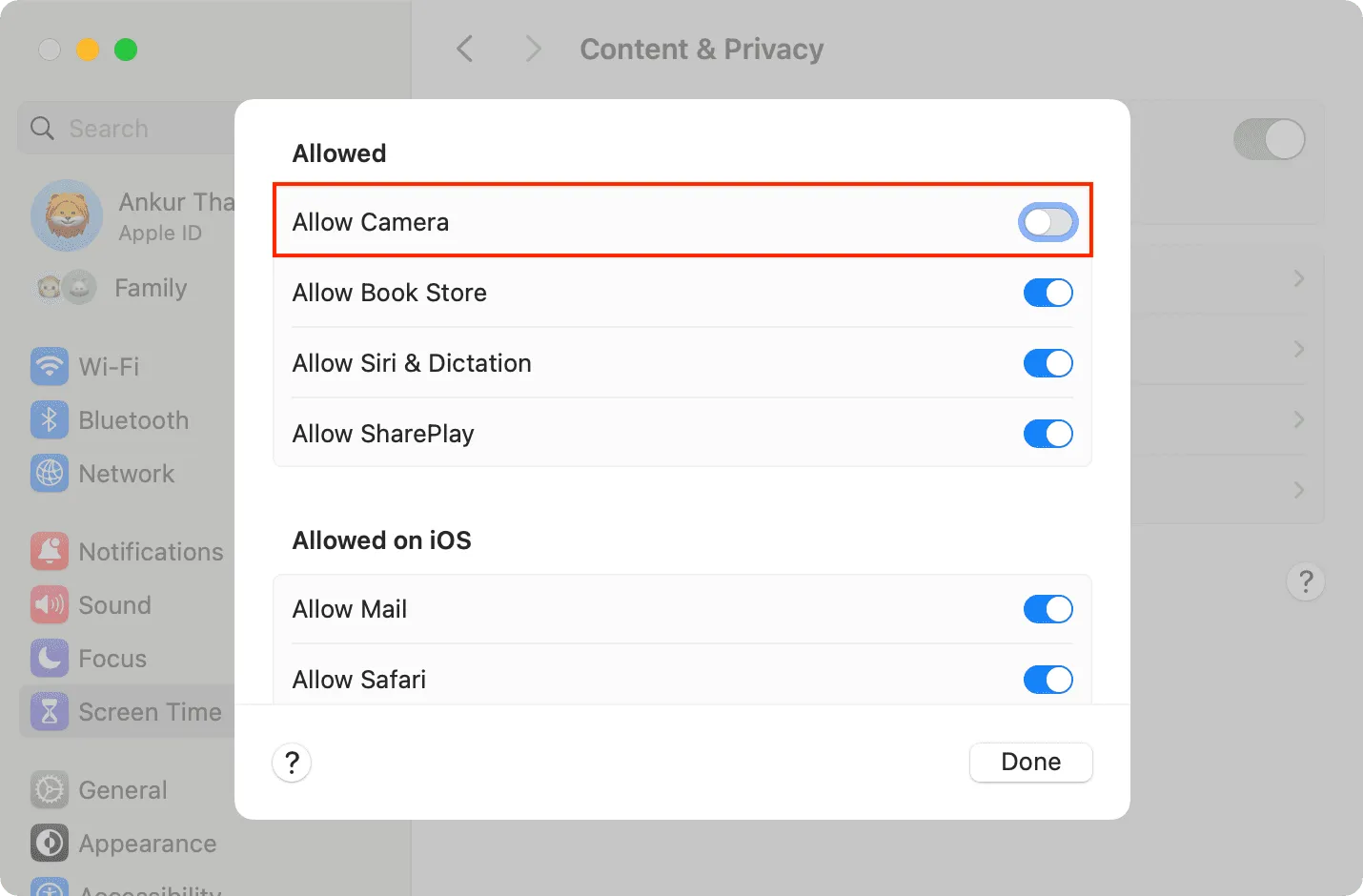
Wenn Sie jetzt eine App wie FaceTime oder PhotoBooth öffnen, wird „ Keine Kamera verfügbar “ angezeigt oder ein schwarzer Bildschirm angezeigt . Darüber hinaus finden Sie die Option „Integrierte Kamera“ nicht, wenn Sie zum Kameraauswahlbildschirm in der Menüleiste oder in den Einstellungen der App gehen.
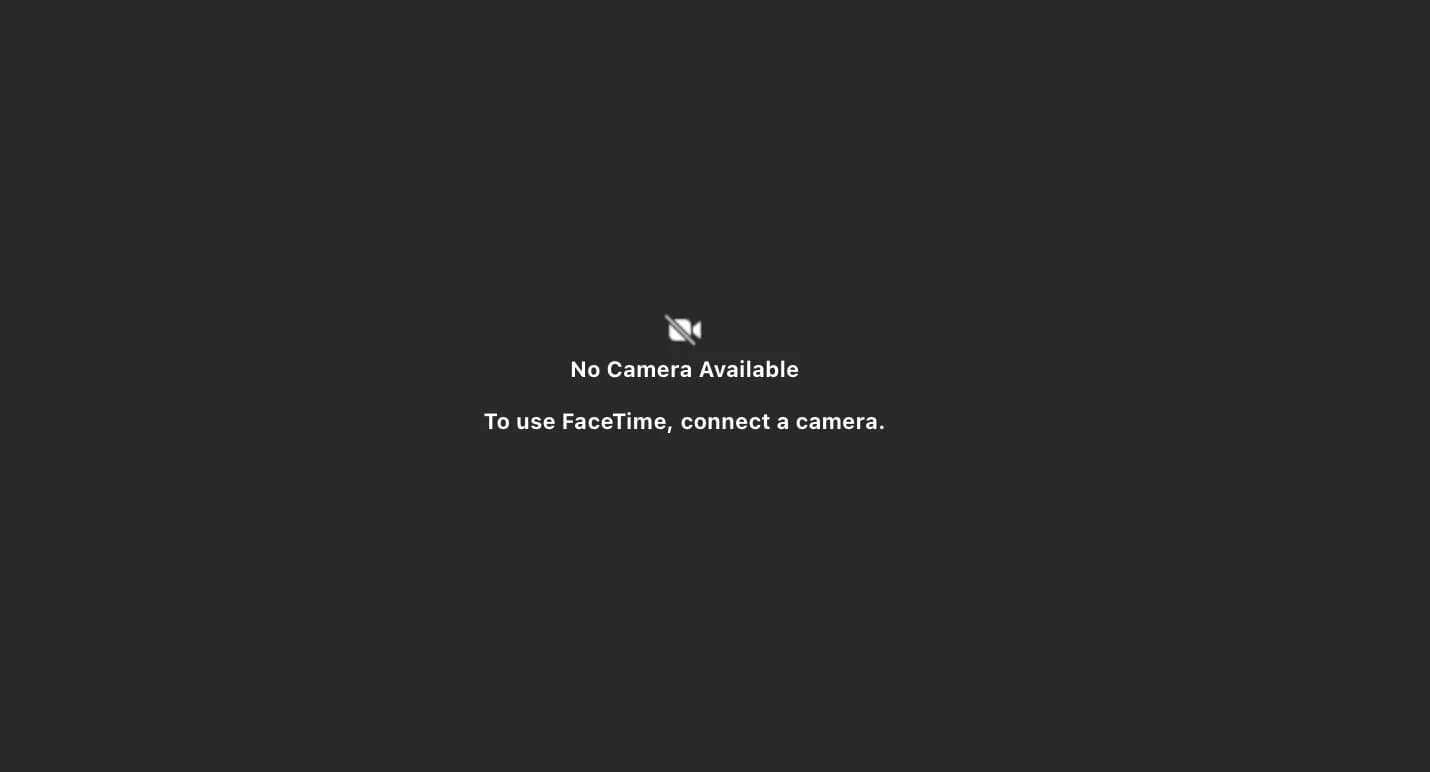
Beachten Sie, dass das Blockieren der Kamera auch Ihre Fähigkeit beeinträchtigen kann, externe Kameras an diesem Mac anzuschließen und zu verwenden, einschließlich der Umwandlung Ihres iPhones in die Webcam des Mac mit Continuity Camera .
Schreibe einen Kommentar