So ändern Sie die System- und Tastatursprache auf dem Mac
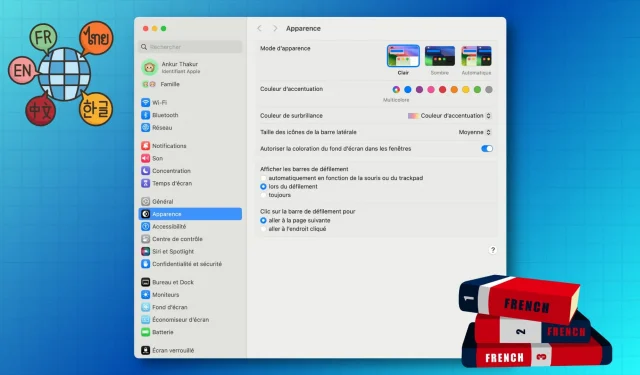
Unabhängig davon, ob Sie in mehreren Sprachen tippen oder Ihr Erlebnis einfach personalisieren möchten, zeigt Ihnen dieses Tutorial, wie Sie die Spracheinstellungen Ihres Mac auf Systemebene oder für die Tastatur anpassen.
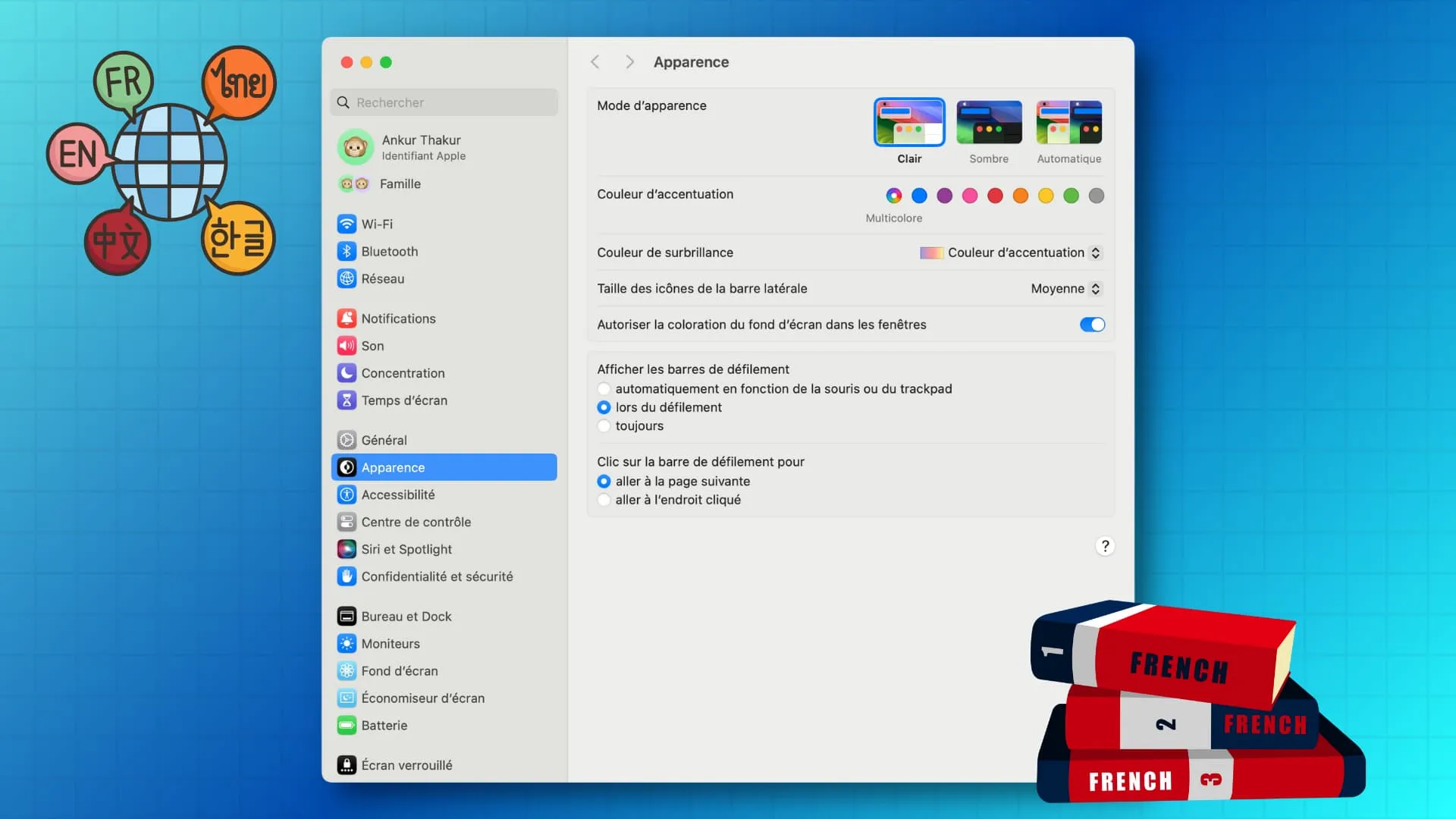
Wenn Sie Ihren Mac einrichten, werden Sie aufgefordert, Ihre bevorzugte Sprache auszuwählen. Die Menüs Ihres Mac und alles andere verwenden diese Sprache. macOS berücksichtigt bei der Tastatursprache auch Ihre Region/Ihr Land.
Aber Sie können beides später ändern. Es kann auch hilfreich sein, wenn Sie Ihren Mac mit Familienmitgliedern oder Freunden teilen, die möglicherweise besser mit ihrer Landessprache vertraut sind und nicht unbedingt mit der von Ihnen verwendeten Sprache.
Fügen Sie eine neue Sprache hinzu und ändern Sie die Systemsprache auf dem Mac
Nachdem Sie diese Schritte ausgeführt haben, ändert sich die gesamte Sprache Ihres Computers, von allen Menüs, Systemeinstellungen, App-Namen und allem anderen (sofern möglich), von Ihrer vorhandenen Sprache in die neu gewählte Sprache. Es wird auch Ihre Tastatur ändern.
1) Öffnen Sie die Systemeinstellungen und gehen Sie zu Allgemein > Sprache und Region .
2) Oben sehen Sie die aktuelle Systemsprache Ihres Mac. Wenn mehr als eine Sprache hinzugefügt wird, ist die Sprache oben die Standardsprache. Um eine neue Sprache hinzuzufügen, klicken Sie auf die Plus-Schaltfläche .
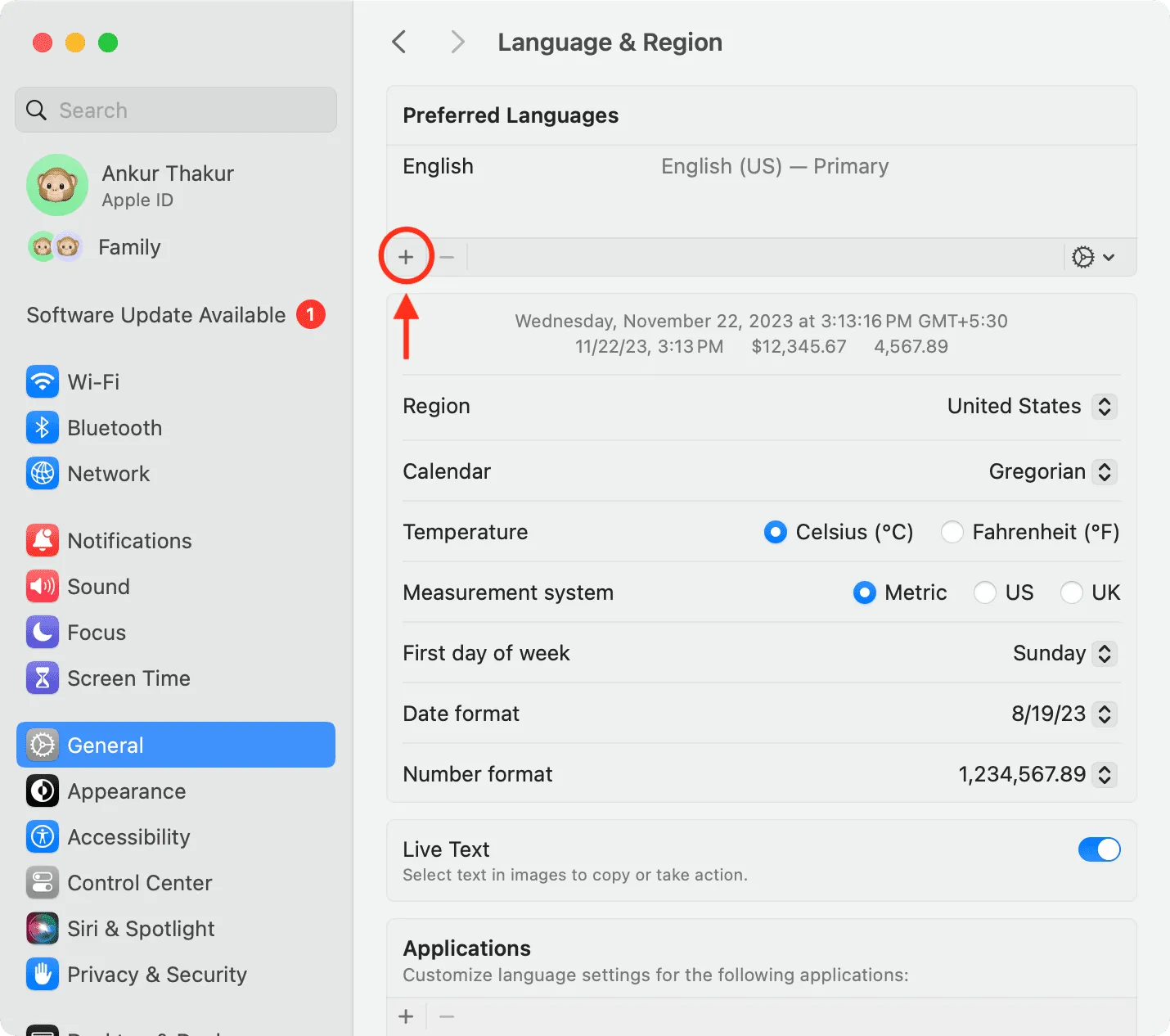
3) Wählen Sie die neue Sprache und klicken Sie auf Hinzufügen .
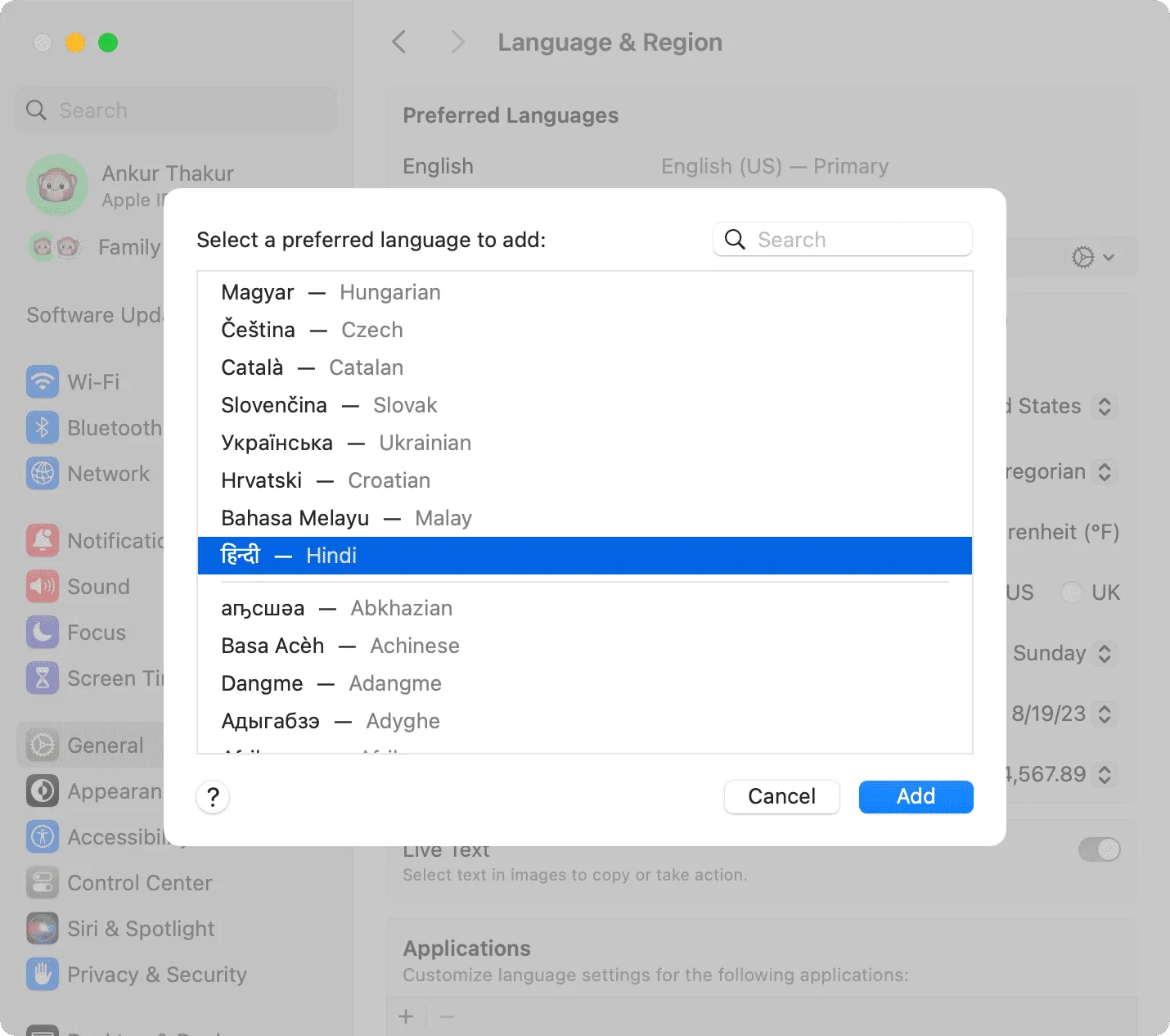
4) Es erscheint ein Popup mit der Meldung „Möchten Sie ‚diese Sprache‘ als Ihre Hauptsprache verwenden?“ Klicken Sie auf die blaue Schaltfläche „Neuen Sprachnamen verwenden“ .
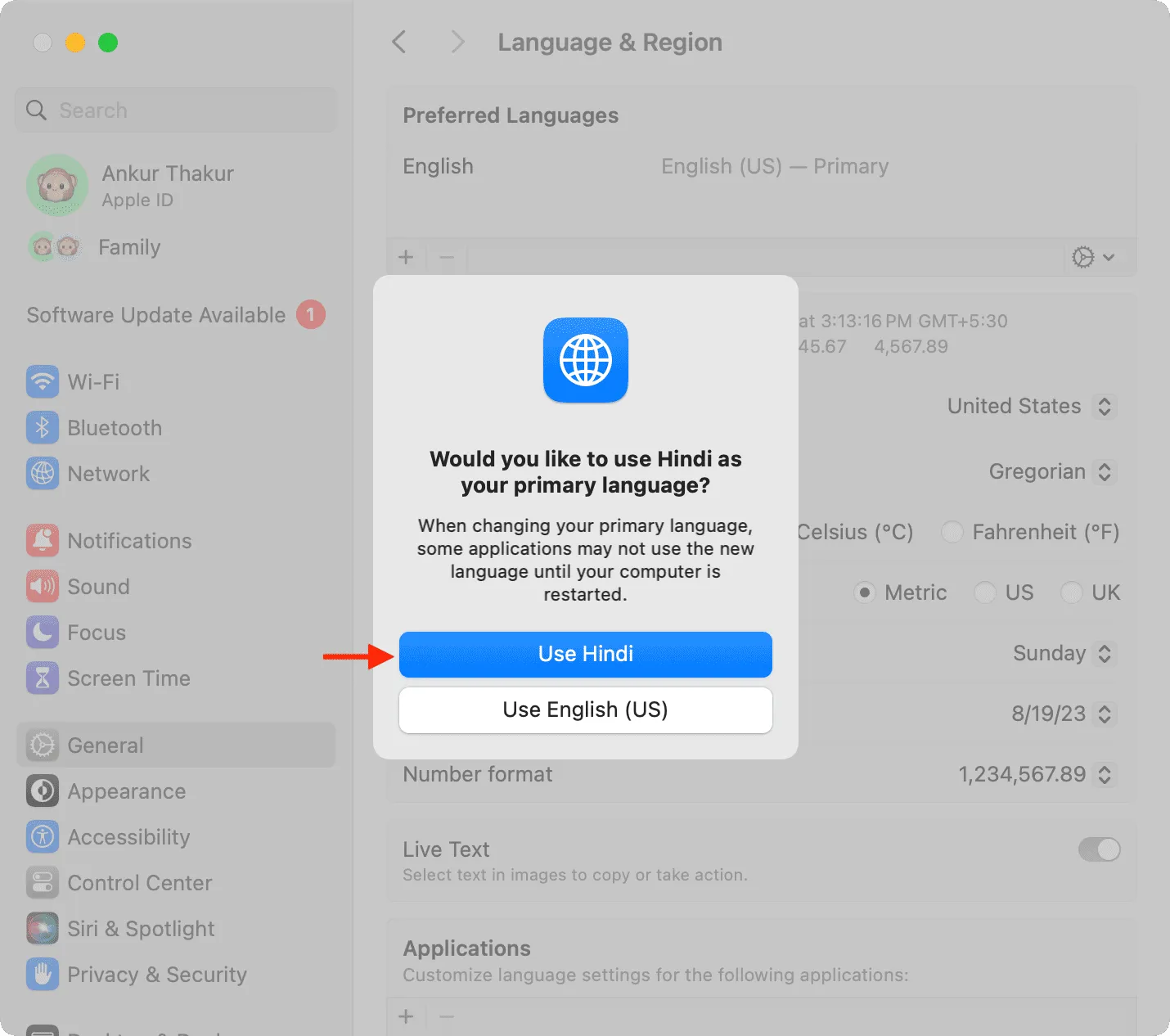
5) Sie haben die primäre Sprache Ihres Mac erfolgreich geändert, klicken aber auf Jetzt neu starten , damit die Änderungen vollständig wirksam werden. Oder die Änderungen werden wirksam, wenn Sie Ihren Computer das nächste Mal neu starten.
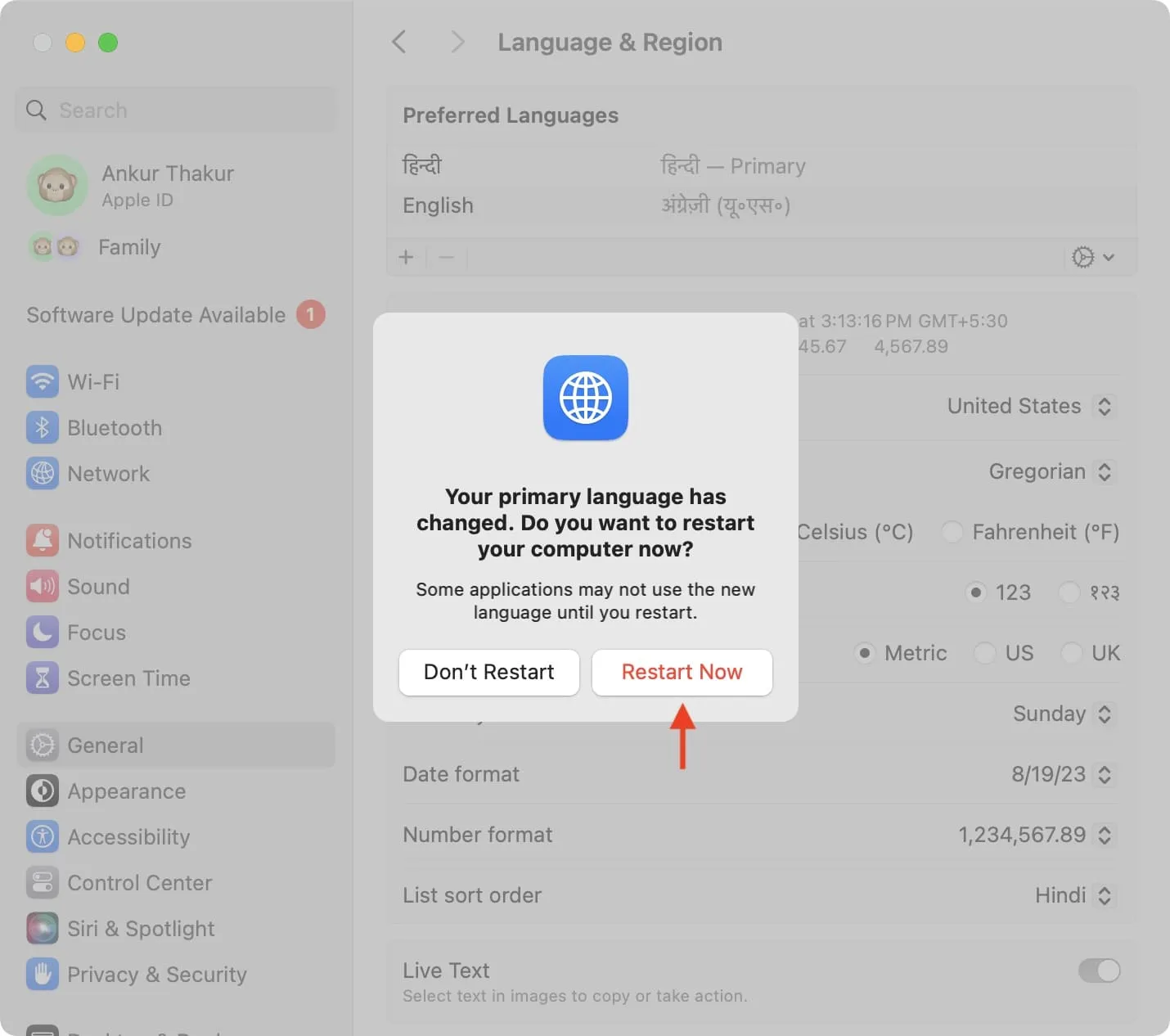
6) Wenn Sie diese neue Sprache nur auf Ihrem Computer verwenden möchten, gehen Sie zurück zu den Systemeinstellungen, wählen Sie die vorherige Sprache aus und klicken Sie auf die Minus-Taste , um sie zu entfernen.

Ändern Sie die Sprache für bestimmte Mac-Apps
Mit macOS können Sie die Anwendungssprache auch einzeln für jede App ändern. Dadurch unterscheiden sich die Hauptsprache Ihres Mac und die Sprache der betreffenden App.
Wenn Sie also eine oder mehrere Apps in einer anderen Sprache verwenden möchten, gibt es zwei Möglichkeiten, dies zu tun.
Aus den Systemeinstellungen
1) Öffnen Sie die Systemeinstellungen Ihres Mac und klicken Sie auf Allgemein > Sprache und Region .
2) Unten finden Sie einen Abschnitt „Anwendungen“, in dem Sie die Spracheinstellungen für ausgewählte Apps anpassen können. Klicken Sie hier auf den Plus-Button .
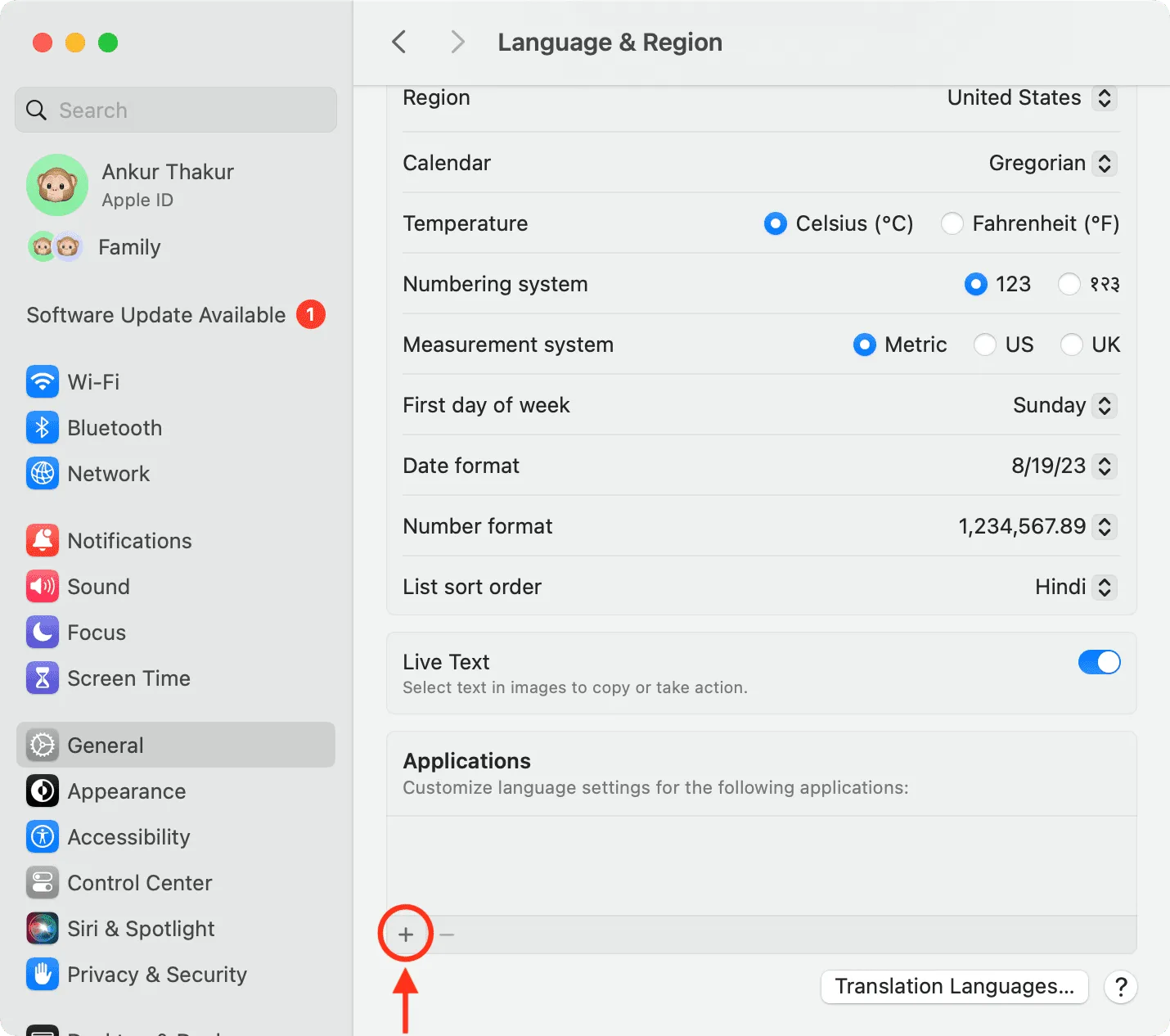
3) Verwenden Sie das Dropdown-Menü neben „Anwendung“ , um die App auszuwählen.
4) Klicken Sie anschließend auf das Dropdown-Menü für Sprache und wählen Sie eine Sprache für diese App aus.
5) Klicken Sie abschließend auf Hinzufügen .
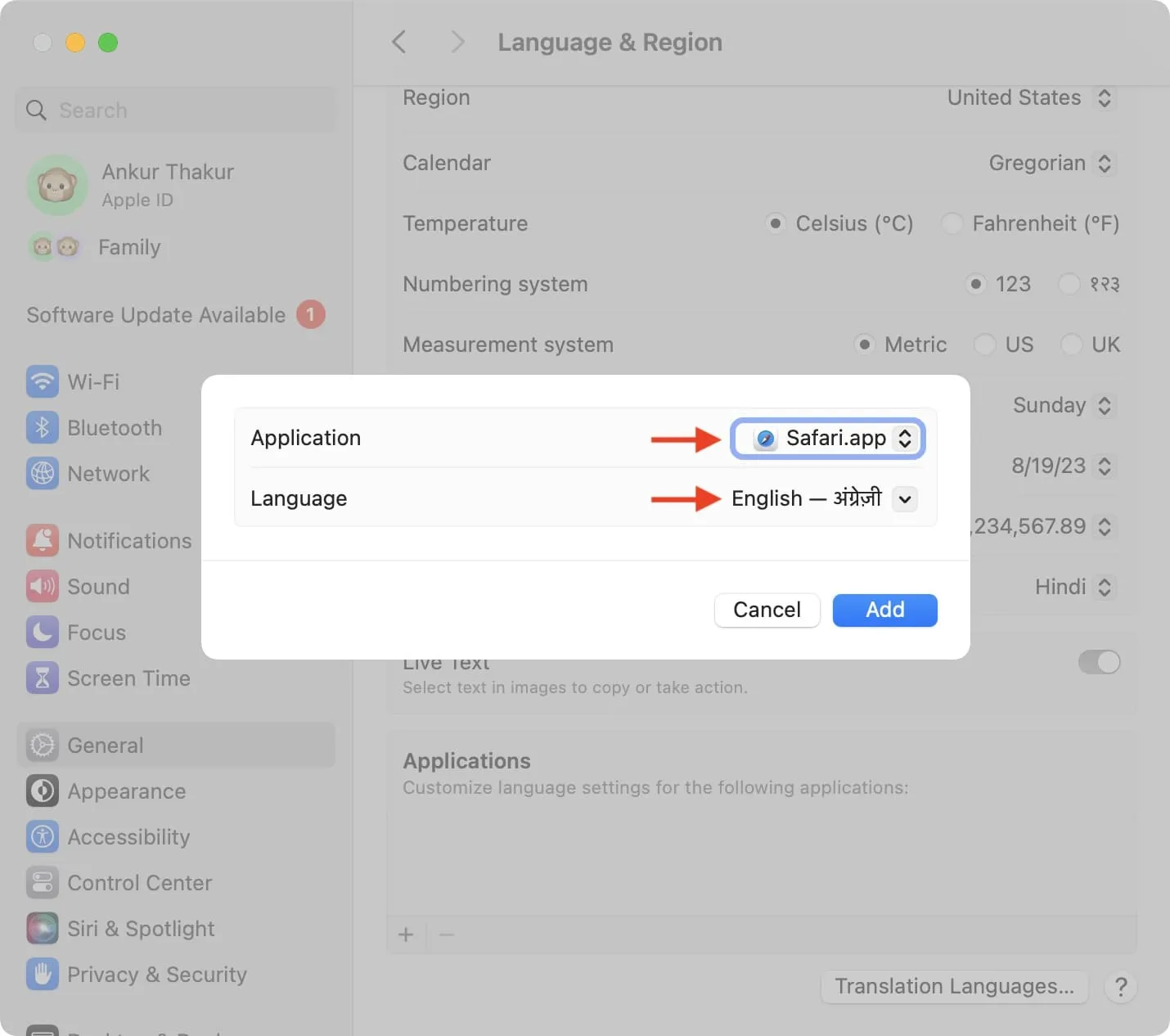
Aus den In-App-Einstellungen
Einige Apps bieten in ihren Einstellungen auch eine Sprachoption an. Sie können auf fast alle Einstellungen einer Mac-App zugreifen, indem Sie diese App öffnen, auf ihren Namen neben dem Apple-Logo klicken und „Einstellungen“ auswählen. Alternativ können Sie auch einfach die App öffnen und die Tasten „Befehl + Komma (,)“ drücken .
Sobald Sie sich in den Einstellungen der App befinden, erkunden Sie die verschiedenen Optionen, um die Spracheinstellungen zu finden. Und wenn es ein Suchfeld gibt, geben Sie „Sprache“ ein , um es schnell zu finden.
Hier ist ein Beispiel für die Sprachoption im Firefox-Browser auf dem Mac.
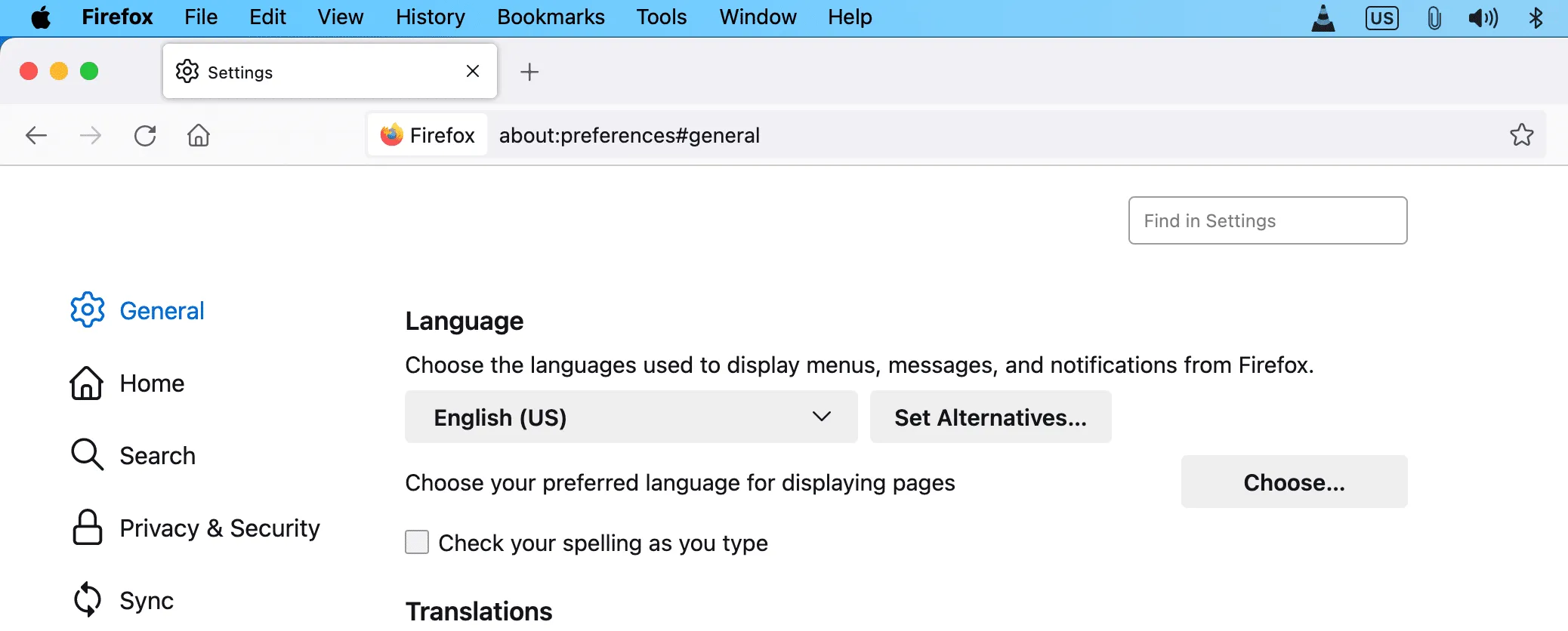
Fügen Sie der Tastatur Ihres Mac neue Sprachen hinzu
Wenn Sie nicht die gesamte Sprache Ihres Computers ändern möchten, sondern lediglich neue Sprachen für die Eingabe hinzufügen möchten, haben Sie die Möglichkeit dazu.
Beispielsweise möchten Sie möglicherweise, dass die Systemsprache Ihres Mac Englisch bleibt, von Zeit zu Zeit möchten Sie jedoch möglicherweise sowohl Englisch als auch Spanisch eingeben. Um dies zu erreichen, können Sie die spanische Tastatur zu Ihrem Mac hinzufügen.
In Zukunft können Sie bei Bedarf problemlos zu dieser Tastatur wechseln. Sie können sogar den Keyboard Viewer öffnen, um beim Eingeben dieser neu hinzugefügten Sprache Hilfe zu erhalten.
Befolgen Sie diese Schritte, um auf Ihrem Mac in einer anderen Sprache zu schreiben:
1) Starten Sie die Systemeinstellungen und wählen Sie Tastatur aus .
2) Klicken Sie neben „Eingabequellen“ auf „Bearbeiten“ .
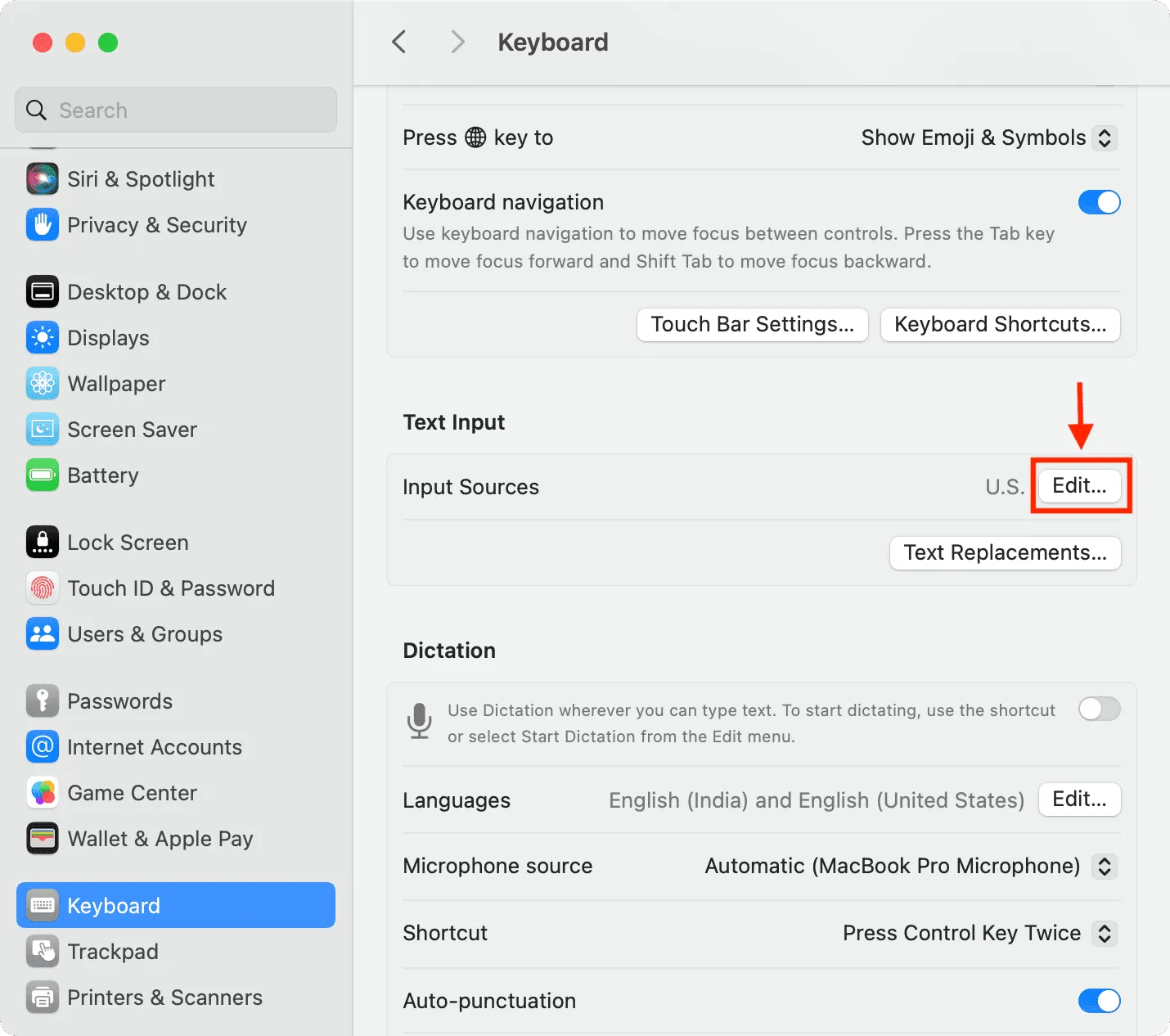
3) Klicken Sie unten links auf die Plus-Schaltfläche .
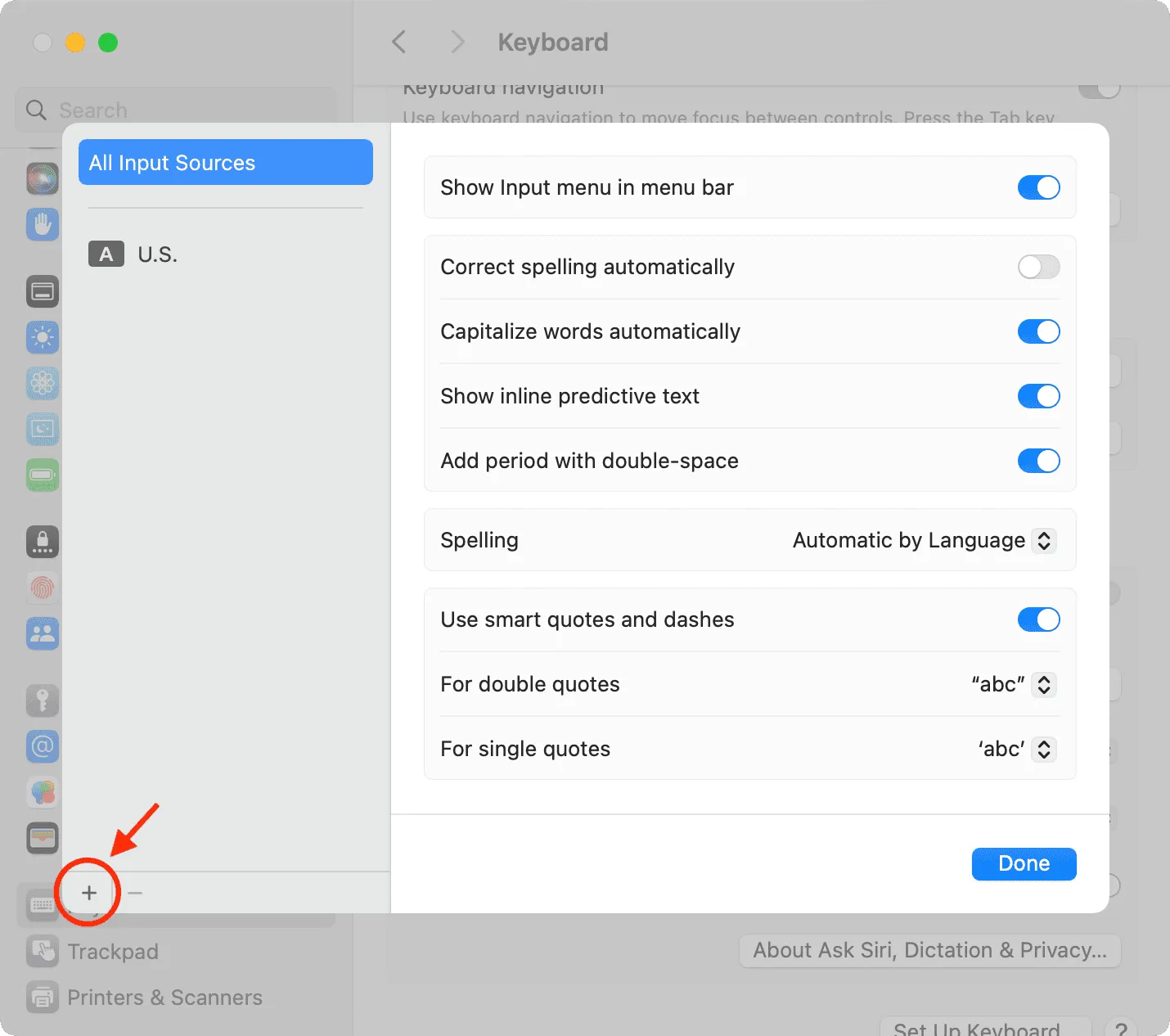
4) Wählen Sie nun die neue Sprache aus, wählen Sie ein Layout aus und klicken Sie auf die Schaltfläche „Hinzufügen“ .

5) Sie haben diese neue Tastatur zur Tastatur Ihres Mac hinzugefügt. Von hier aus können Sie nicht benötigte hinzugefügte Sprachen auswählen und auf die Minus-Schaltfläche klicken, um sie zu entfernen. Wenn Sie mit mehreren Sprachen arbeiten, können Sie diese auch beibehalten oder noch weitere hinzufügen. Darüber hinaus können Sie hier auch verschiedene Einstellungen anpassen, um das Tippen effizienter zu gestalten. Denken Sie beim Vornehmen der Anpassungen daran, die Option „Eingabemenü in der Menüleiste anzeigen“ nicht zu deaktivieren.
6) Klicken Sie abschließend auf die Schaltfläche „Fertig“ , um den Vorgang abzuschließen.
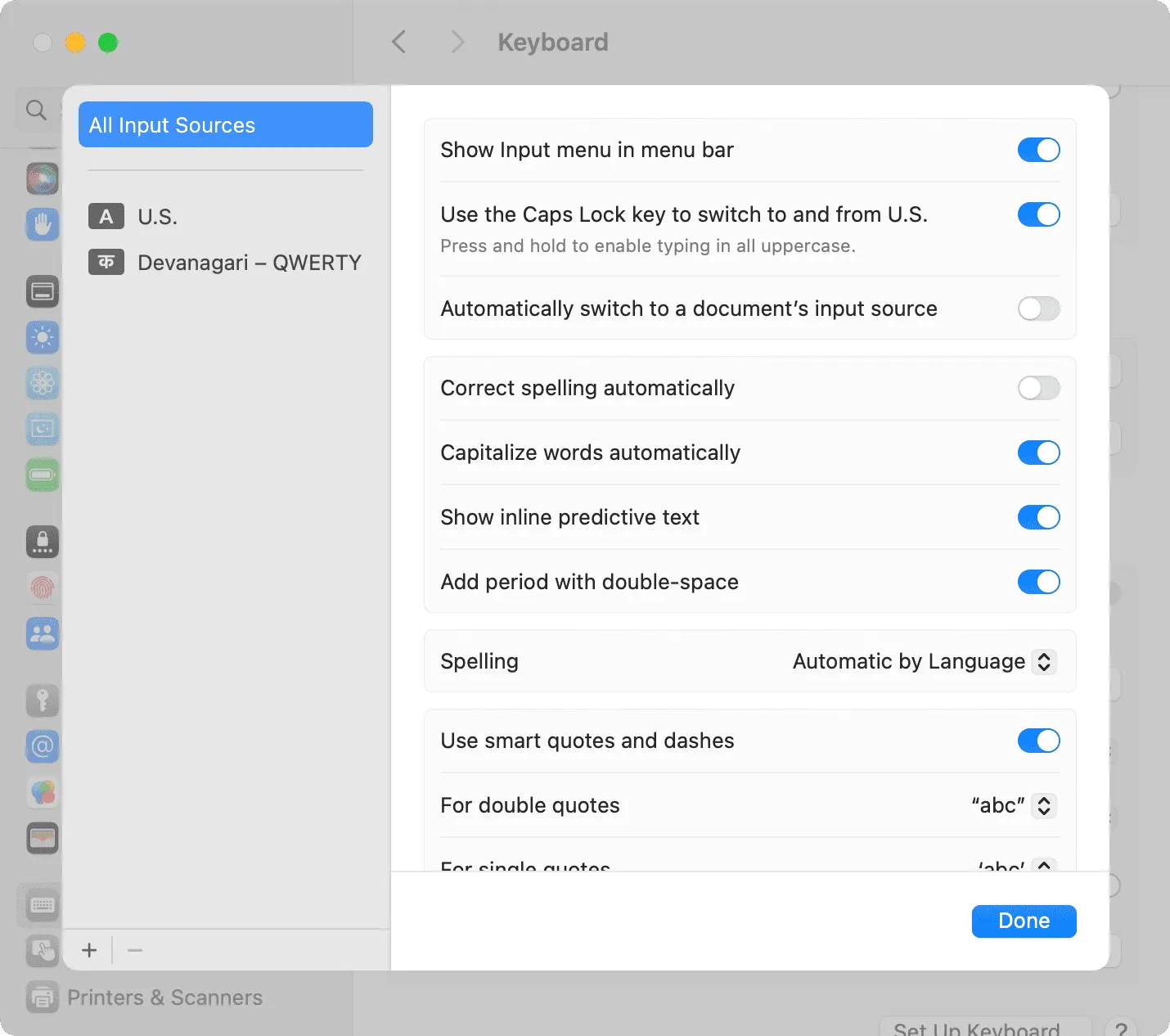
Ändern Sie beim Tippen die Sprache der Tastatur Ihres Mac
Nachdem Sie mehr als eine Sprache hinzugefügt haben, klicken Sie oben auf die Eingabemenüschaltfläche (auch als Symbol für die aktuelle Tastatursprache bezeichnet) und wählen Sie eine andere aus.
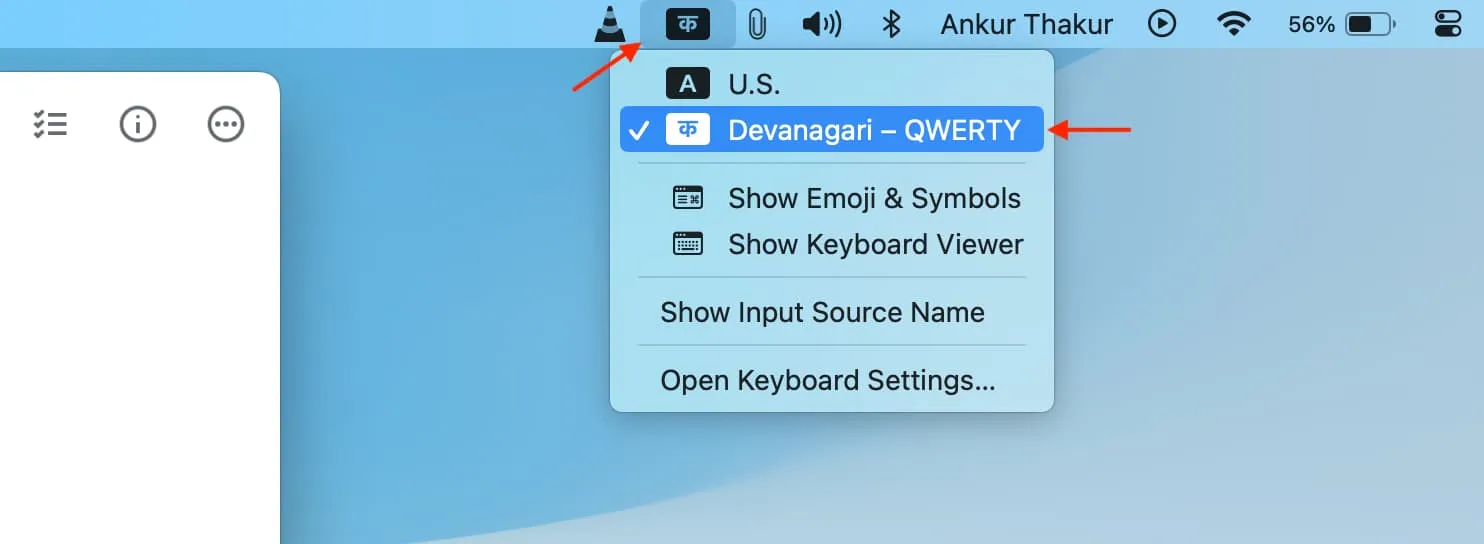
Sie können auch andere Möglichkeiten erkunden, um beim Schreiben zwischen den Sprachen zu wechseln .
Verwenden Sie den Keyboard Viewer, um das Tastaturlayout anzuzeigen
Anders als bei der Bildschirmtastatur von iPhone und iPad, deren Tasten sich komplett auf die neue Sprache umstellen , bleibt die Beschriftung der Tasten der Hardware-Tastatur Ihres MacBook oder einer externen Tastatur selbstverständlich gleich.
Um dieses Problem zu beheben, können Sie mithilfe des Tastatur-Viewers auf dem Bildschirm sehen, welche Tasten auf der Mac-Tastatur den Buchstaben und Symbolen der neu hinzugefügten Tastatursprache entsprechen.
Um den Keyboard Viewer aufzurufen, klicken Sie auf die Eingabemenüschaltfläche in der oberen Menüleiste und wählen Sie „Keyboard Viewer anzeigen“ aus .
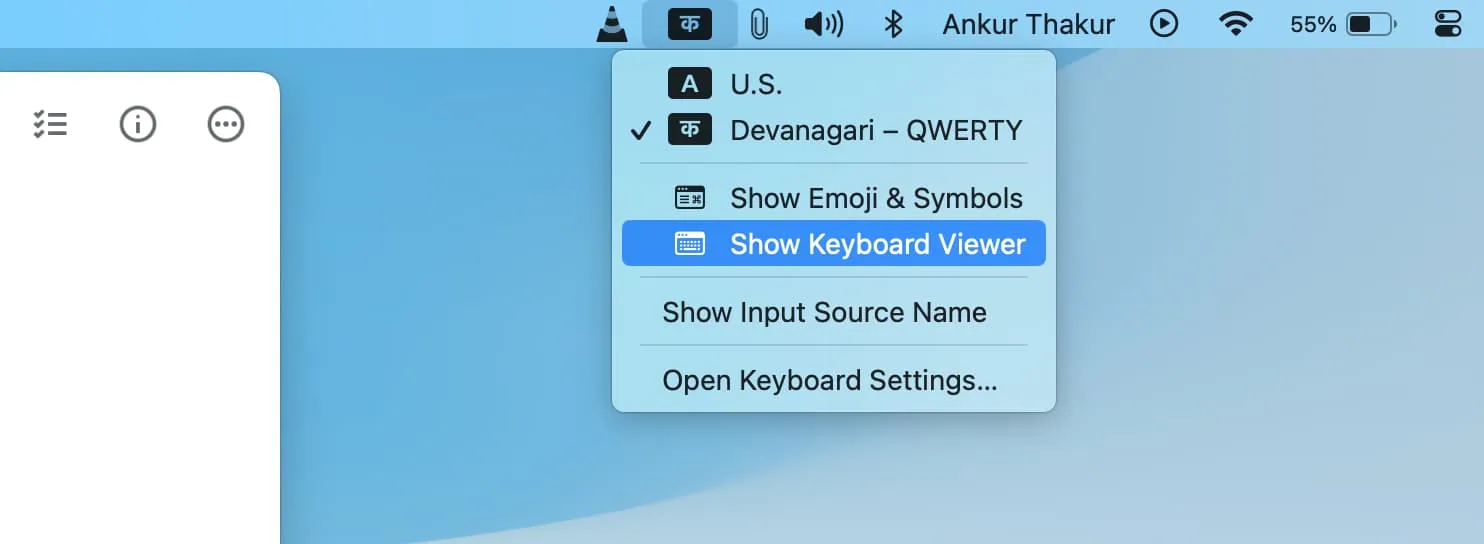
Die Taste neben der linken Umschalttaste auf der Tastatur meines MacBook ist beispielsweise für das Alphabet Z . Aber wenn ich zur Hindi-Tastatur wechsle, zeigt der Keyboard Viewer an, dass, wenn ich die Z- Taste drücke, das Hindi-Alphabet ( ङ ) eingegeben wird, und wenn ich die Z-Taste drücke, während ich die Umschalttaste gedrückt halte, wird dieses Symbol eingegeben ( ँ ), was ein wichtiger Teil des Tippens auf Hindi ist.

Während Sie tippen, werden Ihnen möglicherweise auch Wortvorschläge im Tastatur-Viewer auf dem Bildschirm angezeigt . Wenn Sie darauf klicken, wird das Wort in Ihr Textfeld eingefügt.
Sie können auch oben rechts auf das Menüsymbol klicken, um die Einstellungen anzupassen, oder die beiden Schaltflächen oben links verwenden, um den Tastatur-Viewer zu schließen oder zu minimieren .
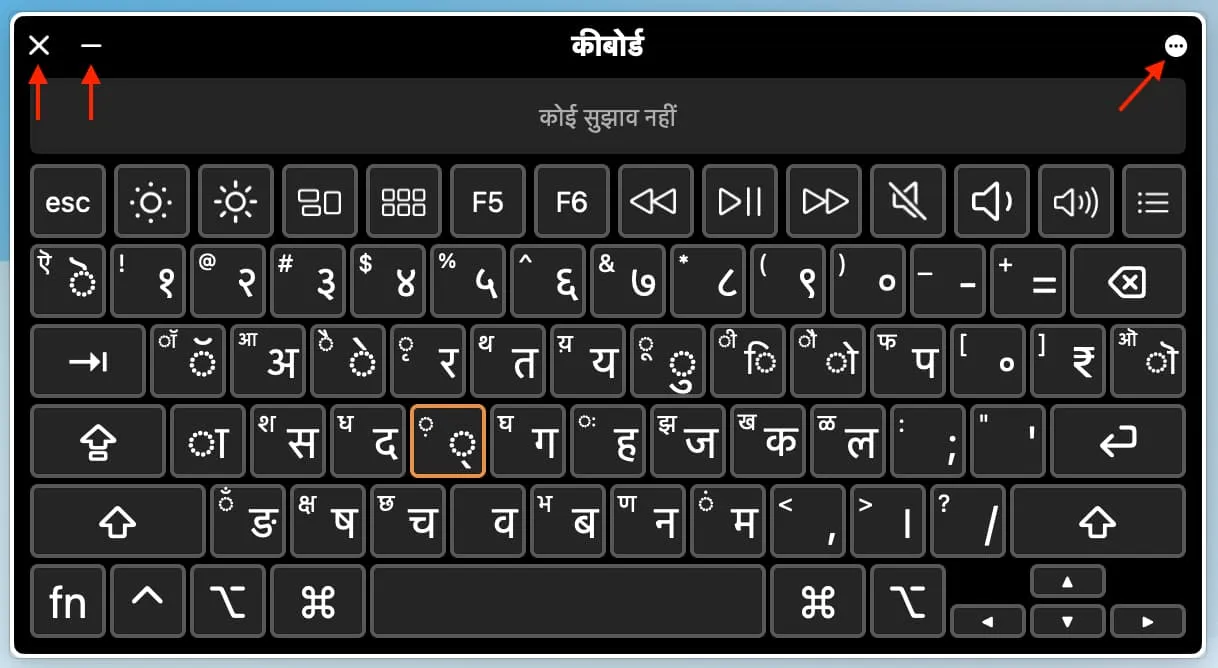
Die allgemeinen Grundlagen für Keyboard Viewer sind ähnlich, wenn Sie Tastaturen in anderen Sprachen auf Ihrem Mac verwenden.
Schreibe einen Kommentar