So beheben Sie, dass AssistiveTouch auf dem iPhone oder iPad nicht funktioniert
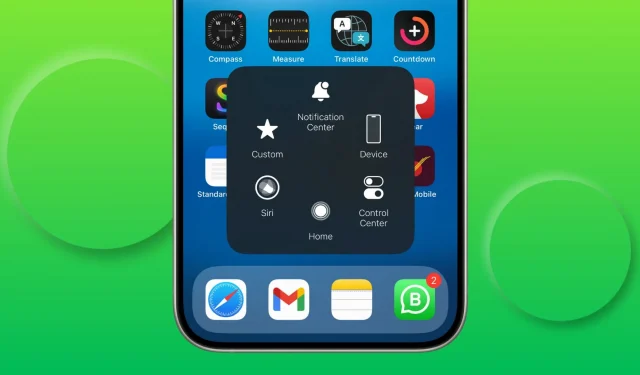
AssistiveTouch platziert eine virtuelle schwebende Schaltfläche auf dem Bildschirm Ihres iPhones, mit der Sie eine Reihe vordefinierter Aktionen auslösen können. Wenn Sie Probleme mit der Funktionalität haben, finden Sie hier verschiedene Lösungen, um das Problem effektiv zu lösen.
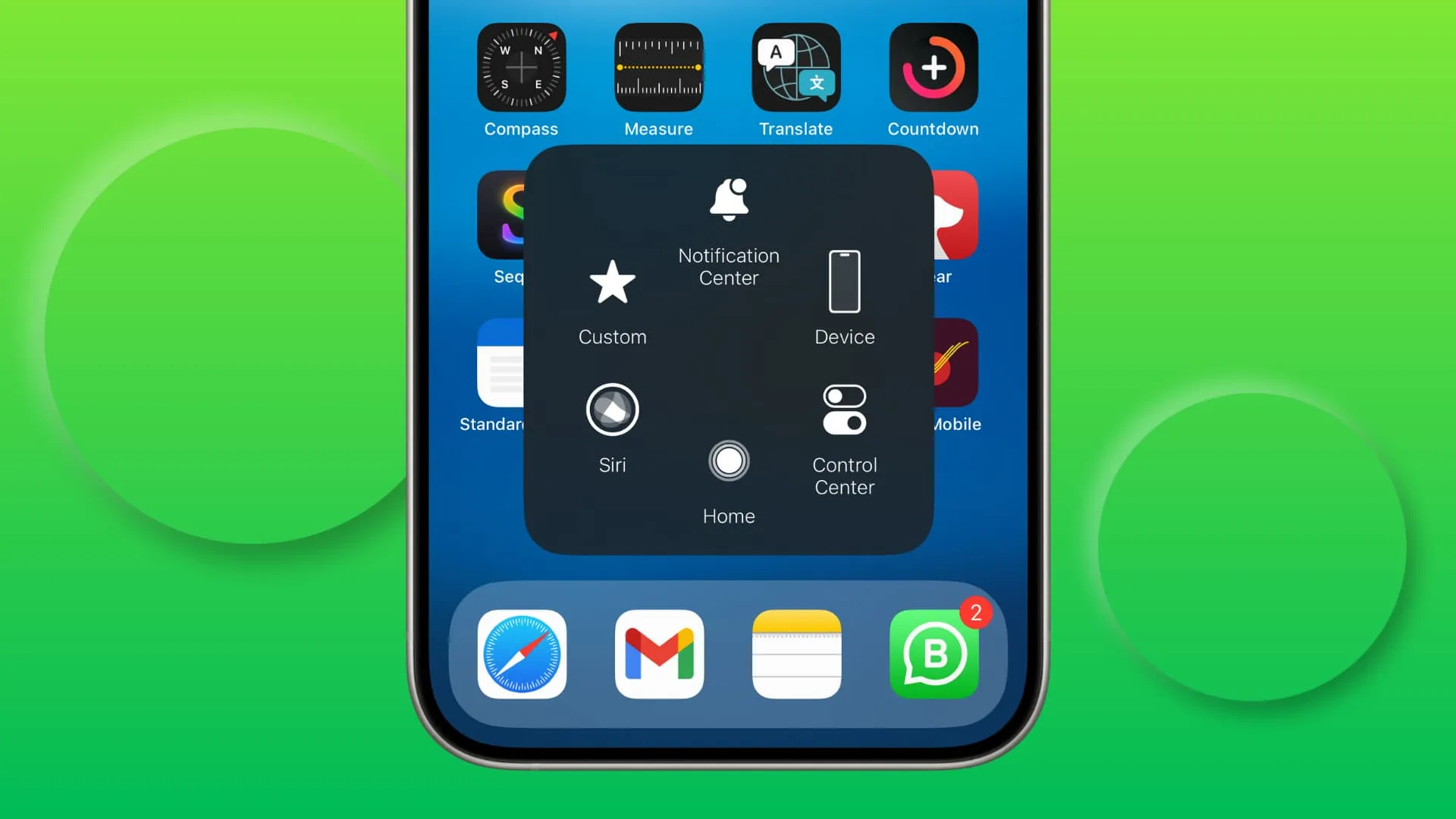
1. Stellen Sie sicher, dass AssistiveTouch eingeschaltet und auf eine Aktion eingestellt ist
Es versteht sich von selbst, dass die Funktion aktiviert sein muss, damit sie funktioniert. Nehmen Sie sich also bitte ein paar Sekunden Zeit, um sicherzustellen, dass Sie es nicht versehentlich ausgeschaltet haben. Dies könnte insbesondere der Fall sein, wenn Sie AssistiveTouch als Eingabehilfen-Verknüpfung festgelegt haben und es möglicherweise unbeabsichtigt deaktiviert haben, indem Sie dreimal die Seitentaste gedrückt haben, während Sie einen Anruf aufgelegt haben oder versucht haben, einen hängengebliebenen Bildschirm wieder freizugeben.
Um AssistiveTouch zu aktivieren , gehen Sie zu iPhone- oder iPad- Einstellungen > Eingabehilfen > Touch > AssistiveTouch und stellen Sie sicher, dass der Schalter grün ist.
Während Sie hier sind, stellen Sie sicher, dass „ Einzeltippen“ , „Doppeltippen “ und „Langes Drücken“ nicht auf „Keine“ eingestellt sind. Wenn dies bei allen der Fall ist, tippen Sie auf eine Ihrer Präferenzen und wählen Sie eine Aktion aus.
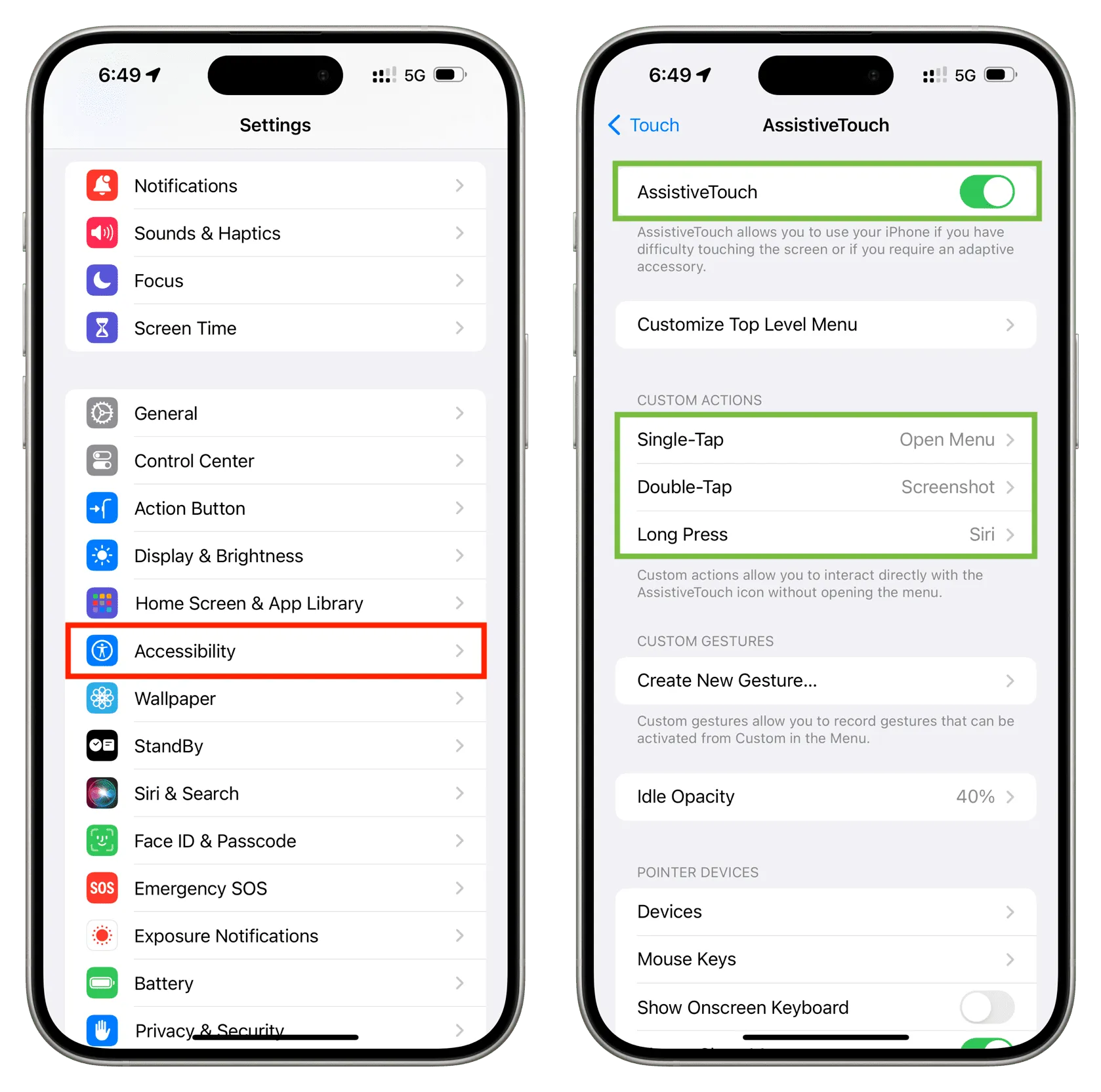
Sie können auch die Menüelemente der obersten Ebene anpassen, um ein personalisiertes Erlebnis zu erzielen.
2. Schalten Sie es aus und wieder ein
Wenn AssistiveTouch bereits eingeschaltet ist, schalten Sie es aus, warten Sie einige Sekunden und klappen Sie es wieder in die grüne Position.
3. Setzen Sie AssistiveTouch zurück und beginnen Sie erneut mit den Anpassungen
In Lösung 1 haben wir vorgeschlagen, dass Sie geeignete Aktionen für Einzeltippen, Doppeltippen und langes Drücken festlegen. Auch danach, wenn AssistiveTouch nicht funktioniert, kehren Sie zu Einstellungen > Eingabehilfen > Touch > AssistiveTouch zurück . Tippen Sie nun auf „Menü der obersten Ebene anpassen“ und klicken Sie auf „Zurücksetzen“ .
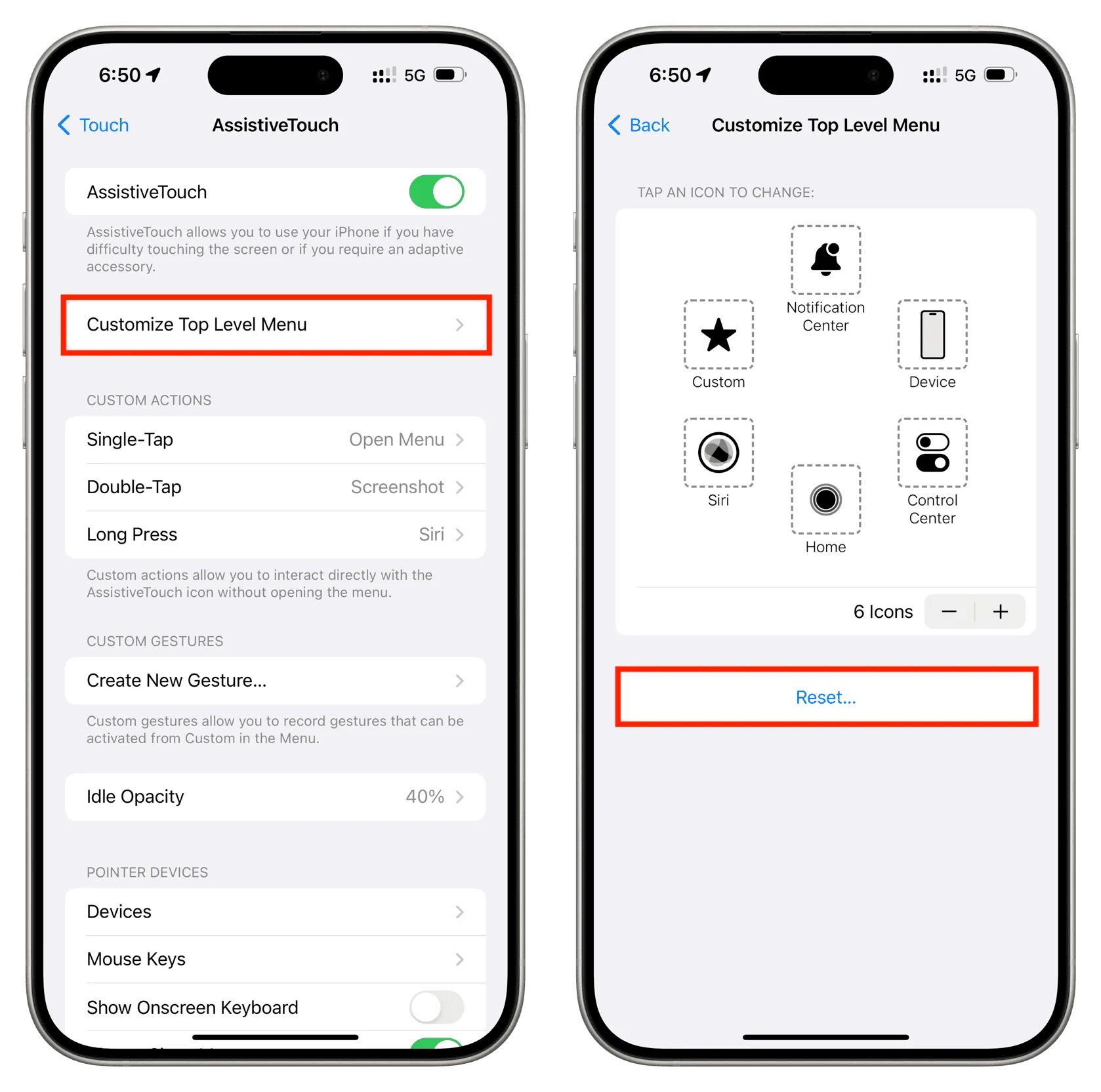
Kehren Sie danach zum vorherigen Bildschirm zurück und richten Sie Doppeltippen und langes Drücken ein . Single-Tap sollte bereits auf „Menü öffnen“ eingestellt sein , Sie können es jedoch ändern.
4. Denken Sie daran, einfach und zweimal zu tippen und lange zu drücken
Es gibt zwar drei Möglichkeiten, mit AssistiveTouch zu interagieren (einfaches Tippen, doppeltes Tippen und Berühren und Halten), Sie müssen jedoch mindestens eine davon festlegen, damit diese Funktion funktioniert. Wenn Sie eine Aktion für einmaliges Tippen festlegen, denken Sie außerdem daran, einmal auf das AssistiveTouch-Symbol auf dem Bildschirm zu tippen, damit sie ausgelöst wird. Ein Doppeltipp oder ein langer Druck reicht nicht aus.
5. Ist die AssistiveTouch-Taste nahezu unsichtbar?
Wenn Sie die kreisförmige AssistiveTouch-Schaltfläche auf dem Bildschirm im Freien oder sogar drinnen nur schwer erkennen können, kann dies daran liegen, dass die Deckkraft der Schaltfläche auf den Mindestwert von 15 % eingestellt ist.
Um die Schaltfläche jederzeit sichtbar zu machen, tippen Sie im AssistiveTouch-Einstellungsbildschirm auf „ Leerlauf-Deckkraft“ und ziehen Sie sie nach rechts auf eine höhere Stufe, z. B. 80 %.
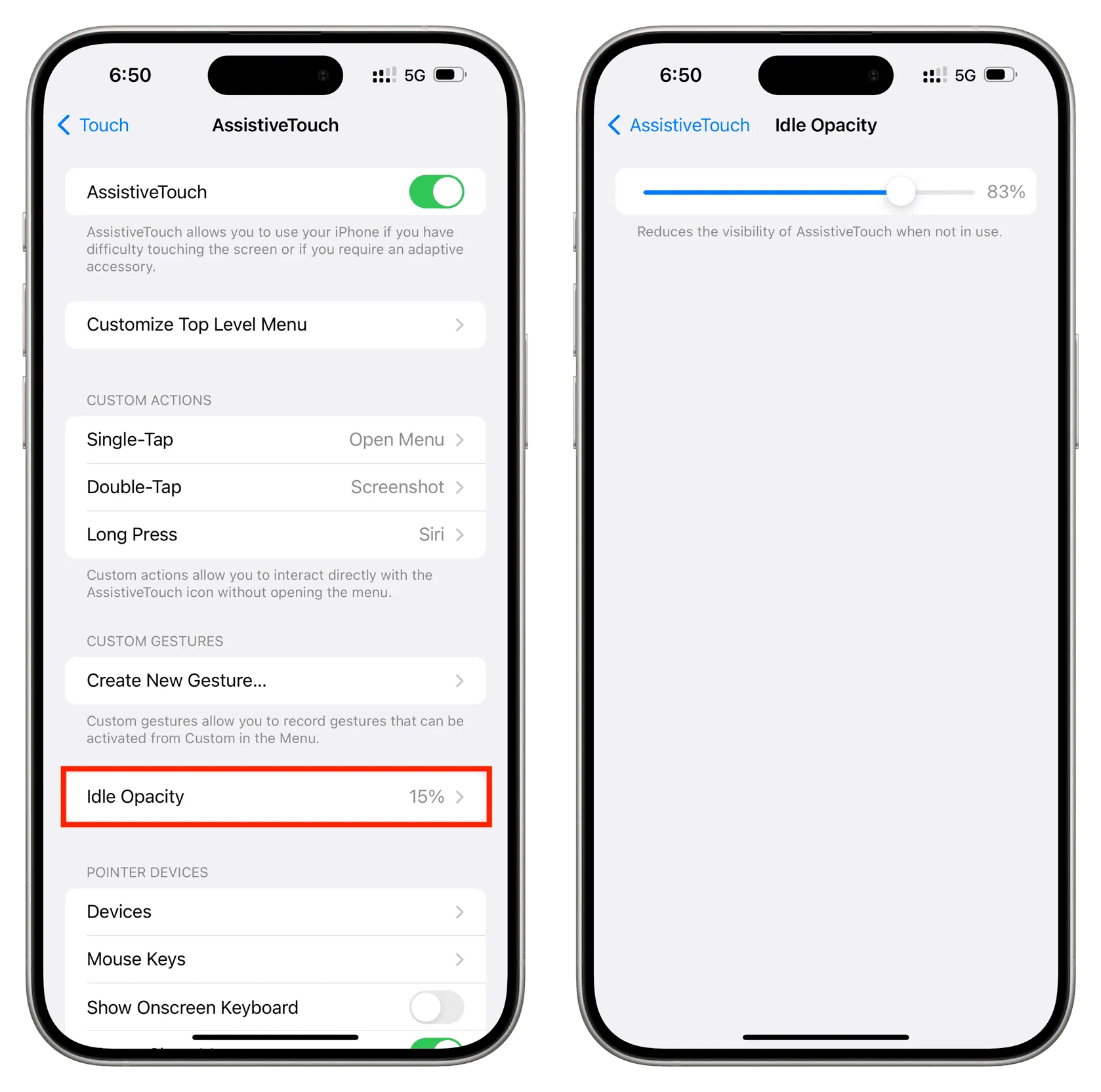
6. Führen Sie einen schnellen Neustart durch
Wenn AssistiveTouch einwandfrei funktionierte, dann aber plötzlich aufhörte, starten Sie Ihr iPhone neu und das Problem sollte behoben sein.
7. Auch ein Update hilft
Während AssistiveTouch mit allen modernen iOS-Versionen funktionieren sollte, können wir iOS-Fehler nicht aus der Gleichung ausschließen. Wenn Sie diese Funktion aktiviert haben und sie immer noch nicht funktioniert, gehen Sie zu iPhone- Einstellungen > Allgemein > Software-Update und installieren Sie die neueste Version des Betriebssystems, die für Ihr Gerät verfügbar ist.
8. Benutzen Sie eine Displayschutzfolie?
Herkömmliche Displayschutzfolien, Glasschutzfolien, dünne Kunststofffolien usw. sollten AssistiveTouch nicht beeinträchtigen, solange der Bildschirm angetippt werden kann.
Wenn jedoch eine Displayschutzfolie nicht richtig angebracht ist und Luftblasen aufweist, kann es sein, dass bestimmte Teile des Displays nicht reagieren, wenn Sie darauf tippen. Und wenn sich die AssistiveTouch-Taste zufällig an diesen inaktiven Stellen befindet, funktioniert sie nicht.
Ersetzen Sie in diesem Fall die Displayschutzfolie oder versuchen Sie ein paar Mal, mit dem Bildschirm zu interagieren, und ziehen Sie die AssistiveTouch-Taste an eine andere Stelle, an der der Bildschirm auf Berührungen reagiert.
9. Setzen Sie alle iPhone-Einstellungen zurück
10. Stellen Sie sicher, dass Ihr Display auf Berührungen reagiert
Wenn AssistiveTouch immer noch nicht reagiert, kann es sein, dass Ihr iPhone-Bildschirm nicht alle Fingerberührungen registriert oder fehlerhaft funktioniert. Wir haben eine separate ausführliche Anleitung zur Fehlerbehebung zur Behebung des Problems, dass der iPhone-Bildschirm nicht auf Berührungen reagiert . Gehen Sie das also bitte durch.
Schreibe einen Kommentar