So beheben Sie, dass iPhone oder iPad nicht als Apple TV Remote funktionieren
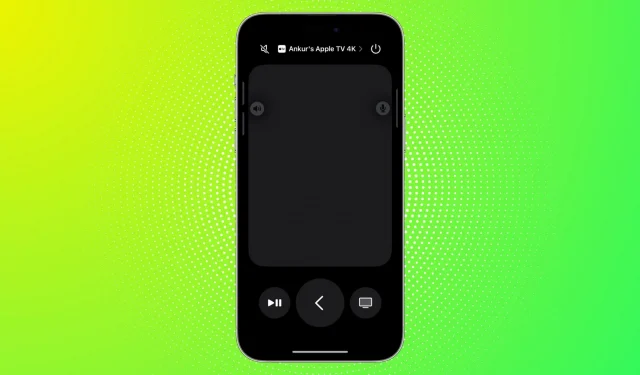
Sie können Ihr Apple TV nicht mit Ihrem iPhone oder iPad steuern? In diesem Tutorial werden alle Lösungen zur Behebung dieses Problems aufgeführt.
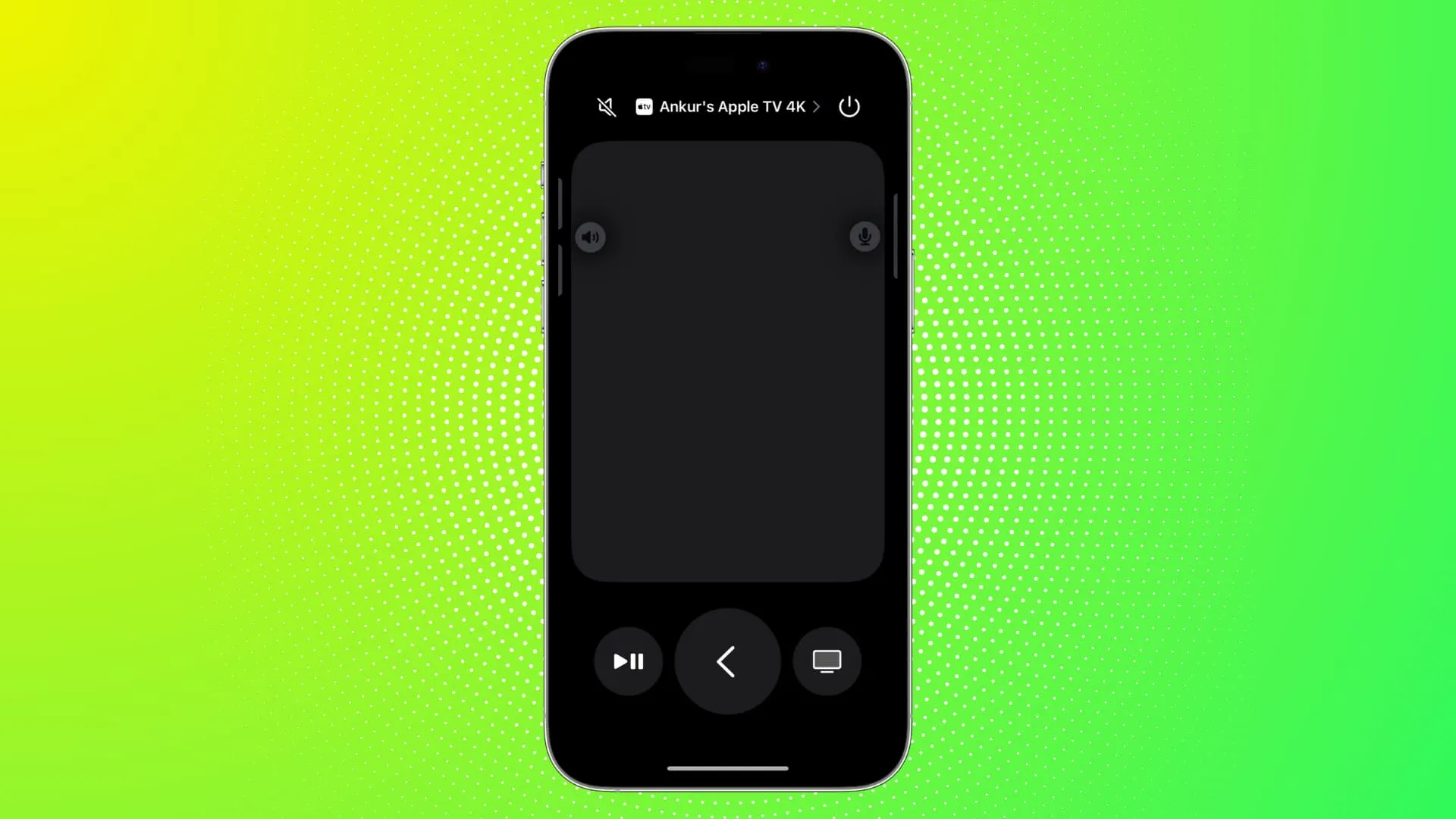
Jedes Apple TV wird mit einer echten Siri-Fernbedienung geliefert. Wenn es jedoch nicht funktioniert oder Sie es nicht finden können, können Sie Ihr iPhone oder iPad verwenden, um auf Apple TV zu navigieren . Sollte dies jedoch nicht funktionieren, helfen wir Ihnen, das Problem in kürzester Zeit zu beheben.
1. Wählen Sie das richtige Apple TV
Wenn Sie mehr als ein Apple TV in Ihrem Haus oder Büro haben, stellen Sie sicher, dass Sie das richtige auswählen, indem Sie die folgenden Schritte ausführen:
- Öffnen Sie das iPhone- oder iPad-Kontrollzentrum und tippen Sie auf das Apple TV Remote-Symbol.
- Tippen Sie oben auf „ Fernseher auswählen“ oder auf den aktuellen Apple TV-Namen und wählen Sie den richtigen aus, z. B. „Wohnzimmer“, „Schlafzimmer“, „Konferenzraum“ oder wie auch immer Sie ihn benannt haben .
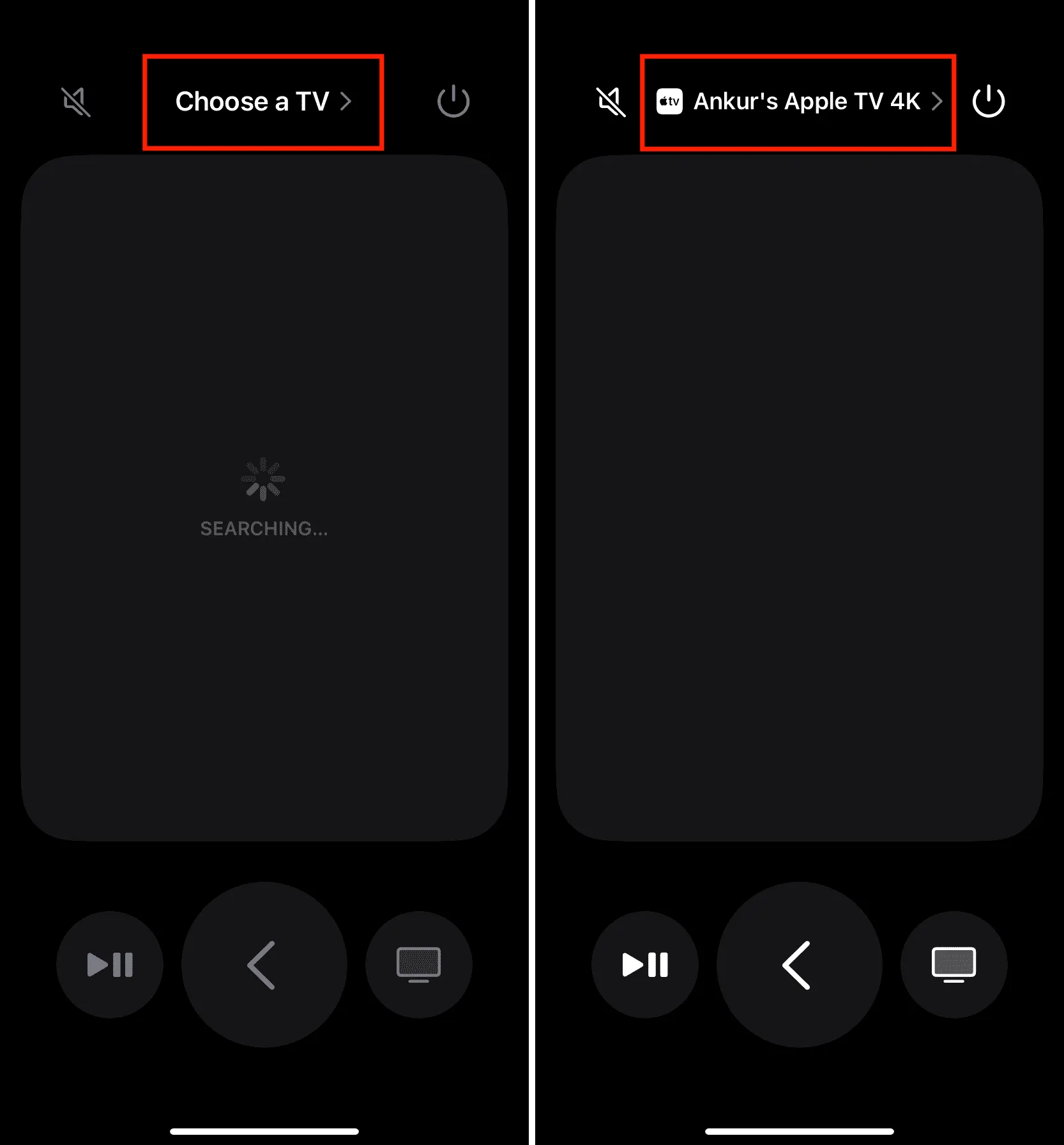
2. Drücken Sie den Netzschalter
Standardmäßig wechselt Ihr Apple TV nach einer Zeit der Inaktivität in den Ruhezustand, sofern Sie die Ruhezeit nicht auf „Nie“ eingestellt haben .
Sobald sich Apple TV im Ruhemodus befindet, sehen Sie das kleine weiße Licht auf der Vorderseite nicht mehr, aber Ihr Apple TV sollte dennoch weiterhin auf die eigentliche Siri Remote reagieren und in der TV Remote-App auf dem iPhone angezeigt werden iPad.
Halten Sie einfach die Ein-/Aus-Taste gedrückt, um Ihr Apple TV einzuschalten.
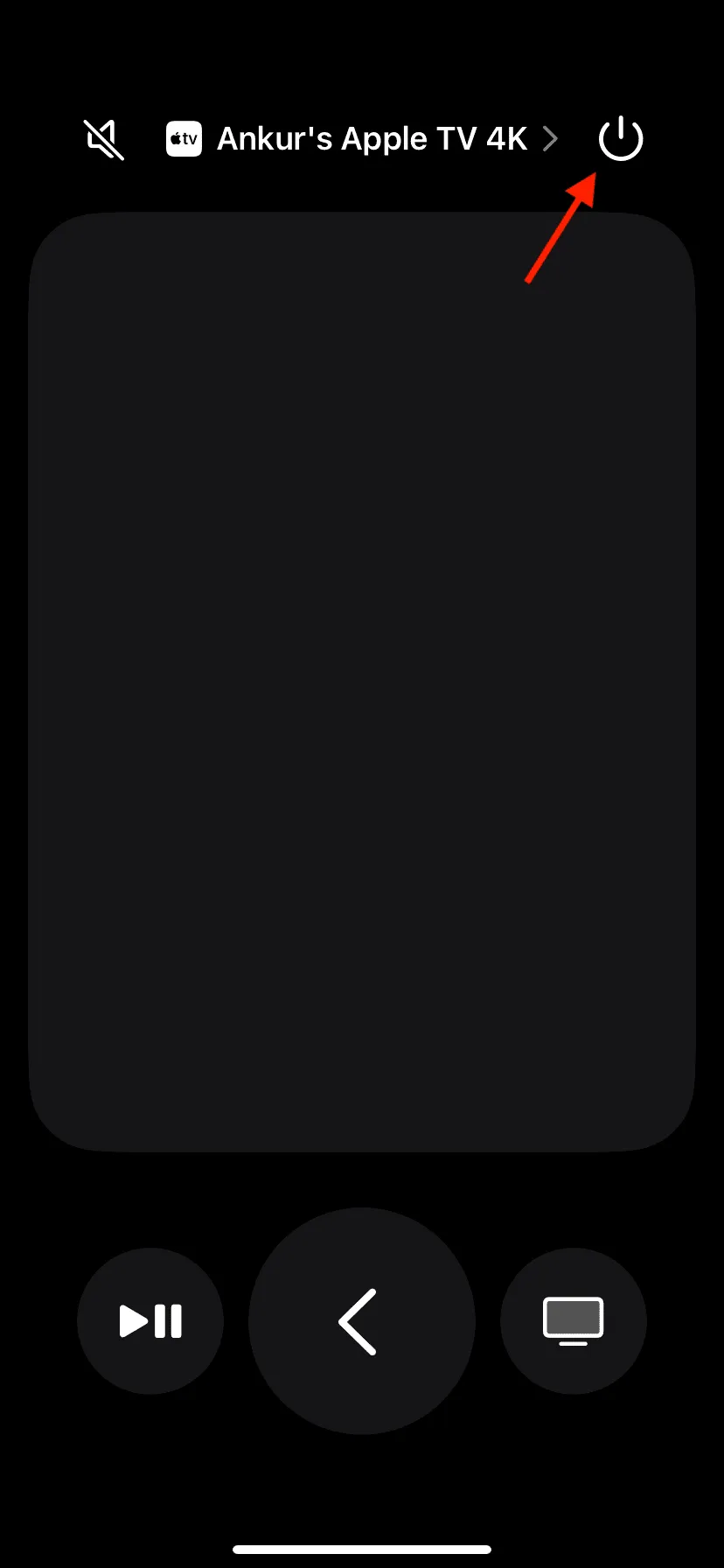
3. Stellen Sie sicher, dass alle Geräte mit demselben Wi-Fi-Netzwerk verbunden sind
Während die Siri Remote über Bluetooth mit Apple TV kommuniziert, kommuniziert die Remote-Funktion auf Ihrem iPhone oder iPad über WLAN mit Ihrem Apple TV.
Daher funktioniert Ihr iPhone oder iPad nicht als TV-Fernbedienung, wenn eines davon nicht über WLAN oder mit einem anderen WLAN-Netzwerk verbunden ist.
- Gehen Sie auf dem iPhone und iPad zur App „Einstellungen“ und notieren Sie sich den Netzwerknamen neben „Wi-Fi“ .
- Gehen Sie nun zu Apple TV-Einstellungen > Netzwerk und stellen Sie sicher, dass es auch mit demselben Wi-Fi-Netzwerk wie Ihr iPhone oder iPad verbunden ist.
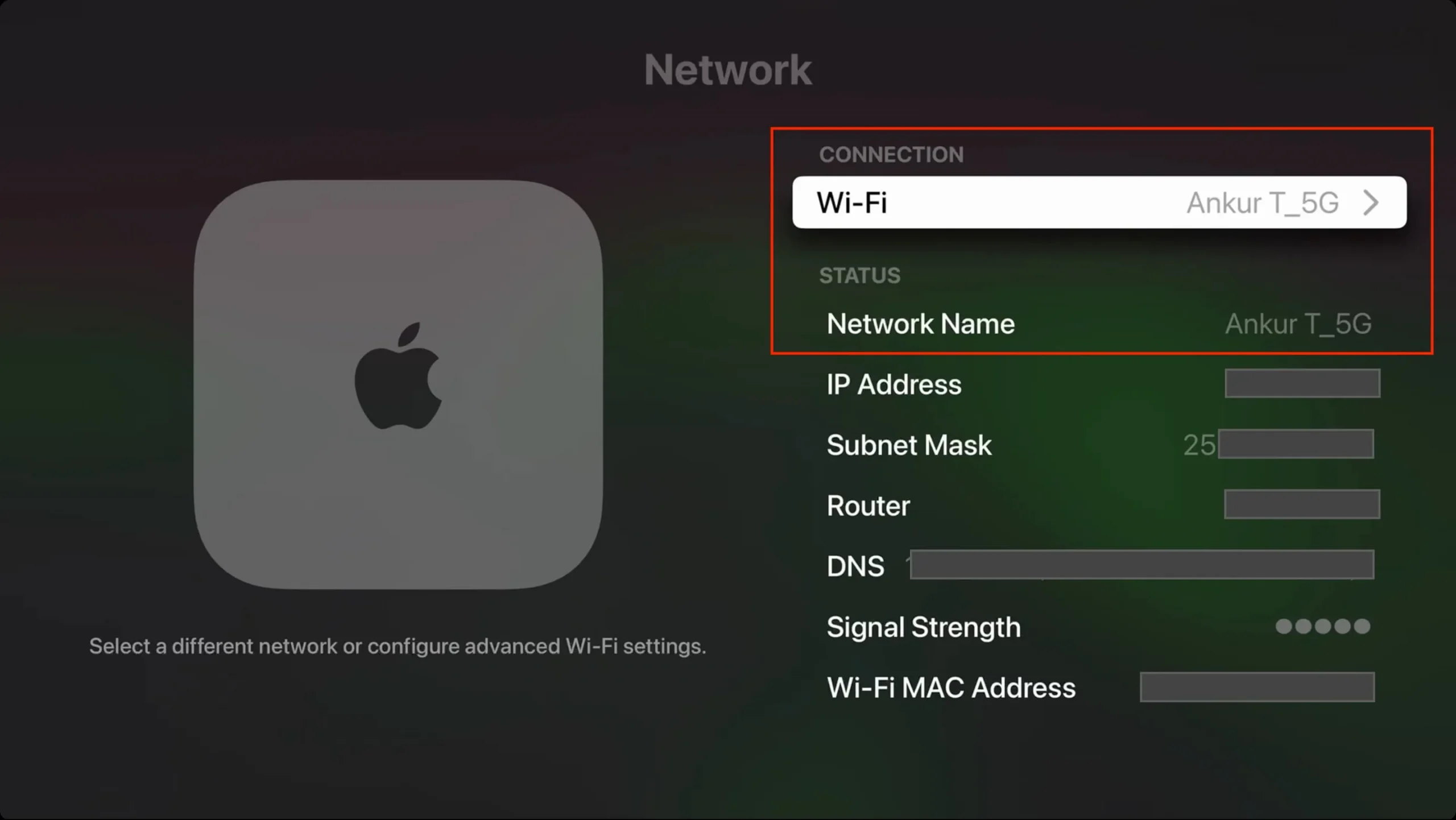
4. Schalten Sie den Flugmodus ein und aus
Manchmal können kleinere iOS-Netzwerkprobleme dazu führen, dass Ihr iPhone nicht mit dem drahtlosen Netzwerk und damit auch mit Ihrem Apple TV kommuniziert. Das Ein- und Ausschalten des Flugmodus sollte helfen.
5. Verwenden Sie dieselbe Apple-ID
Eine weitere wichtige Notwendigkeit besteht darin, dass Ihr Apple TV und Ihr iPhone oder iPad mit derselben Apple-ID angemeldet sein müssen.
Sie können dies unter iPhone- Einstellungen > Apple-ID überprüfen . Gehen Sie auf dem Apple TV zu „Einstellungen“ > „Benutzer und Konten“ . Wählen Sie hier den Standardbenutzer aus, bei dem es sich höchstwahrscheinlich um Sie handelt, und stellen Sie sicher, dass auf dem nächsten Bildschirm Ihre korrekte Apple-ID angezeigt wird.
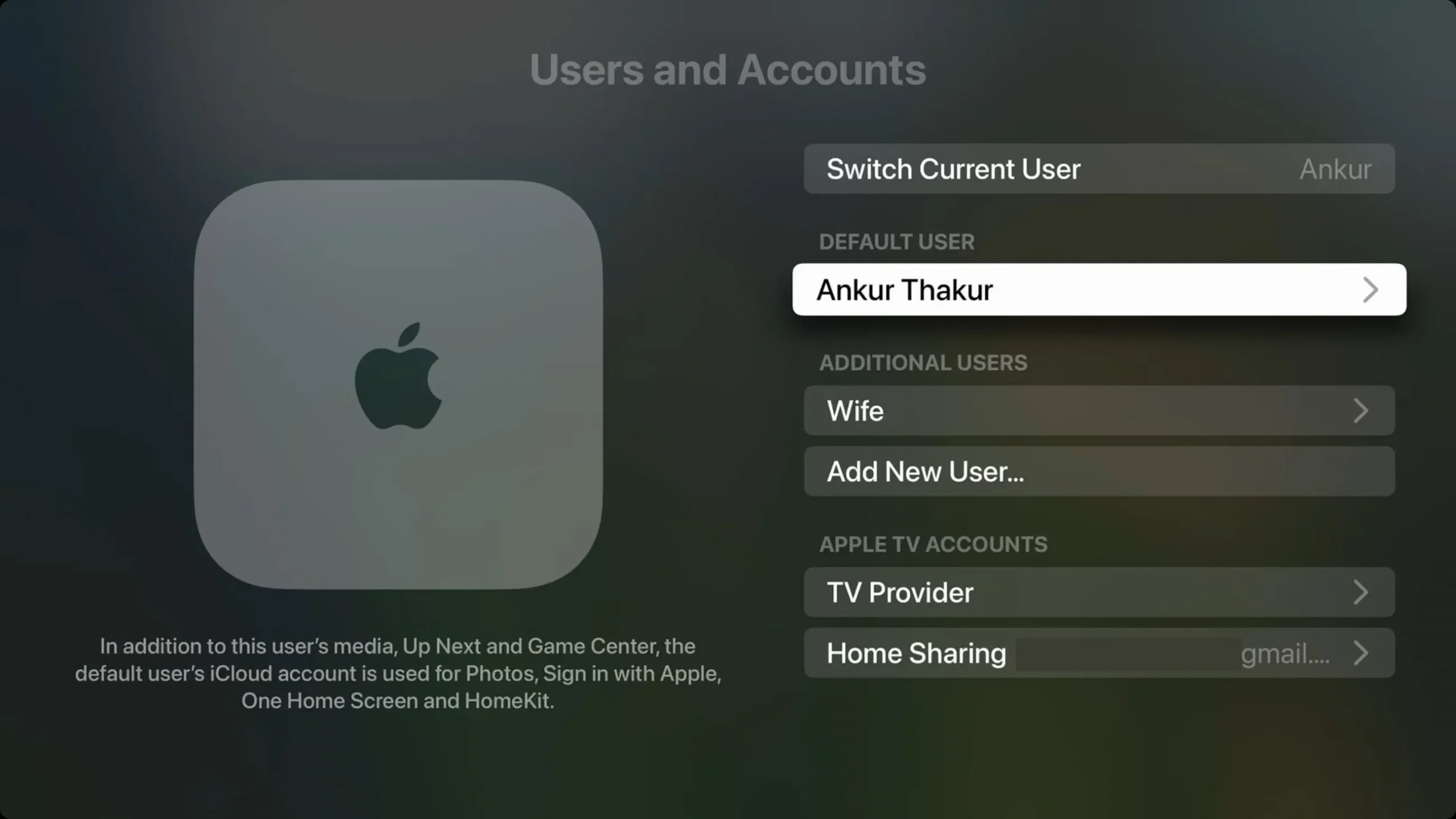
6. Erzwingen Sie das Beenden und öffnen Sie Apple TV Remote erneut
Während die Apple TV Remote-Funktion kein eigenes App-Symbol hat, erscheint sie im App Switcher wie eine App-Karte und Sie können sie schließen:
- Öffnen Sie die Apple TV Remote-Funktion über Ihr iPhone- oder iPad-Kontrollzentrum, falls dies noch nicht geschehen ist.
- Rufen Sie nun den App Switcher auf und wischen Sie nach oben über die Remote- Kachel.
- Öffnen Sie es nach 5 Sekunden erneut über das iOS-Kontrollzentrum.
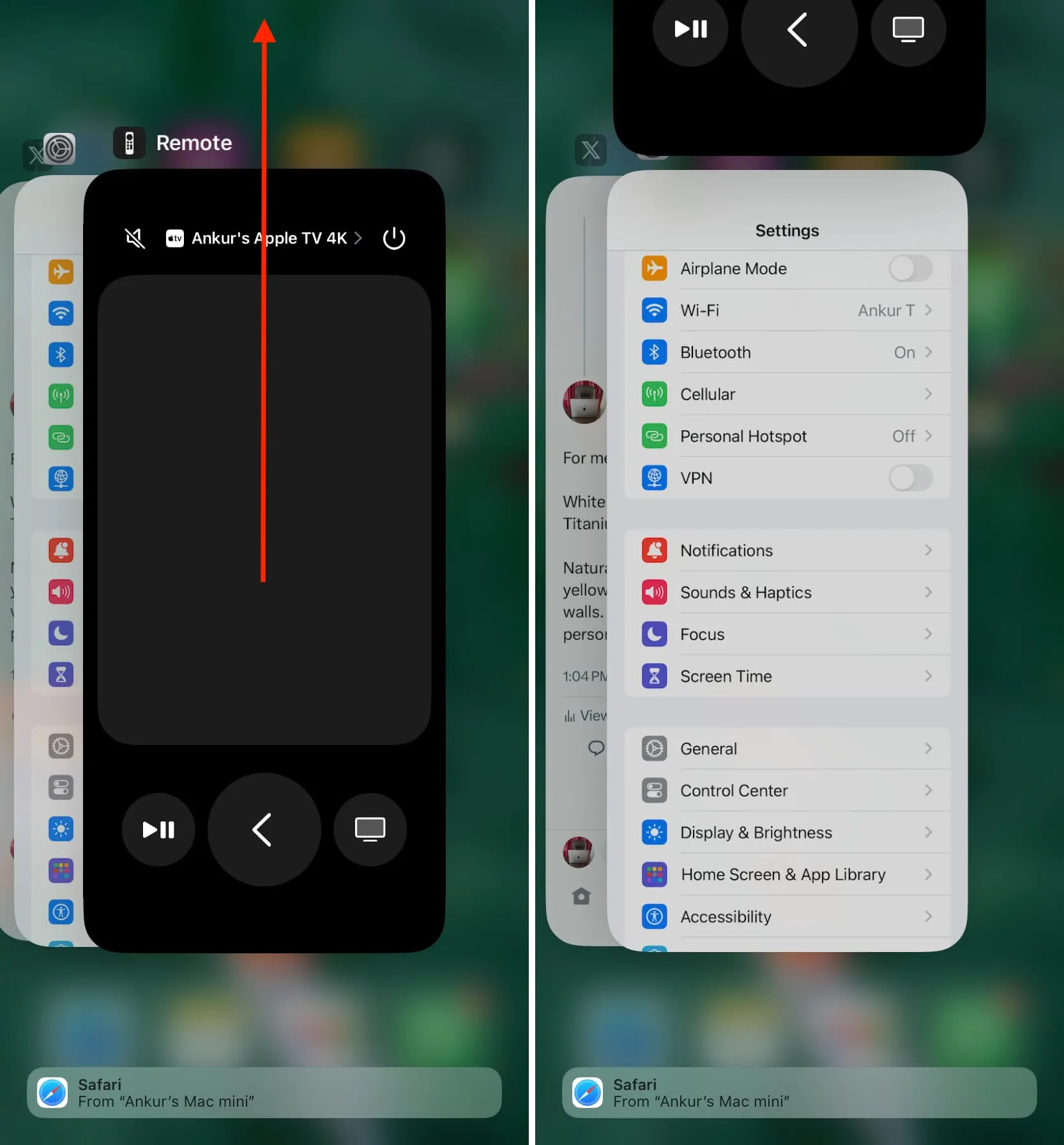
7. Starten Sie Ihre Geräte neu
Dies ist ein wichtiger Schritt, auf den Sie achten müssen.
Schalten Sie zunächst Ihr iPhone oder iPad aus und wieder ein . Schalten Sie in diesem Fall das Apple TV von der Hauptstromquelle aus und nach 15 Sekunden wieder ein. Verwenden Sie nicht die Option „Neustart“ in den Apple TV-Einstellungen > System.
8. Schalten Sie Ihren WLAN-Router aus und wieder ein
Oftmals ist Ihr Router der Grund für alle Ihre Netzwerkprobleme, und ein Neustart über den Hauptschalter an der Wand wird sicherlich Abhilfe schaffen.
9. Aktualisieren Sie Ihr iPhone, iPad und Apple TV
Gehen Sie zu iOS- Einstellungen > Allgemein > Software-Update und holen Sie sich die neueste Version. Navigieren Sie auf ähnliche Weise zu Ihren Apple TV-Einstellungen > System > Software-Update , um die neueste Version von tvOS zu installieren .
10. Wissen Sie, wo Sie sich in der TV-Benutzeroberfläche befinden
Manchmal funktioniert die Remote-Funktion auf Ihrem iPhone oder iPad zwar einwandfrei, Sie verlieren sich jedoch in den Untermenüs. Versuchen Sie, die Zurück-Taste zu drücken, und navigieren Sie dann mit dem Touchpad.
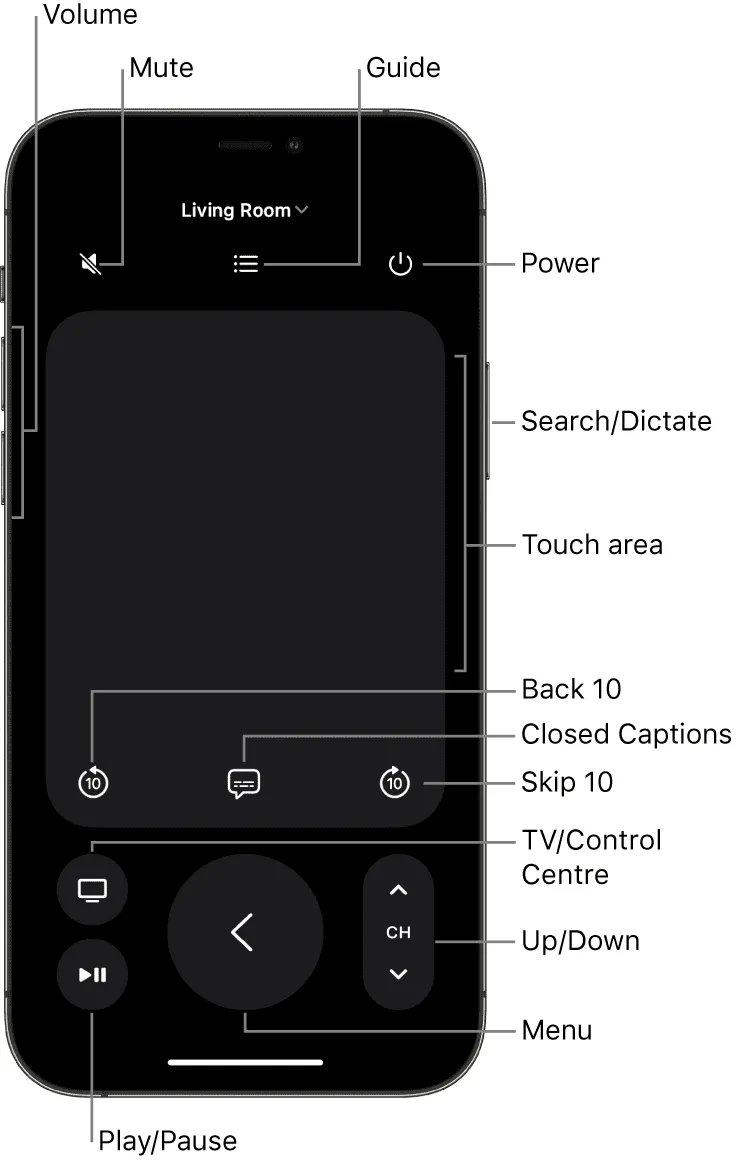
11. Entfernen Sie zusätzliche Geräte, die mit Ihrem Apple TV gekoppelt sind
Wenn das Problem weiterhin besteht, befolgen Sie diese Schritte, um die Verbindung für zuvor gekoppelte Fernbedienungen und Geräte zu aktualisieren:
- Gehen Sie mit Ihrer Siri-Fernbedienung zu Apple TV- Einstellungen > Fernbedienungen und Geräte > Remote-App und -Geräte .
- Wählen Sie Ihr iPhone oder iPad aus der Liste der gekoppelten Geräte aus.
- Klicken Sie auf „Dieses Gerät vergessen“ > „Entfernen“ .
- Sie können die Schritte 2 und 3 wiederholen, um alle unnötigen Geräte zu entfernen. Dazu können Ihr Mac oder ältere iOS-Geräte gehören, auf denen Sie die eigenständige Remote-App oder Home Sharing verwendet haben.
- Starten Sie Ihr iPhone oder iPad und Ihr Apple TV neu.
- Tippen Sie nun auf das Fernbedienungssymbol in Ihrem iPhone- oder iPad-Kontrollzentrum. Es sollte automatisch eine Verbindung zu Ihrem Apple TV herstellen, sofern diese sich im selben Wi-Fi-Netzwerk befinden.
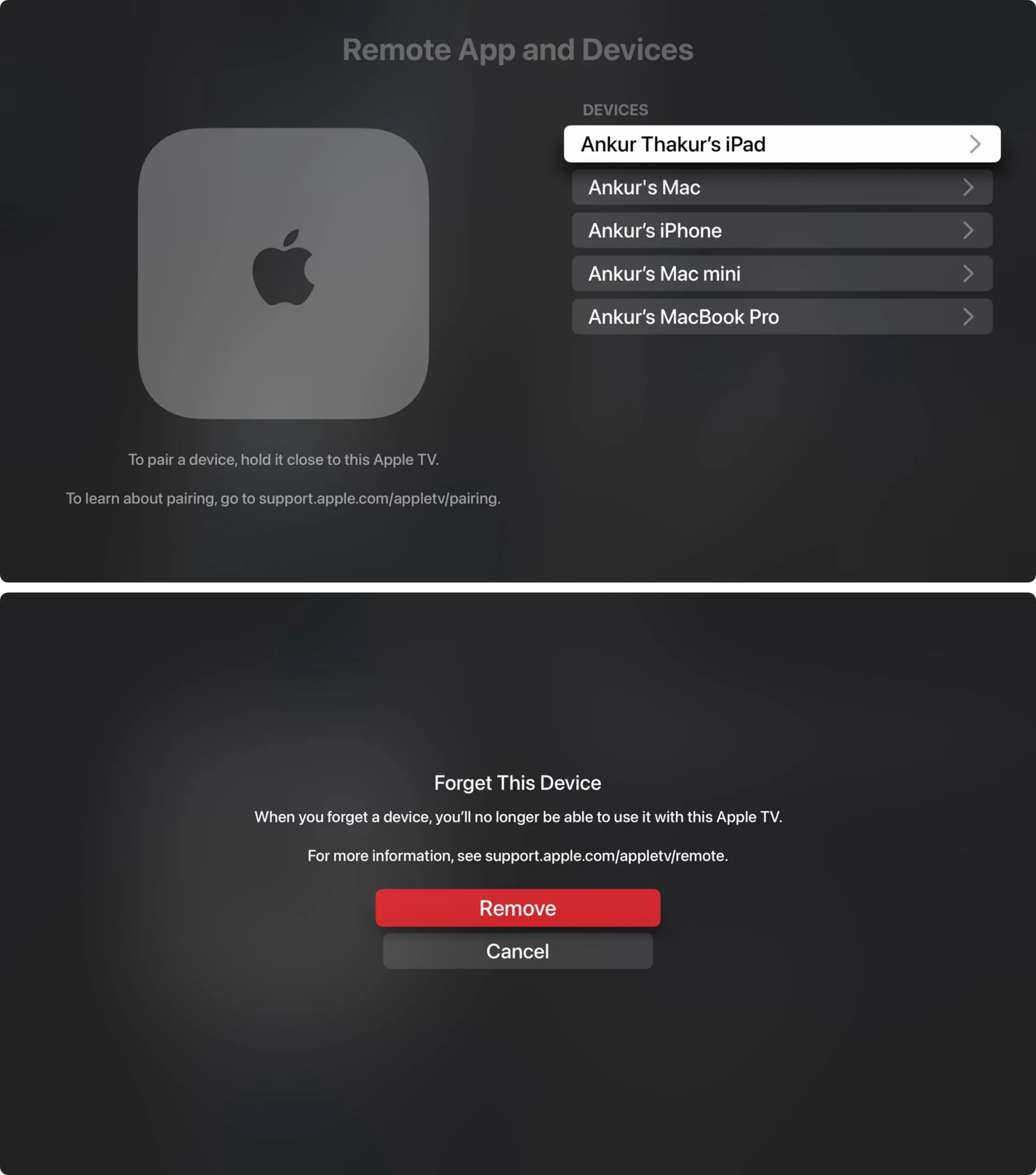
12. Deaktivieren Sie die Heimfreigabe
Es besteht zwar kein offensichtlicher Zusammenhang, aber wenn Sie Home Sharing verwenden , um die Fotos oder Medien Ihres Mac auf Ihrem Apple TV anzuzeigen , gehen Sie zum Bildschirm „Home Sharing“-Einstellungen Ihres Computers und schalten Sie es aus. Sie können es auch auf Ihrem Apple TV unter „Einstellungen“ > „Benutzer und Konten“ > „Privatfreigabe“ deaktivieren . Hoffentlich sollte dies den Zweck erfüllen.
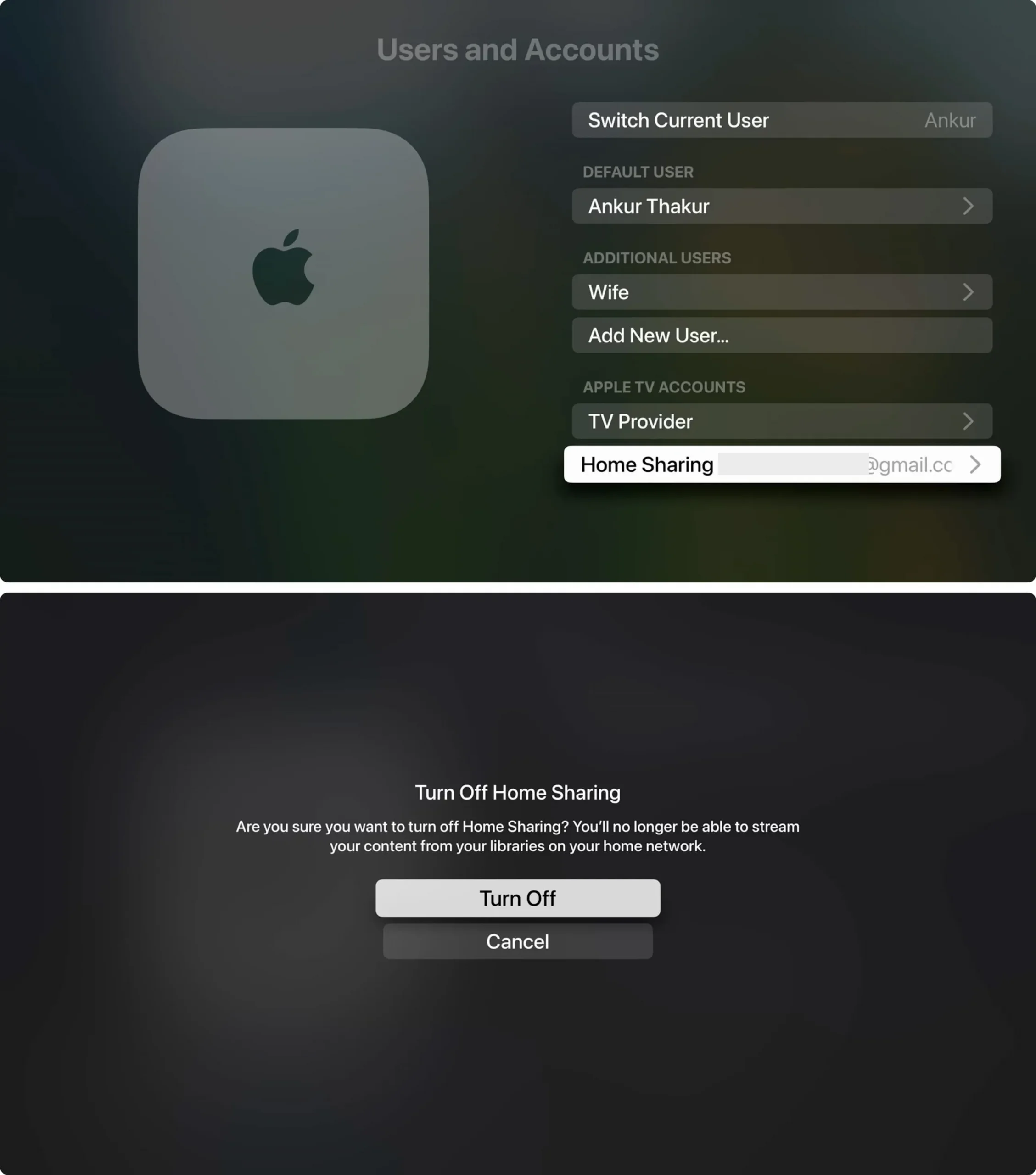
13. Setzen Sie Ihr Apple TV zurück und richten Sie es erneut ein
In den meisten Fällen müssen Sie sich darauf nicht verlassen, aber wenn das Problem weiterhin besteht, können Sie Ihr Apple TV über Einstellungen > System > Zurücksetzen > Zurücksetzen oder Zurücksetzen und Aktualisieren zurücksetzen . Danach richten Sie es erneut ein .
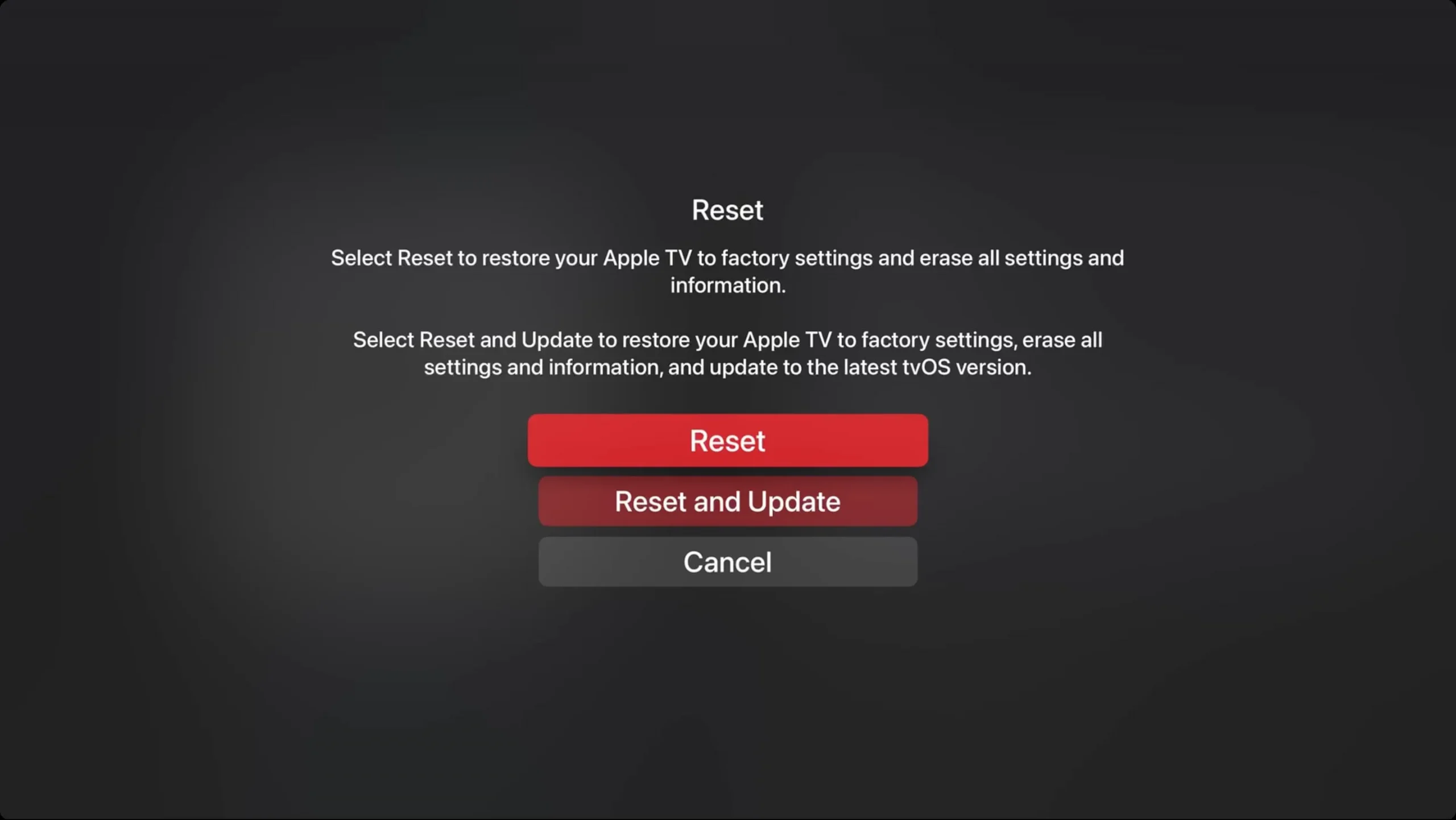
14. Wenden Sie sich an den Apple-Support
Wenn schließlich nichts funktioniert, chatten Sie mit dem Apple-Support und holen Sie sich dessen Meinung zu diesem Thema.
Schreibe einen Kommentar