So beheben Sie, dass Ihr MacBook nicht aufgeladen wird, obwohl es angeschlossen ist
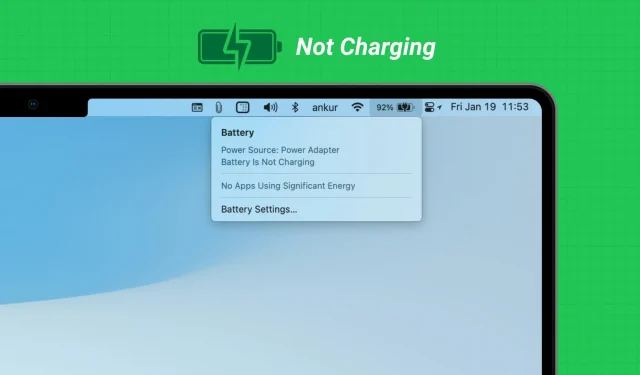
Erfahren Sie, was zu tun ist, wenn Sie Ihr MacBook Air oder MacBook Pro zum Aufladen angeschlossen haben, der Akkuladestand jedoch nicht steigt und Sie „ Nicht lädt “ oder „ Akku wird nicht geladen “ sehen, wenn Sie auf das Akkusymbol klicken.
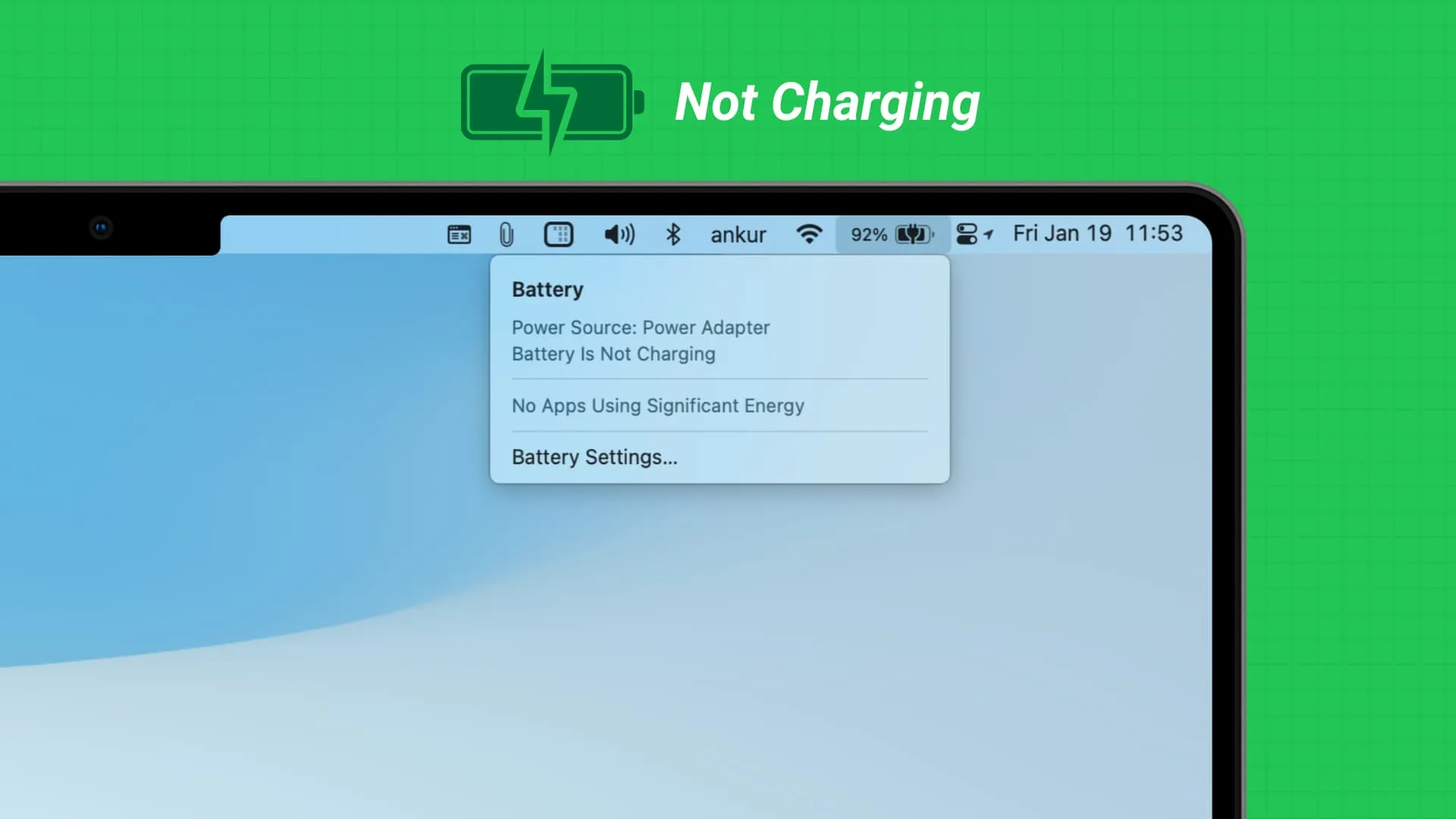
1. Verwenden Sie ein anderes Netzteil
Jedes MacBook benötigt eine bestimmte Menge Strom, um seinen Akku aufzuladen. Wenn Ihr Mac an ein Ladegerät oder eine Stromquelle angeschlossen ist, die nicht genug Strom liefert, um den Akku zu entladen, aber gerade genug, um weiter zu laufen, wird der Status „ Akku wird nicht geladen “ angezeigt, wenn Sie auf das Akkusymbol in der oberen Menüleiste klicken .
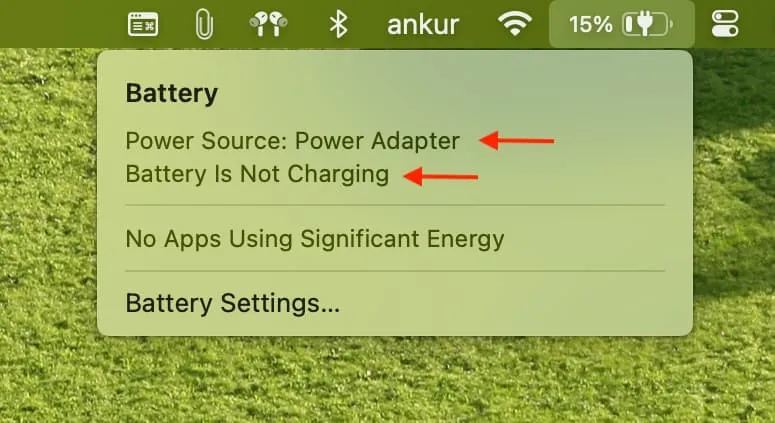
In diesem Fall arbeitet Ihr MacBook mit dieser Stromquelle weiter, ohne dass der Akku entladen wird, es wird jedoch nicht aufgeladen. Es wird nicht aufgeladen, selbst wenn Sie den Computer herunterfahren oder in den Ruhezustand versetzen.
Wenn ich beispielsweise mein MacBook Pro an das Ladegerät meines Android-Telefons oder ein an meinen Mac mini angeschlossenes USB-C-Kabel anschließe, wird angezeigt, dass es sich bei der Stromquelle um ein Netzteil handelt, der Akku wird jedoch nicht aufgeladen. Ähnliches kann passieren, wenn Sie versuchen, Ihren Mac über eine Flugzeugsteckdose oder eine mobile Akku-Powerbank aufzuladen.
Die einzige Möglichkeit, dies zu beheben, besteht darin, ein geeignetes Netzteil zu verwenden, vorzugsweise das, das mit Ihrem MacBook geliefert wurde, oder eines mit vergleichbarer/gleicher Wattzahl. Wenn Sie kein Ladegerät haben, können Sie Ihren Computer auf diese Weise weiter verwenden, ohne ihn aufzuladen.
2. Deaktivieren Sie die optimierte Akkuladung
Um den Akku zu schützen und seine Lebensdauer zu verlängern, geht Ihr MacBook manchmal wie folgt vor:
- Es wird nur bis zu 80 % aufgeladen und nicht darüber hinaus, selbst wenn Sie das richtige Ladegerät angeschlossen haben.
- Selbst wenn der Akku an eine Ladestation angeschlossen ist, wird er auf 93 % oder 90 % oder weniger entladen und beginnt dann automatisch wieder mit dem Ladevorgang.
Beide Optionen sind völlig normal . macOS führt dies basierend auf Ihrem Nutzungsmuster aus, um die Alterung des Akkus zu reduzieren und sicherzustellen, dass der Akkuzustand auf lange Sicht optimal bleibt.
Wenn Sie jedoch möchten, dass Ihr Laptop diese Optimierung vorübergehend ignoriert , klicken Sie auf das Akkusymbol und wählen Sie „ Jetzt vollständig aufladen“ . Falls Sie sich oft darüber ärgern und diese durchdachten Funktionen lieber abschalten möchten, können Sie das auch tun:
- Öffnen Sie die Systemeinstellungen und wählen Sie „Akku“ .
- Klicken Sie auf das Infosymbol ⓘ neben „Batteriezustand“ .
- Schalten Sie „Optimiertes Laden des Akkus“ aus und wählen Sie „Ausschalten“ .
- Klicken Sie abschließend auf „Fertig“ .
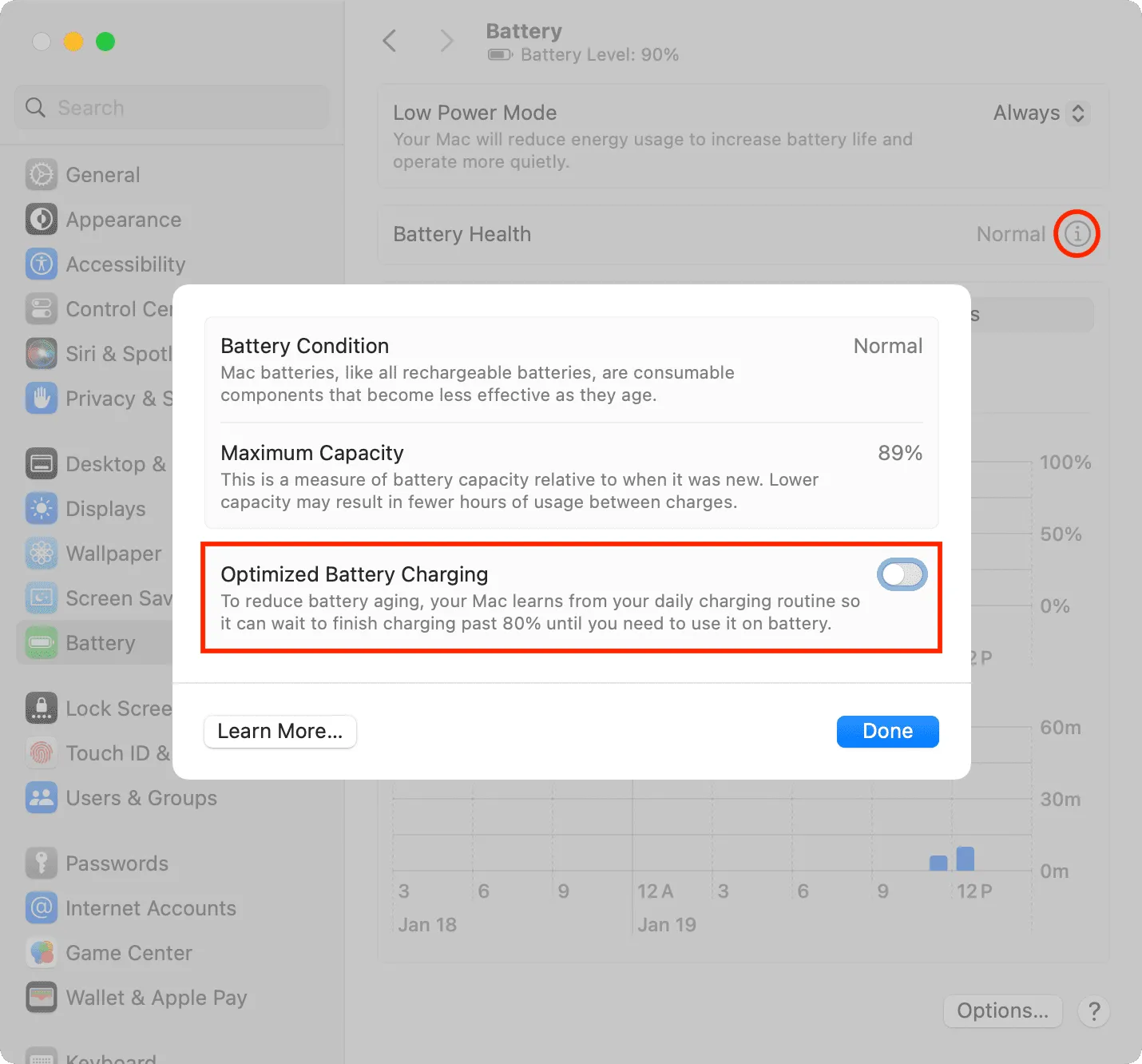
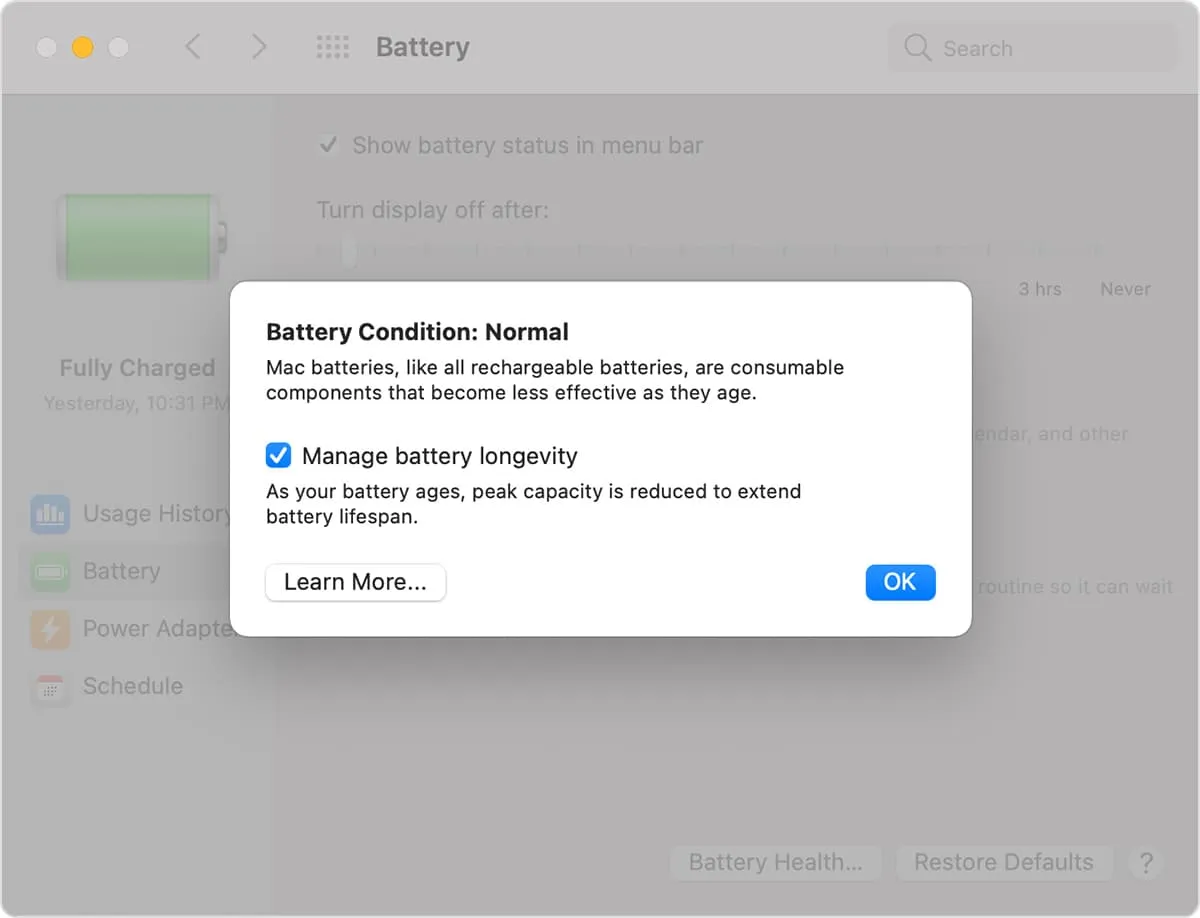
3. Schluss mit anspruchsvollen Apps
Einige umfangreiche Video- und Fotobearbeitungs-Apps oder solche, die für die 3D-Modellierung, Musikerstellung und grafikintensive Spiele verwendet werden, verbrauchen möglicherweise mehr Strom, als der Ladeadapter liefert.
Unter diesen Bedingungen haben Sie folgende Möglichkeiten:
- Sie können diese anspruchsvollen Apps beenden, wenn Sie nicht aktiv daran arbeiten.
- Sie können ohne Stromquelle weiterarbeiten oder spielen, auch wenn der Akku nicht geladen wird. Bedenken Sie, dass sich der Akku manchmal entladen kann, wenn die Leistung nicht ausreicht.
- Schließlich können Sie die Stromquelle oder den Ladeadapter wechseln. Auch hier sollte das im Lieferumfang enthaltene Ladegerät ausreichen. Sollte das nicht ausreichen, hilft der Kauf eines leistungsstärkeren Adapters von Apple oder namhaften Drittherstellern. Sie können beispielsweise ein leistungsstarkes 60-W- oder 70-W-MacBook-Pro-Ladegerät mit Ihrem MacBook Air verwenden, das normalerweise mit einem 30-W- oder 35-W-Ladegerät geliefert wird.
4. Stellen Sie sicher, dass Ihr Mac nicht zu heiß ist
macOS kann den Akkuladevorgang automatisch für eine Weile unterbrechen, wenn das Innere Ihres Computers übermäßig heiß ist. Ergreifen Sie in diesem Fall Maßnahmen zur Kühlung Ihres MacBook . Der beste Weg, dies zu tun, besteht darin, unnötige Apps zu beenden, das Gerät herunterzufahren oder in einen Raum mit Ventilator oder Klimaanlage zu gehen.
5. Setzen Sie das MagSafe-Ladegerät wieder richtig ein
Um das Problem zu beheben, schließe ich das Ladegerät ein paar Mal wieder an, und wenn das orangefarbene Licht am Stecker aufleuchtet (statt grün), beginnt Ihr MacBook mit dem Aufladen, und nach einer Weile beginnt auch der Akkuladestand zu steigen.
6. Stellen Sie sicher, dass das Kabel nicht beschädigt ist
Wenn das Ladekabel kaputt ist oder einen inneren Schaden aufweist, kann es sein, dass es nicht die volle Leistung liefert, die erforderliche Leistung erbringt. Verwenden Sie ein anderes USB-C- oder MagSafe-Kabel, um dieses Problem zu beheben.
7. Reinigen Sie den Ladeanschluss
Leuchten Sie mit einem hellen Licht in den USB-C- oder MagSafe-Anschluss Ihres MacBook. Wenn dort viel Müll festsitzt, reinigen Sie ihn mit einer trockenen, weichen Bürste. Denken Sie daran, vorsichtig zu sein und darauf zu achten, dass nicht auch nur ein einziger Stift des Anschlusses beschädigt wird, da dies zu größeren Ladeproblemen führen kann!
8. Starten Sie Ihren Computer neu
Systemstörungen können auch zufällige Probleme verursachen, die den Ladevorgang verhindern oder zumindest nicht mehr die korrekten visuellen Informationen darüber anzeigen, dass der Computer aufgeladen wird. Speichern Sie also Ihre Arbeit und klicken Sie auf das Apple-Menüsymbol , gefolgt von „Neu starten “ oder „Herunterfahren“ .
9. Aktualisieren Sie auf die neueste Version von macOS
Wenn Sie das richtige Ladegerät verwenden und dieses Problem immer noch häufig auftritt, gehen Sie zu Systemeinstellungen > Allgemein > Software-Update , um die neueste Version von macOS herunterzuladen und zu installieren.
10. SMC zurücksetzen
11. Ersetzen Sie die Batterie
Wenn Sie einen alten Computer oder einen Computer mit verbrauchter Batterie haben, ist möglicherweise ein Austausch fällig. Klicken Sie auf das Batteriesymbol und prüfen Sie, ob eine Wartung erforderlich ist. Sie sollten auch die Anzahl der Batteriezyklen Ihres Mac überprüfen und bei mehr als 1.000 Zyklen über einen Austausch nachdenken.
Schreibe einen Kommentar