So sperren Sie Ihre Webbrowser auf Mac und PC
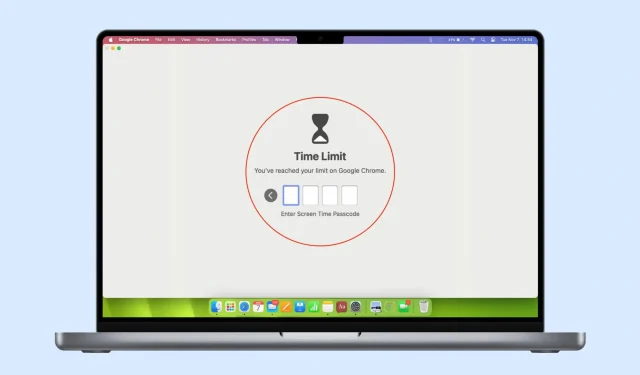
Möchten Sie Ihre Webbrowser-Aktivitäten und Daten vor anderen Personen, beispielsweise Ihren Familienmitgliedern oder Bürokollegen, schützen? In diesem Tutorial werden wir untersuchen, welche Möglichkeiten Sie haben, dies zu erreichen.
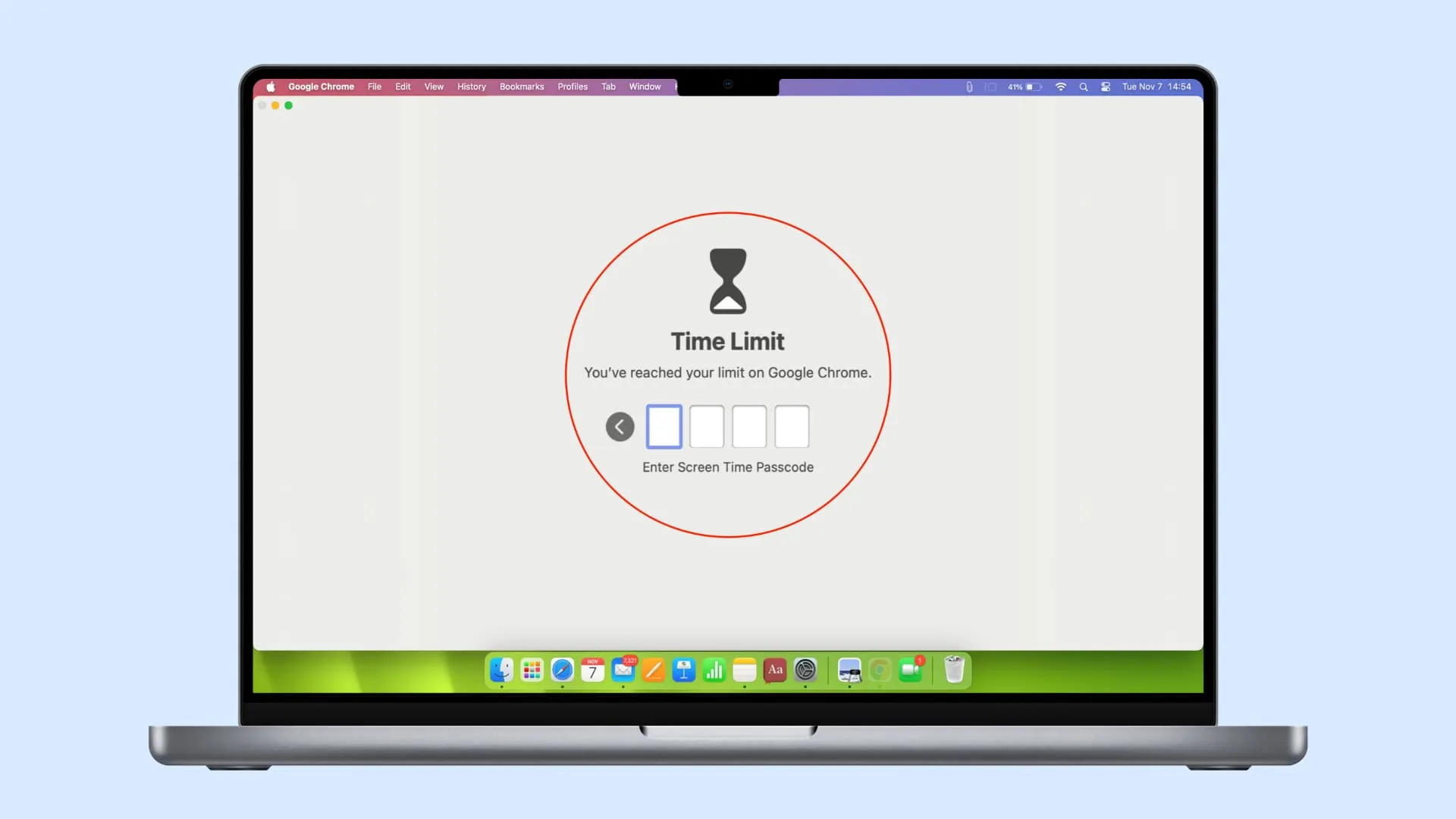
Ein Webbrowser wie Google Chrome, Safari, Microsoft Edge, Mozilla Firefox oder Opera ist eine der am häufigsten verwendeten Apps auf einem Mac oder Windows-PC. Sie verfügen über Ihren privaten Webbrowser-Verlauf, Ihre Lesezeichen, geöffneten Tabs sowie Benutzernamen und Passwörter Ihres Kontos. Daher ist es selbstverständlich, dass Sie sie schützen und vor neugierigen Blicken schützen möchten.
Leider bietet kein beliebter Desktop-Browser unter macOS oder Windows eine vollwertige integrierte App-Sperre, um unbefugten Zugriff zu verhindern. Dennoch gibt es einige einfache Möglichkeiten, Ihre Browserdaten zu schützen. Hier sind acht dieser praktischen Optionen.
1. Verwenden Sie ein sicheres Systemkennwort
Dies ist das Wichtigste und Grundlegendste, was Sie tun können, um alles auf Ihrem Mac oder PC zu schützen. Ich bin mir fast sicher, dass Sie bereits ein Master-Passwort verwenden, das Ihren Computer sperrt, wenn Sie ihn in den Ruhezustand versetzen, einen Bildschirmschoner starten oder nach ein paar Minuten Inaktivität. Wenn nicht, gehen Sie zu den Einstellungen Ihres Computers, legen Sie ein sicheres Passwort fest und passen Sie die Einstellungen an, um größtmögliche Sicherheit zu gewährleisten .
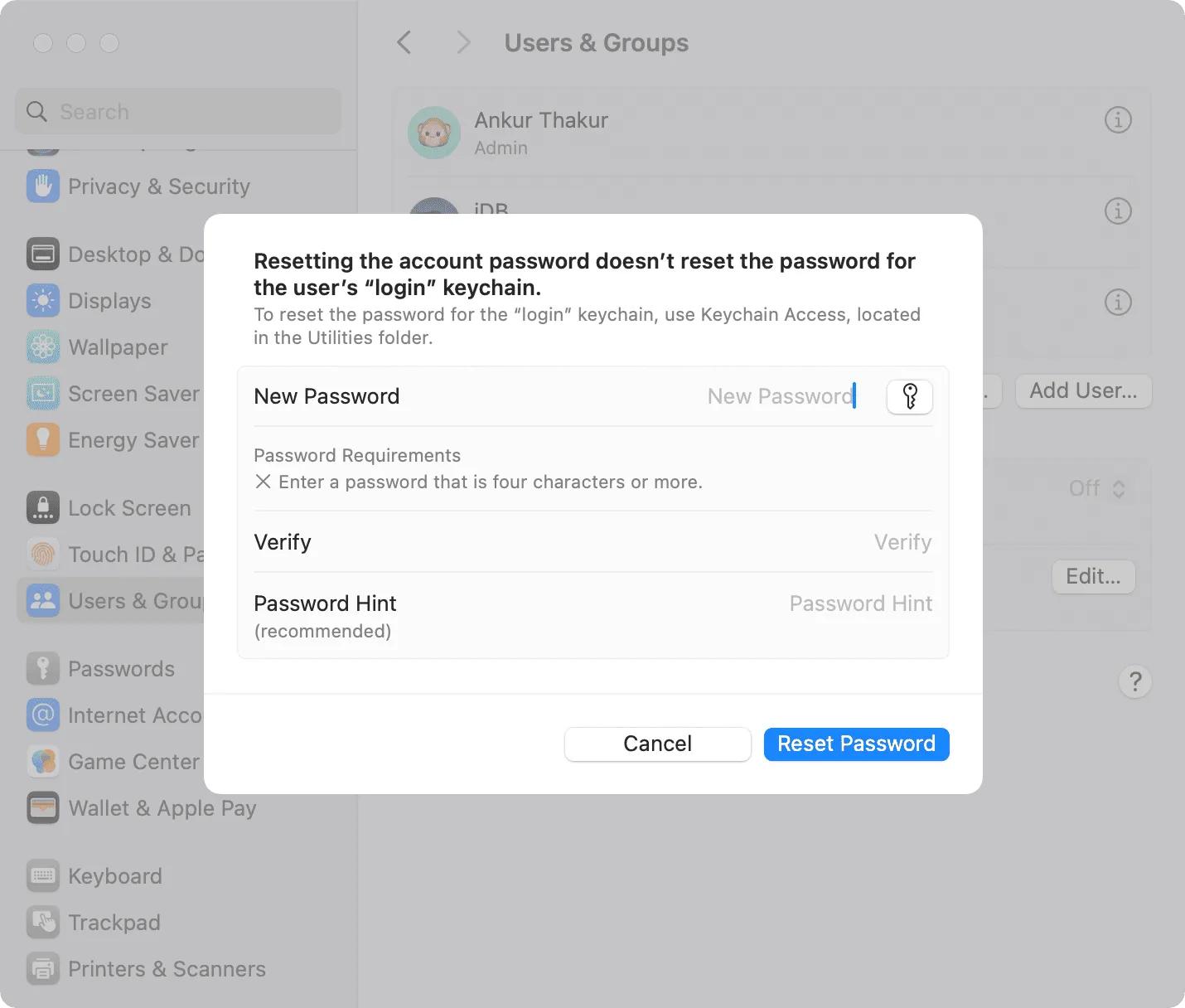
2. Nutzen Sie privates Surfen
Wenn Sie befürchten, dass jemand Ihren Browserverlauf sehen könnte, nutzen Sie das private Surfen oder das Inkognito-Browsing, bei dem die von Ihnen besuchten Websites nicht protokolliert werden.
Wenn Sie macOS Sonoma verwenden, ist Ihr privates Surfen in Safari außerdem standardmäßig durch das Mac-Passwort und die Touch ID gesichert.
3. Browserverlauf automatisch löschen
Sie können auch einen Browser wie Brave verwenden und ihn so einstellen, dass der Verlauf bei jedem Beenden gelöscht wird.
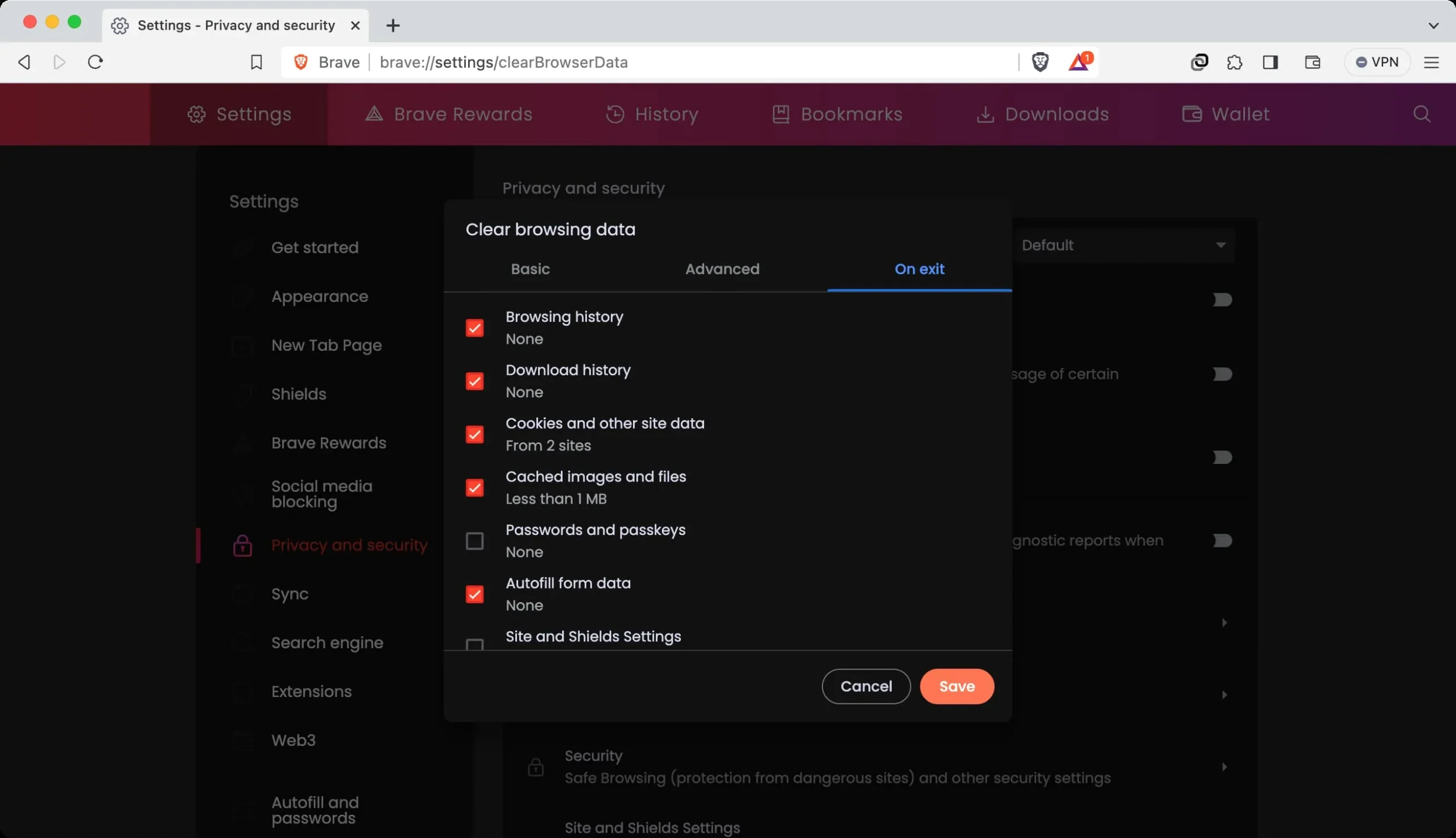
Wenn Sie Chrome oder einen anderen Chromium-Browser verwenden, können Sie Erweiterungen wie Chrome History Cleaner oder Auto Clear Browsing Data installieren , um Ihren Browserverlauf automatisch zu löschen.
Außerdem verfügt Chrome über eine Einstellung, die gespeicherte Website-Daten, wie z. B. Anmeldesitzungen, löscht, nachdem Sie alle Fenster geschlossen haben. Wenn Sie also versehentlich Facebook oder andere wichtige Websites auf einem Computer angemeldet lassen, den Sie mit anderen teilen, können Sie diese Funktion aktivieren. Beachten Sie jedoch, dass Sie dadurch möglicherweise nicht von Gmail, YouTube und anderen Google-Websites abgemeldet werden.
Um das automatische Löschen zu aktivieren, gehen Sie zu Chrome- Einstellungen > Datenschutz und Sicherheit > Website-Einstellungen > Zusätzliche Inhaltseinstellungen > Website-Daten auf dem Gerät . Wählen Sie hier die Option „Daten löschen, die Websites auf Ihrem Gerät gespeichert haben, wenn Sie alle Fenster schließen“ aus .
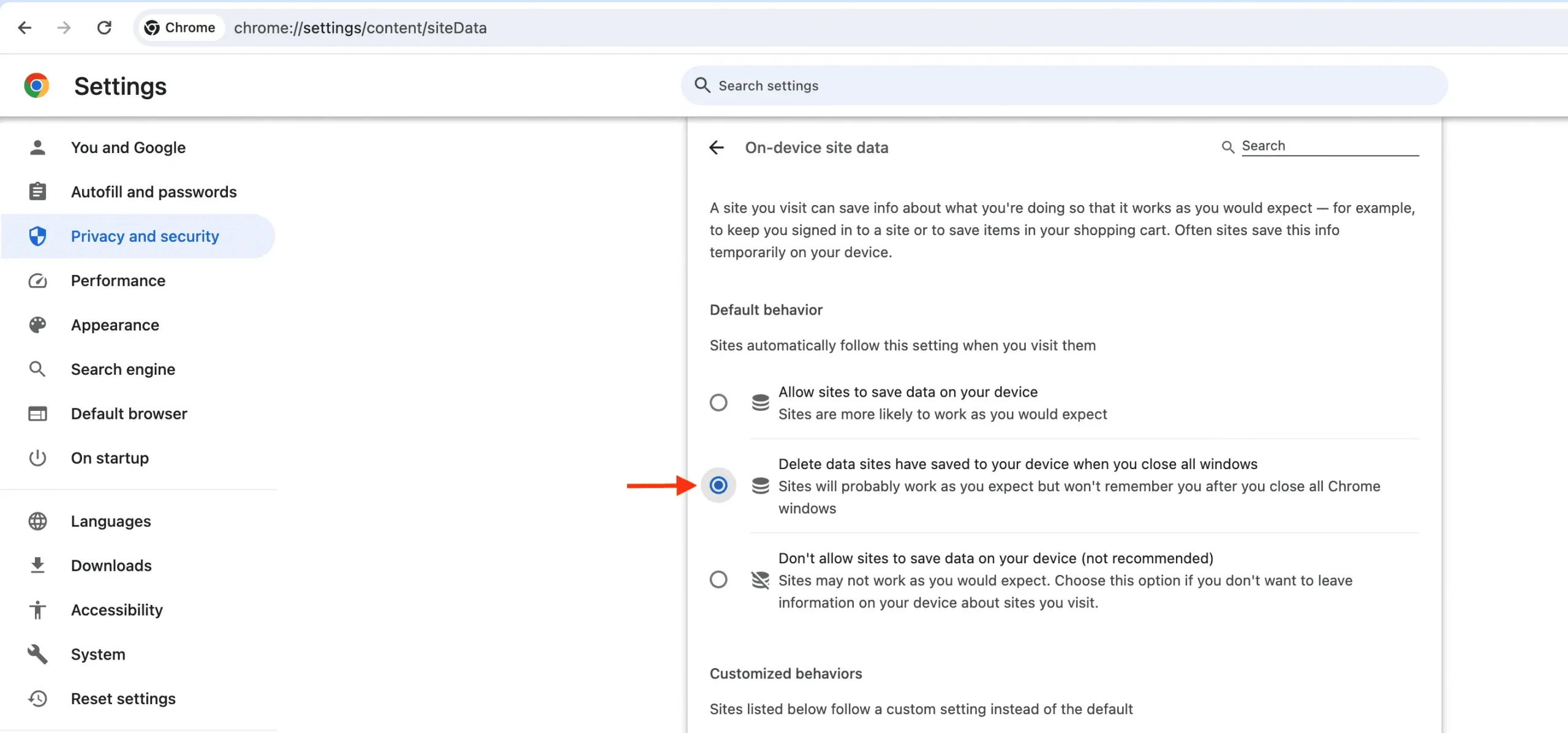
4. Schützen Sie Ihre in Webbrowsern gespeicherten Passwörter
Wenn Sie versuchen, auf die in Safari ( iCloud-Schlüsselbund ) oder Google Chrome gespeicherten Website-Passwörter zuzugreifen , werden Sie aufgefordert, das Passwort Ihres Mac einzugeben. Ohne diese Angabe können Sie die gespeicherten Kontokennwörter nicht sehen.
Wenn Sie jedoch Firefox verwenden, befolgen Sie diese Schritte, um ein Master-Passwort zu aktivieren, das Sie oder ein Eindringling eingeben müssen, bevor die gespeicherten Passwörter sichtbar sind.
- Öffnen Sie Firefox , klicken Sie oben rechts auf das dreizeilige Hamburger-Symbol und wählen Sie Einstellungen .
- Wählen Sie Datenschutz und Sicherheit .
- Aktivieren Sie das Kontrollkästchen „ Primäres Passwort verwenden “ und legen Sie es fest.
- Wenn Sie von nun an versuchen, auf Ihre in Firefox gespeicherten Passwörter zuzugreifen, werden Sie nach diesem Master-Passcode gefragt.

5. Verwenden Sie mehrere Benutzerkonten
Gelegentlich müssen Sie Ihren Computer möglicherweise einem Familienmitglied oder Kollegen zur Arbeit übergeben.
Um dies zu beheben, sollten Sie für jedes Ihrer Familienmitglieder ein separates Benutzerkonto erstellen . Auf diese Weise können ihr Surfen und alles andere von Ihrem getrennt bleiben. Sie können auch den Gastmodus aktivieren oder einfach ein zweites Benutzerkonto erstellen und sich dort anmelden, bevor Sie anderen erlauben, Ihren Mac zu verwenden.
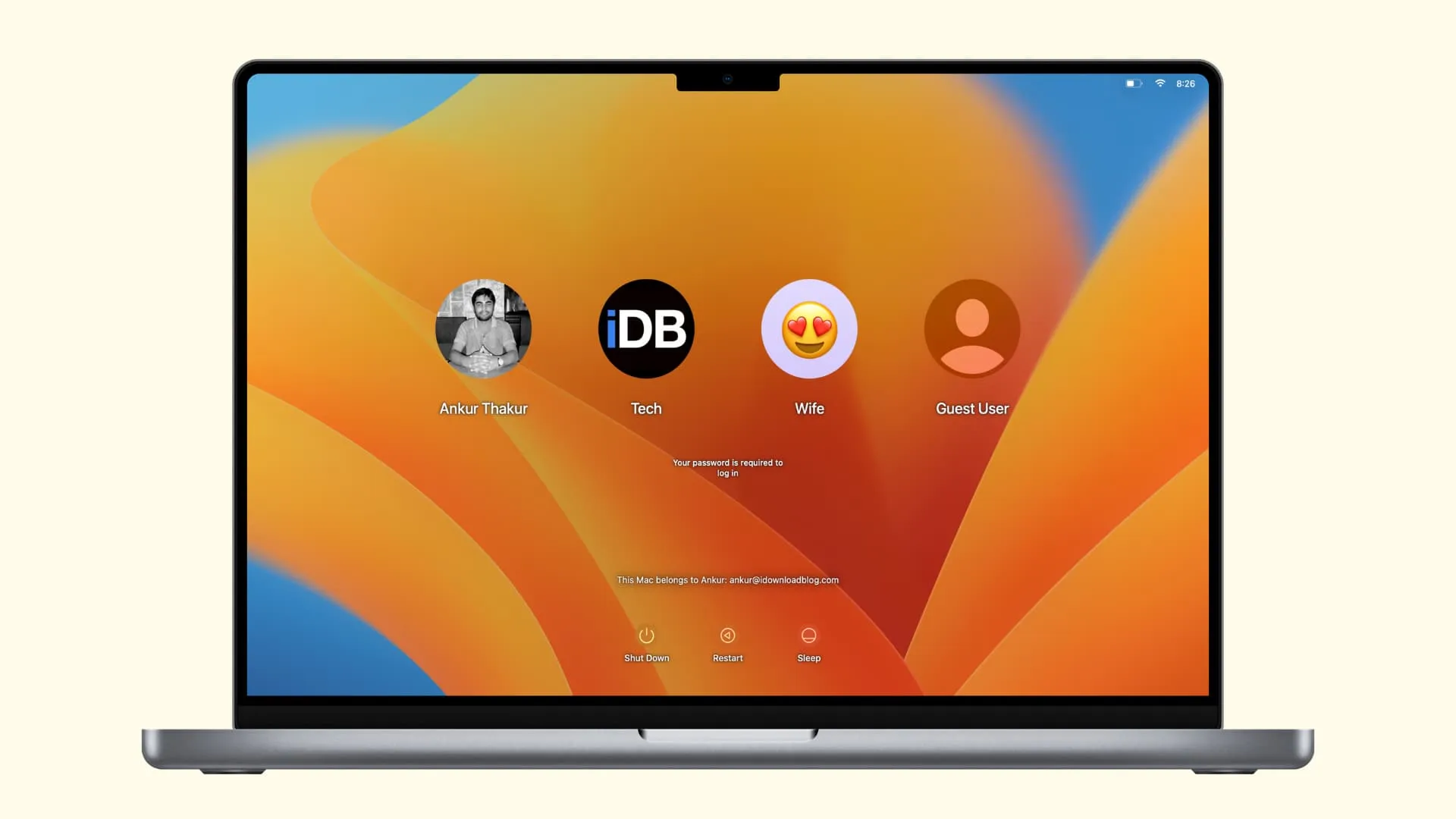
Der Wechsel zwischen verschiedenen macOS-Konten ist sehr einfach und Sie müssen Ihren Computer nicht herunterfahren und neu starten. Klicken Sie einfach auf das Apple-Symbol , melden Sie sich beim aktuellen Benutzer ab und bei einem anderen an. Es ist ein Kinderspiel. Und wenn Sie die Option „ Fenster beim erneuten Anmelden erneut öffnen “ aktivieren , können Sie ganz einfach dort weitermachen, wo Sie aufgehört haben.
6. Legen Sie das Bildschirmzeitlimit auf dem Mac fest
Stellen Sie sich vor, Sie möchten einer Person erlauben, Ihren Computer zum Erstellen einer Keynote-Präsentation oder zum Spielen von Spielen zu verwenden, möchten aber Chrome, Firefox, Safari oder eine andere App sperren, damit sie nicht darauf zugreifen kann.
Dazu können Sie für diesen Browser ein kleines Zeitlimit (z. B. eine Minute) festlegen. Nach Ablauf dieses Limits wird die App gesperrt.
Bevor Sie mit den Schritten fortfahren, stellen Sie sicher, dass Sie das Administratorkennwort Ihres Computers nicht mit dieser Person teilen.
Zweitens sollten Sie die Bildschirmzeitsperre aktivieren. Apple rät zu Recht davon ab, einen Screen Time-Passcode mit einem Administratorkonto zu verwenden. Wenn Sie jedoch glauben, dass Sie sich an den Passcode erinnern können, können Sie beim Festlegen des Bildschirmzeit-Passcodes die Option „ Diesem Benutzer erlauben, diesen Computer zu verwalten “ auswählen. Nachdem Sie Ihren Computer jedoch vom Gastbenutzer zurückerhalten haben, deaktivieren Sie den Bildschirmzeit-Passcode für das Administratorkonto.
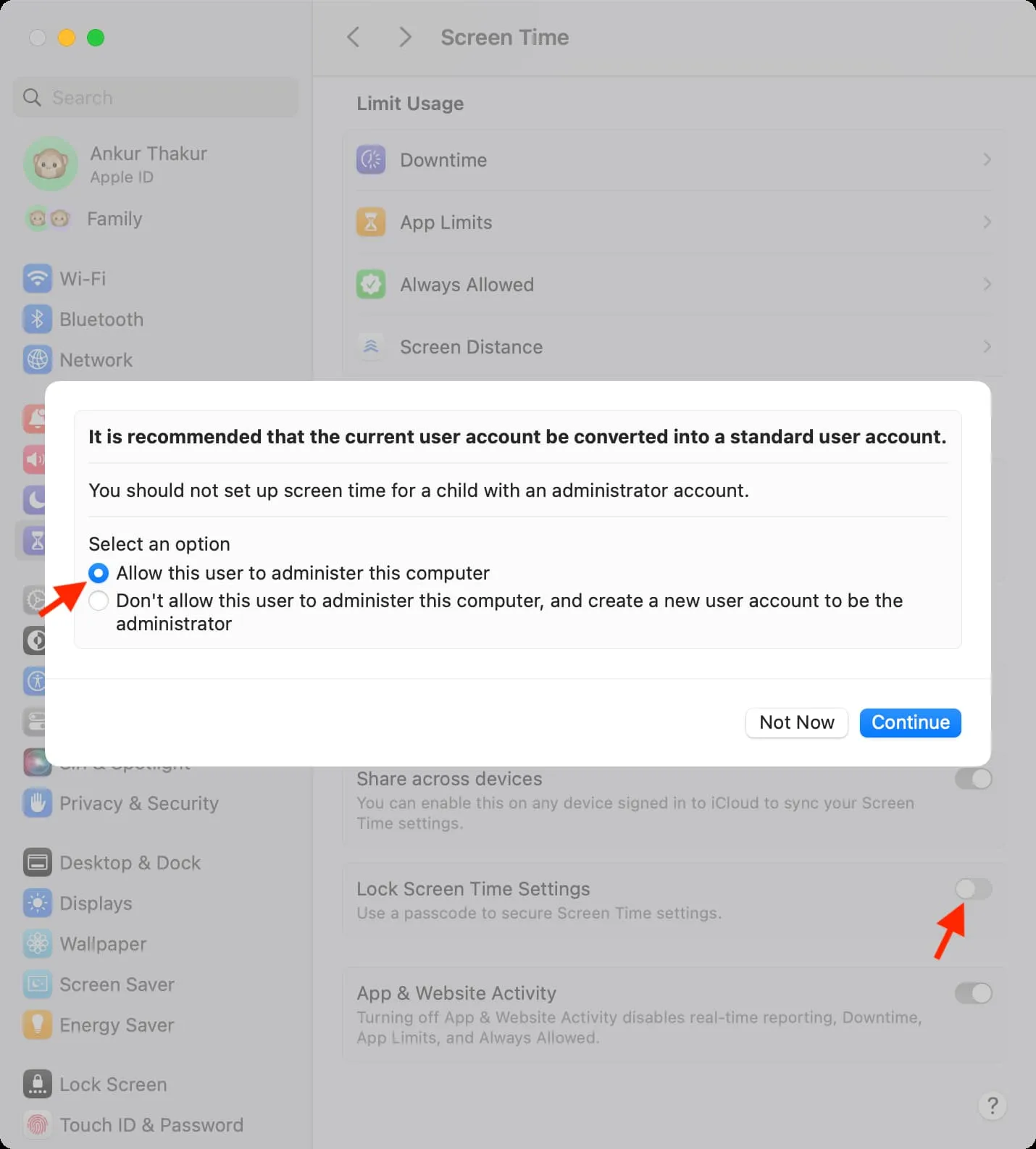
So sperren Sie eine Mac-App mithilfe der Zeitlimitfunktion:
1) Öffnen Sie die Systemeinstellungen , wählen Sie „Bildschirmzeit“ und schalten Sie sie ein, falls dies noch nicht geschehen ist .
2) Klicken Sie auf App-Limits > Limit hinzufügen .

Wenn keine App-Limits angezeigt werden, klicken Sie auf App- und Website-Aktivität > App- und Website-Aktivität aktivieren .
3) Verwenden Sie die Suchleiste, um den Browser oder die App zu finden, die Sie sperren möchten, und wählen Sie ihn aus.
4) Legen Sie ein kleines Zeitlimit fest, z. B. 1 oder 2 Minuten .
5) Stellen Sie sicher, dass „ Am Ende des Limits blockieren “ aktiviert ist, und klicken Sie auf „Fertig“ .
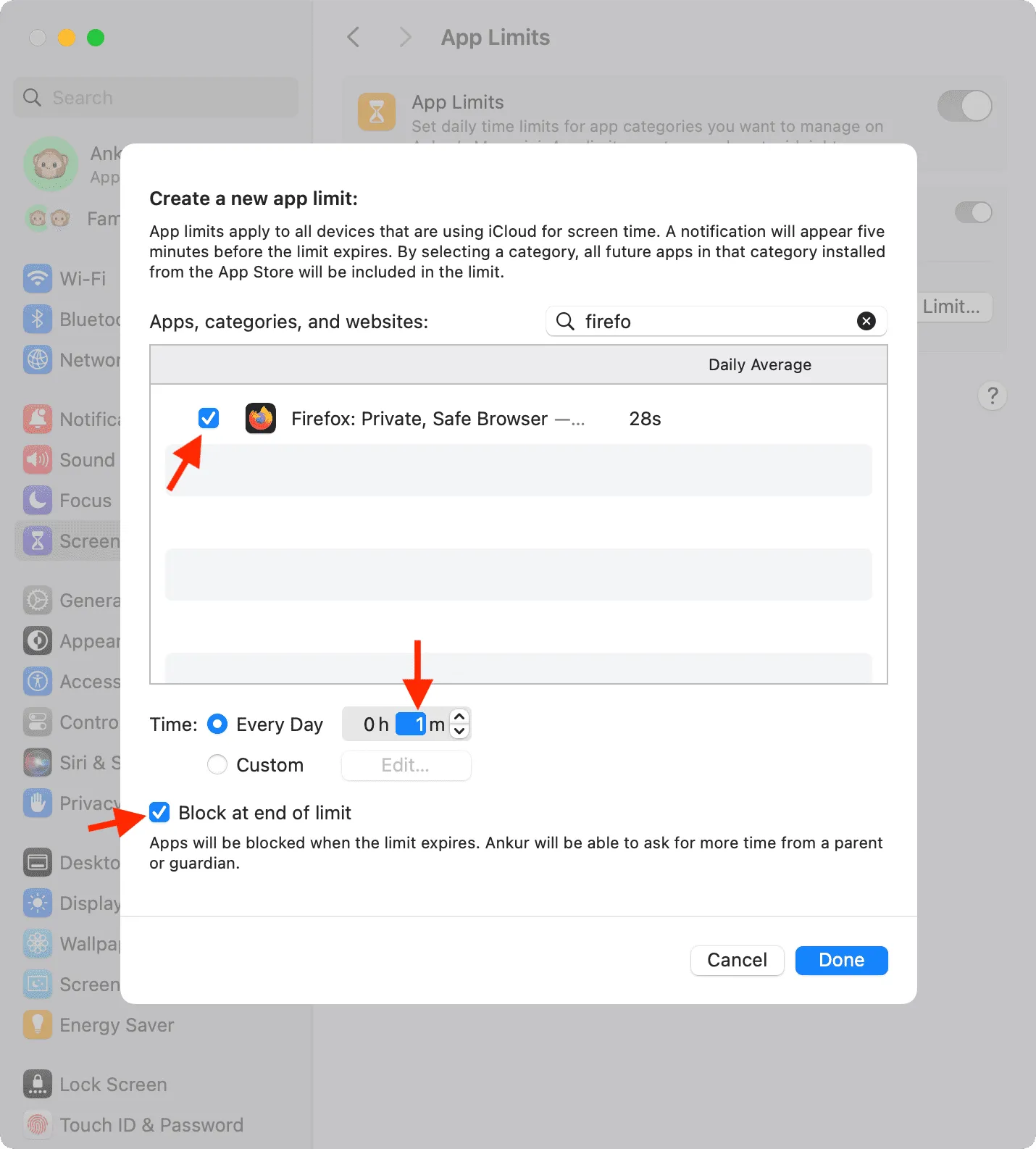
6) Nutzen Sie nun den Browser oder die App für 1 oder 2 Minuten (die Zeit, die Sie in Schritt 5 oben ausgewählt haben). Nach Ablauf dieser Zeit wird die App automatisch gesperrt. Auf die erste Minute nach der Sperrung kann ohne den Bildschirmzeit-Passcode zugegriffen werden. Danach müssen Sie oder die Person jedoch den Bildschirmzeit-Passcode eingeben, um das Limit zu deaktivieren.
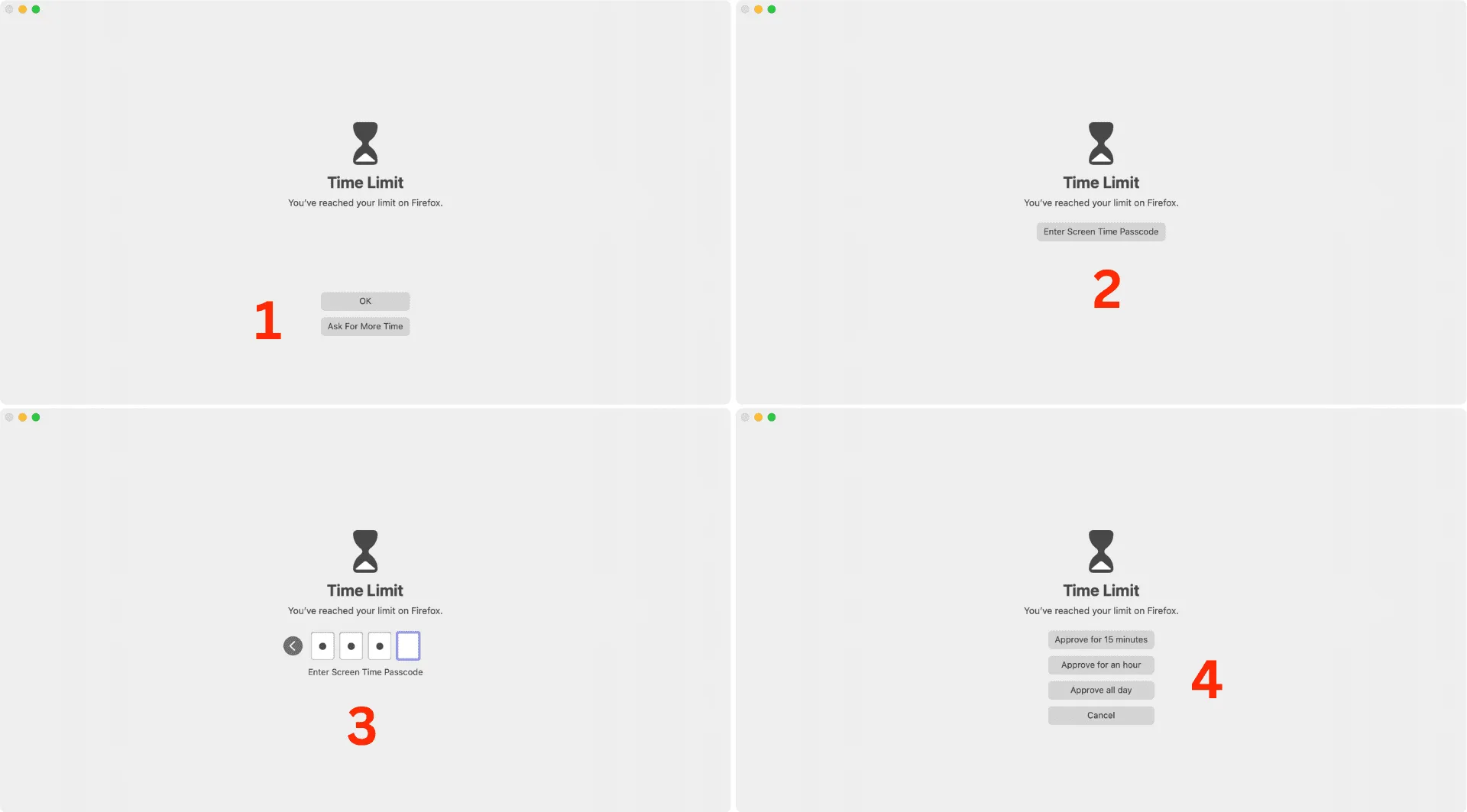
Sehen Sie sich dieses Bild im Vollbildmodus an
7. Verwenden Sie Erweiterungen, um Ihren Webbrowser zu sperren
Während sich diese Methode direkt auf den Titel unseres Beitrags bezieht, haben wir sie am Ende erwähnt, da sie die Verwendung von Erweiterungen Dritter und die Gewährung von Zugriff auf Ihren Browser erfordert.
Wenn Sie jedoch die Auswirkungen der Verwendung von Erweiterungen von Drittanbietern verstehen, können Sie Google Chrome oder andere Chromium-Browser wie Edge, Brave, Opera usw. mithilfe dieser Browser-Sperrerweiterungen auf Ihrem Mac oder PC sperren.
Nachdem Sie sie installiert und eingerichtet haben, müssen Sie das konfigurierte Passwort eingeben, um in den Browser zu gelangen.
- LockPW
- Passwort für Ihren Browser festlegen (Chrome-Sperre)
- Browsersperre | Sperren Sie Ihren Browser: Für Edge und Opera
- Web-Sperre | App-Sperre für Websites (sperrt Websites und nicht den Browser)
- Sperre für Google Chrome (Letzte Aktualisierung 2013)
8. Versuchen Sie es mit einer systemweiten App-Sperre
Schließlich können Sie Mac- und PC-Apps wie AppCrypt erkunden , die Ihnen dabei helfen können, ein Passwort für den Browser und andere Apps festzulegen. Meiner Meinung nach ist es jedoch etwas weit hergeholt, auf diese Ebene zu gehen und einer App mehrere Systemrechte zum Sperren eines Webbrowsers zu gewähren, und Sie sollten stattdessen einen der oben genannten Tipps verwenden.
Schreibe einen Kommentar