So erhalten Sie die Entwickler-Beta 3 von macOS 13.4
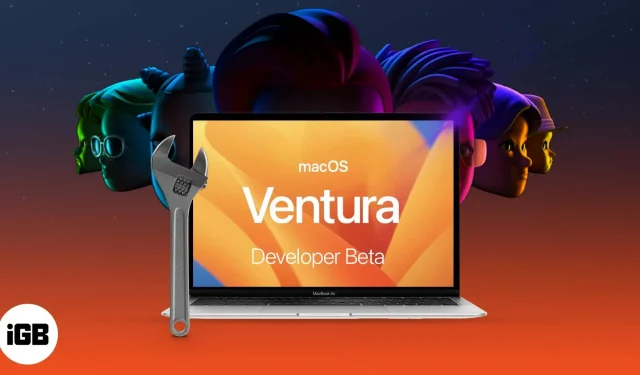
Beachten Sie beim Herunterladen der Entwickler-Beta 2 von macOS 13.4 Ventura Folgendes:
- Stellen Sie vor der Installation von macOS Ventura sicher, dass Sie ein Backup Ihres Computers erstellen.
- Um Ihre Daten zu schützen, empfehlen wir Ihnen, die Entwickler-Beta-3-Updates für macOS 13.4 Ventura herunterzuladen und auf einer Partition zu installieren.
Stage Manager und eine verbesserte Spotlight-Suche sind nur zwei der vielen Verbesserungen, die in Apples neuester Edition von macOS, macOS 13.4 Ventura, enthalten sind. Apple hat derzeit die Developer Beta 3 zur Verfügung gestellt, eine Version, die nur für Entwickler gedacht ist.
Hier erfahren Sie, wie Sie die Entwickler-Beta 3 von macOS 13.4 Ventura herunterladen und auf Ihrem Mac installieren, wenn Sie die neuen Funktionen der kommenden Version von macOS testen möchten. Schauen wir uns jedoch zunächst dieses neue macOS an.
Was hat die dritte Beta von macOS Ventura hinzugefügt?
Der im neuen macOS Vista enthaltene Stage Manager verspricht, Sie von Ihrem überfüllten Desktop zu befreien. Mit seiner aktualisierten Benutzeroberfläche und der Unterstützung für schnelle Aktionen bietet Spotlight jetzt verbesserte Suchergebnisse.
Darüber hinaus können Sie jetzt E-Mails in der Mail-App planen und rückgängig machen. Schauen wir uns an, ob Sie jetzt einen Mac haben, der macOS Ventura unterstützt, und sehen uns dann an, wie Sie ihn installieren.
Macs wurden von macOS Ventura unterstützt.
- iMac – 2017 und später
- Mac Studio – 2022
- Mac Pro – 2019 und später
- iMac Pro – 2017 und später
- Mac mini – 2018 und später
- MacBook Air – 2018 und später
- MacBook – 2017 und später
- MacBook Pro – 2017 und neuer
Klicken Sie auf das Apple-Logo und wählen Sie „Über diesen Mac“, wenn Sie sich über den Namen Ihres Mac nicht sicher sind. Hier finden Sie eine Übersicht über Ihren Mac sowie Informationen zum Modell, zur macOS-Version und zum Chip, auf dem er basiert.
Vorausgesetzt, Ihr Mac ist mit der neuesten macOS-Version kompatibel, sehen wir uns an, wie Sie die Daten Ihres Computers sichern, bevor Sie die Entwickler-Beta 3 von macOS 13.4 herunterladen und installieren.
So erstellen Sie Mac-Backups
Da Sie eine Entwickler-Betaversion 3 verwenden, können Fehler und andere Probleme auftreten. Daher wird empfohlen, ein Backup zu erstellen, um die Sicherheit Ihrer Daten zu gewährleisten. Wenn beim Upgrade oder später Probleme auftreten, können Sie außerdem ein Downgrade auf macOS Big Sur durchführen.
So gehen Sie vor:
- Schließen Sie Ihren Mac an eine externe SSD oder Festplatte an.
- Wählen Sie „Systemeinstellungen“, indem Sie auf das Apple-Symbol klicken.
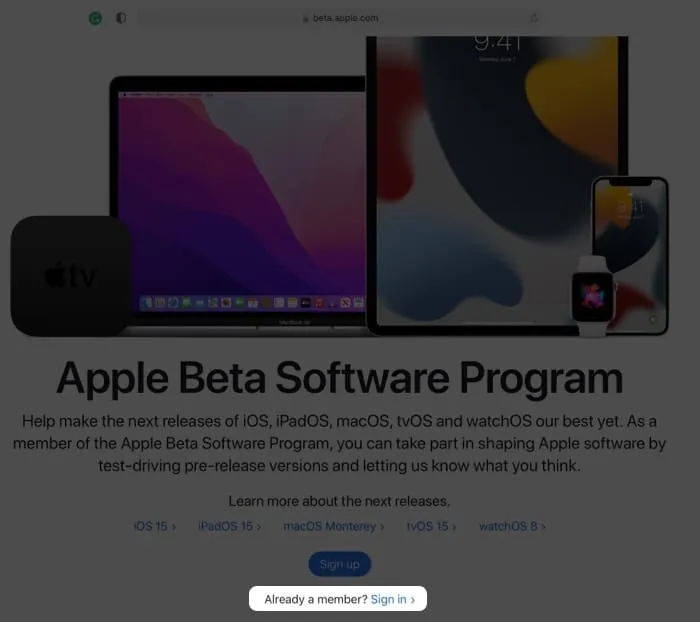
- Wählen Sie „Time Machine“ aus der Liste und klicken Sie dann auf „Sicherungslaufwerk auswählen“, um Ihr Laufwerk auszuwählen.
- Bevor Sie beginnen, sollten Sie die Option neben „Backups verschlüsseln“ aktivieren. Klicken Sie auf „Datenträger verwenden“, um den Vorgang zu starten.
- Aktivieren Sie das Kontrollkästchen „Time Machine anzeigen“ in der Navigationsleiste.
- Wählen Sie „Jetzt sichern“, indem Sie in der oberen Menüleiste auf das Time Machine-Symbol klicken.
So erhalten Sie die zweite Entwickler-Beta von macOS Ventura
- Gehen Sie zu discover.developer.apple.com und klicken Sie darauf.
- Wählen Sie macOS und klicken Sie dann auf Herunterladen.
- Wenn Sie dazu aufgefordert werden, melden Sie sich mit den Anmeldeinformationen Ihres Entwicklerkontos an.
- Klicken Sie auf „Profil installieren“, um die neueste Betaversion 3 für macOS Ventura-Entwickler zu erhalten.
- Starten Sie den Download (oder den Ordner, in dem Ordnerdateien standardmäßig gespeichert werden).
- Öffnen Sie macOSDeveloperBetaAccessUtility.dmg, indem Sie darauf doppelklicken.
- Starten Sie anschließend die Installation, indem Sie auf macOSDeveloperBetaAccessUtility.pkg doppelklicken.
- Klicken Sie auf „Installieren“, nachdem Sie „Fortfahren“ ausgewählt und die Allgemeinen Geschäftsbedingungen im Popup-Fenster bestätigt haben.
- Installieren Sie die dritte Entwickler-Beta von macOS, indem Sie den Anweisungen auf dem Bildschirm folgen.
Sie sollten nun den Bildschirm für das Software-Update sehen. Wenn nicht, wählen Sie in den Systemeinstellungen unter dem Apple-Logo die Option „Softwareaktualisierung“.
Wählen Sie „Jetzt aktualisieren“, um auf die Entwickler-Beta-3-Option für macOS 13.4 Ventura zuzugreifen. Der Download kann je nach Internetgeschwindigkeit einige Zeit dauern.
So installieren Sie die Entwickler-Beta 2 von macOS 13.4
Nachdem Sie Ihre Daten gesichert und das Beta 3-Profil installiert haben, ist es jetzt an der Zeit, die Entwickler-Beta 3 von macOS 13.4 zu installieren. In einem Eingabeaufforderungsfeld werden Sie aufgefordert, mit der Installation zu beginnen, vorausgesetzt, Sie haben das Beta-3-Installationsprogramm bereits ausgeführt.
- Klicken Sie dann auf Weiter.
- Entscheiden Sie, ob Sie die Geschäftsbedingungen von Apple akzeptieren.
- Klicken Sie auf „Installieren“.
- Für die Installation müssen Sie möglicherweise etwas Platz zur Verfügung stellen.
- Um macOS Ventura zu installieren, folgen Sie den Anweisungen auf dem Bildschirm.
Seien Sie geduldig, da der Installationsvorgang einige Zeit dauern kann. Weitere Anweisungen finden Sie im Abschnitt „Erste Schritte“ weiter unten. Daher ist es am besten, die macOS Ventura Developer Beta 3 auf einer Partition zu installieren, wenn Sie beabsichtigen, sie auf Ihrem Hauptcomputer zu installieren.
Installieren Sie die dritte Entwickler-Beta von macOS 13.4 Ventura auf einer Partition.
- Wählen Sie im Installationsfeld „Fortfahren“, nachdem der Download abgeschlossen ist.
- Klicken Sie zur Bestätigung auf „Zustimmen“.
- Wählen Sie anschließend die Partition aus, indem Sie auf „Alle Festplatten anzeigen“ klicken.
- Klicken Sie zum Starten des Vorgangs auf „Installieren“.
Hier haben Sie die Möglichkeit, eine Neuinstallation zu wählen und von vorne zu beginnen oder den Installationshelfer zur Übertragung aktueller Betriebssystemdaten zu nutzen.
Erste Schritte mit der dritten Entwickler-Beta von macOS Duarte
Nach Abschluss der Installation startet das brandneue macOS Ventura auf Ihrem Computer. Hier sind bestimmte Aufgaben, die Sie zunächst erledigen müssen, bevor Sie das neue System erkunden können.
- Wählen Sie „Weiter“
- Melden Sie sich mit Ihrer Apple-ID und Ihrem Passwort an und erlauben Sie iCloud, Ihre Daten und andere Elemente zu synchronisieren.
- Klicken Sie auf Jetzt starten.
Was also, wenn Ihnen die neueste macOS-Version nicht gefällt oder Sie Probleme mit der Beta-Version haben? Sie können zu macOS Monterey zurückkehren und auf die Veröffentlichung eines stabilen Builds warten.


Schreibe einen Kommentar