So verhindern Sie, dass Apple Music automatisch abgespielt wird

Für Apple-Produkte wie iPhone, iPad, Apple TV usw. ist Apple Music der einzige und exklusive Musik-Streaming-Dienst von Apple. Benutzer wählen im Wesentlichen die Musik aus, die sie mit Apple Music streamen möchten, indem sie die Bibliothek abonnieren oder eine Wiedergabeliste erstellen, indem sie Medienressourcen mit iTunes übertragen. Obwohl der Dienst oder das Programm recht effektiv funktioniert, scheinen viele Menschen Probleme mit der automatischen Musikwiedergabe auf ihren Apple-Geräten zu haben. Sehen Sie sich diesen Rat an, wie Sie die automatische Wiedergabe von Apple Music verhindern können, wenn Sie meine Bedenken teilen.
In dieser umfassenden Anleitung zeigen wir Ihnen, wie Sie die automatische Wiedergabe von Apple Music auf Ihrem iPhone schnell stoppen können. Selbst wenn Kunden nichts tun, scheint es, dass ein Lied oder ein Musikalbum automatisch nacheinander abgespielt wird. In diesem Beitrag erfahren Sie auch, wie Sie verhindern, dass die Apple Music-App Ihres iPhones automatisch geöffnet wird, wenn Sie es mit anderen Geräten wie Bluetooth-Geräten (Lautsprechern, Kopfhörern oder einem Autosystem) koppeln.
So verhindern Sie, dass Apple Music automatisch abgespielt wird
Sofern Sie dies nicht aktiv in der iOS-Musik-App festlegen, werden die meisten Songs in Ihrer Apple Music Collection automatisch abgespielt. Obwohl die Erfahrung eines solchen Problems für manche Menschen ziemlich beunruhigend sein kann, gibt es glücklicherweise einige Lösungen.
1. Deaktivieren Sie die automatische Wiedergabe von Apple Music
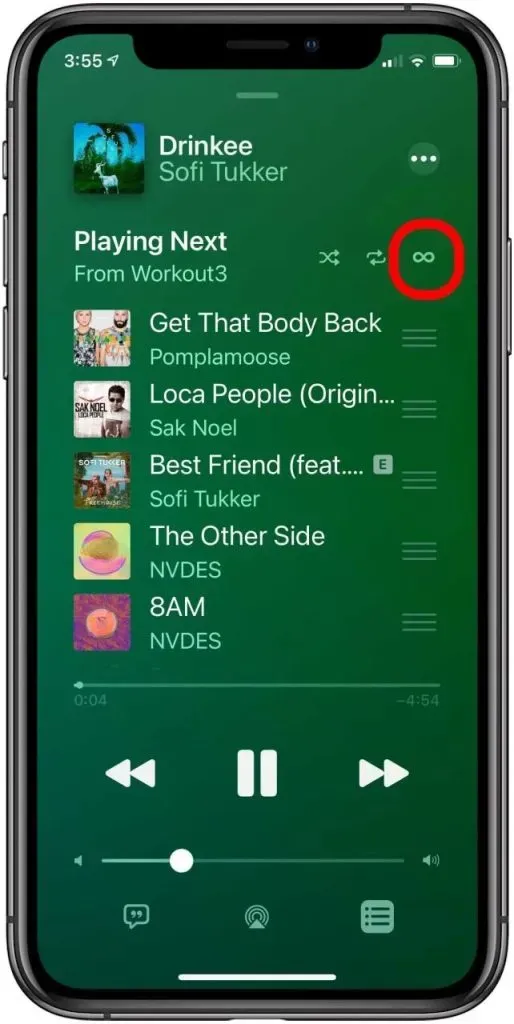
Befolgen Sie unbedingt die nachstehenden Anweisungen, um die automatische Wiedergabe von Apple Music manuell zu deaktivieren, sobald Sie die gesamte Musik aus dem Album oder der Wiedergabeliste in die Apple Music Library übertragen haben. Im Miniplayer sieht die Zufalls- oder automatische Spieloption wie ein Unendlichkeitssymbol aus.
- Öffnen Sie die Apple Music-App und wählen Sie einen Song/eine Musik auf Ihrem iPhone, iPad oder iPod Touch aus.
- Tippen Sie auf den Miniplayer und dann auf „Weiter“ .
- Suchen Sie dann das Autoplay-Symbol (Unendlichkeitssymbol) .
- Stellen Sie sicher, dass Sie die Autoplay- Funktion deaktivieren , falls sie bereits aktiviert ist.
- Jetzt verschwindet die Autoplay-Playlist sofort und Sie können loslegen.
Wenn Sie Autoplay auf einem Mac deaktivieren möchten, befolgen Sie einfach die nachstehenden Anweisungen, wenn Sie ein MacBook oder einen Mac-Desktop verwenden.
- Öffnen Sie also die Apple Music-App auf Ihrem Mac.
- Wählen Sie dann ein Lied/eine Musik zum Abspielen aus.
- Wählen Sie als Nächstes das Up Next- Symbol, um die Wiedergabeliste „Playing Next“ zu laden .
- Hier müssen Sie die Autoplay- Option deaktivieren , indem Sie auf die Schaltfläche oben in der Warteschlange klicken.
2. Aktualisieren Sie die Apple Music-App Ihres iPhones
Sie können die Apple Music-App auch einfach auf Ihrem iPhone aktualisieren, indem Sie die folgenden Anweisungen befolgen. In den meisten Fällen kann es bei einer veralteten Version eines Programms zu Problemen kommen, die durch eine Aktualisierung der Version behoben werden können.
- Öffnen Sie den Apple App Store auf Ihrem iPhone.
- Suchen Sie unten auf dem Bildschirm nach der Option „Updates“ und tippen Sie darauf .
- Tippen Sie nun auf die Schaltfläche „Aktualisieren“ , wenn ein neues Update für die Apple Music App verfügbar ist.
Wenn kein Update verfügbar ist, fahren Sie unbedingt mit dem nächsten Ansatz fort.
3. Deaktivieren Sie die Handoff-Funktion
Wer gezielt die Handoff-Funktion von Apple nutzt, sollte diesen Ansatz meiden. Wenn nicht, versuchen Sie, die Handoff-Funktion auf Ihrem iPhone manuell zu deaktivieren, indem Sie die folgenden Anweisungen befolgen. Für diejenigen, die es nicht wissen: Mit der Handoff-Funktion von Apple können iPhone-Benutzer schnell zwischen Geräten wechseln, beispielsweise einem iPhone zu einem iPad oder einem iPhone zu einem Mac, ohne die App auf einem neuen Gerät öffnen zu müssen.
Wenn Sie jemals Apple-Programme wie Safari, Notizen, Nachrichten usw. im Dock-Menü Ihres Mac bemerkt haben, bedeutet dies, dass die Handoff-Funktion von Apple derzeit aktiv ist. Bei Ihrem iPhone können Sie diese Option manuell deaktivieren.
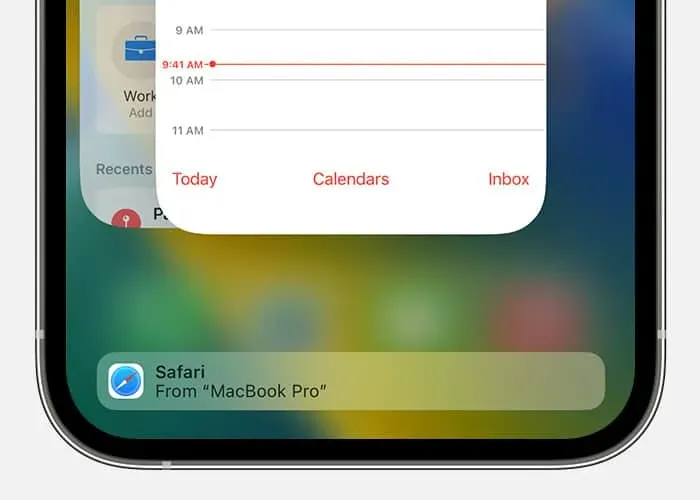
- Öffnen Sie die Einstellungen- App auf Ihrem iPhone.
- Öffnen Sie „Allgemein“ und tippen Sie auf „AirPlay & Handoff“ .
- Deaktivieren Sie nun die Übergabeoption .
4. Überprüfen Sie, ob weitere Bluetooth-Geräte aktiv sind
Möglicherweise sehen Sie auch, ob Ihr iPhone bereits mit anderen Bluetooth-Geräten verbunden ist, die jetzt funktionieren. Selbst benachbarte Bluetooth-Geräte im Pairing- oder Aktivmodus können gelegentlich die Apple Music App stören.
5. Schalten Sie den Flugmodus ein und dann wieder aus
Um Probleme mit der Netzwerkverbindung auf Ihrem iPhone schnell zu beheben, schalten Sie unbedingt den Flugmodus ein und schalten Sie ihn nach einiger Zeit wieder aus. Es gibt zweifellos viele Netzwerkherausforderungen, die letztendlich gelöst werden. Wie es geht:
- Öffnen Sie die Einstellungen- App auf Ihrem iPhone.
- Tippen Sie auf den Schalter „Flugzeugmodus“ , um ihn einzuschalten .
- Warten Sie anschließend einige Sekunden und schalten Sie es dann wieder aus .
- Es wird empfohlen, das iPhone neu zu starten, um das System zu aktualisieren.
6. Stellen Sie sicher, dass die Apple Music-Einstellungen zurückgesetzt wurden.
Als letzte Abhilfe sollten Sie die Apple Music-Einstellungen auf Ihrem iPhone mithilfe der folgenden Anweisungen zurücksetzen. Denken Sie daran, dass Sie die iCloud-Synchronisierungsoption deaktivieren müssen, um die iCloud-Musikbibliothek zu umgehen.
- Starten Sie die App „Einstellungen“ und wählen Sie den Song/die Musik aus .
- Deaktivieren Sie nun die Einstellung „iCloud-Musikbibliothek“ .
- Starten Sie Ihr iPhone neu und greifen Sie dann auf Apple Music zu, indem Sie auf Ihr Profil tippen .
- Stellen Sie sicher, dass Sie die im Hintergrund ausgeführte Anwendung stoppen.
- Öffnen Sie die Apple Music-App erneut und melden Sie sich mit Ihrer Apple-ID und Ihrem Passwort an.
- Überprüfen Sie, ob das Problem behoben wurde oder nicht.
Damit ist die aktuelle Diskussion abgeschlossen. Sie können unten einen Kommentar hinterlassen, wenn Sie immer noch das gleiche Problem mit Ihrer Apple Music App haben.


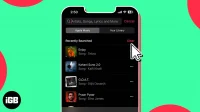
Schreibe einen Kommentar