So reparieren Sie das Suchmenü von Windows 11, das immer wieder zufällig geöffnet wird
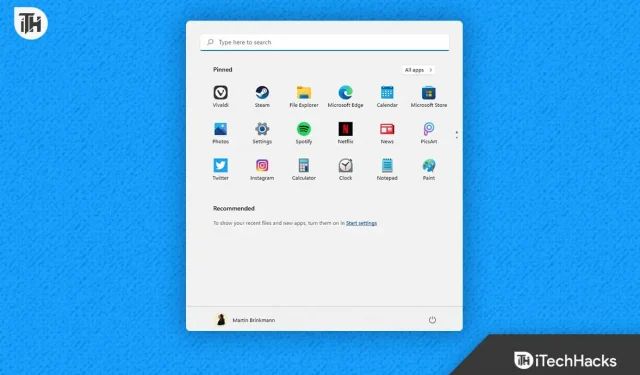
Benutzer haben bei der Suche nach Apps, Dateien, Websites und anderen Dingen schon immer vom Suchmenü in Windows profitiert. Bei der Suche nach Apps oder anderen Elementen auf ihrem System ist es für Benutzer von großem Nutzen. Das Suchmenü kann für eine Vielzahl von Aufgaben verwendet werden. Was aber, wenn es immer wieder zufällig auf Ihrem PC mit Windows 11 auftaucht? Wirst du es nützlich finden oder wird es dich verärgern? Wir gehen davon aus, dass Sie dadurch frustriert werden.
Viele Benutzer von Windows 11 haben sich darüber beschwert, dass das Suchmenü des Systems manchmal zufällig erscheint, während sie es verwenden. Aufgrund des Problems können sie ihren PC nicht vollständig nutzen. Sie sind mit dem Problem frustriert und suchen daher nach Rat, um es schnell und einfach zu beheben. In der folgenden Liste beschreiben wir die Schritte, die Sie zur Behebung des Problems auf Ihrem Windows 11-basierten System benötigen. Fangen wir also an, daran zu arbeiten.
Warum öffnet sich das Suchmenü von Windows 11 immer wieder zufällig?
Da sich das Suchmenü in Windows 11 immer wieder zufällig öffnet, haben viele Benutzer, bei denen dieses Problem auftritt, berichtet, dass sie die Ursache des Problems nicht identifizieren können. Einige Benutzer, die auf das Problem gestoßen sind und es behoben haben, haben die Ursachen ihrer Probleme mitgeteilt. Wir werden diese Begründungen daher für Sie im Einzelnen erläutern. Darüber hinaus listen wir auch einige typische Ursachen für Ihr Problem auf. Schauen Sie sich diese unten an.
- In Windows 11 bestehen Inkonsistenzen.
- Dies geschieht aufgrund Ihres Touchpads.
- Die Dateien für das Suchmenü weisen mehrere Probleme auf.
- Windows hat seit einiger Zeit kein Update von Ihnen erhalten.
- Ihr System weist einige kleinere Fehler auf.
Das Suchmenü von Windows 11 reparieren öffnet sich immer wieder zufällig
Sehen Sie sich die unten aufgeführten Techniken an, um das Problem zu beheben, wenn sich das Suchmenü von Windows 11 immer wieder wahllos öffnet und Sie frustriert.
Nutzen Sie den Troubleshooter für Suche und Indizierung
Die Fehlerbehebung für Suche und Indizierung sollte von Benutzern verwendet werden, bei denen das Suchmenü auf ihren Systemen zufällig geöffnet wird. Der Entwickler von Windows 11 bietet die Fehlerbehebung für Suche und Indizierung an, um eventuelle Probleme mit dem Suchmenü zu beheben. Der Search and Indexing Troubleshooter wurde von Benutzern ausgiebig genutzt, um das Problem zu beheben. Um die Such- und Indexierungs-Fehlerbehebung auf Ihrem PC nutzen zu können, müssen Sie einige einfache Verfahren befolgen. Für Benutzer, die es möglicherweise nicht wissen, beginnt die Fehlerbehebung mit der Suche nach Problemen, die das Suchmenü beeinträchtigen könnten. Der Troubleshooter behebt automatisch etwaige Probleme.
- Drücken Sie zuerst die Windows-Taste zusammen mit der X-Taste.
- Wählen Sie im Menü die Option „Einstellungen“.
- Scrollen Sie nach unten und klicken Sie auf der Registerkarte „System“ auf „Fehlerbehebung“.
- Wählen Sie jetzt die Option „Andere Fehlerbehebungen“.
- Suchen Sie nach „Suche und Indizierung“ und wählen Sie „Ausführen“ direkt darunter aus.
- Befolgen Sie anschließend die Anweisungen, die auf dem Bildschirm angezeigt werden.
- Starten Sie das System neu, wenn Sie die Schritte abgeschlossen haben.
- Stellen Sie sicher, dass das Suchmenü weiterhin angezeigt wird.
Gesten ausschalten
Wenn das Problem auch bei anderen Benutzern des Laptops auftritt, sollten sie die Drei-Finger-Bewegung deaktivieren. Für diejenigen, die es nicht wissen: Moderne Computer verfügen über Fingergesten, mit denen Sie eine Vielzahl von Aufgaben ausführen können. Daher ist es wahrscheinlich, dass die Gesten das Suchmenü aktivieren. Daher empfehlen wir Ihnen, die Gesten auf Ihrem Laptop zu deaktivieren und dann zu prüfen, ob das Problem auf Ihrem System vorliegt oder nicht. Um Gesten zu deaktivieren, befolgen Sie die unten aufgeführten Anweisungen.
- Öffnen Sie die Einstellungen Ihres Systems.
- Wählen Sie einfach Bluetooth & Geräte aus.
- Um die Gesten zu deaktivieren, wählen Sie das Optionsfeld aus.

Werfen Sie externe Geräte weg
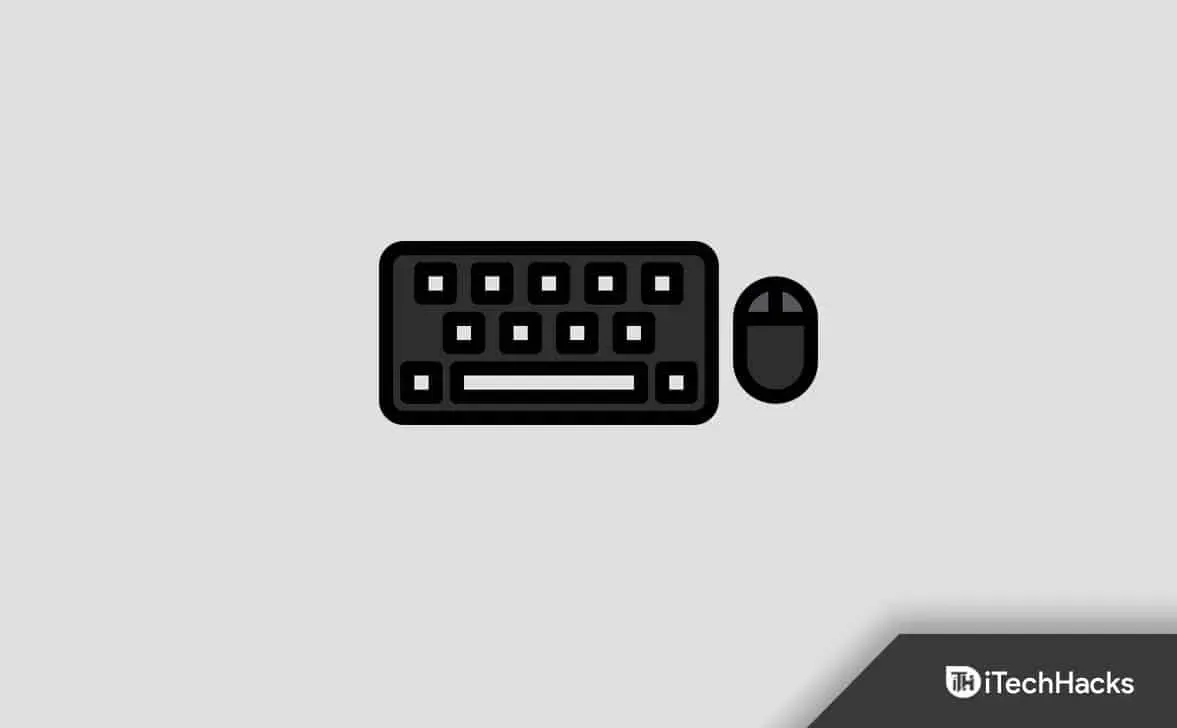
Aufgrund der Verwendung externer Geräte öffnet das System möglicherweise das Suchmenü. Wenn Ihre externen Geräte kaputt sind, könnte Ihnen das passieren. Wir empfehlen Ihnen, jegliche externe Hardware wie Maus, Tastatur und andere zu entfernen. Stellen Sie anschließend fest, ob das Problem gelöst wurde oder nicht. Wenn das Problem behoben wurde, versuchen Sie, jedes externe Gerät einzeln anzuschließen, um zu sehen, ob das System ordnungsgemäß funktioniert. Sie müssen das zuvor angeschlossene externe Gerät ausstecken und es reparieren lassen, wenn Sie das Gerät wieder anschließen und das Problem erneut auftritt.
Starten Sie den Host-Suchvorgang neu
Es ist möglich, dass das Suchmenü Probleme hat, weil die Windows-Prozesse nicht ordnungsgemäß gestartet werden. Wir empfehlen Ihnen, den Suchhostprozess unter Windows neu zu starten und dann zu prüfen, ob das aufgetretene Problem behoben wurde. Der gleiche Ansatz wurde von vielen Benutzern gewählt und hat zur Lösung des Problems beigetragen. Sie müssen die unten aufgeführten Verfahren ausführen, um den Search Host-Prozess auf Ihrem Computer neu zu starten.
- Starten Sie zunächst den Task-Manager.
- Gehen Sie jetzt zur Registerkarte „Details“.
- Wählen Sie das SearchHost-Verfahren.
- „Aufgabe beenden“ kann durch Rechtsklick auf den Prozess ausgewählt werden.
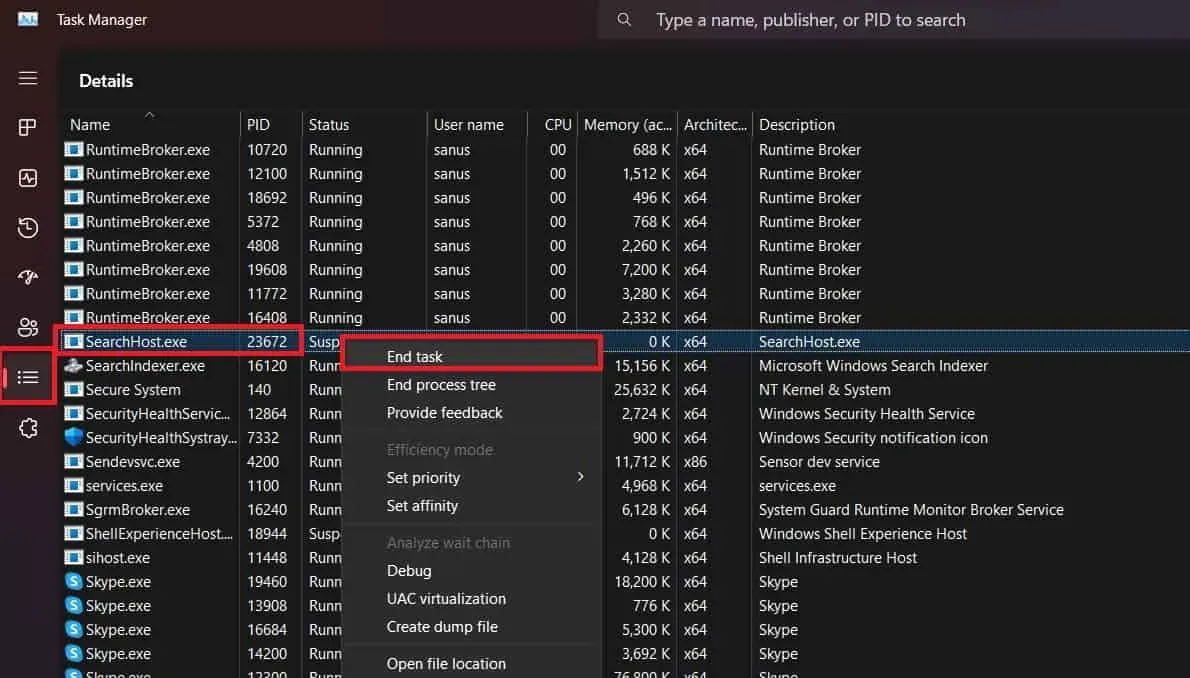
- Bestätigen Sie, dass die Aufgabe danach beendet wurde.
- Warten Sie danach etwas, da die Prozesse automatisch erneut gestartet werden.
- Nachdem Sie den vorherigen Schritt abgeschlossen haben, können Sie Ihren Computer neu starten.
Nutzen Sie den System File Checker
Um festzustellen, ob auf dem System Probleme vorliegen, können Sie auch das Systemdatei-Überprüfungstool von Windows verwenden. Wir gehen davon aus, dass das Problem, das Sie haben, durch Fehler oder Probleme mit den Systemdateien verursacht wird. Sollten daher Probleme mit den Systemdateien auftreten, werden diese vom System File Checker gefunden und können leicht behoben werden. Um den System File Checker zu verwenden, können Sie alternativ den unten aufgeführten Anweisungen folgen.
- Starten Sie zunächst das Startmenü.
- Geben Sie danach CMD ein und klicken Sie dann mit Administratorrechten darauf.
- Geben Sie an dieser Stelle den unten aufgeführten Befehl ein.
SFC /scannow
- Führen Sie jeden der unten aufgeführten Befehle nacheinander aus, nachdem der erste ausgeführt wurde.
DISM /Online /Cleanup-Image /CheckHealth DISM /Online /Cleanup-Image /ScanHealth
DISM /Online /Cleanup-Image /RestoreHealth
- Warten Sie, bis der Vorgang abgeschlossen ist. Starten Sie Ihren Computer neu, nachdem der Vorgang abgeschlossen ist, um zu sehen, ob das Problem behoben wurde.
Systemwiederherstellung
Benutzer, die nach dem Ausprobieren der oben genannten Lösungen immer noch Probleme haben, sollten versuchen, das System auf den letzten nachweislich funktionsfähigen Zustand zurückzusetzen. Windows erstellt Backups, um sicherzustellen, dass alles reibungslos läuft, und um Benutzern die Wiederherstellung des Computers zu erleichtern, falls etwas schief geht. Wenn Sie also über ein Backup der aktuellsten Windows-Version verfügen, die noch funktionsfähig ist, stellen Sie Ihr System an diesem Punkt wieder her.
Machen Sie einen sauberen Neustart
Benutzer können auch einen sauberen Neustart versuchen, wenn das Problem mit ihrem System weiterhin besteht. Das System startet sauber und es sind nur die grundlegendsten Funktionen aktiviert. Daher werden alle durch Anwendungen oder Systemdateien von Drittanbietern verursachten Probleme behoben.
- Drücken Sie Windows + R, um Ausführen zu öffnen .
- Geben Sie msconfig ein und drücken Sie die Eingabetaste .
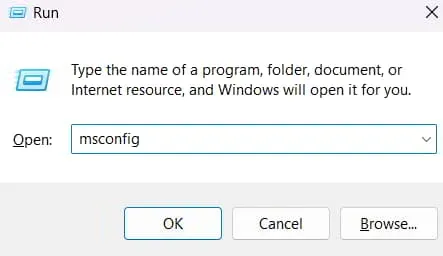
- Klicken Sie anschließend auf „Selektiver Start“.
- Deaktivieren Sie das Kontrollkästchen „Startelemente laden“ .
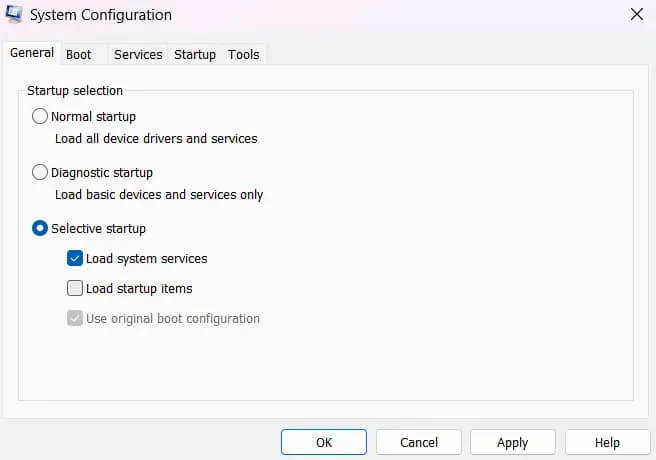
- Gehen Sie zur Registerkarte „Dienste“ .
- Wählen Sie „Alle Microsoft-Dienste ausblenden“ und anschließend „ Alle deaktivieren“ .
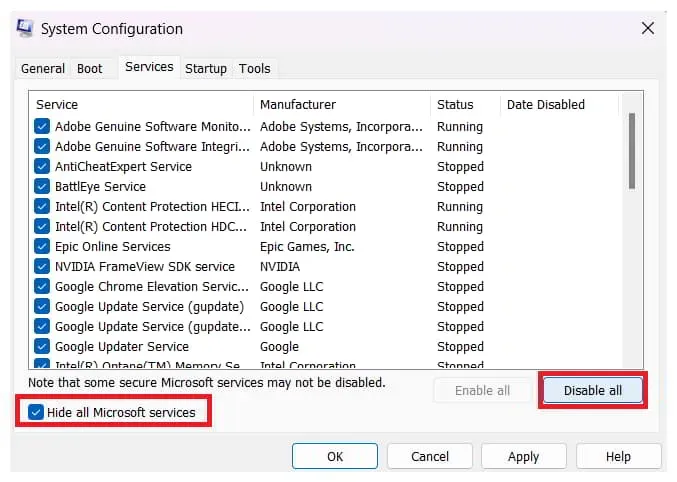
- Klicken Sie auf OK .
Abschluss
Viele Windows-Benutzer haben das Problem, dass sich das Suchmenü zufällig öffnet. Sie waren auf der Suche nach einem geeigneten Handbuch, das ihnen hilft, die Ursache des Problems zu verstehen und es zu beheben. Die zur Behebung des Problems auf Ihrem System erforderlichen Verfahren sind in diesem Handbuch aufgeführt. Wir vertrauen darauf, dass dieses Handbuch Ihnen bei der Behebung des Problems behilflich sein wird.


Schreibe einen Kommentar