So lösen Sie Probleme mit der WLAN-Verbindung von Apple TV

Keine Panik, wenn Ihr Apple TV aufgrund von Verbindungsproblemen keine Verbindung zum WLAN herstellt; Es gibt ein paar einfache Maßnahmen, die Sie befolgen können, um das Problem zu beheben. In diesem Artikel führen wir Sie durch den Prozess zur Behebung von Problemen mit der WLAN-Verbindung von Apple TV.

Alle Apple TV-Modelle, einschließlich des neuesten Apple TV 4K, sind von diesen Patches abgedeckt.
So ermitteln Sie, ob Ihr Apple TV über eine WLAN-Verbindung verfügt oder nicht
Sie können bei den meisten Geräten, einschließlich iPhone, iPad, Mac und Android-Telefonen, in der oberen Statusleiste nachsehen, ob Ihr Gerät mit dem WLAN verbunden ist. Mit Apple TV ist das nicht so einfach.
Daher müssen Sie zu Einstellungen > Netzwerk navigieren, um festzustellen, ob Ihr Apple TV jetzt mit WLAN verbunden ist oder nicht. Wenn im WLAN-Feld oder neben dem Netzwerknamen ein Name angezeigt wird, ist Ihr Apple TV derzeit Mitglied dieses Netzwerks. Auf diesem Bildschirm können Sie auch die Signalstärke anzeigen, wobei fünf Punkte das stärkste Signal kennzeichnen.

Hier finden Sie alle Lösungen für Probleme, bei denen Ihr Apple TV nicht mit dem WLAN verbunden ist, keine Verbindung herstellen kann oder nicht funktioniert.
Starten Sie Ihr Apple TV erneut
Kleinere Fehler könnten verhindert haben, dass sich Ihr Apple TV automatisch mit Ihrem Wi-Fi-Netzwerk verbindet, wenn Sie es mehrere Tage lang nicht ausgeschaltet haben.
Trennen Sie Ihr Apple TV, um dieses Problem zu beheben. Schließen Sie es nach einer Minute wieder an und Ihr Apple TV sollte sich automatisch mit dem WLAN verbinden.
Starten Sie Ihren WLAN-Router erneut
Einer der ersten Schritte, die Sie bei Wi-Fi-Problemen ausführen sollten, besteht darin, Ihr Wi-Fi-Netzwerk auszuschalten und dann wieder einzuschalten. Die einfachste Methode besteht darin, den Router vom Stromnetz zu trennen, 30 Sekunden zu warten und ihn dann wieder anzuschließen.
Nach dem Neustart sollte Apple TV eine Verbindung zu Ihrem WLAN-Router herstellen.
Stellen Sie sicher, dass sich Ihr Apple TV in WLAN-Reichweite befindet.
Im 2,4-GHz-Frequenzband haben typische WLAN-Router eine Reichweite von etwa 45 Metern. Aber durch die Barrieren und Mauern wird dies stark verringert.
Hier sind einige Möglichkeiten, damit umzugehen:
- Platzieren Sie Ihr Apple TV so nah wie möglich an Ihrem Router.
- Bewegen Sie Ihr Apple TV und sehen Sie, ob es hilft, wenn ein Umzug Ihres Routers keine Option ist. Vielleicht solltest du dir ein längeres HDMI-Kabel besorgen .
- Kaufen Sie einen WLAN-Booster.
- Richten Sie eine 2,4-GHz-Verbindung ein.
Wechseln Sie für eine größere Reichweite zum 2,4-GHz-Band
Ihr WLAN-Router unterstützt höchstwahrscheinlich die 2,4-GHz- und 5-GHz-Bänder. Das 5-GHz-Band bietet zwar höhere Geschwindigkeiten, aber eine weitaus kürzere Signalreichweite als das 2,4-GHz-Band.
Um eine Verbindung zum 2,4-GHz-Band oder einem anderen Netzwerk herzustellen, wenn Ihr Apple TV keine Verbindung zum 5-GHz-Band herstellen kann, führen Sie die folgenden Schritte aus:
- Wählen Sie „Netzwerk“ > „WLAN“ in der App „Apple TV-Einstellungen“.
- Warten Sie, bis der WLAN-Name, mit dem Sie eine Verbindung herstellen möchten, auf dieser Seite angezeigt wird. Es wird im Abschnitt „Netzwerk auswählen“ aufgeführt. Wenn das WLAN nach einer kurzen Wartezeit immer noch nicht hier angezeigt wird, wechseln Sie von diesem Bildschirm aus hin und her und versuchen Sie es erneut. Darüber hinaus können Sie die App „Einstellungen“ verlassen und zu diesem Bildschirm zurückkehren.
- Wenn der WLAN-Name erscheint, wählen Sie ihn aus und geben Sie bei Aufforderung das Passwort ein.

Einige Geräte sollten vom Wi-Fi-Netzwerk getrennt werden.
Viele Geräte können bequem über heimische WLAN-Router verwaltet werden. Wenn Ihr Apple TV jedoch keine Verbindung zu Ihrem Heim-WLAN herstellen kann oder nicht unter „Netzwerk auswählen“ angezeigt wird, trennen Sie einige Geräte von diesem WLAN-Netzwerk, z. B. Telefone und PCs.
Gehen Sie jetzt zu den WLAN-Einstellungen des Apple TV und versuchen Sie, eine WLAN-Verbindung herzustellen. Nachdem Sie dies geschafft haben, können Sie andere Geräte mit demselben Wi-Fi-Netzwerk verbinden.
Deaktivieren Sie Ihr VPN
Apple TV unterstützt im Gegensatz zu iPhone, iPad und Mac kein VPN (es sei denn, Sie brechen es per Jailbreak). Wenn Sie im App Store nach VPN suchen, finden Sie nur eine Handvoll Geschwindigkeitstest-Apps.
Wenn Sie jedoch die VPN-Einstellungen auf Ihrem WLAN-Router aktivieren, können Sie VPN auf Ihrem Apple TV nutzen. In diesem Fall möchten Sie es möglicherweise deaktivieren . Ihr Apple TV sollte nun in der Lage sein, eine Verbindung zum Internet herzustellen und es zu nutzen.
Stellen Sie Uhrzeit und Datum richtig ein
Wenn Datum und Uhrzeit eines Geräts falsch eingestellt sind, kann es zu Netzwerkproblemen kommen. So können Sie es reparieren:
- Gehen Sie zum Abschnitt „Allgemein“ der App „Einstellungen“.
- Stellen Sie sicher, dass der Schalter neben „Automatisch einstellen“ aktiviert ist, wenn Sie nach unten gehen. Alternativ wählen Sie „Automatisch einstellen“ und die Einstellung wechselt von „Aus“ auf „Ein“.

Löschen Sie das WLAN und geben Sie es erneut ein
Sie können das Netzwerk verlassen und sich dann wieder anmelden, um die Verbindung wiederherzustellen, wenn Ihr Apple TV mit WLAN verbunden ist, aber nicht funktioniert:
- Gehen Sie im Fenster „Apple TV-Einstellungen“ zu „Netzwerk“ > „WLAN“.
- Wählen Sie das Wi-Fi-Netzwerk aus, bei dem Ihr Apple TV derzeit angemeldet ist. Es wird über der Überschrift „Netzwerk auswählen“ angezeigt.
- die Option Netzwerk vergessen.
- Starten Sie Ihr Apple TV jetzt neu.
- Wählen Sie abschließend das Netzwerk aus und geben Sie das Passwort ein, indem Sie zu Einstellungen > Netzwerk > WLAN gehen.

Aktualisieren Sie Ihr tvOS auf die neueste Version
Die veraltete tvOS-Software auf Ihrem Apple TV kann gelegentlich, wenn auch selten, Probleme mit der Netzwerkverbindung haben.
Doch wie die früheren Vorschläge ist auch dieser unpassend, da eine Aktualisierung Ihres Apple TV nicht möglich ist, wenn es nicht einmal eine WLAN-Verbindung herstellen kann. Die neueste Version von tvOS können Sie auf Ihrem Apple TV installieren, indem Sie es kurz in die Nähe des WLAN-Routers bringen, eine Verbindung herstellen und es herunterladen. Sobald dies erledigt ist, stellen Sie Ihr Apple TV wieder an seinen ursprünglichen Platz und prüfen Sie, ob die WLAN-Verbindung aufrechterhalten wird.
So aktualisieren Sie Ihr Apple TV:
- Gehen Sie in den Einstellungen zu System > Software-Updates.
- Auswahl der Aktualisierungssoftware.

Richten Sie Ihr Apple TV ein und setzen Sie es zurück
Die schwerwiegenden Maßnahmen zum Zurücksetzen Ihres Apple TV müssen ergriffen werden, wenn keine der zuvor genannten Korrekturen erfolgreich ist:
- Setzen Sie Ihr Apple TV zurück, indem Sie zu Einstellungen > System gehen.
- Wählen Sie „Zurücksetzen“ oder „Zurücksetzen und aktualisieren“ und dann erneut „Zurücksetzen“.
- Setzen Sie Ihr Apple TV zurück und richten Sie es dann erneut ein.

Stellen Sie Ihr Apple TV wieder her
Da Apple TV 4K-Geräte über keinen Micro-USB- oder USB-C-Anschluss zum Anschluss an einen Computer verfügen, können Sie ein Apple TV 4K-Modell nicht wiederherstellen. Befolgen Sie jedoch diese Anweisungen, um die Firmware auf einem älteren Apple TV (2015 oder früher) zu reparieren. Nach einer vollständigen Wiederherstellung kann möglicherweise problemlos eine WLAN-Verbindung hergestellt werden.

Um die schnellsten Geschwindigkeiten zu erreichen, verwenden Sie Ethernet

Sprechen Sie mit dem Apple-Support
Wenn nichts anderes funktioniert, wenden Sie sich abschließend an den Apple Support und vereinbaren Sie einen Besuch bei Ihrem örtlichen Apple Service Center, damit Ihr Streaming-Gerät überprüft werden kann.


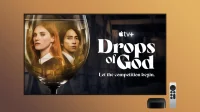
Schreibe einen Kommentar