So teilen Sie Kontopasswörter oder Passkeys ganz einfach von Ihrem iPhone, iPad oder Mac aus mit Personen, denen Sie vertrauen
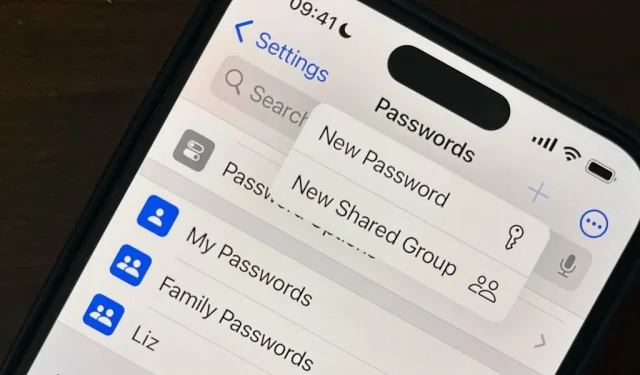
Bisher mussten Sie einen Passwort-Manager eines Drittanbieters auf Ihrem iPhone, iPad oder Mac verwenden, um Passwörter sicher mit anderen Personen oder Gruppen außerhalb der AirDrop-Reichweite zu teilen. Und während Sie mit Apps wie 1Password, Bitwarden und Dashlane Passkeys speichern können, bietet bisher nur 1Password Unterstützung für die Passkey-Freigabe. Jetzt macht Apple selbst die Weitergabe von Passwörtern und Passkeys viel, viel einfacher.
Im September 2023 hat Apple die Möglichkeit hinzugefügt, Passwörter und Hauptschlüssel über gemeinsame Passwortgruppen mit vertrauenswürdigen Personen zu teilen. Solange Sie und die Kontakte, mit denen Sie Kontoanmeldeinformationen teilen, iOS 17 , iPadOS 17 und/oder macOS 14 Sonoma verwenden , bleiben geteilte Passwörter und Hauptschlüssel synchronisiert und können von jedem in der Gruppe verwendet werden.
Mit einer gemeinsamen Passwortgruppe haben Sie und Ihre Kollegen, Freunde oder Familienmitglieder sofortigen Zugriff auf aktuelle Benutzernamen und Passwörter für Websites, Apps und Streaming-Dienste. Sie können unterschiedliche gemeinsame Passwortgruppen für unterschiedliche Gruppen von Kontakten und Kontoanmeldeinformationen konfigurieren. Stellen Sie jedoch sicher, dass Sie jedem, mit dem Sie die Anmeldeinformationen teilen möchten, vollkommen vertrauen.
Springen Sie zu einem Abschnitt
- Schnelle Fakten
- Erstellen einer neuen gemeinsamen Passwortgruppe
- Akzeptieren einer Einladung zur gemeinsamen Passwortgruppe
- Anmeldeinformationen in eine andere Gruppe verschieben
- Konten aus einer gemeinsamen Passwortgruppe löschen
- Hinzufügen weiterer Personen zu einer gemeinsamen Passwortgruppe
- Personen aus einer gemeinsamen Passwortgruppe entfernen
- Löschen einer gemeinsamen Passwortgruppe
- Zugriff auf gemeinsame Passwortgruppen unter macOS
Schnelle Fakten
- Sie müssen mit Ihrer Apple-ID angemeldet sein, um gemeinsame Passwortgruppen zu erstellen und zu verwenden.
- Auf mindestens einem Ihrer Geräte muss iOS 17, iPadOS 17 oder macOS 14 Sonoma oder höher ausgeführt werden.
- Auf Geräten mit älterer Software werden Ihre freigegebenen Passwortgruppen nicht angezeigt.
- Sie können nur Personen einladen, die in Ihrer Kontakte-App gespeichert sind, und nur dann, wenn diese über ein Gerät mit aktualisierter Software verfügen.
- Geteilte Passwörter werden im iCloud-Schlüsselbund gespeichert.
- Wenn Sie ein Passwort oder einen Hauptschlüssel in eine gemeinsame Passwortgruppe verschieben, ist der Zugriff auf Geräte mit älterer Software nicht mehr möglich.
- Nur der Besitzer der gemeinsamen Passwortgruppe kann Personen hinzufügen oder entfernen oder die Gruppe löschen.
Erstellen einer neuen gemeinsamen Passwortgruppe
Wenn Sie eine neue gemeinsame Passwortgruppe erstellen, können Sie ihr einen Namen geben, Personen aus den Kontakten hinzufügen, Einladungen senden und Passwörter und Passschlüssel aus „Meine Passwörter“ oder anderen gemeinsamen Passwortgruppen dorthin verschieben.
- Gehen Sie zu Einstellungen -> Passwörter.
- Authentifizieren Sie sich bei Bedarf, um das Menü „Passwörter“ zu entsperren.
- Tippen Sie auf die Plus-Schaltfläche (+).
- Wählen Sie „Neue freigegebene Gruppe“.
- Geben Sie einen Namen für Ihre Gruppe ein.
- Tippen Sie auf „+ Personen hinzufügen“, um andere Mitglieder einzuladen.
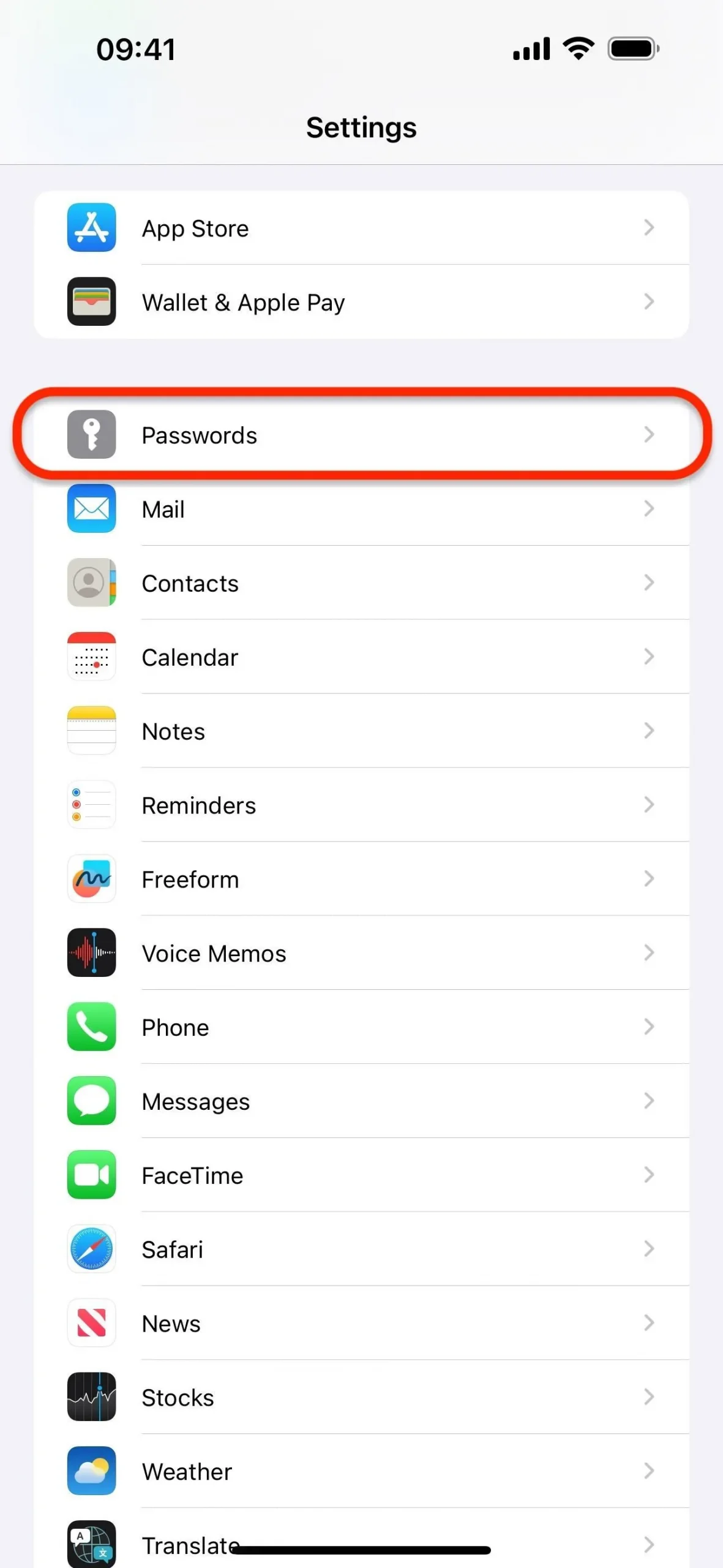
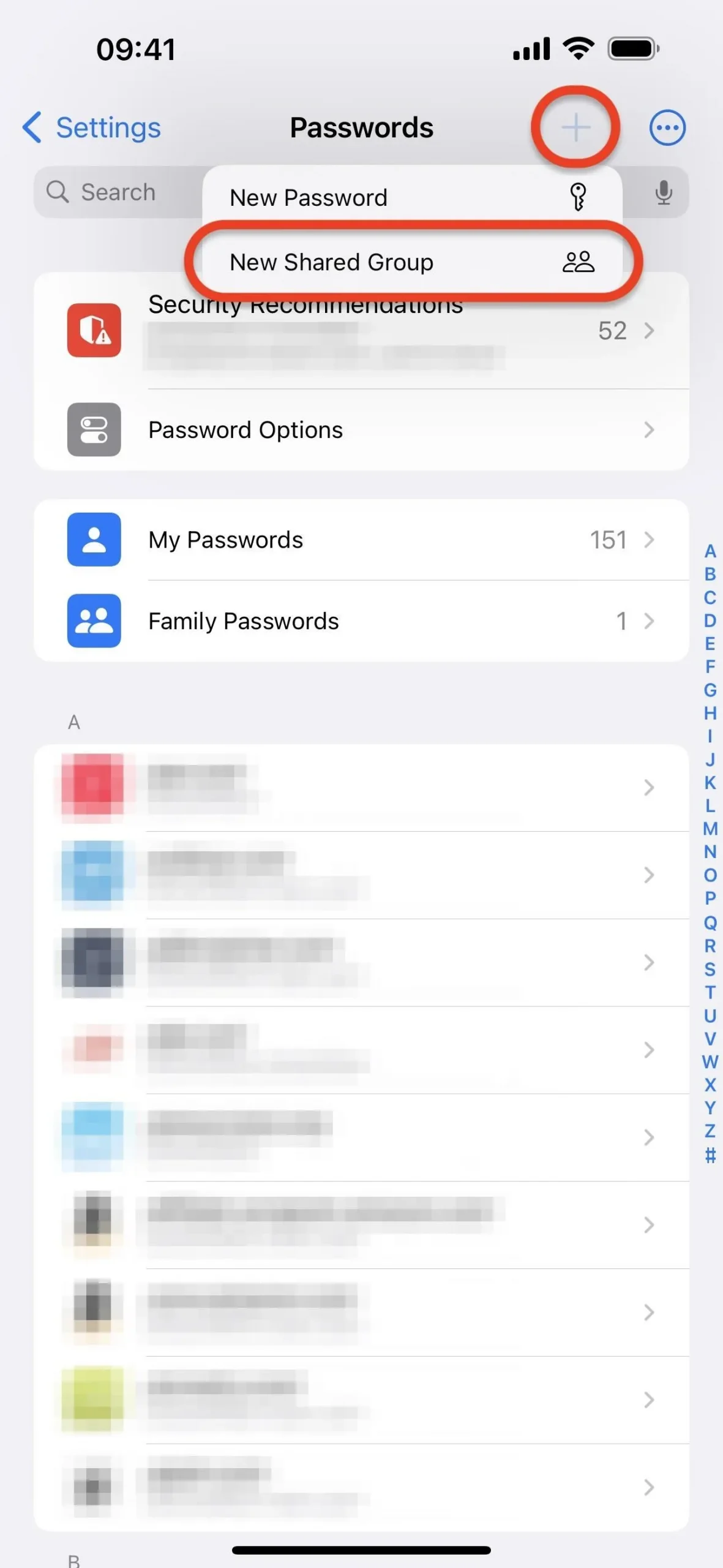
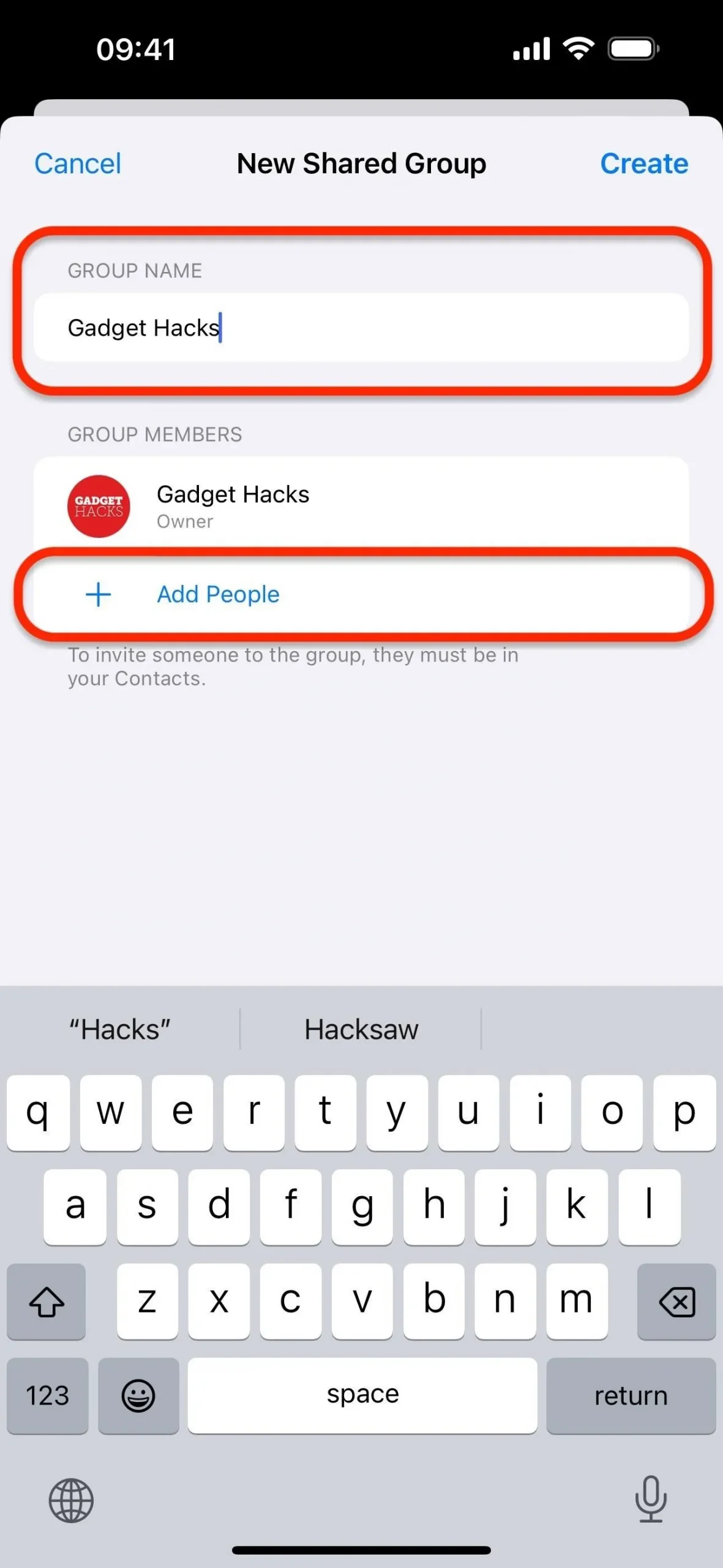
- Wählen Sie den oder die Kontakte aus, die Sie Ihrer neuen gemeinsamen Passwortgruppe hinzufügen möchten. Diejenigen mit blauem Text verfügen über ein Apple-ID-Konto und aktualisieren die Software auf mindestens einem ihrer Geräte. Wenn Sie versuchen, diejenigen in grauem Text auszuwählen, werden Sie darüber informiert, dass Sie sie erst einladen können, wenn sie ein Gerät aktualisieren.
- Tippen Sie auf „Hinzufügen“, wenn Sie fertig sind. Sie können später jederzeit weitere Personen hinzufügen.
- Tippen Sie auf „Erstellen“, um Ihre gemeinsame Passwortgruppe zu verwirklichen.
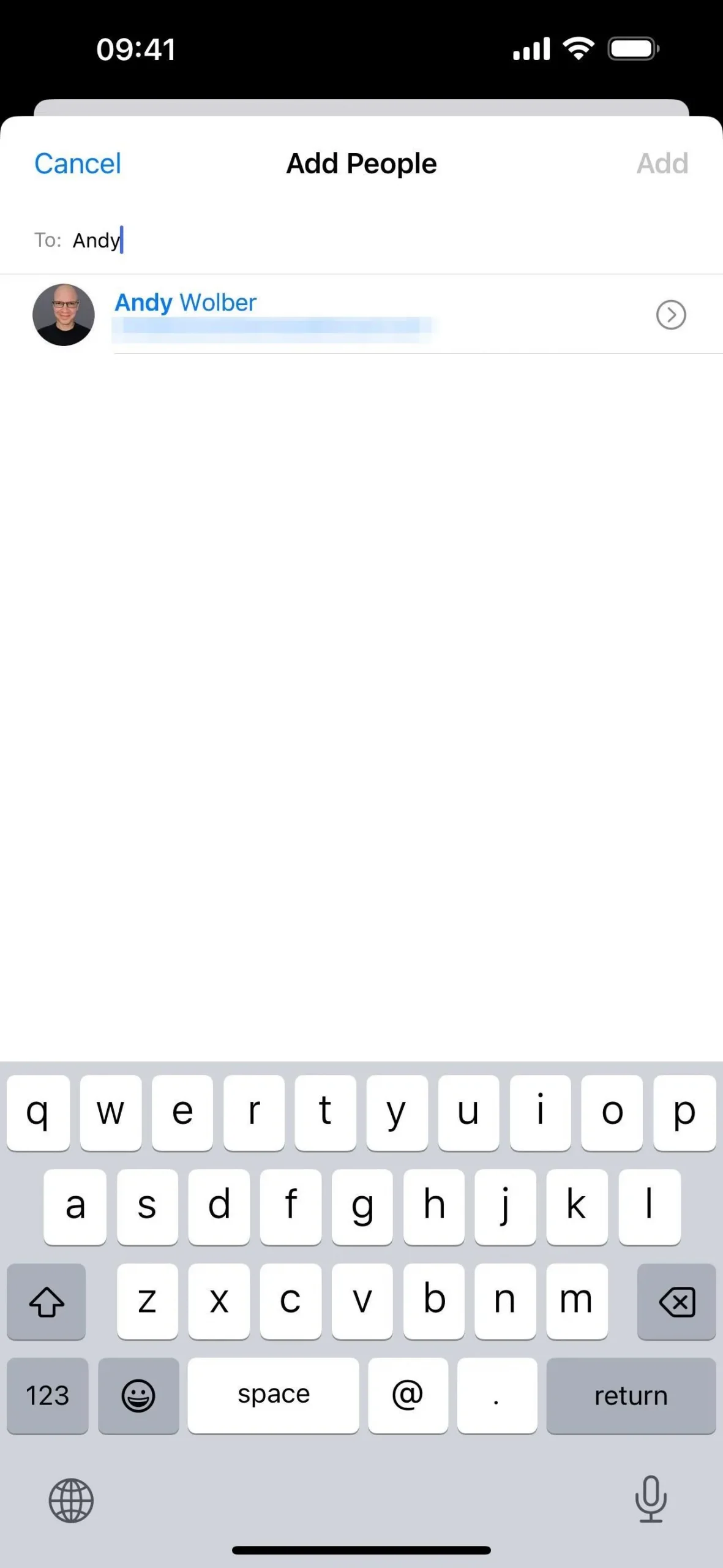
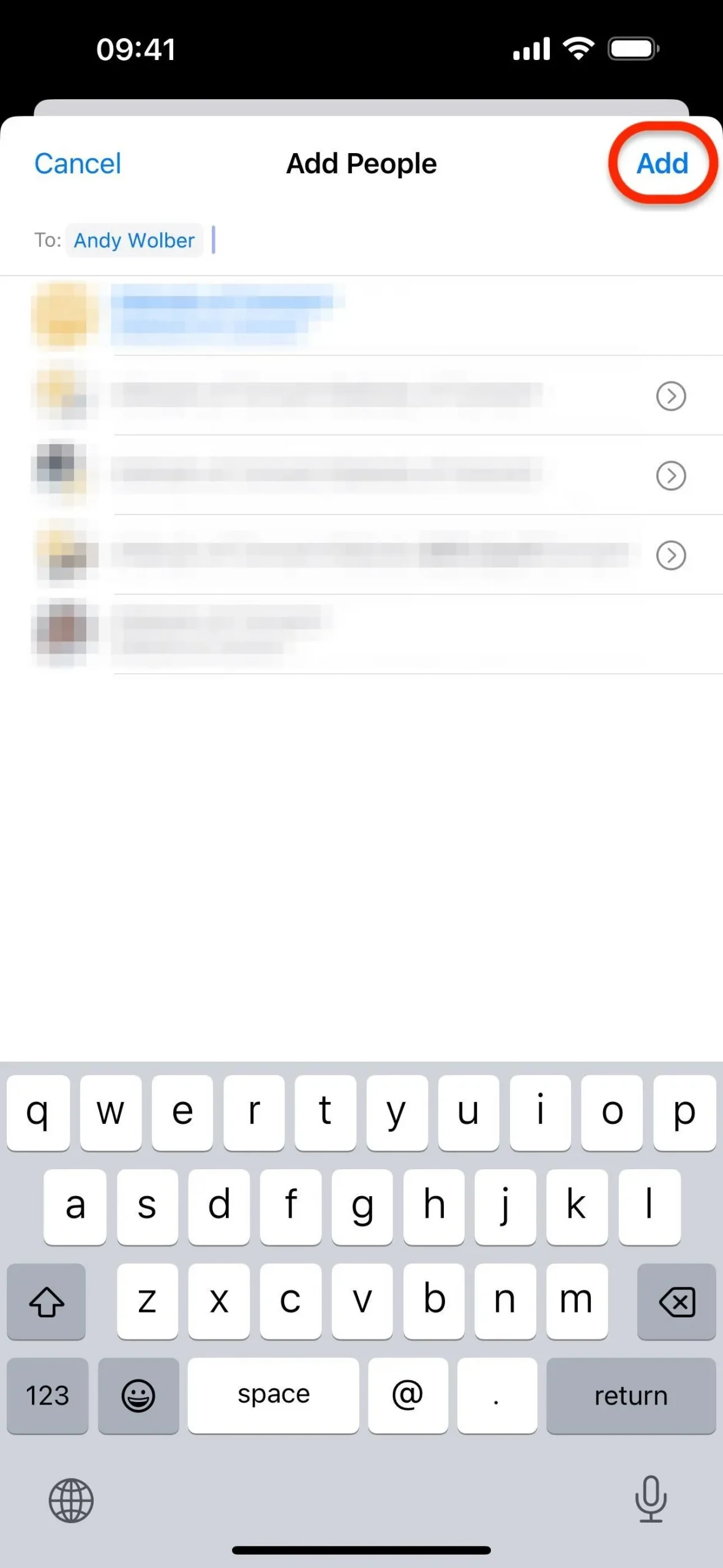

- Wenn Sie ältere Geräte haben, auf denen noch nicht iOS 17, iPadOS 17 oder macOS 14 Sonoma läuft, werden Sie aufgefordert, diese Geräte zu aktualisieren, wenn Sie darauf auf gemeinsame Passwortgruppen zugreifen möchten. Tippen Sie auf „Weiter“.
- Suchen Sie alle vorhandenen Kontoanmeldeinformationen, die Sie mit der Gruppe teilen möchten, und wählen Sie sie aus. Wenn Sie Elemente auswählen, nachdem Sie das Suchtool verwendet haben, werden diese Elemente weiterhin ausgewählt, wenn Sie die aktuelle Suche mit „X“ verlassen, um sie zu durchsuchen oder eine andere Suche durchzuführen. Sie können auch auf „Jetzt nicht“ klicken, um die Anmeldeinformationen später hinzuzufügen.
- Nachdem Sie alles ausgewählt haben, was Sie hinzufügen möchten, tippen Sie auf „Verschieben“.
- Sie werden aufgefordert, Ihren Kontakt oder Ihre Kontakte zu benachrichtigen. Sie können auf „Nicht jetzt“ tippen, um diesen Schritt zu überspringen, oder auf „Über Nachrichten benachrichtigen“ tippen, um sie zur gemeinsamen Passwortgruppe einzuladen.

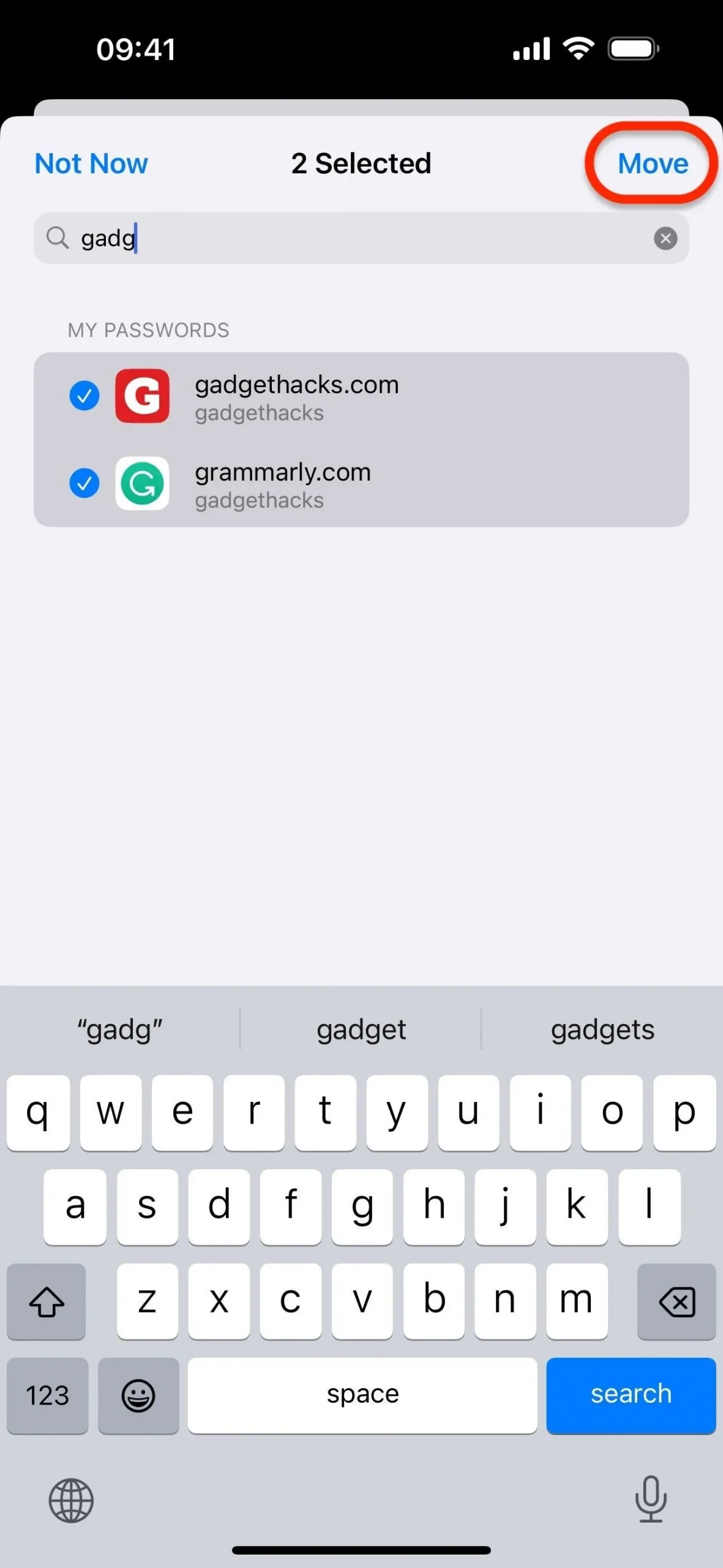
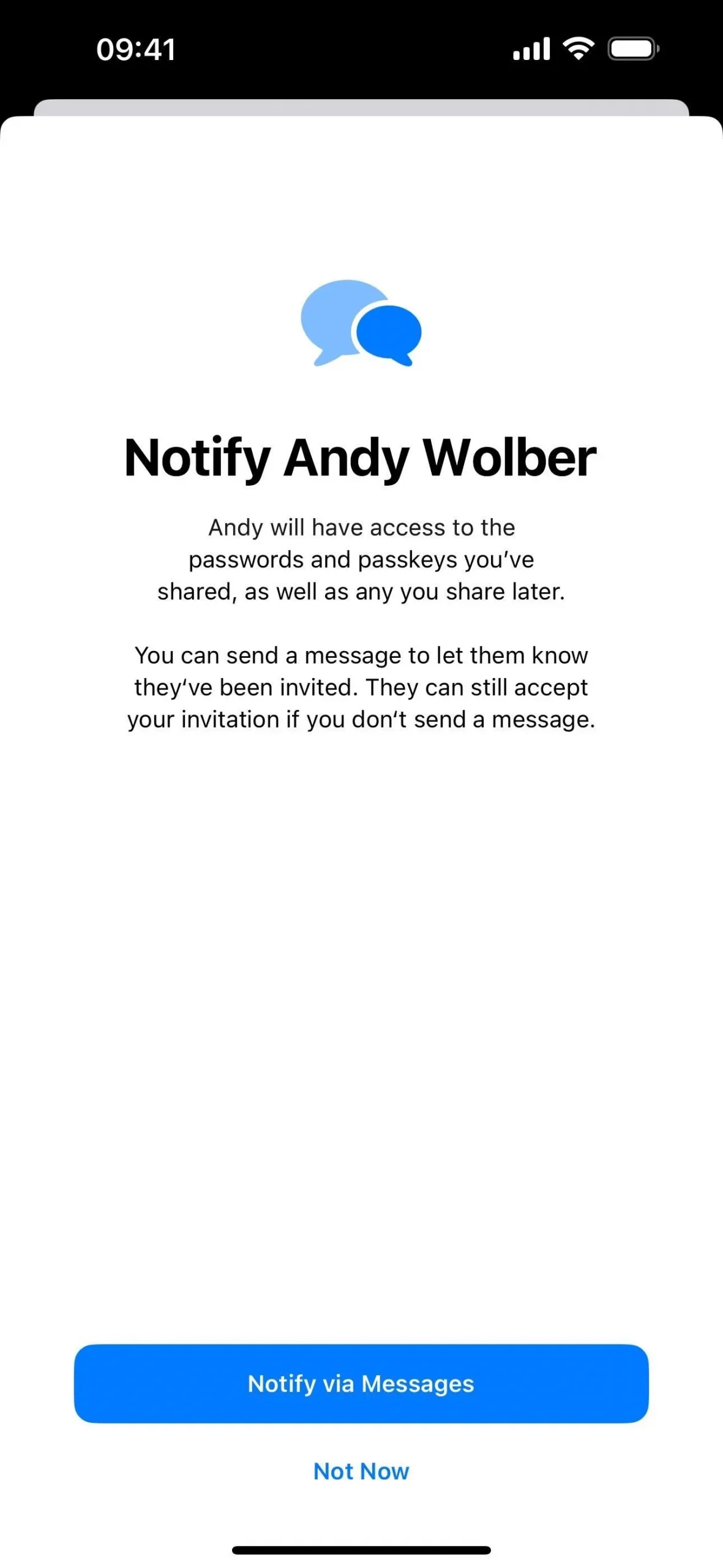
Akzeptieren einer Einladung zur gemeinsamen Passwortgruppe
- Öffnen Sie die Einladung in Nachrichten.
- Tippen Sie auf „Anzeigen“, um die Einladung zu öffnen.
- Authentifizieren Sie sich bei Bedarf, um das Menü „Passwörter“ zu entsperren.
- Wenn die Einladung von einem unbekannten Absender stammt, warnt Apple Sie, dass diese Person nicht in Ihrer Kontakte-App ist und dass Sie diese Einladung nicht annehmen sollten, wenn Sie diese Person nicht kennen. Tippen Sie auf „Ablehnen“, um die Einladung zu verlassen, oder auf „Akzeptieren“. um der Gruppe beizutreten.
- Tippen Sie auf dem Begrüßungsbildschirm auf „OK“, um die Synchronisierung der Anmeldeinformationen zu erklären. Außerdem können Sie Anmeldeinformationen jederzeit teilen und löschen, neue Mitglieder sehen, wenn sie beitreten, und die Gruppe verlassen, wann immer Sie möchten.
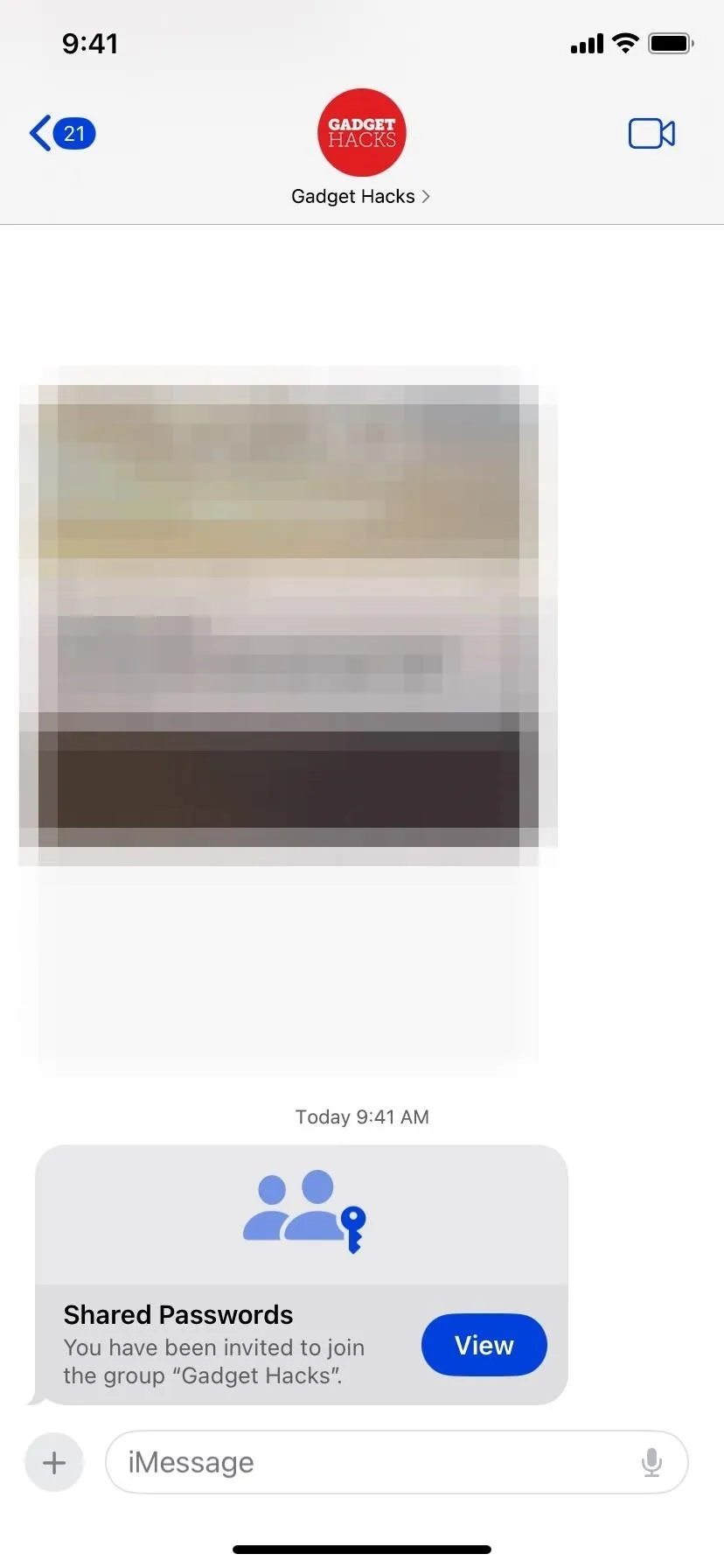
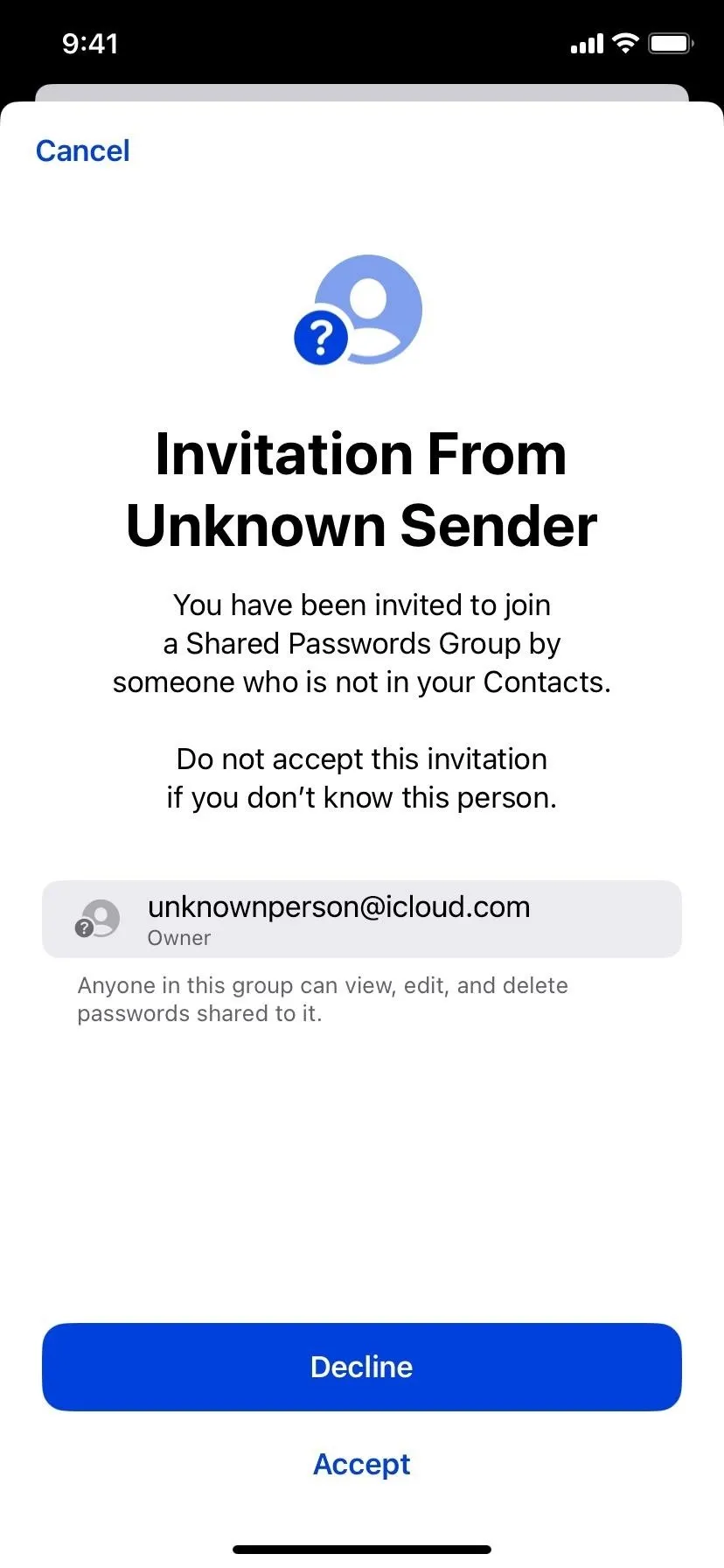
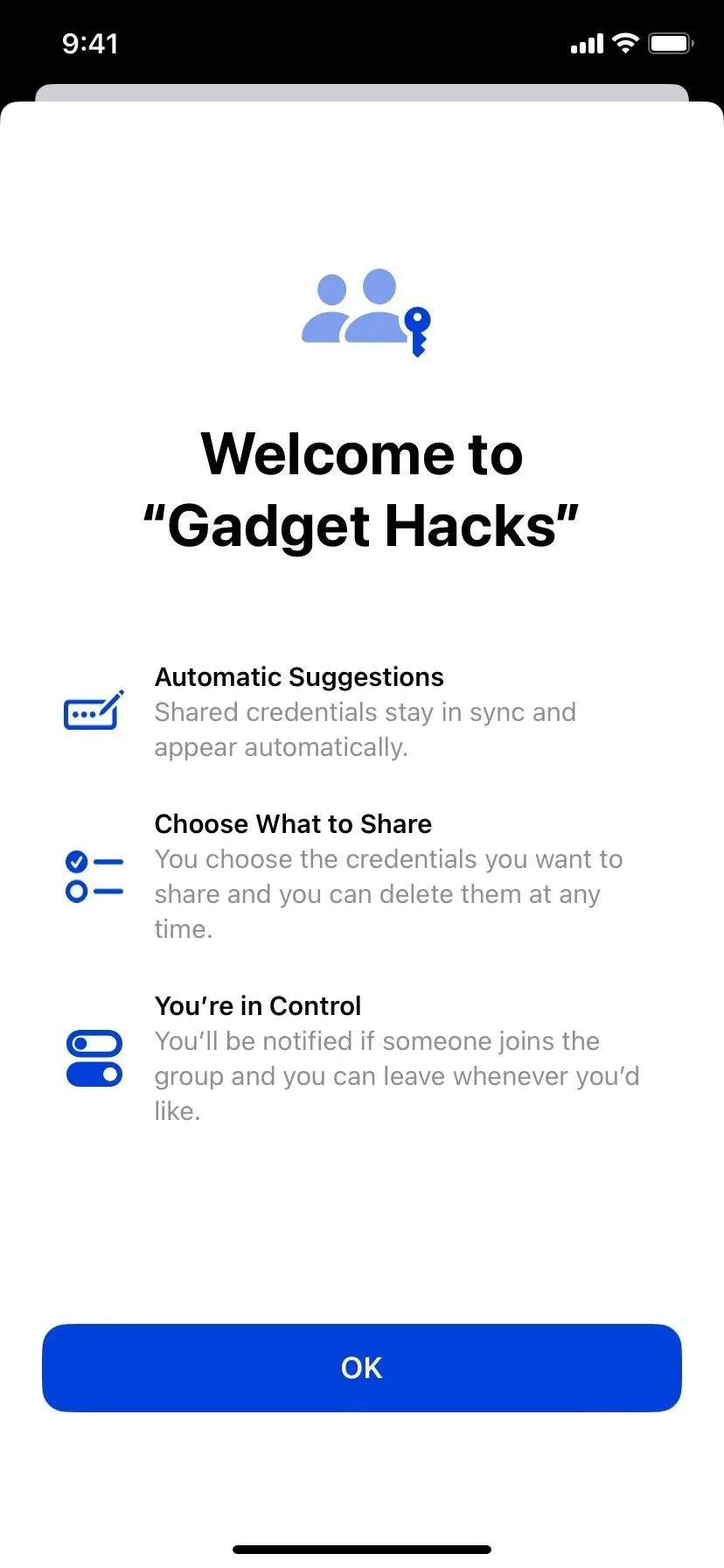
- Wenn Sie ältere Geräte haben, auf denen noch nicht iOS 17, iPadOS 17 oder macOS 14 Sonoma läuft, werden Sie aufgefordert, diese Geräte zu aktualisieren, wenn Sie darauf auf gemeinsame Passwortgruppen zugreifen möchten. Tippen Sie auf „Weiter“.
- Tippen Sie im nächsten Bildschirm auf „Nicht jetzt“, wenn Sie der Gruppe nicht sofort Passwörter oder Hauptschlüssel hinzufügen möchten. Andernfalls tippen Sie auf „Passwörter auswählen“, um der Gruppe Kontoanmeldeinformationen hinzuzufügen.
- Verschieben Sie Passwörter wie in den Schritten 11–12 oben beschrieben, um eine gemeinsame Passwortgruppe zu erstellen.
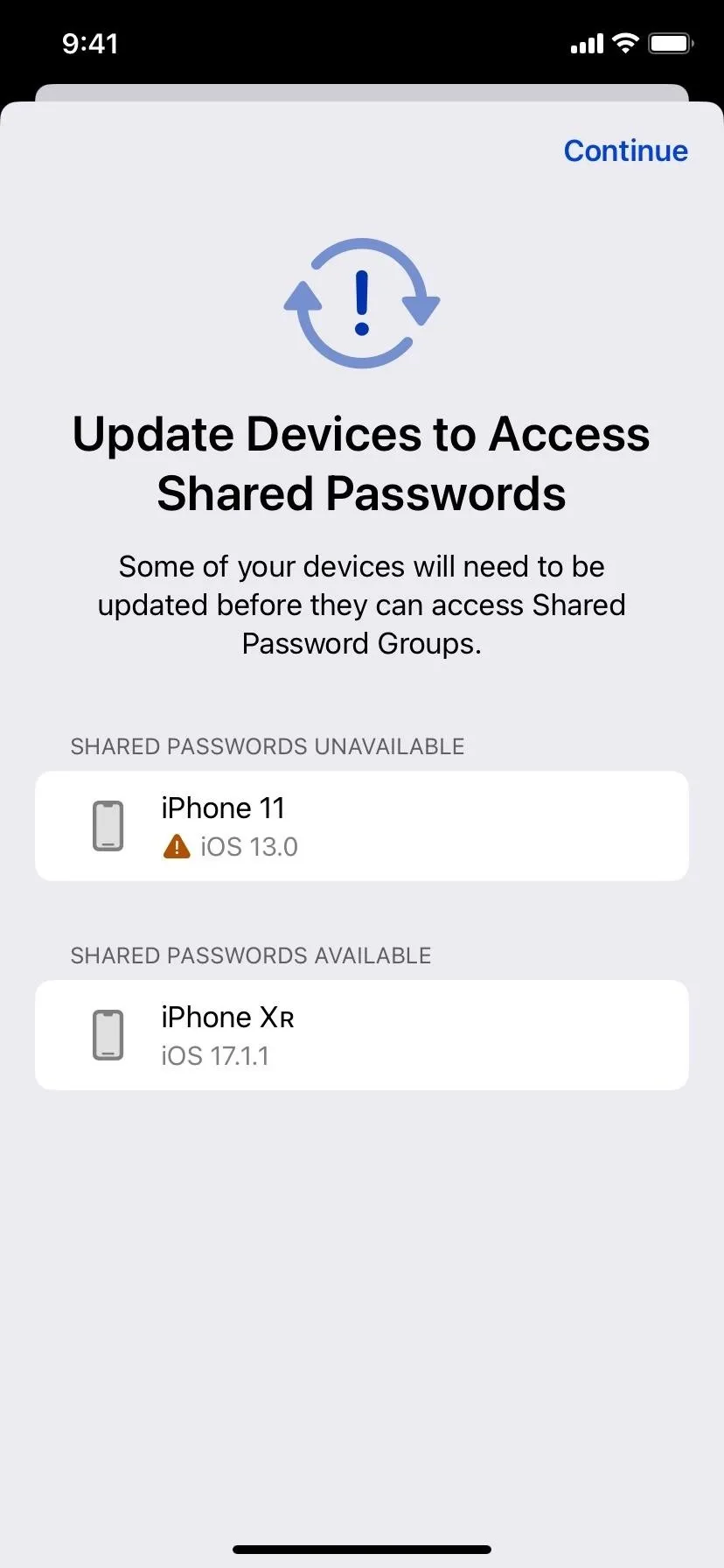
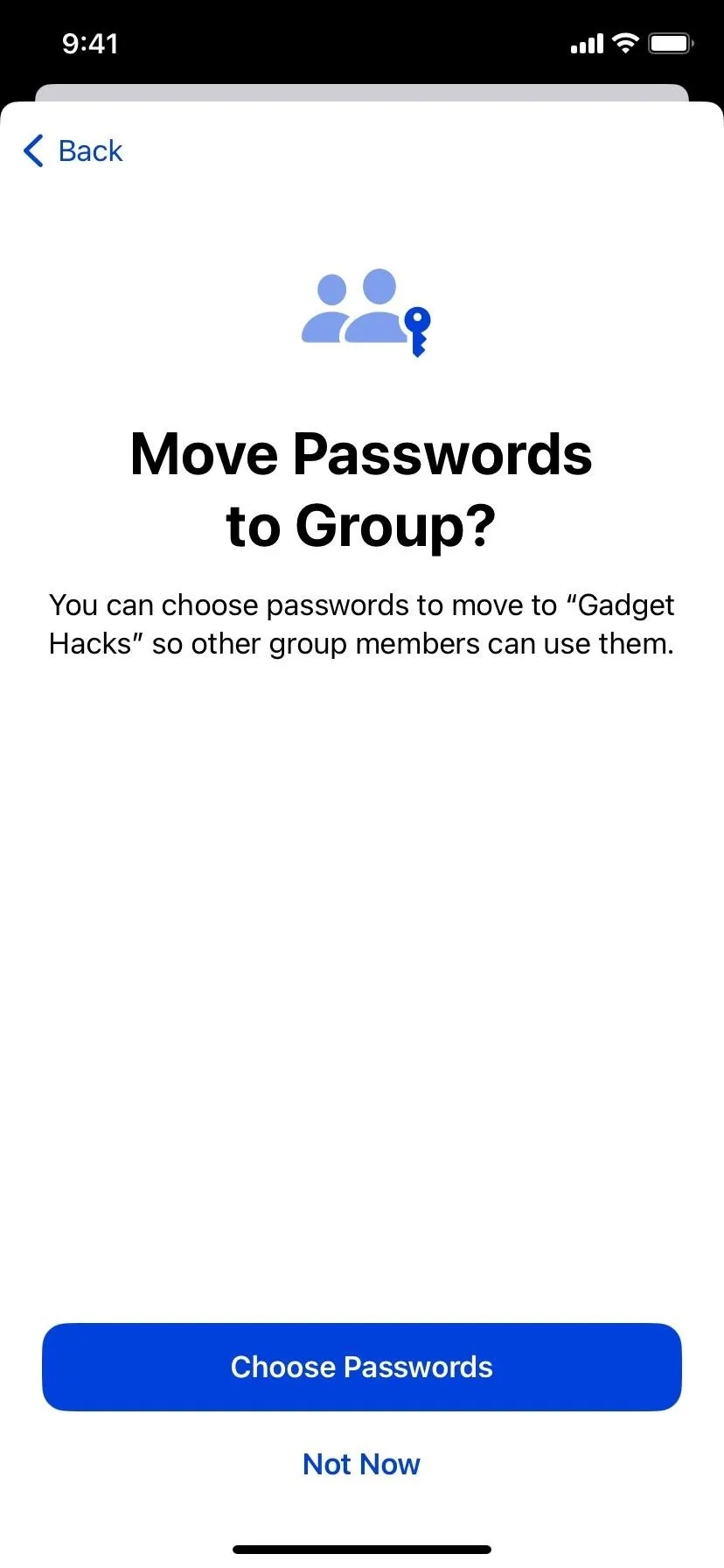

Anmeldeinformationen in eine andere Gruppe verschieben
Wenn Sie jemals Anmeldeinformationen von einer gemeinsamen Passwortgruppe in eine andere gemeinsame Passwortgruppe oder „Meine Passwörter“ oder umgekehrt verschieben müssen, gibt es mehrere Möglichkeiten, dies zu tun.
Wenn Sie Anmeldeinformationen aus einer gemeinsamen Kennwortgruppe verschieben, sehen Gruppenmitglieder den Eintrag in der Gruppe nicht mehr, verfügen jedoch möglicherweise weiterhin über Kopien der Kontoanmeldeinformationen und Notizen und sind möglicherweise weiterhin beim Konto angemeldet. Sie sollten das Passwort ändern, um Ihr Konto zu sichern, wenn Sie in Zukunft keinen Zugriff mehr darauf wünschen.
Option 1: Aus der Listenansicht
- Drücken Sie in der Listenansicht einer gemeinsamen Passwortgruppe oder „Meine Passwörter“ lange auf das Konto, das Sie in eine andere Liste verschieben möchten.
- Sie können in den Schnellaktionen „Löschen“ verwenden, um den Eintrag zu löschen, oder auf „In Gruppe verschieben“ tippen, um seinen Speicherort zu ändern.
- Wenn Sie den Eintrag verschieben, wählen Sie eine andere gemeinsame Passwortgruppe oder „Meine Passwörter“, die nur für Sie sichtbar sind.
- Tippen Sie auf „Zu „Meine Passwörter“ verschieben“ oder „Zur Gruppe verschieben“, um die Verschiebung abzuschließen, oder auf „Abbrechen“, um den Vorgang abzubrechen.

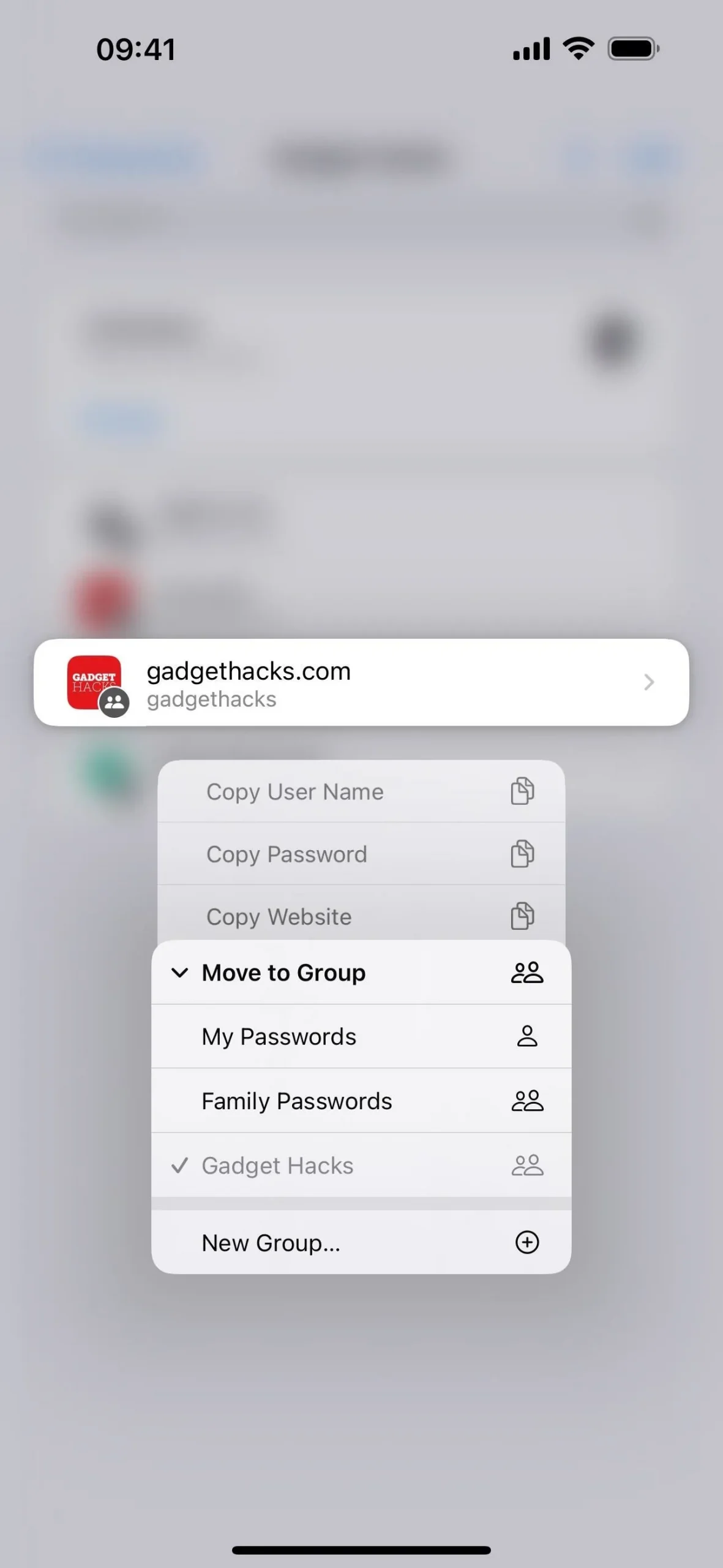
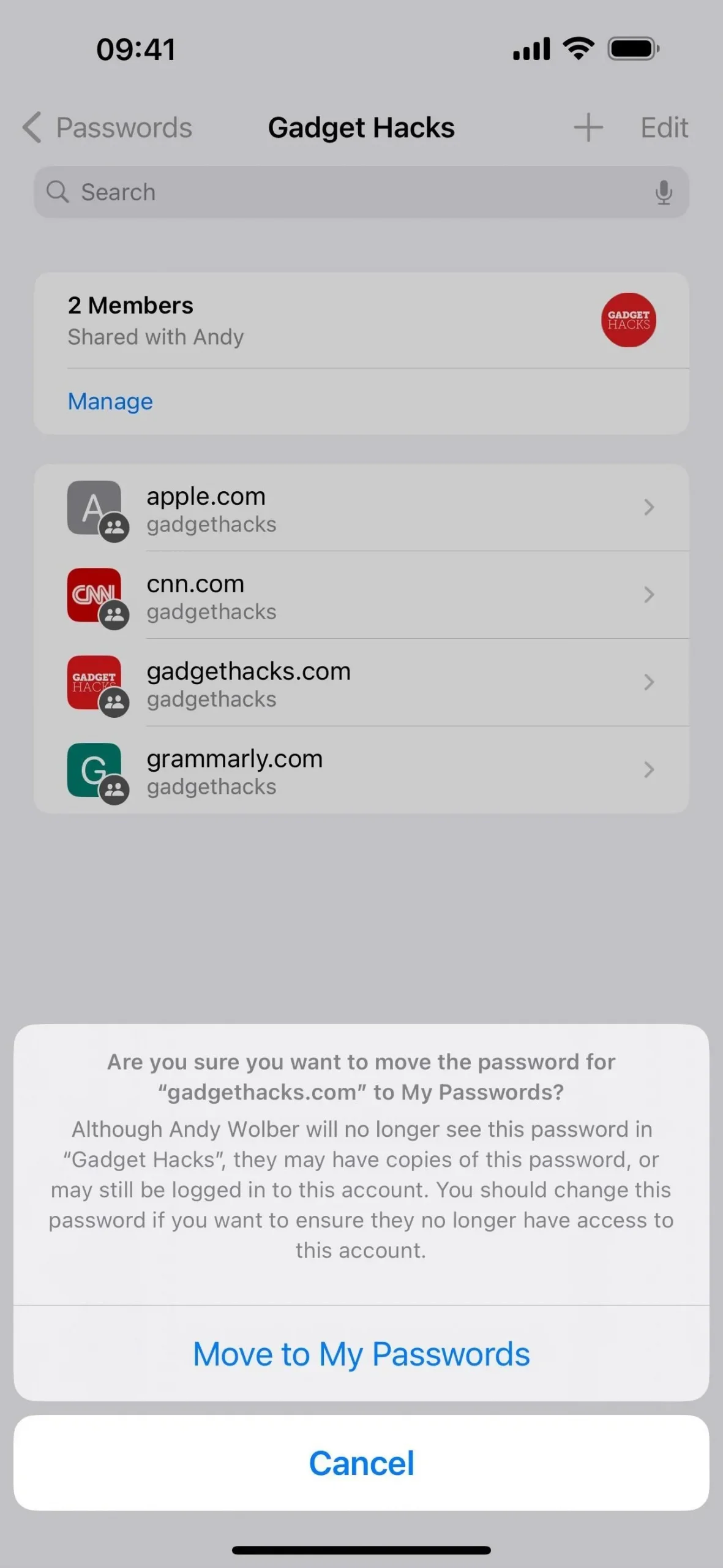
Option 2: Aus der Kontoansicht
- Tippen Sie in der Listenansicht einer gemeinsamen Passwortgruppe oder unter „Meine Passwörter“ auf das Konto, das Sie in eine andere Liste verschieben möchten.
- Sie können unten „Passwort löschen“ auswählen, um den Eintrag zu löschen, oder auf den Namen der Gruppe neben „Gruppe“ tippen, um ihren Standort zu ändern.
- Wenn Sie den Eintrag verschieben, wählen Sie eine andere gemeinsame Passwortgruppe oder „Meine Passwörter“, die nur für Sie sichtbar sind.
- Tippen Sie auf „Zu „Meine Passwörter“ verschieben“ oder „Zur Gruppe verschieben“, um die Verschiebung abzuschließen, oder auf „Abbrechen“, um den Vorgang abzubrechen.
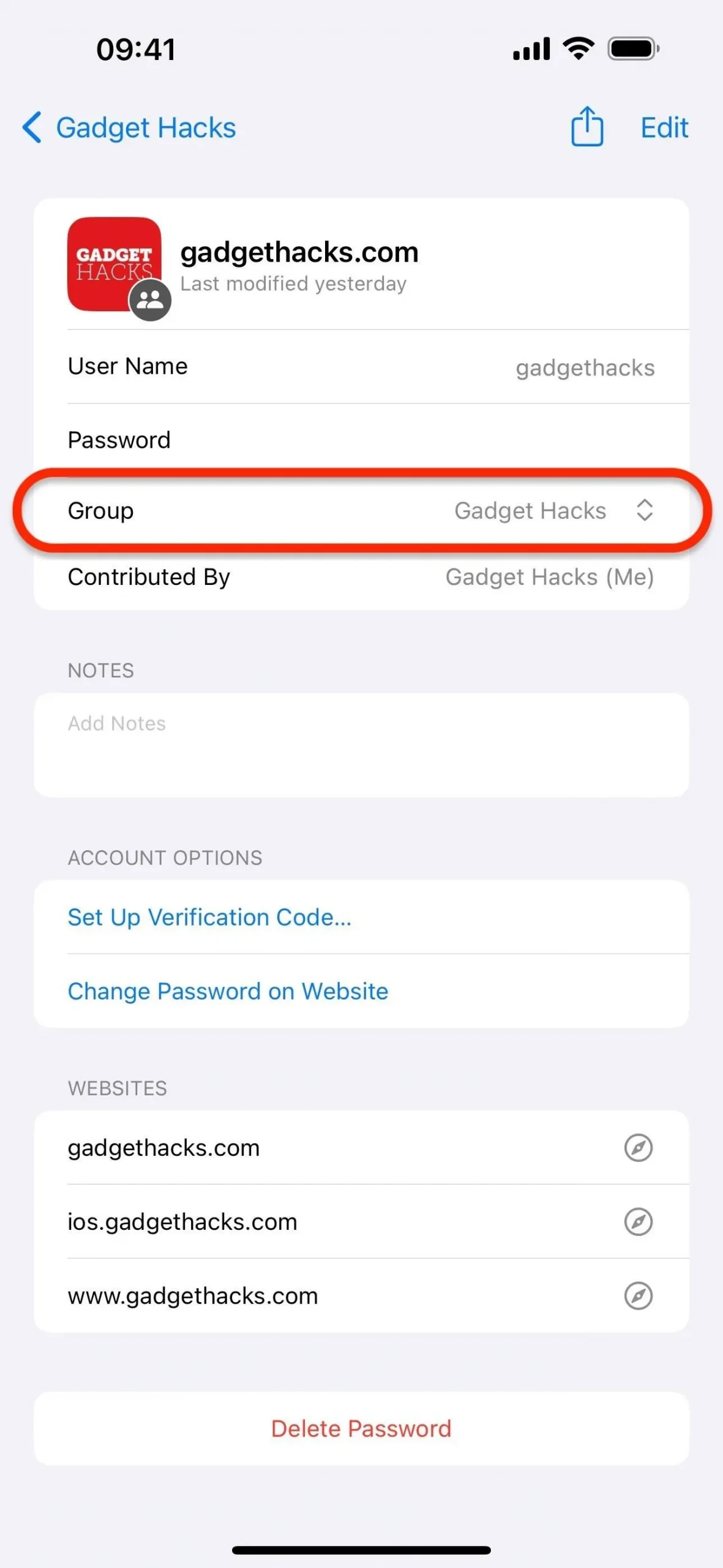
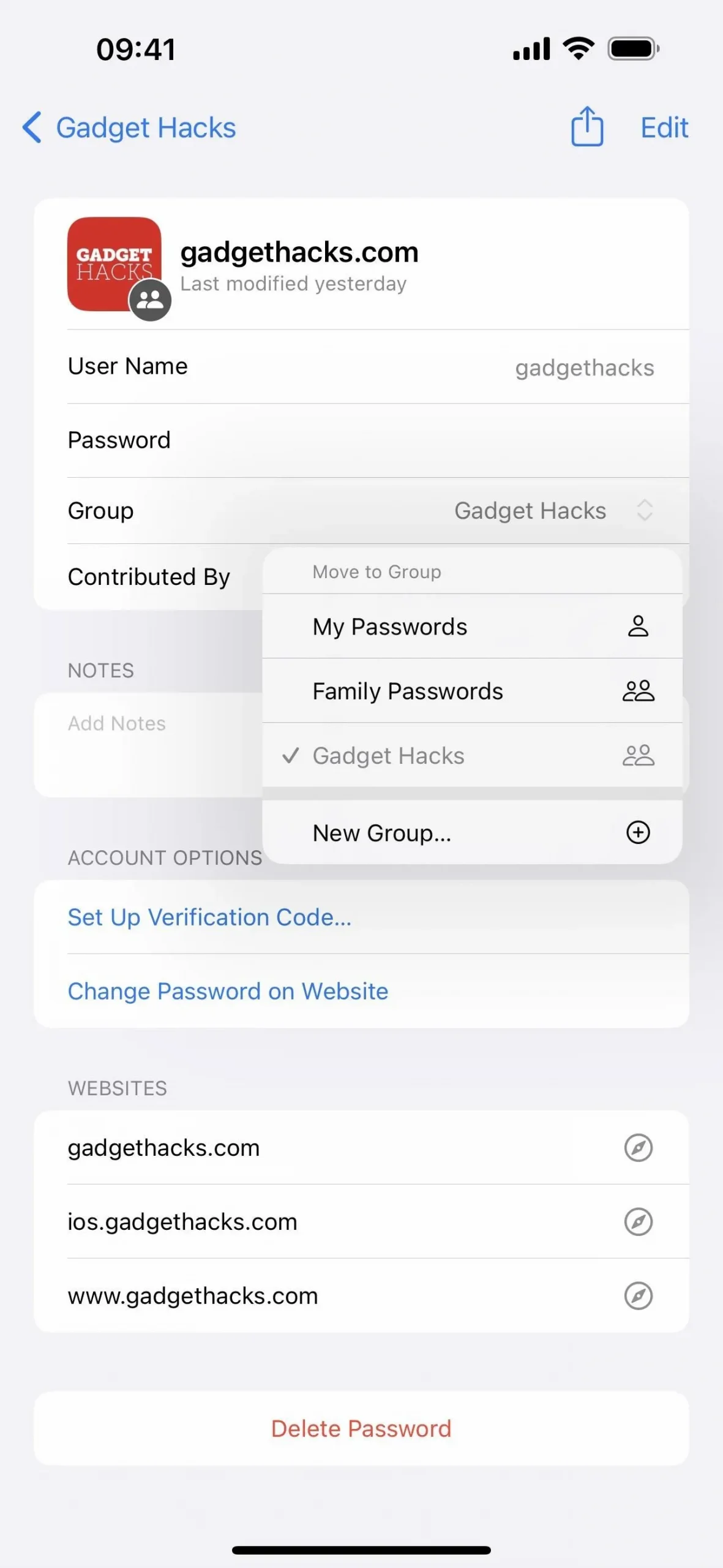

Option 3: Aus einer anderen Gruppe
- Tippen Sie in der Listenansicht in einer gemeinsamen Passwortgruppe oder in „Meine Passwörter“ auf die Plus-Schaltfläche (+).
- Wählen Sie „Passwörter in „Meine Passwörter“ verschieben“ oder „Passwörter in Gruppe verschieben“.
- Suchen Sie alle vorhandenen Kontoanmeldeinformationen, die Sie in den aktuellen Ordner verschieben möchten, und wählen Sie sie aus. Wenn Sie Elemente auswählen, nachdem Sie das Suchtool verwendet haben, werden diese Elemente weiterhin ausgewählt, wenn Sie die aktuelle Suche mit „X“ verlassen, um sie zu durchsuchen oder eine andere Suche durchzuführen.
- Nachdem Sie alles ausgewählt haben, was Sie hinzufügen möchten, tippen Sie auf „Verschieben“.
- Tippen Sie bei der Frage „Sind Sie sicher“ auf „Weiter“, um den Umzug abzuschließen, oder auf „Abbrechen“, um den Vorgang abzubrechen.
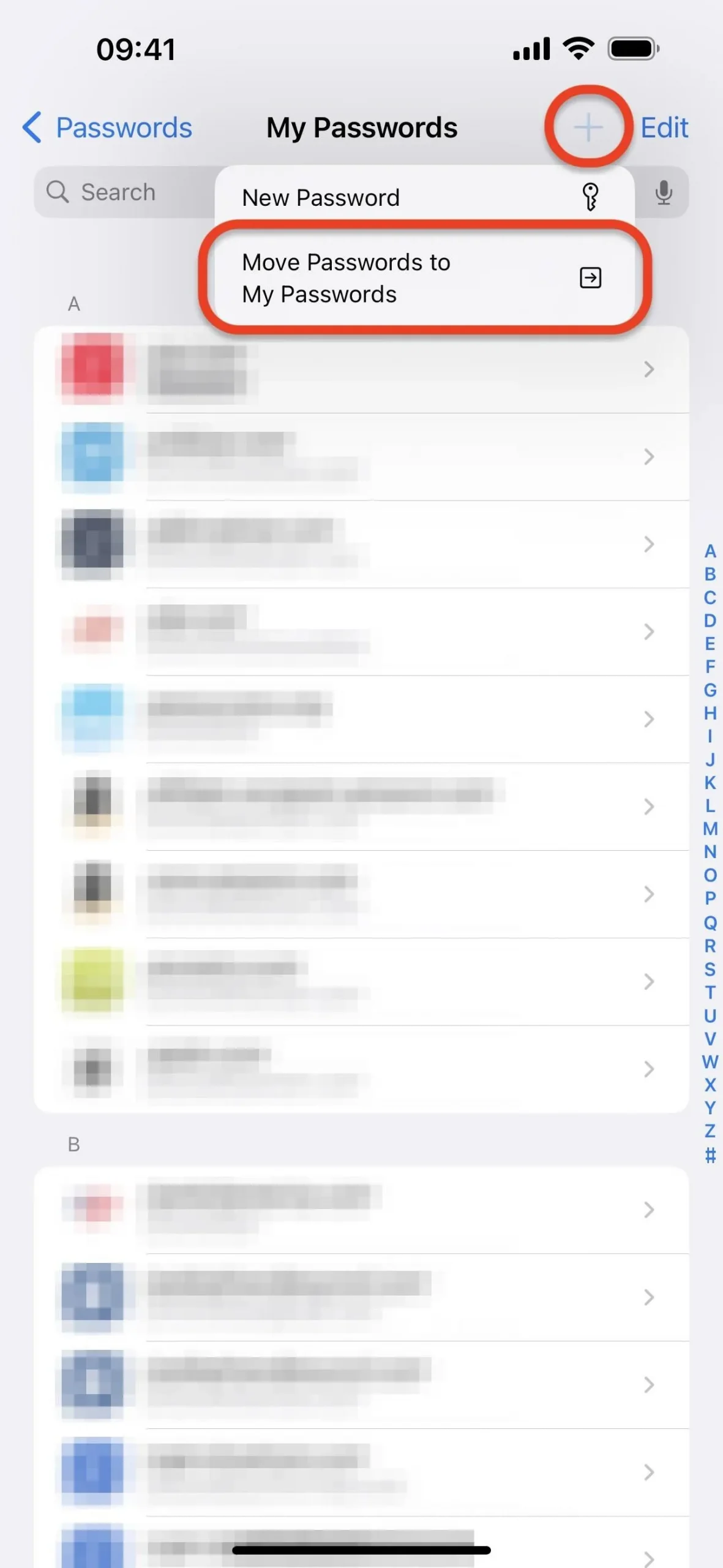
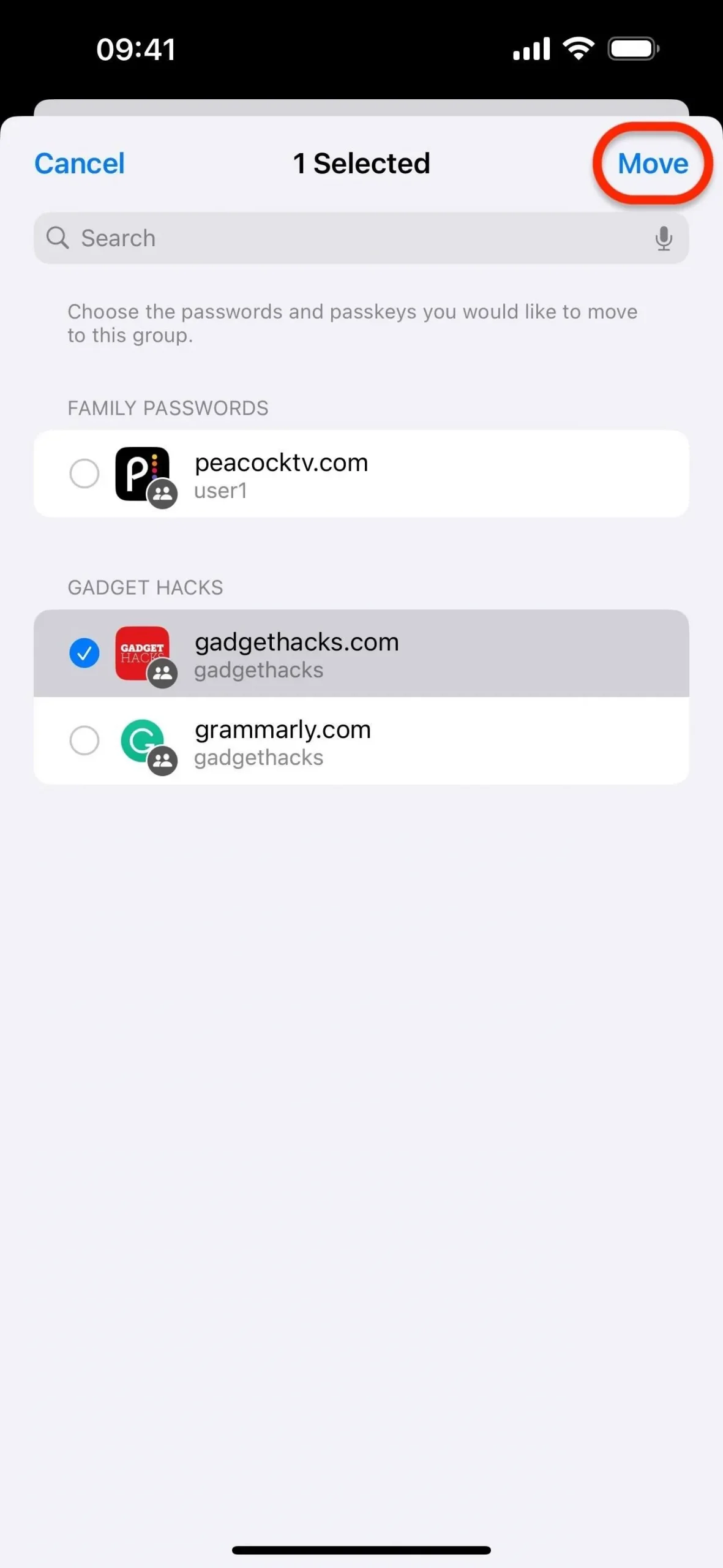

Konten aus einer gemeinsamen Passwortgruppe löschen
Wenn Sie gemeinsame Anmeldeinformationen lieber löschen möchten, anstatt sie zu verschieben, gibt es mehrere Möglichkeiten, dies zu tun. Dies ist besonders nützlich, wenn das Konto nicht mehr existiert.
Wenn Sie Anmeldeinformationen aus einer gemeinsamen Kennwortgruppe löschen, sehen Gruppenmitglieder den Eintrag in der Gruppe nicht mehr, verfügen jedoch möglicherweise weiterhin über Kopien der Kontoanmeldeinformationen und Notizen und sind möglicherweise weiterhin beim Konto angemeldet.
Führen Sie in der Listenansicht einer gemeinsamen Passwortgruppe einen der folgenden vier Schritte aus. Nachdem Sie mit dem Löschen begonnen haben, müssen Sie in der Eingabeaufforderung mit „Gemeinsames Passwort löschen“ oder „Gelöschte [#] geteilte Passwörter“ bestätigen.
- Drücken Sie lange auf das Konto und tippen Sie dann in den Schnellaktionen auf „Löschen“.
- Tippen Sie auf das Konto und dann unten auf „Passwort löschen“.
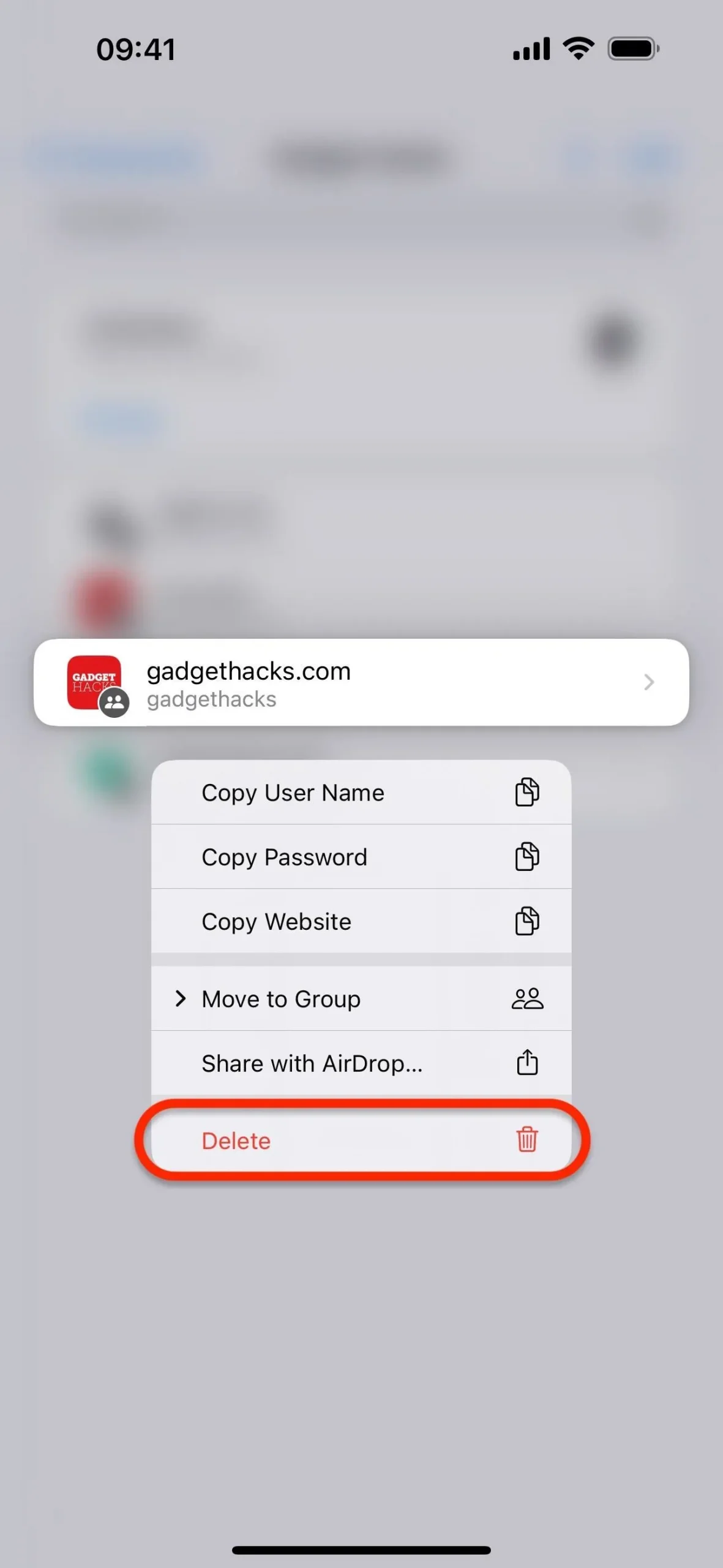
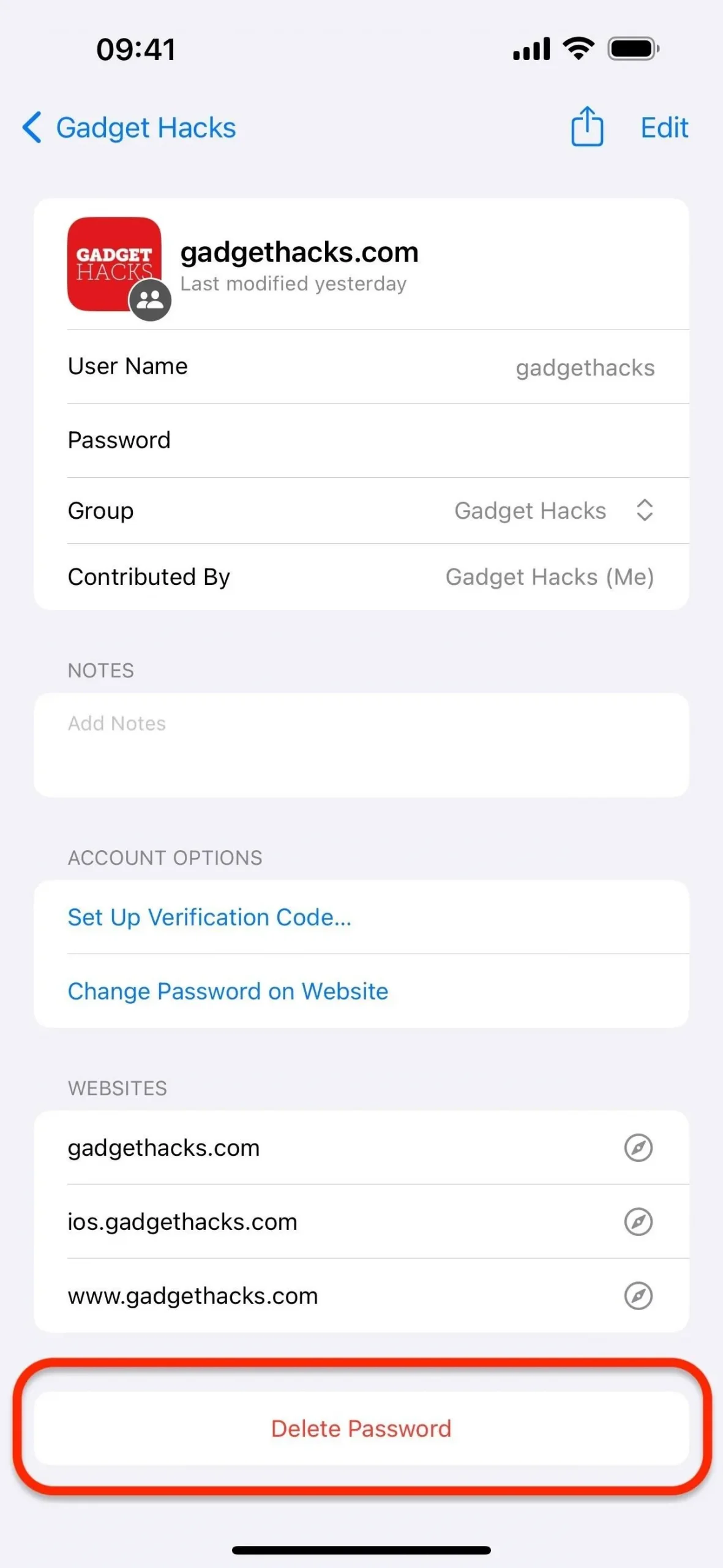
- Wischen Sie auf dem Konto nach links und tippen Sie dann auf die Schaltfläche „Löschen“.
- Tippen Sie auf „Bearbeiten“, wählen Sie das Konto oder die Konten aus und tippen Sie dann auf „Löschen“.
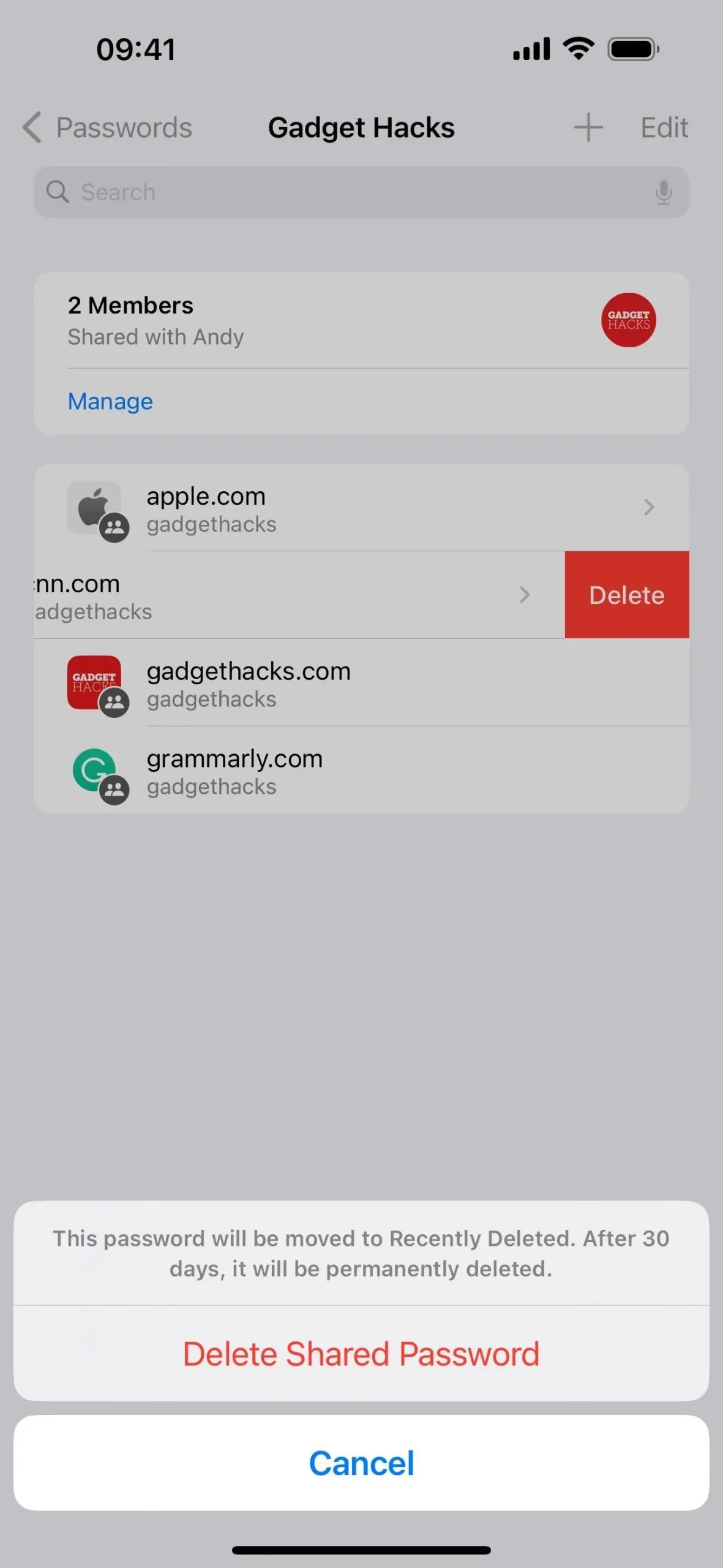
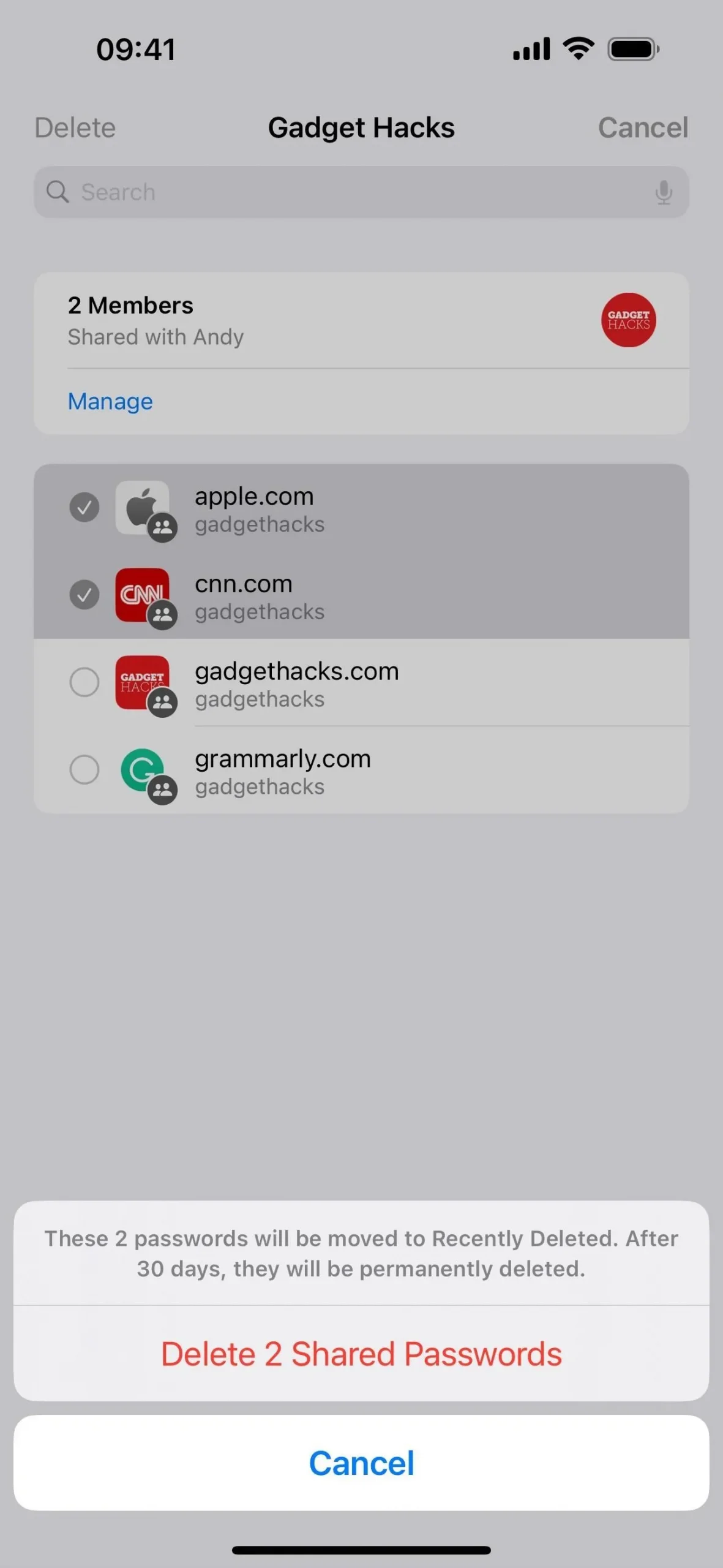
Alle gelöschten freigegebenen Passwörter werden in einen neuen Abschnitt „Zuletzt gelöscht“ in der Gruppe „Geteilte Passwörter“ verschoben, der auch im Hauptmenü „Passwörter“ verfügbar ist, und nach 30 Tagen endgültig gelöscht.
Wenn Sie der Eigentümer der freigegebenen Anmeldeinformationen sind, können Sie das Konto in der Gruppe oder unter „Meine Passwörter“ wiederherstellen und es sofort löschen. Wenn Sie die Anmeldeinformationen nicht weitergegeben haben, können Sie das Konto nur für die Gruppe wiederherstellen.
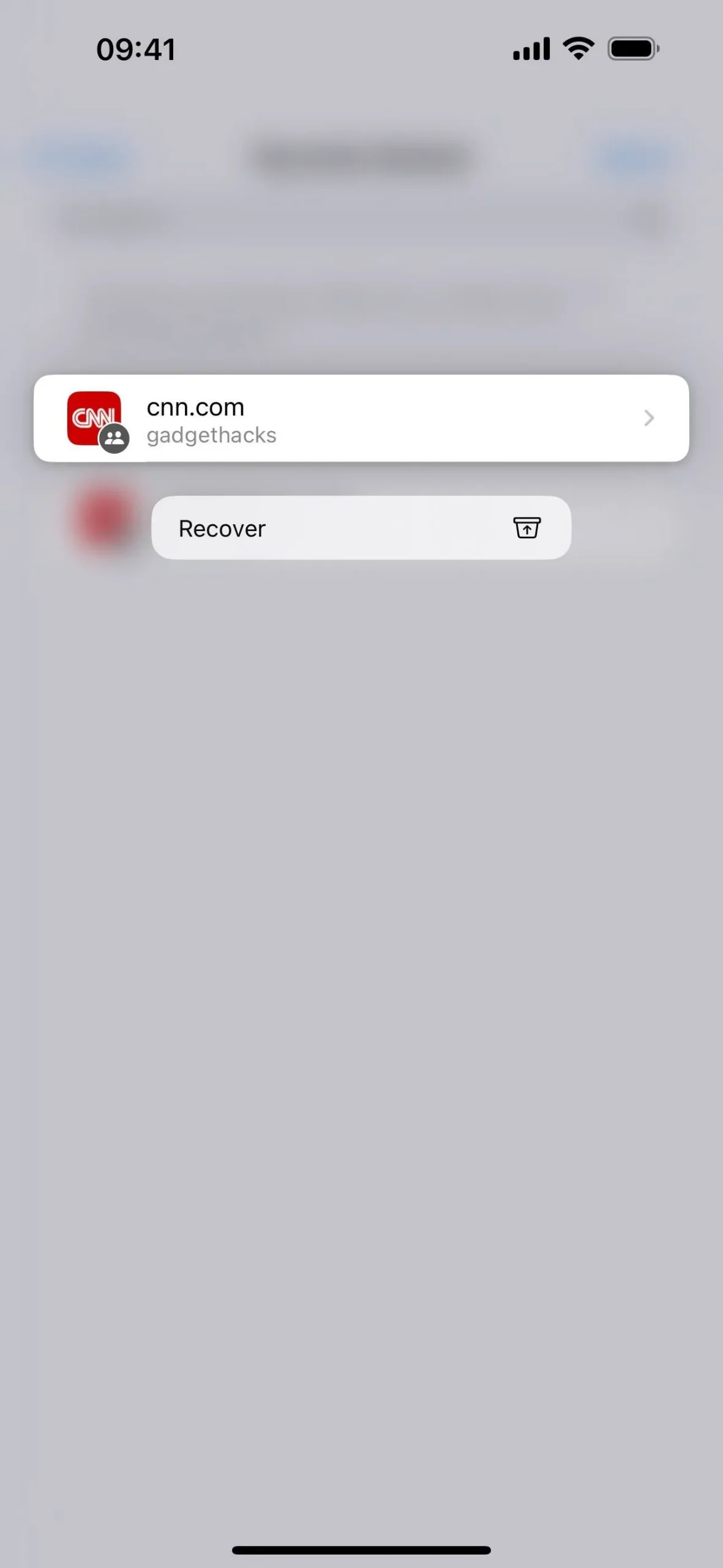
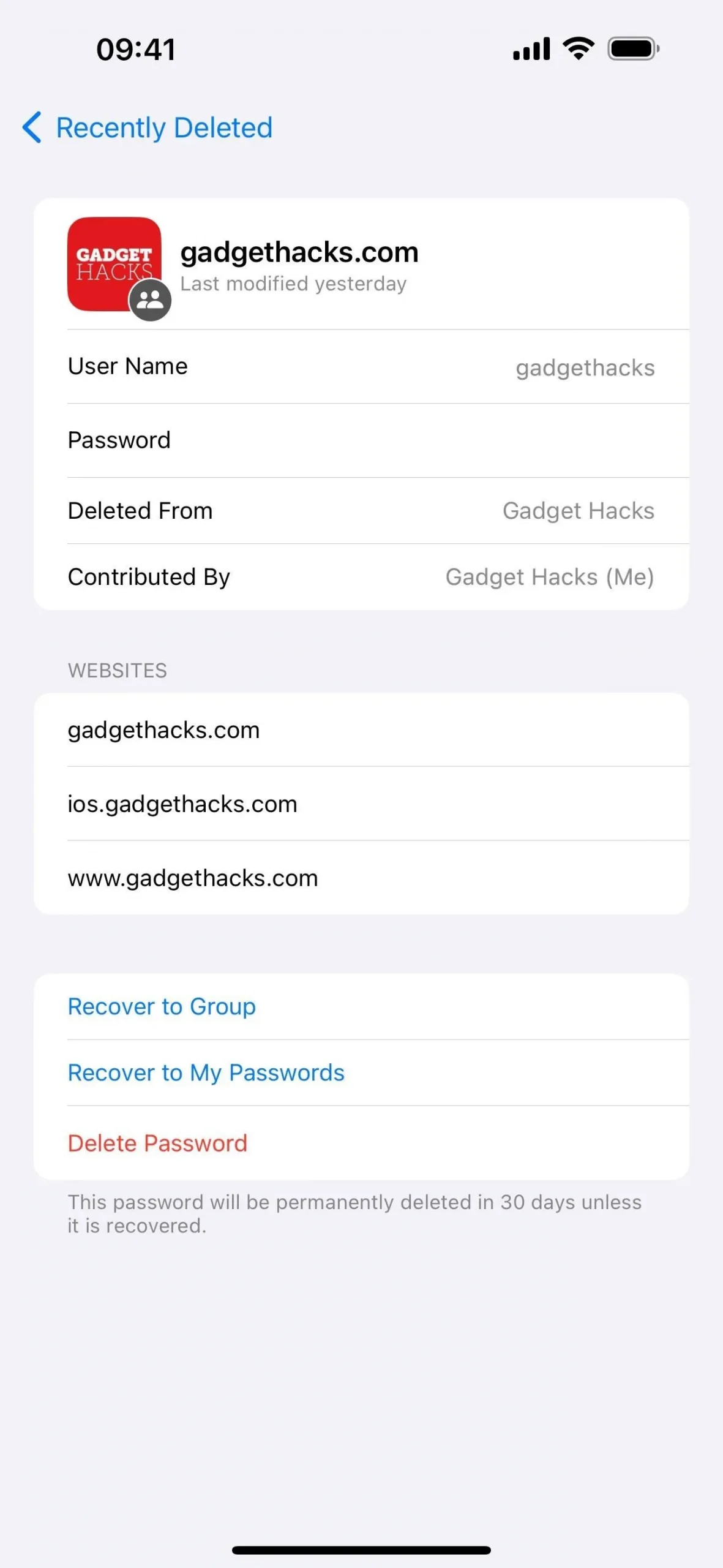

Hinzufügen weiterer Personen zu einer gemeinsamen Passwortgruppe
Wenn Sie der Besitzer der gemeinsamen Passwortgruppe sind, können Sie weitere Personen aus den Kontakten hinzufügen, damit diese ebenfalls Zugriff auf synchronisierte Passwörter und Hauptschlüssel erhalten.
- Tippen Sie in der Listenansicht einer gemeinsamen Passwortgruppe auf „Verwalten“ und anschließend auf „+ Personen hinzufügen“ oder klicken Sie auf die Plus-Schaltfläche (+) und anschließend auf „Personen hinzufügen“.
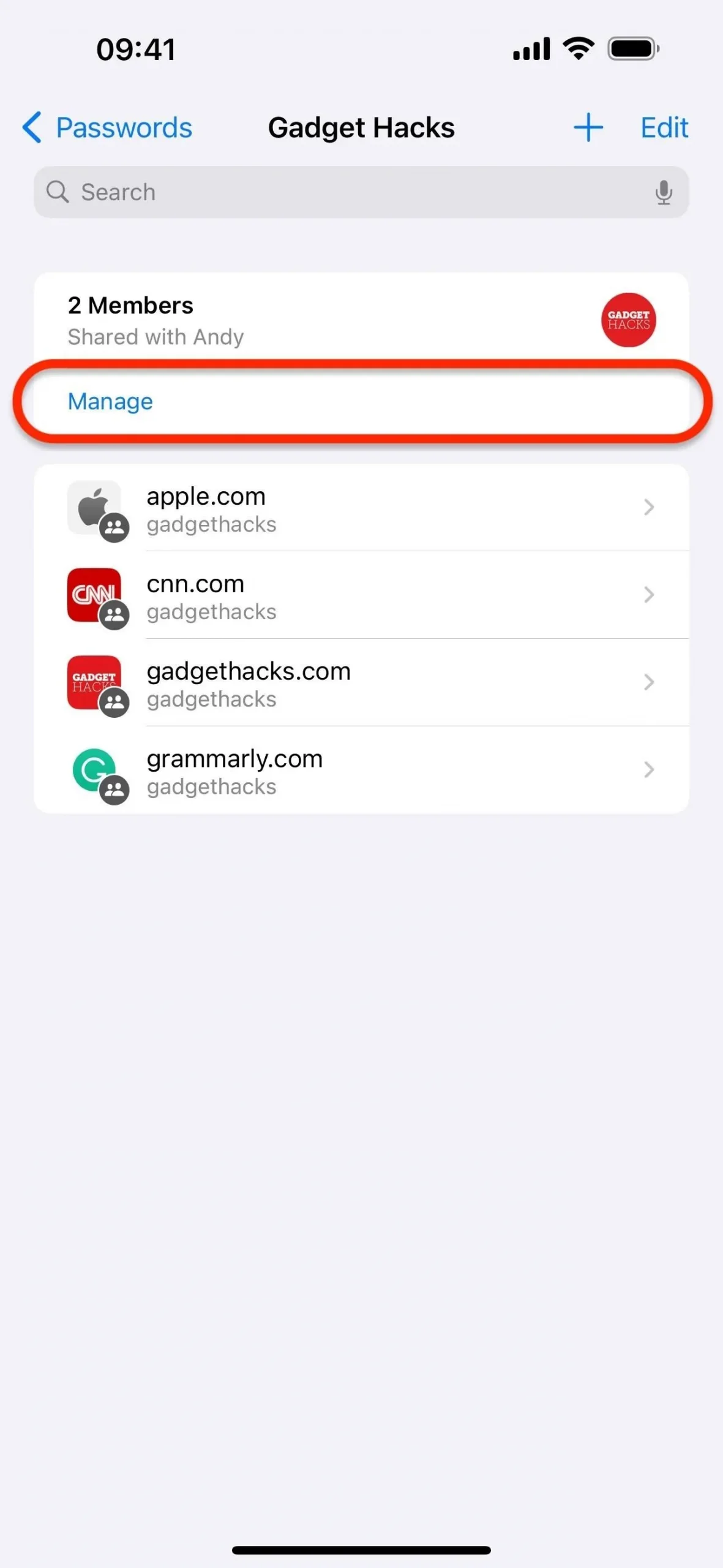
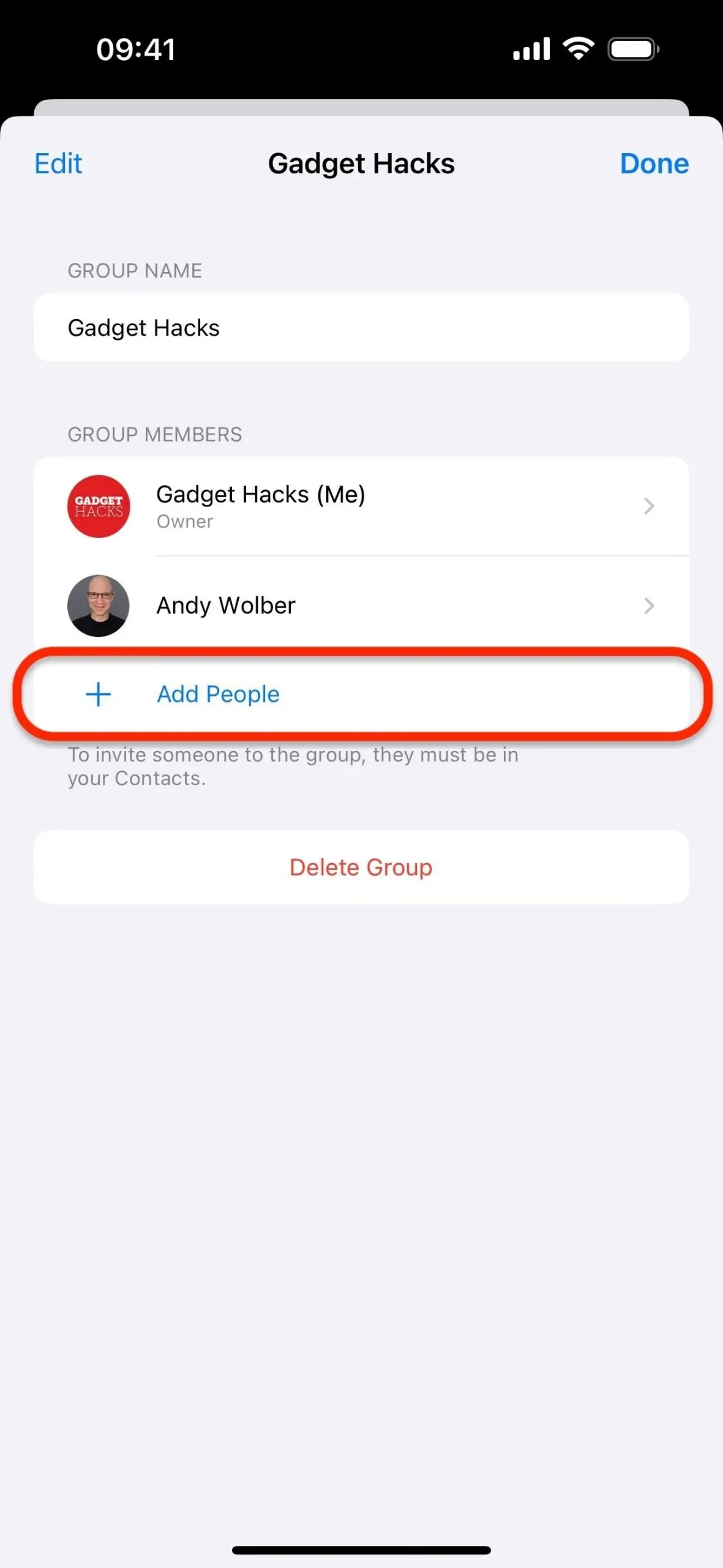
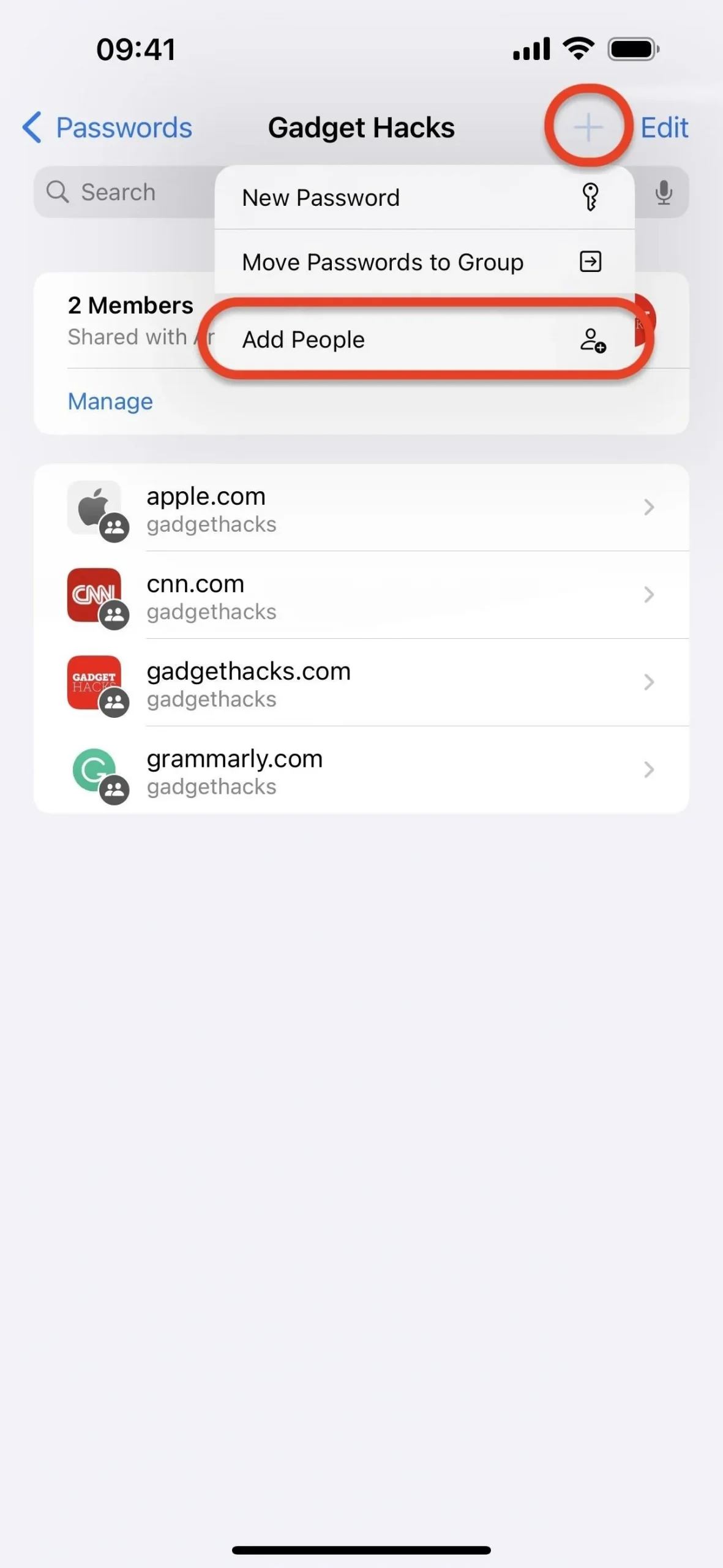
- Wählen Sie den oder die Kontakte aus, die Sie zur gemeinsamen Passwortgruppe hinzufügen möchten. Diejenigen mit blauem Text verfügen über ein Apple-ID-Konto und aktualisieren die Software auf mindestens einem ihrer Geräte. Wenn Sie versuchen, diejenigen in grauem Text auszuwählen, werden Sie darüber informiert, dass Sie sie erst einladen können, wenn sie ein Gerät aktualisieren.
- Tippen Sie auf „Hinzufügen“, wenn Sie fertig sind.
- Sie werden aufgefordert, Ihren Kontakt oder Ihre Kontakte zu benachrichtigen. Sie können auf „Nicht jetzt“ tippen, um diesen Schritt zu überspringen, oder auf „Über Nachrichten benachrichtigen“ tippen, um sie zur gemeinsamen Passwortgruppe einzuladen.
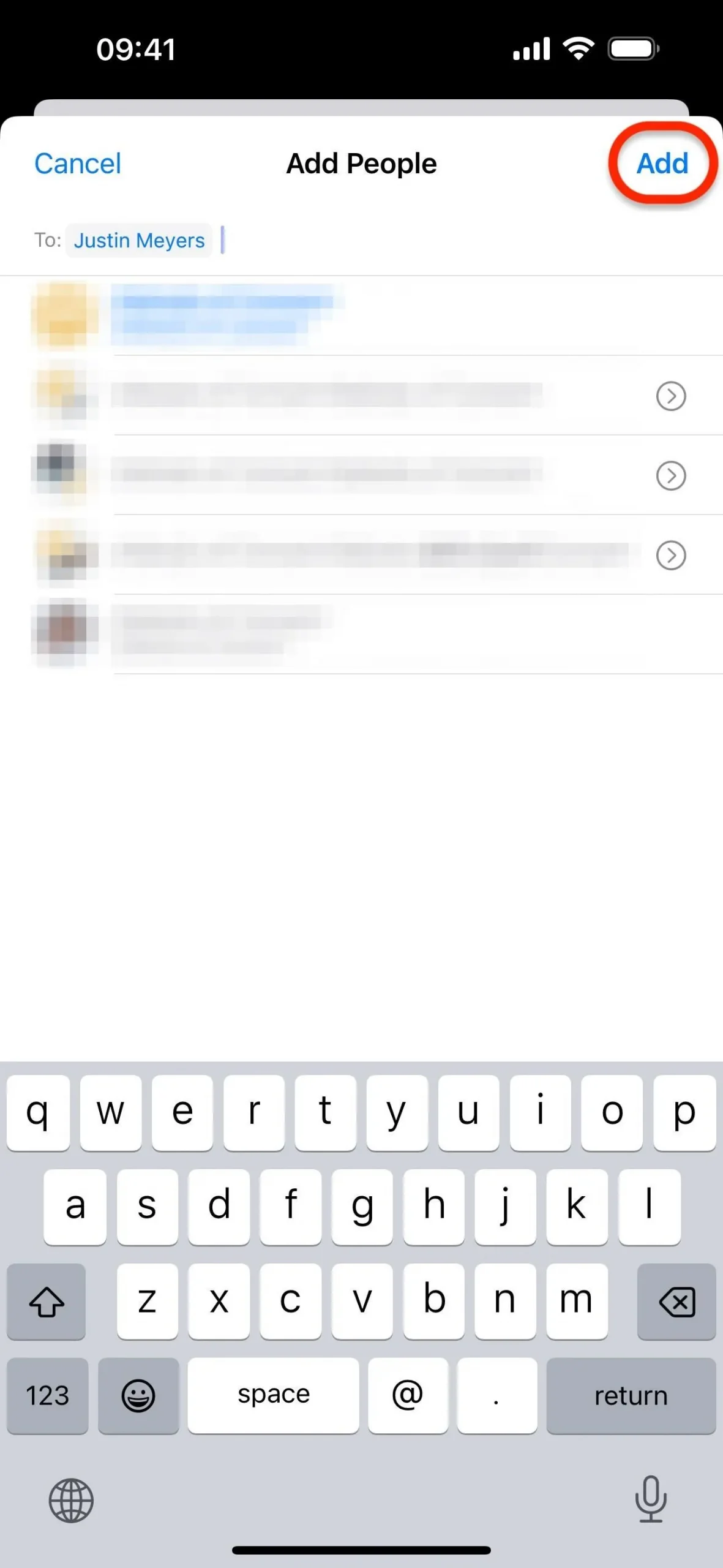
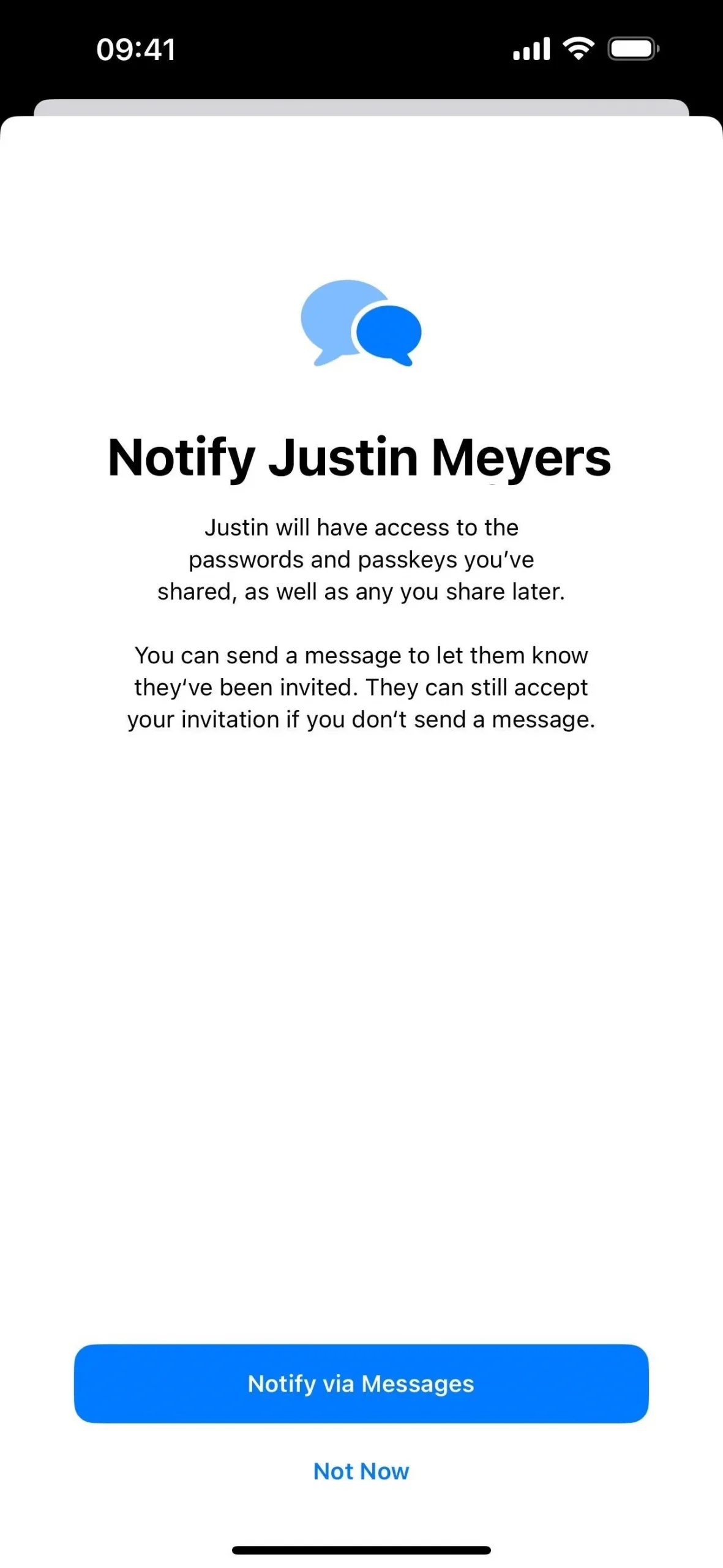
Personen aus einer gemeinsamen Passwortgruppe entfernen
Wenn Sie der Eigentümer der gemeinsamen Passwortgruppe sind, können Sie Personen entfernen, sodass diese keinen Zugriff mehr auf die Passwörter und Hauptschlüssel haben.
Entfernte Mitglieder sehen die Gruppe nicht mehr, verfügen jedoch möglicherweise weiterhin über Kopien der Kontoanmeldeinformationen und Notizen und sind möglicherweise weiterhin bei Konten angemeldet. Sie sollten Ihre Passwörter ändern, um Ihre Konten zu schützen, wenn Sie in Zukunft keinen Zugriff mehr darauf haben möchten.
Außerdem werden alle Passwörter und Hauptschlüssel, die die entfernte Person in der Passwortgruppe geteilt hat, aus Ihrer geteilten Passwortgruppe entfernt. Möglicherweise müssen Sie Kopien anfertigen, bevor Sie die Person entfernen, wenn Sie Zugriff auf diese Konten benötigen.
- Tippen Sie in der Listenansicht einer gemeinsamen Passwortgruppe auf „Verwalten“.
- Wählen Sie den Kontakt aus, den Sie entfernen möchten.
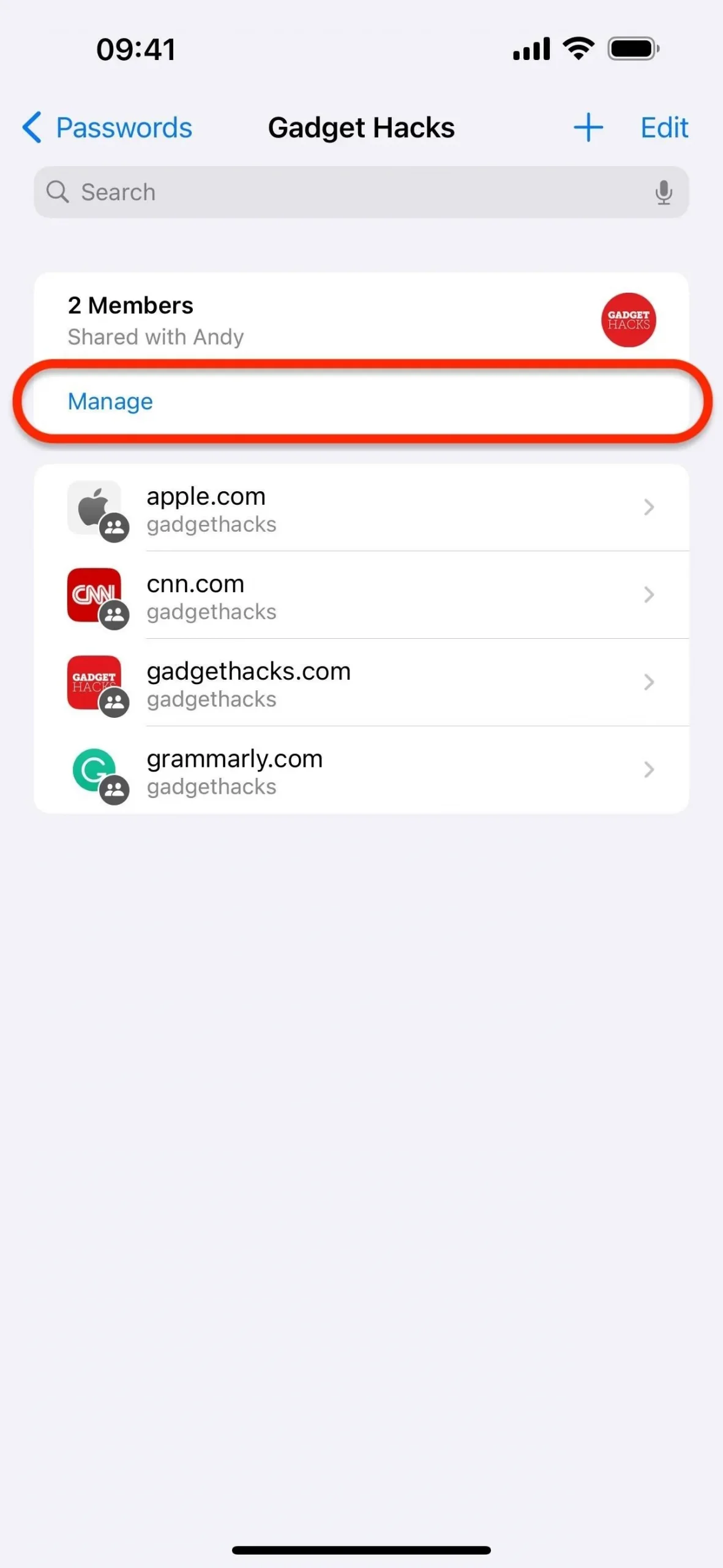
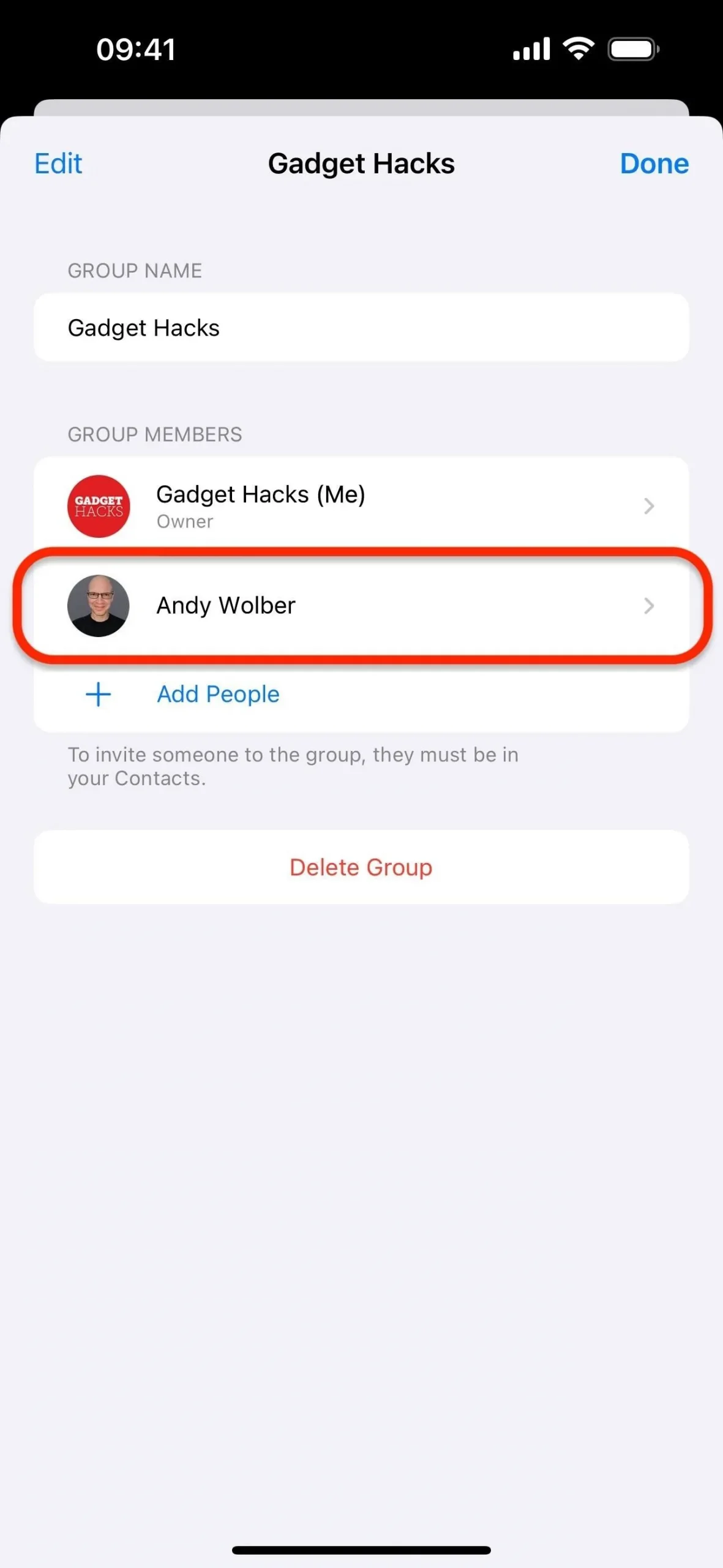
- Tippen Sie auf „Aus Gruppe entfernen“.
- Wenn Sie dazu aufgefordert werden, tippen Sie zur Bestätigung auf „Aus Gruppe entfernen“ oder auf „Abbrechen“, um sie zu behalten.
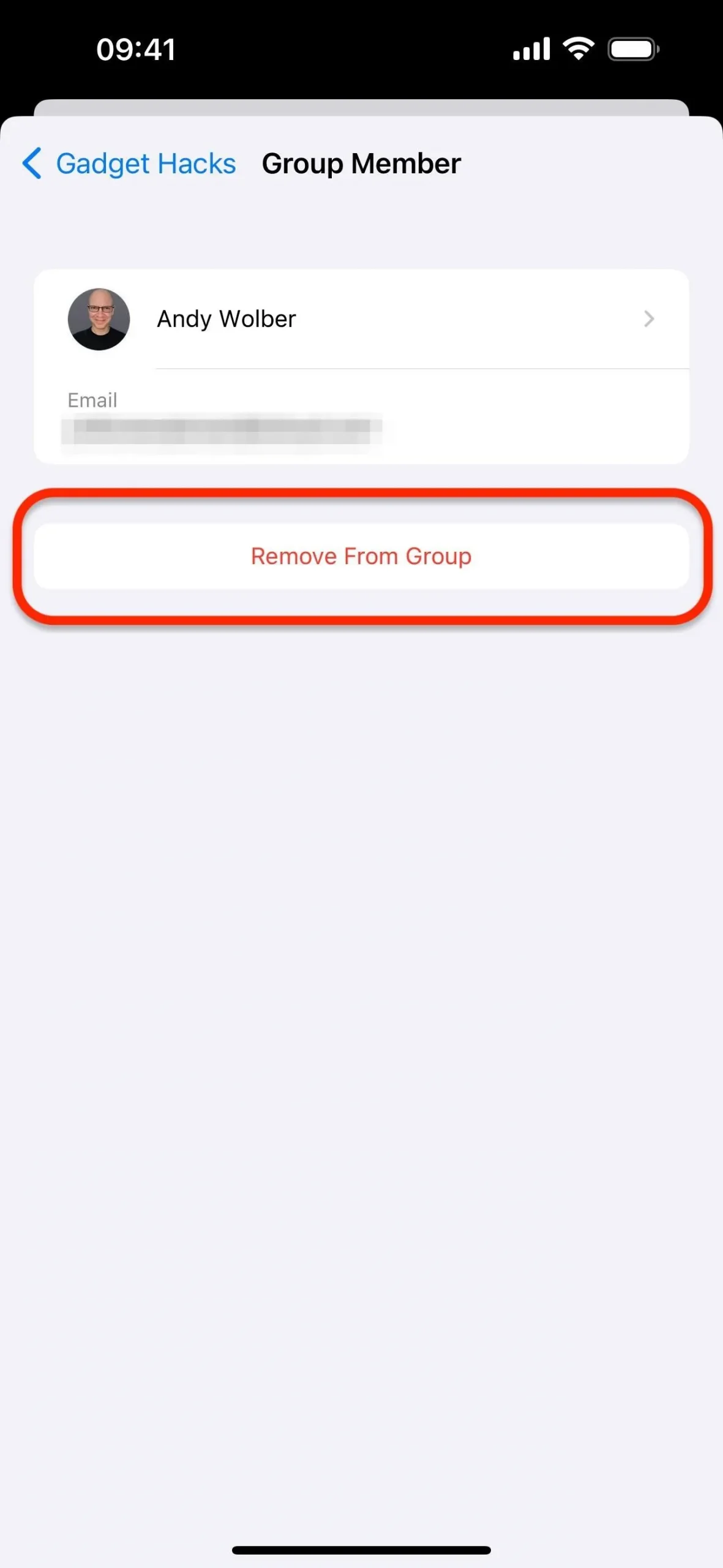
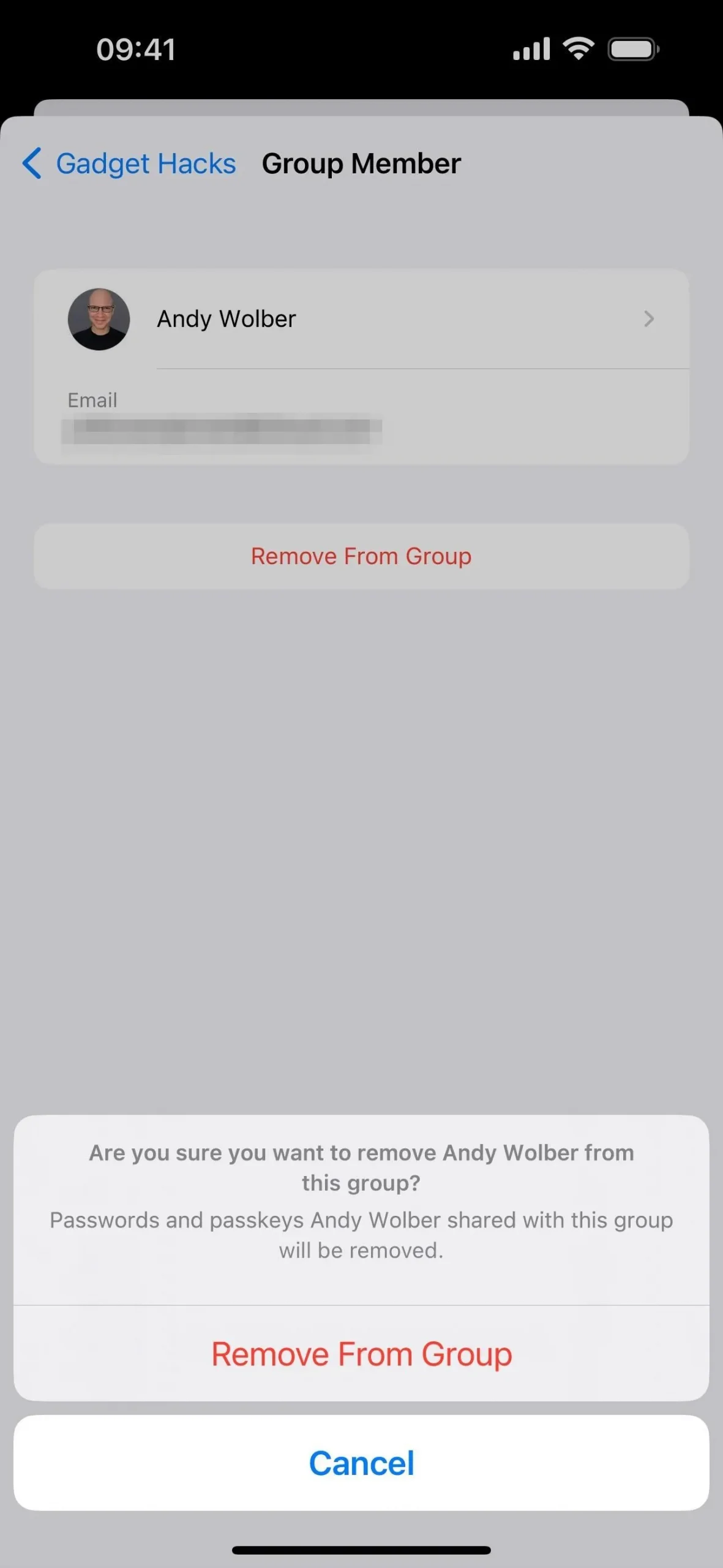
Löschen einer gemeinsamen Passwortgruppe
Wenn Sie der Eigentümer der gemeinsamen Passwortgruppe sind, können Sie die gesamte Gruppe jederzeit löschen. Alle von Ihnen geteilten Passwörter und Hauptschlüssel werden in „Meine Passwörter“ verschoben, von anderen geteilte Anmeldeinformationen werden jedoch von Ihrer Seite gelöscht. Ihre Anmeldeinformationen sollten auch in den Ordner „Meine Passwörter“ zurückgegeben werden.
Möglicherweise müssen Sie vor dem Löschen der Gruppe Kopien der gemeinsamen Anmeldeinformationen erstellen, wenn Sie Zugriff auf diese Konten benötigen.
- Tippen Sie in der Listenansicht einer gemeinsamen Passwortgruppe auf „Verwalten“.
- Tippen Sie auf „Gruppe löschen“.
- Wenn Sie dazu aufgefordert werden, tippen Sie zur Bestätigung auf „Löschen“ oder zum Beenden auf „Abbrechen“.

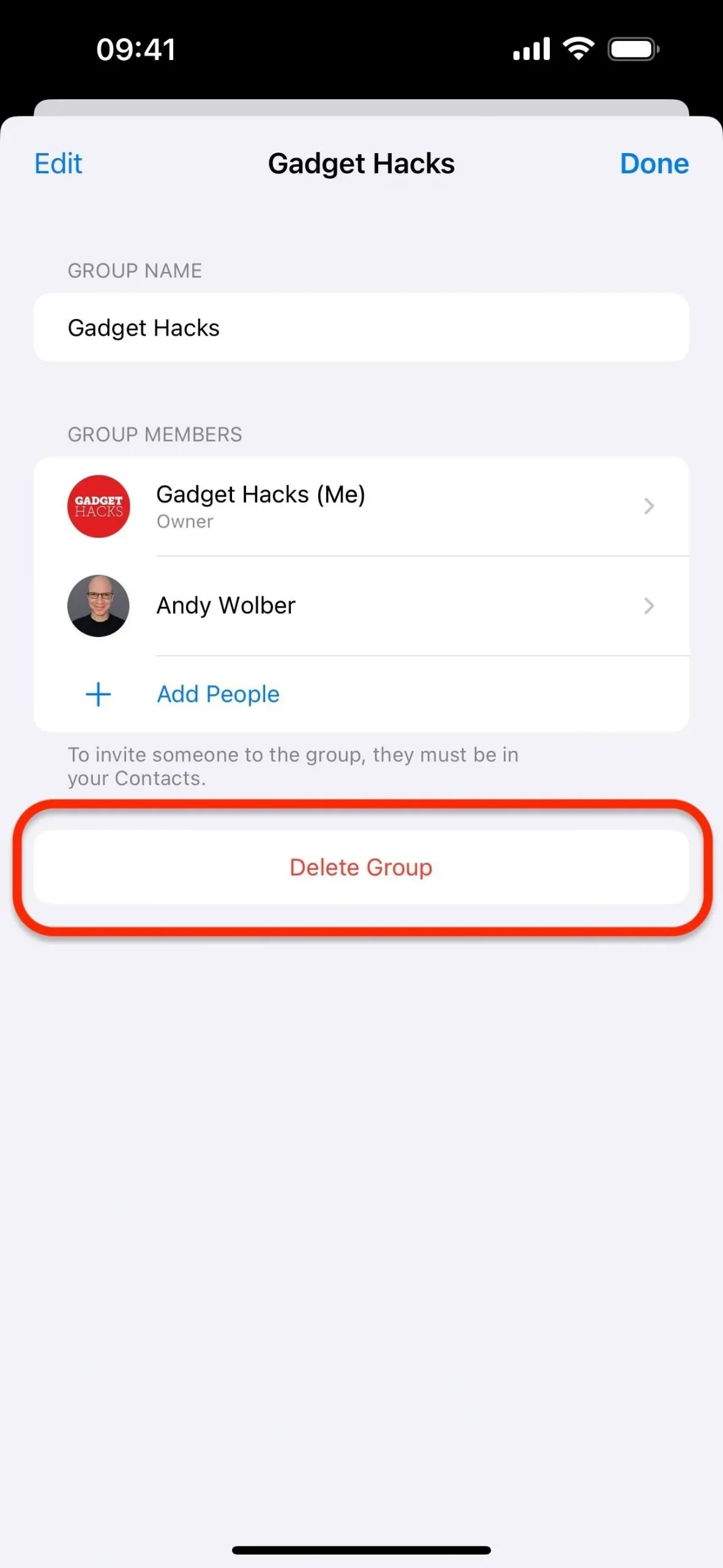
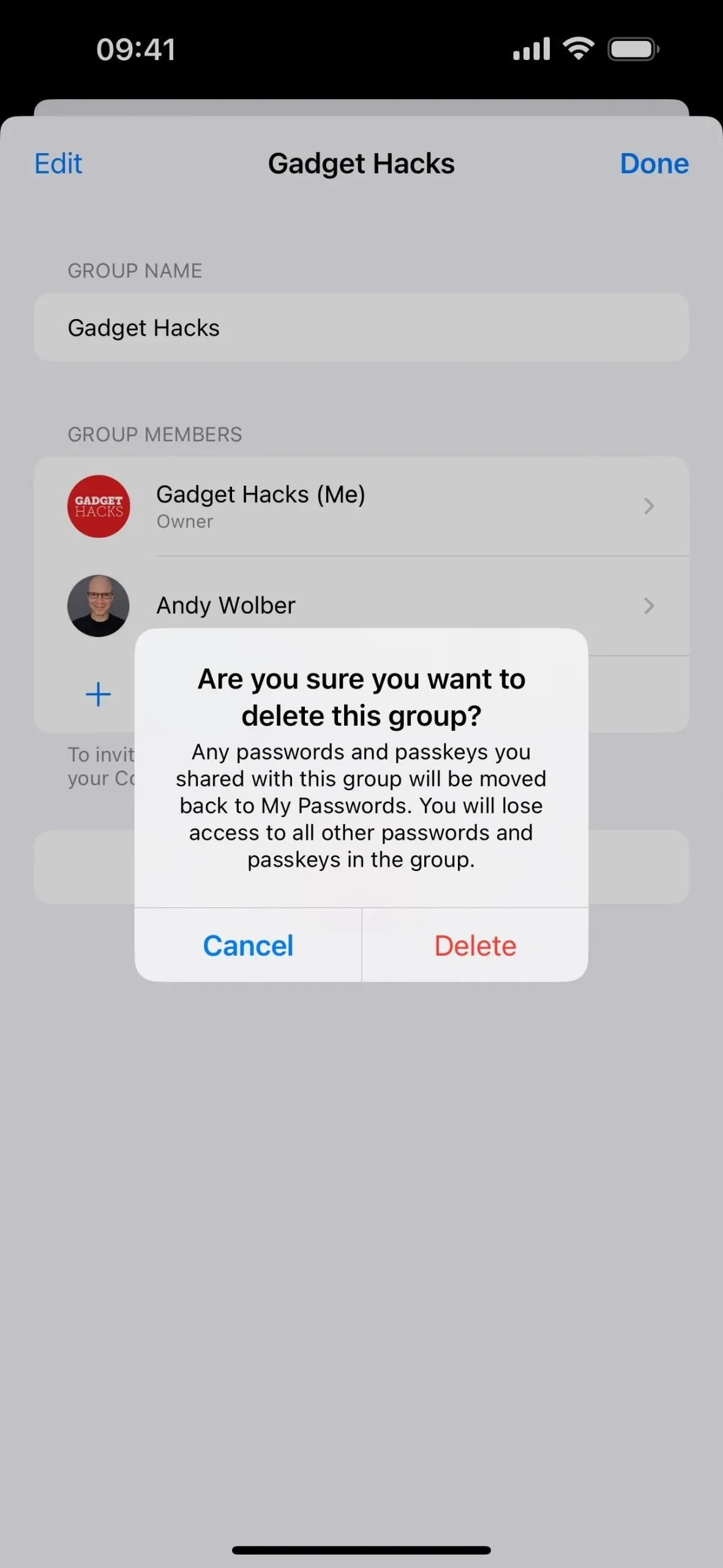
Zugriff auf gemeinsame Passwortgruppen unter macOS
Die obigen Anweisungen funktionieren auf iPhone und iPad, aber Apple ermöglicht Ihnen auch das Erstellen und Verwalten gemeinsamer Passwortgruppen auf jedem Mac, auf dem mindestens macOS 14 Sonoma läuft. Wenn Sie an Ihrem Mac angemeldet sind:
- Wählen Sie in der Menüleiste das Apple-Logo aus.
- Tippen Sie in den Optionen auf „Systemeinstellungen“.
- Wählen Sie in der Seitenleiste „Passwörter“ aus.
- Authentifizieren Sie sich bei Bedarf, um das Menü „Passwörter“ zu entsperren.
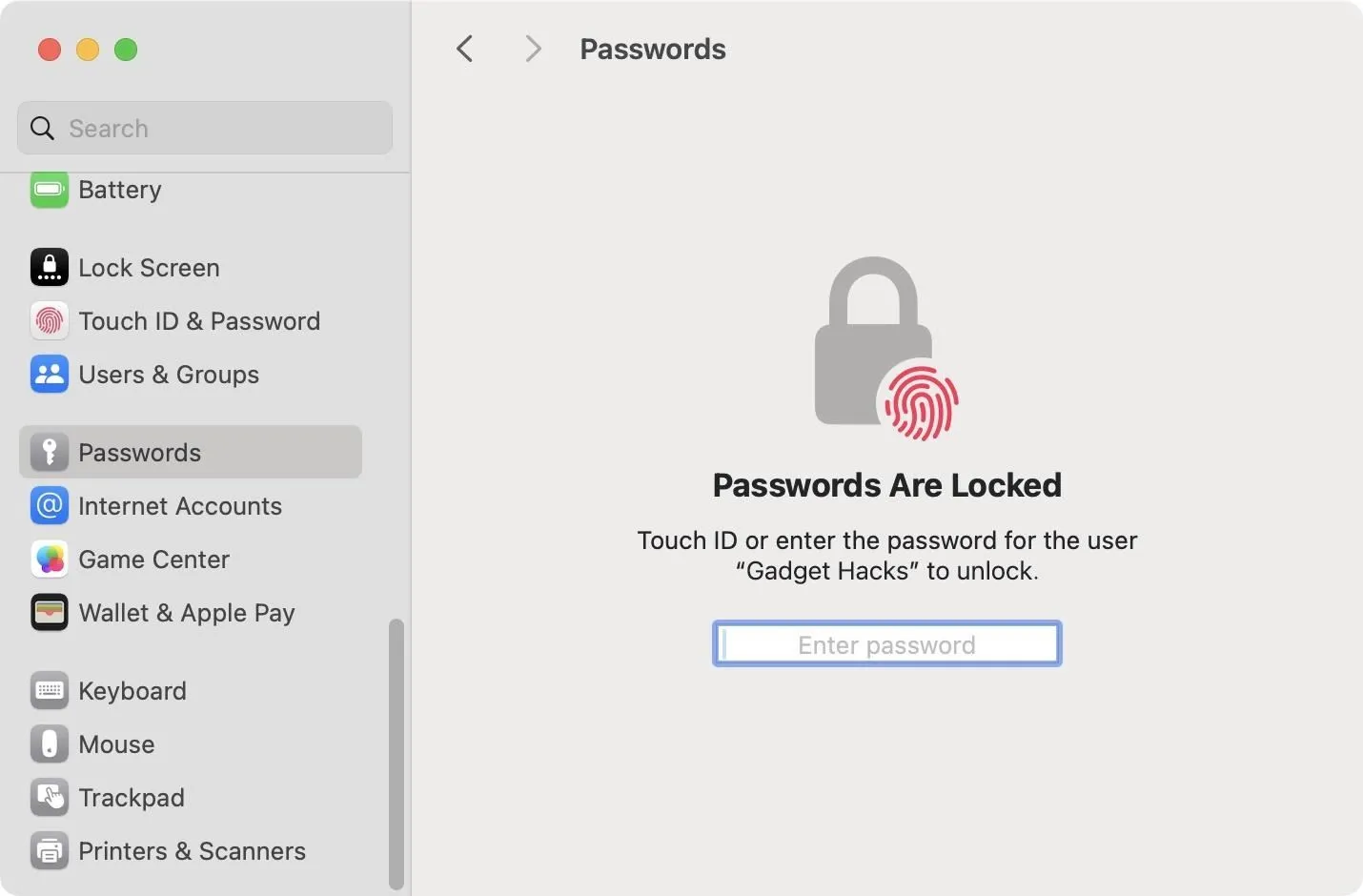
Von hier aus können Sie eine neue gemeinsame Passwortgruppe erstellen. Als Gruppeneigentümer können Sie auch von Ihnen oder anderen geteilte Anmeldeinformationen löschen, Anmeldeinformationen in die Gruppe verschieben oder aus der Gruppe verschieben, weitere Personen hinzufügen, Personen entfernen und die gesamte Gruppe löschen. Andere Mitglieder können auch alle Anmeldeinformationen in der Gruppe löschen, unabhängig davon, wer sie geteilt hat, sowie Passwörter und Hauptschlüssel teilen und die Gruppe verlassen.
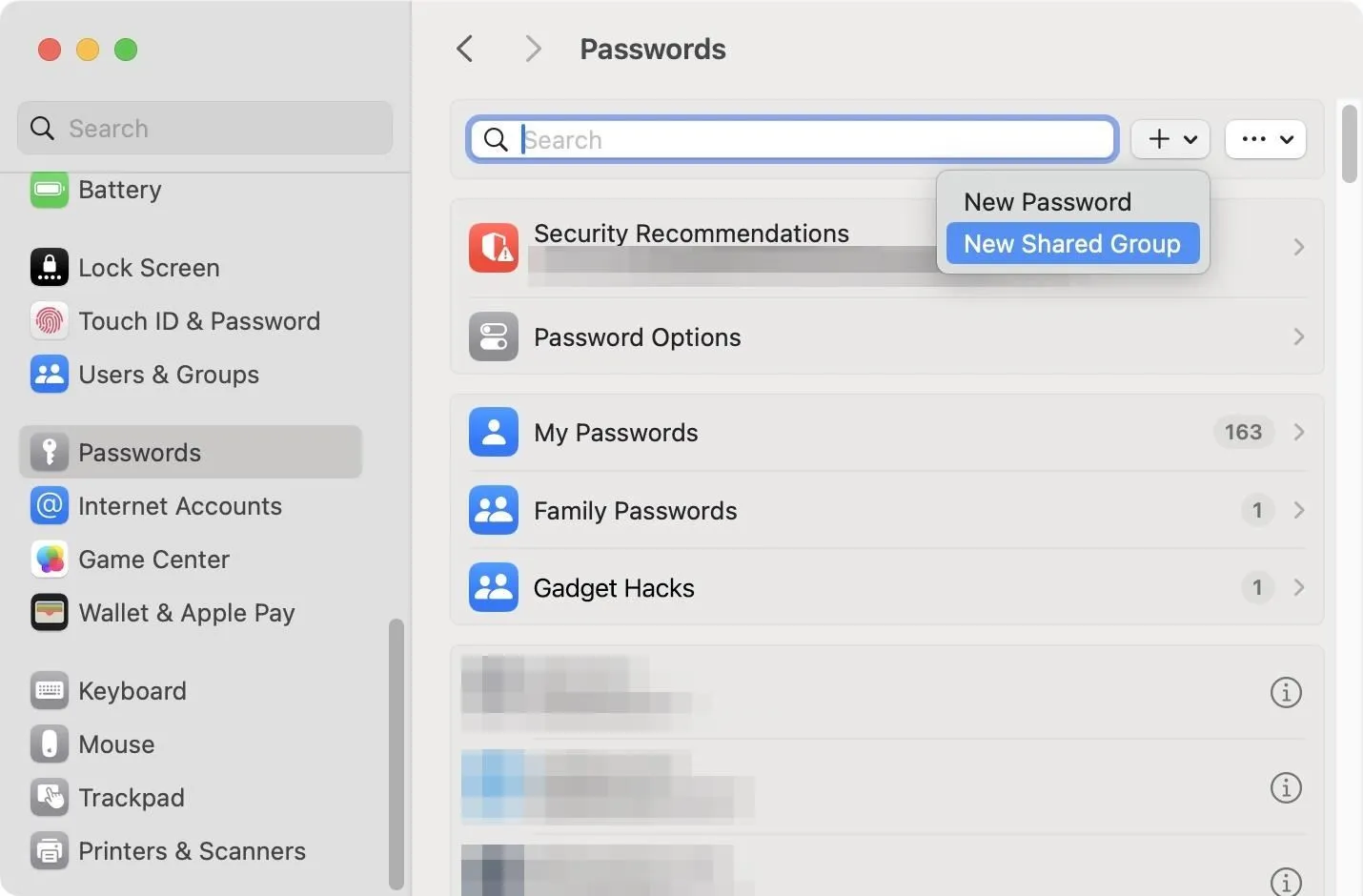
Schreibe einen Kommentar