So geben Sie Google Drive-Dateien und -Ordner von Ihrem iPhone, iPad und Mac aus frei
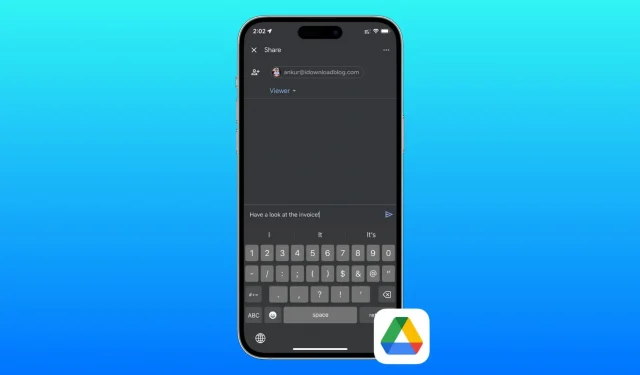
Haben Sie ein Foto, Video, Audio, PDF, Word-Dokument, Excel-Tabelle oder eine andere Art von Datei in Google Drive gespeichert, die Sie mit Bürokollegen, der Familie oder sogar öffentlich in sozialen Medien teilen möchten? In diesem Tutorial stellen wir Ihnen vier einfache Möglichkeiten vor, Google Drive-Dateien von Ihrem iPhone, iPad oder Mac aus zu teilen oder zu senden.
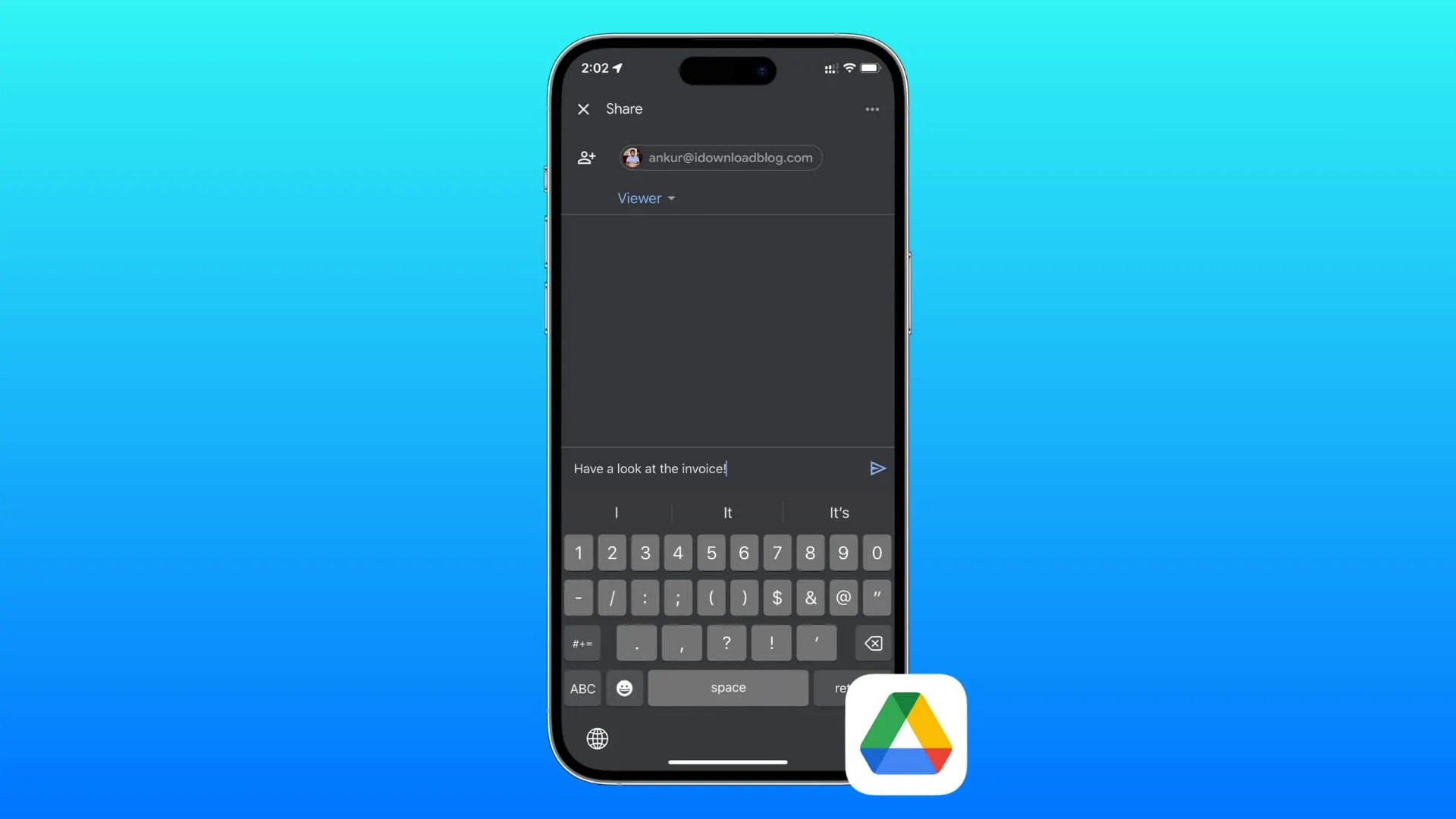
Zwei Möglichkeiten zum Teilen
Sie können einen Link für eine Datei teilen oder die eigentliche Datei senden.
Teilen Sie einen Link
- Es ist superschnell.
- Sie haben jederzeit die Möglichkeit, die Freigabe der Datei zu beenden.
Sie können einen gemeinsam nutzbaren Link (URL) für eine Datei erstellen, Berechtigungen zum Anzeigen, Kommentieren oder Bearbeiten erteilen und diesen Link per E-Mail, Nachrichten, WhatsApp oder anderen Medien senden. Der Empfänger klickt auf den Link, um die Datei anzuzeigen oder herunterzuladen. Dieser Vorgang ist schnell und empfiehlt sich für die gemeinsame Nutzung großer Dateien über ein langsames oder begrenztes Netzwerk, da Sie nur einen Link teilen, der kaum ein paar Kilobyte groß ist.
Senden Sie die vollständige, aktuelle Datei
- Abhängig von der Dateigröße und Ihrer Internetgeschwindigkeit kann dies sehr lange dauern.
- Die Akte befindet sich nun im Besitz des Empfängers.
Mit dieser Methode können Sie die gesamte Datei (ohne Links oder Vorschauen) über AirDrop oder als Anhang in E-Mail, Nachrichten, WhatsApp usw. an jemanden senden. Das Senden einer großen Datei mit diesem Ansatz kann zeitaufwändig sein und erhebliche Datenmengen verbrauchen Dazu gehört das Herunterladen und Hochladen der gesamten Datei.
In diesem Tutorial zeigen wir Ihnen, wie Sie beides tun.
1. Über die Google Drive-App
1) Öffnen Sie Drive auf Ihrem iPhone oder iPad.
2) Gehen Sie zu „Dateien“ und tippen Sie auf das Dreipunkt-Menüsymbol neben der Datei oder dem Ordner, die Sie freigeben möchten.
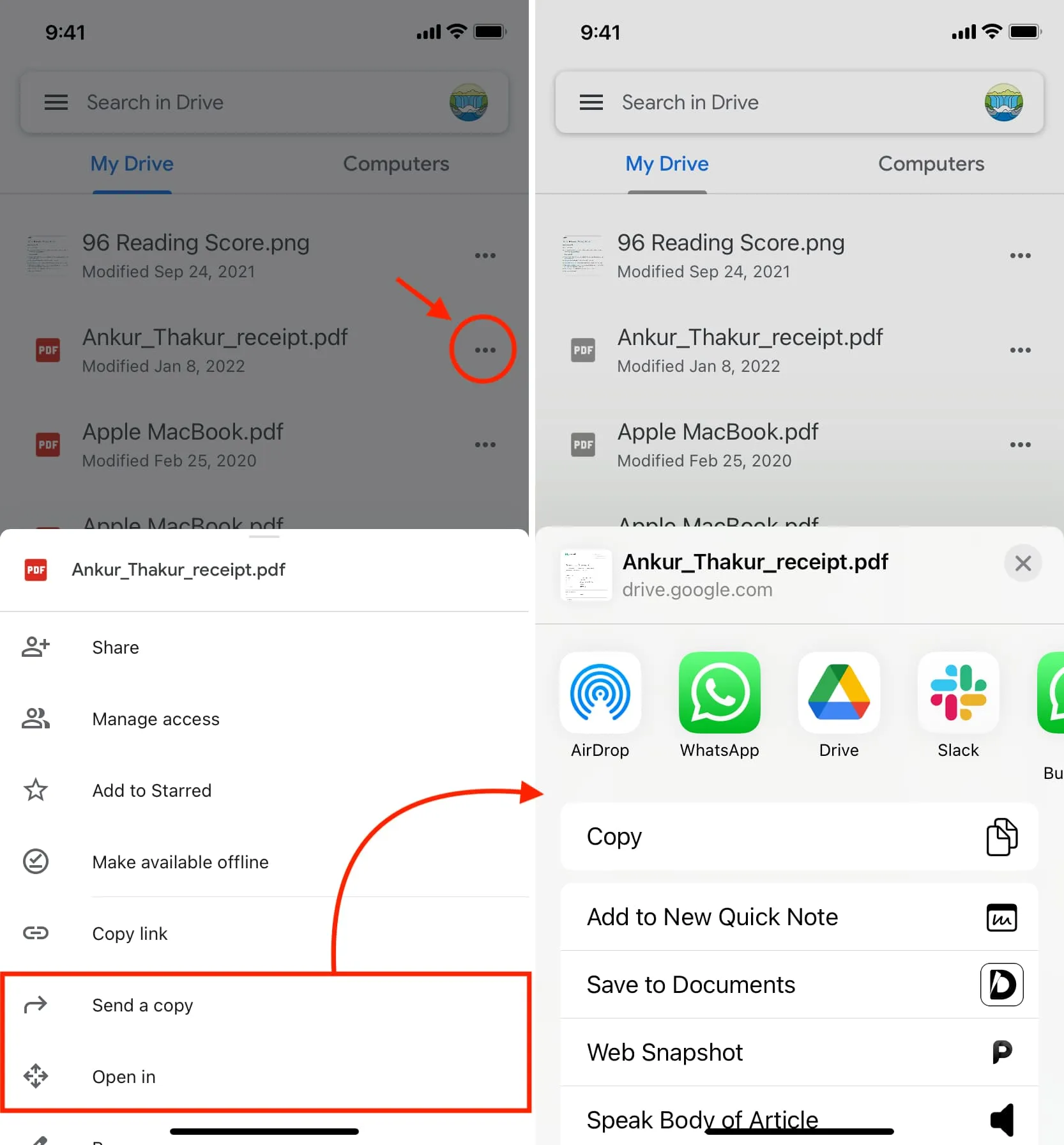
3) Wenn Sie die gesamte eigentliche Datei senden möchten, tippen Sie auf Kopie senden oder Öffnen in und wählen Sie eine Option aus dem Freigabeblatt. Alternativ können Sie auf „Teilen“ tippen , um schnell einen Link für diese Datei zu senden. Wir verwenden Letzteres.
4) E-Mail des Empfängers verwenden: Geben Sie die E-Mail-Adresse der Person ein, mit der Sie diese Datei teilen möchten. Wählen Sie anschließend „Editor“ (kann Änderungen vornehmen), „Kommentator “ (fügen Sie Kommentare hinzu, damit Sie sie sehen können) oder „ Viewer “ (kann nur etwas in der Datei anzeigen, aber nichts ändern). Fügen Sie abschließend eine optionale Nachricht hinzu und tippen Sie auf die Pfeilschaltfläche „Senden“ .
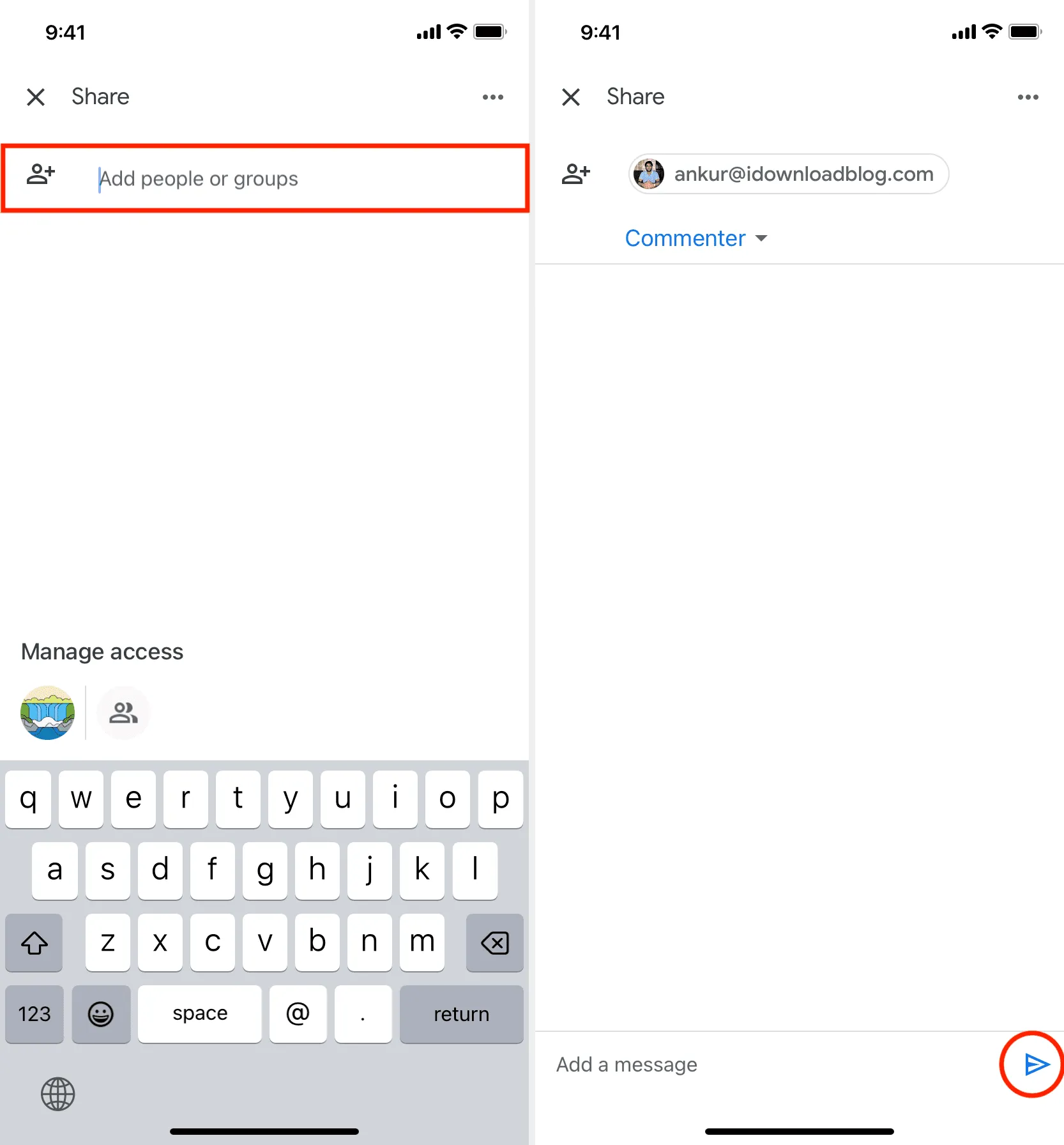
5) Mit allen teilen: Wenn Sie nicht über die E-Mail-Adresse des Empfängers verfügen oder diese mit einem unbegrenzten Publikum, beispielsweise Ihren Social-Media-Followern, teilen möchten, können Sie einen öffentlichen Link für die Datei erstellen, auf den jeder zugreifen kann, der auf den Link klickt diese Datei.
Tippen Sie dazu unten auf das Freigabesymbol und klicken Sie auf Eingeschränkt > Eingeschränkt . Wählen Sie nun „Jeder mit dem Link“ aus .
Wählen Sie als Nächstes „ Viewer“ (empfohlen), „ Commenter “ oder „Editor“ aus . Tippen Sie abschließend oben rechts auf das Symbol zum Kopieren des Links , um den Link zur gemeinsam nutzbaren Datei in Ihre Zwischenablage zu laden. Sie können diesen Link jetzt in sozialen Medien oder Blogbeiträgen veröffentlichen oder ihn an jeden senden, den Sie möchten.
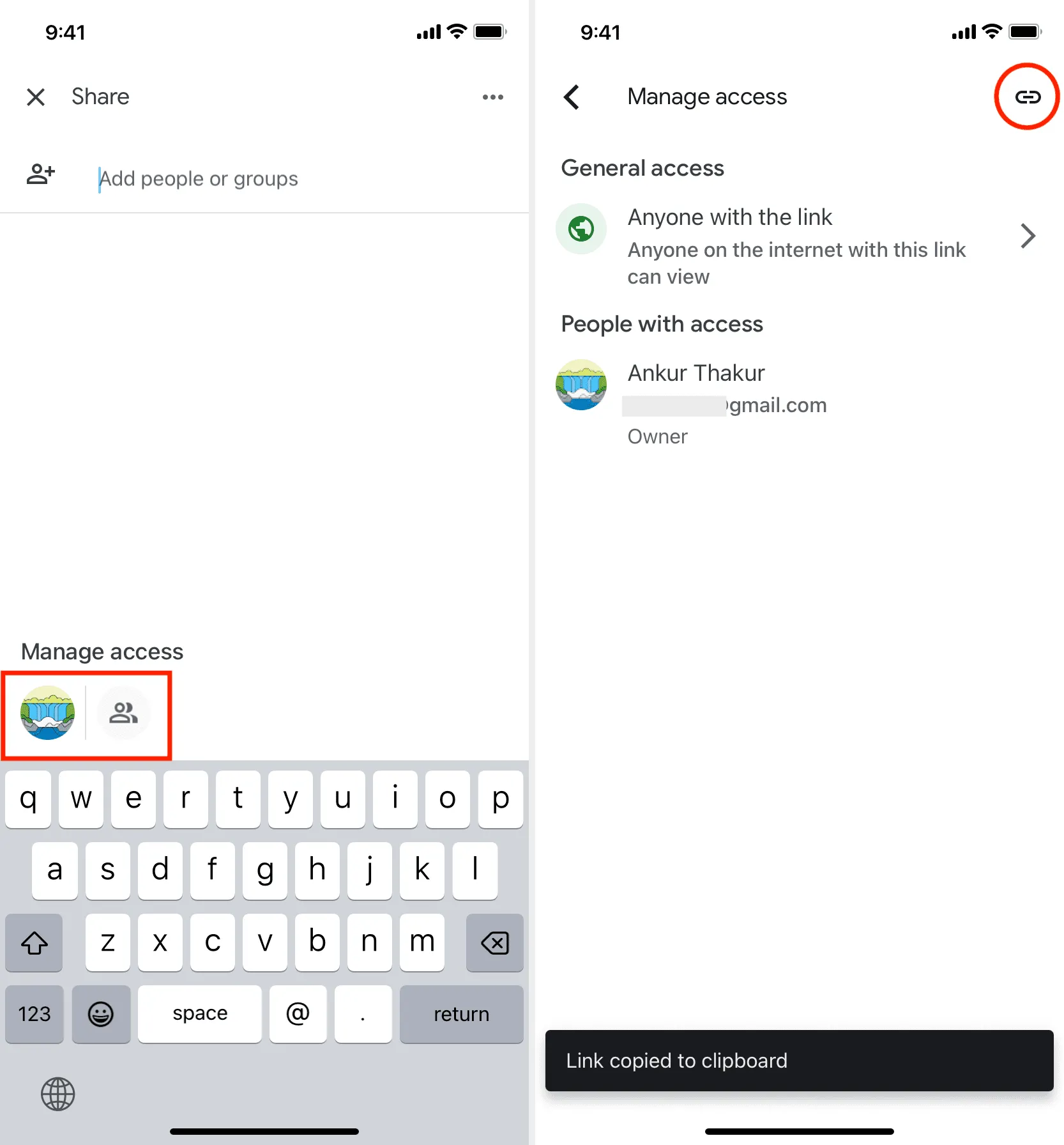
2. Über die Dateien-App
Mit dieser Methode können Sie keinen gemeinsam nutzbaren Link für eine Datei erstellen. Stattdessen können Sie nur die eigentliche Datei senden.
1) Beginnen Sie damit, dass Google Drive in der Apple-Dateien-App auf dem iPhone und iPad angezeigt wird .
2) Berühren und halten Sie nun eine Google Drive-Datei und wählen Sie „ Teilen“ aus dem Menü.
3) Wählen Sie eine Option aus dem iOS-Freigabeblatt.
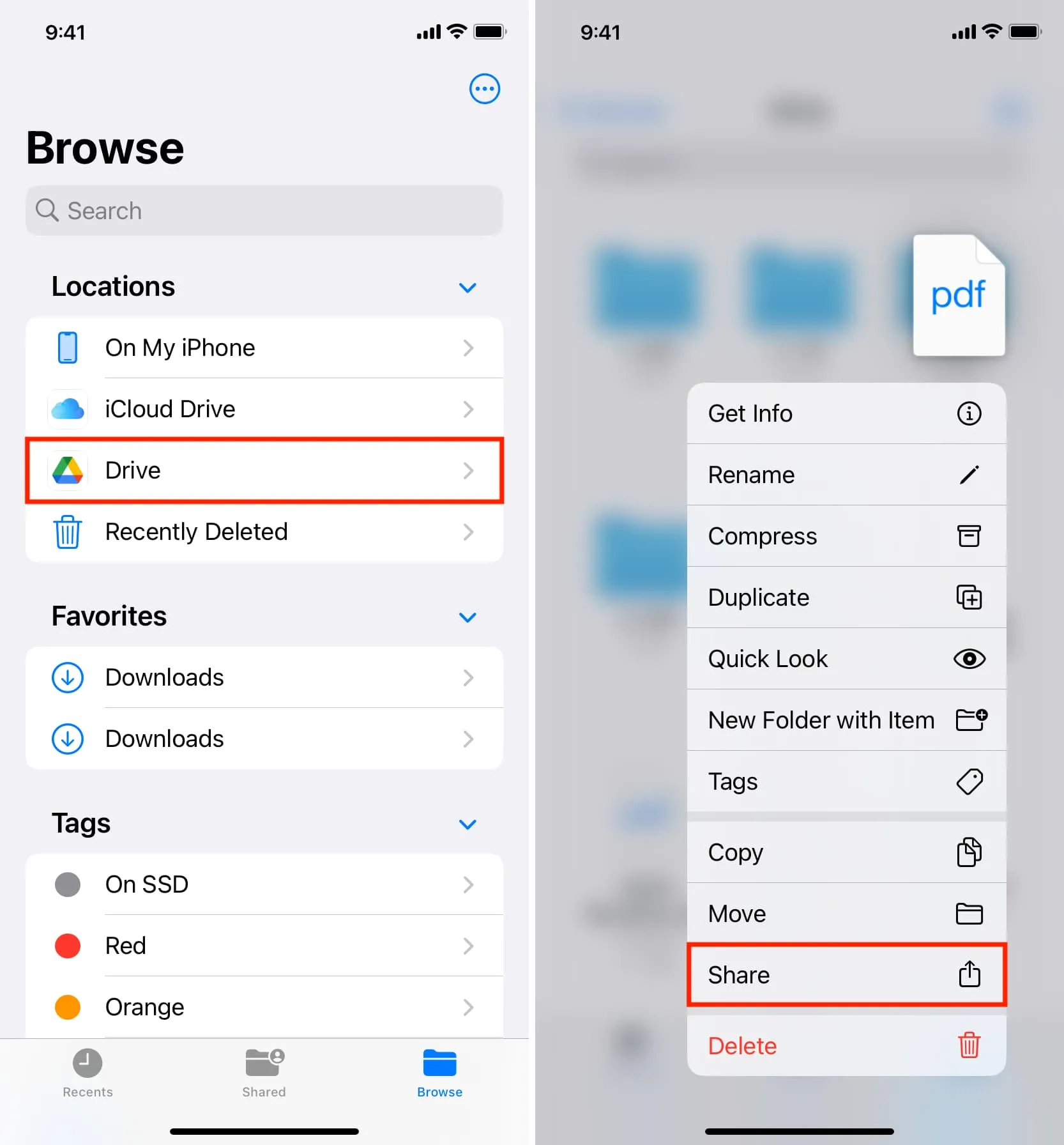
3. Verwendung eines Webbrowsers
Um die vollständige Datei zu senden, müssen Sie sie zunächst von Google Drive herunterladen. Anschließend können Sie es über ein für Sie geeignetes Medium versenden.
- So laden Sie Videos von Safari auf iPhone und iPad herunter
- So laden Sie Dateien und Dokumente auf das iPhone oder iPad herunter
Wenn Sie jedoch einen Link für die Datei teilen möchten, ähnelt der Vorgang der oben erläuterten Google Drive-App-Methode. Hier ist eine Auffrischung für Sie.
1) Besuchen Sie Google Drive in einem Webbrowser auf Ihrem iPad, Mac, Windows-PC, Chromebook oder Linux-Computer. Die Freigabe ist im iPhone-Browser möglicherweise nicht verfügbar und Sie werden aufgefordert, stattdessen die Drive-App herunterzuladen.
2) Klicken Sie auf das Symbol mit den drei Punkten neben einer Datei und wählen Sie „Teilen“ > „Teilen“ .
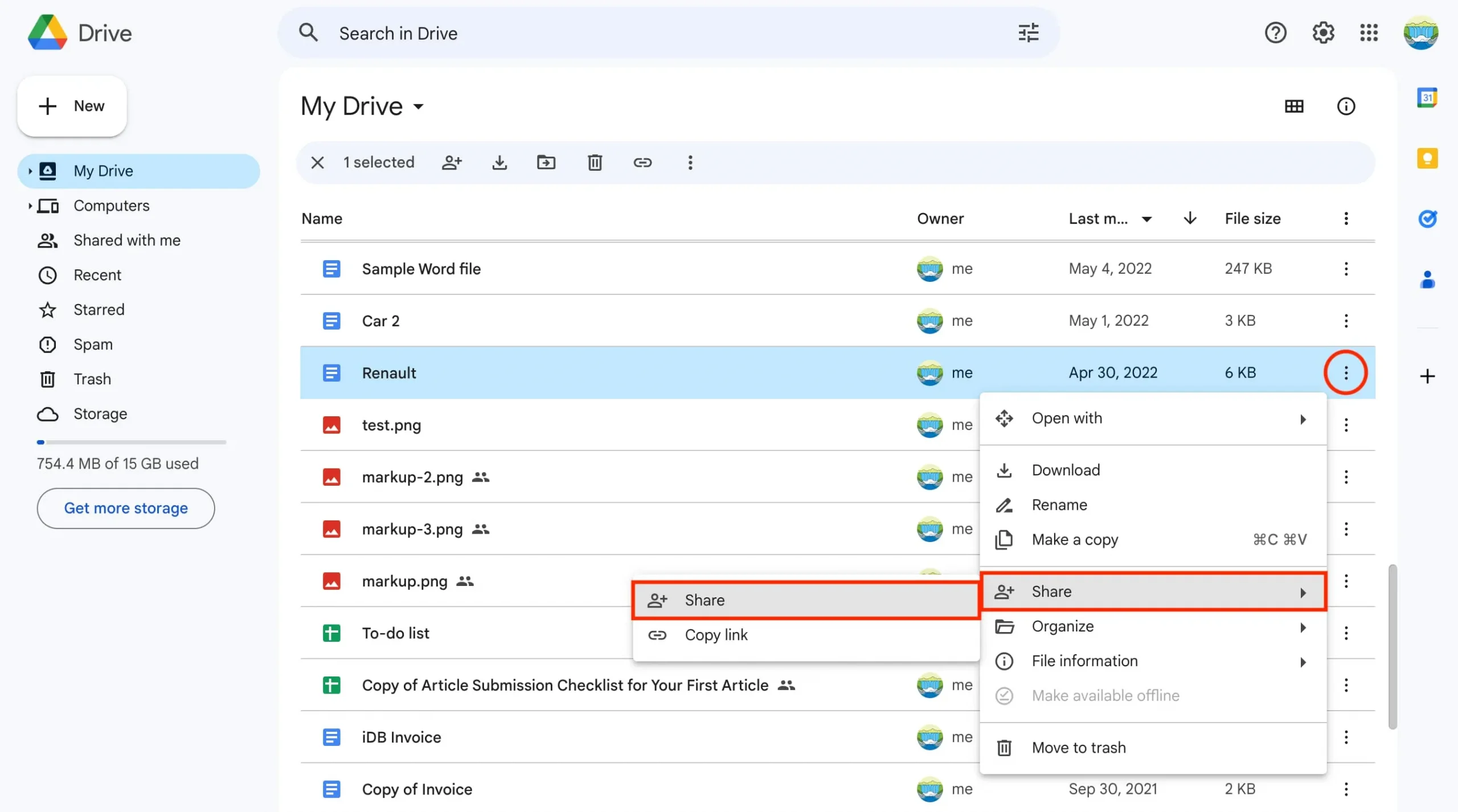
3) Geben Sie die E-Mail-Adresse des Empfängers ein, sofern vorhanden, wählen Sie „ Editor “, „Kommentator “ oder „Betrachter“ , geben Sie eine optionale Nachricht ein und klicken Sie auf „ Senden“ .
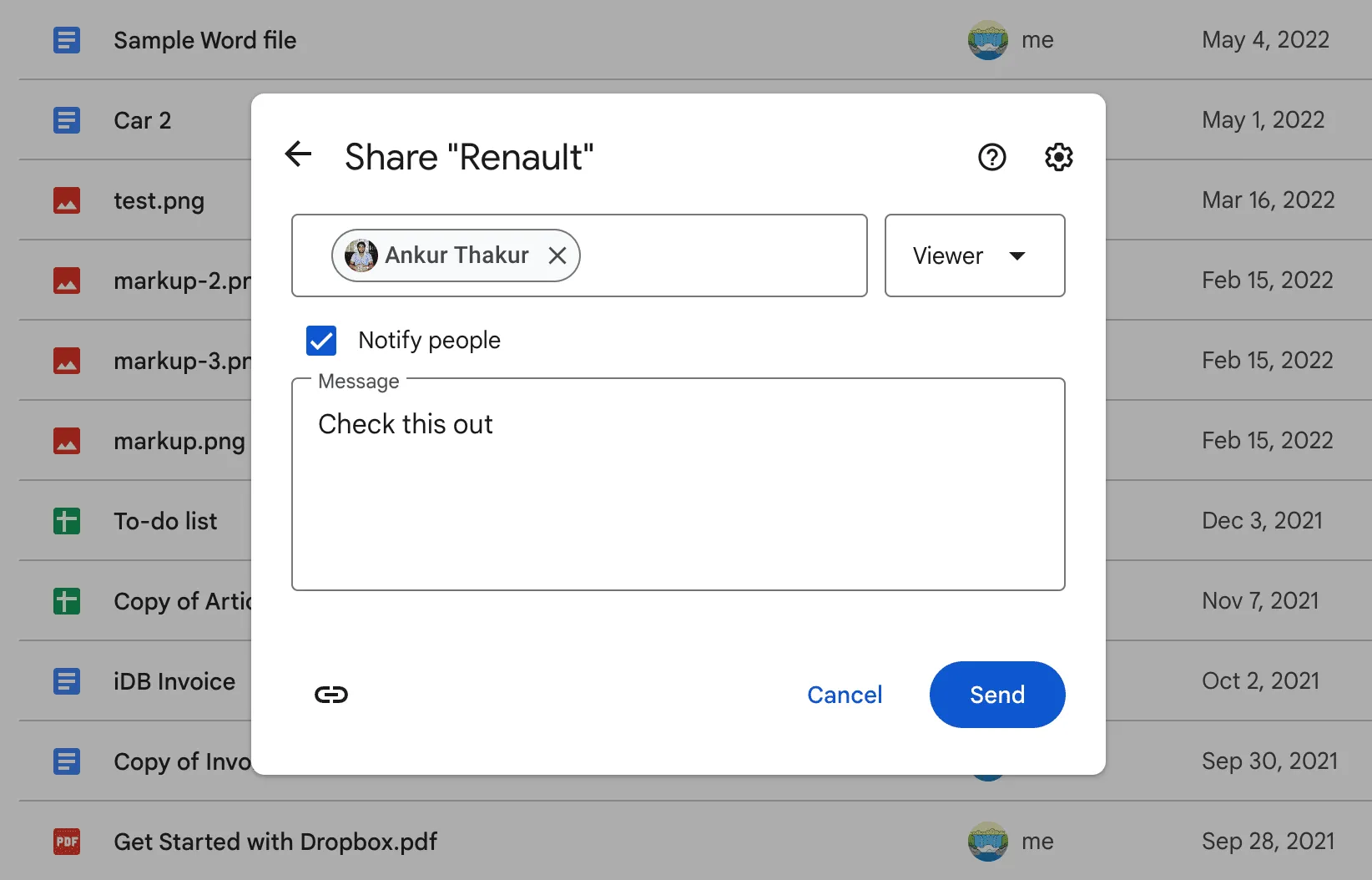
4) Wenn Sie die Datei für nahezu jeden freigeben möchten, klicken Sie unter der Überschrift „Allgemeiner Zugriff“ auf „ Eingeschränkt “ und stellen Sie die Option auf „ Jeder mit dem Link “ ein. Klicken Sie anschließend auf Link kopieren , senden Sie ihn über ein bevorzugtes Medium und klicken Sie auf Fertig .
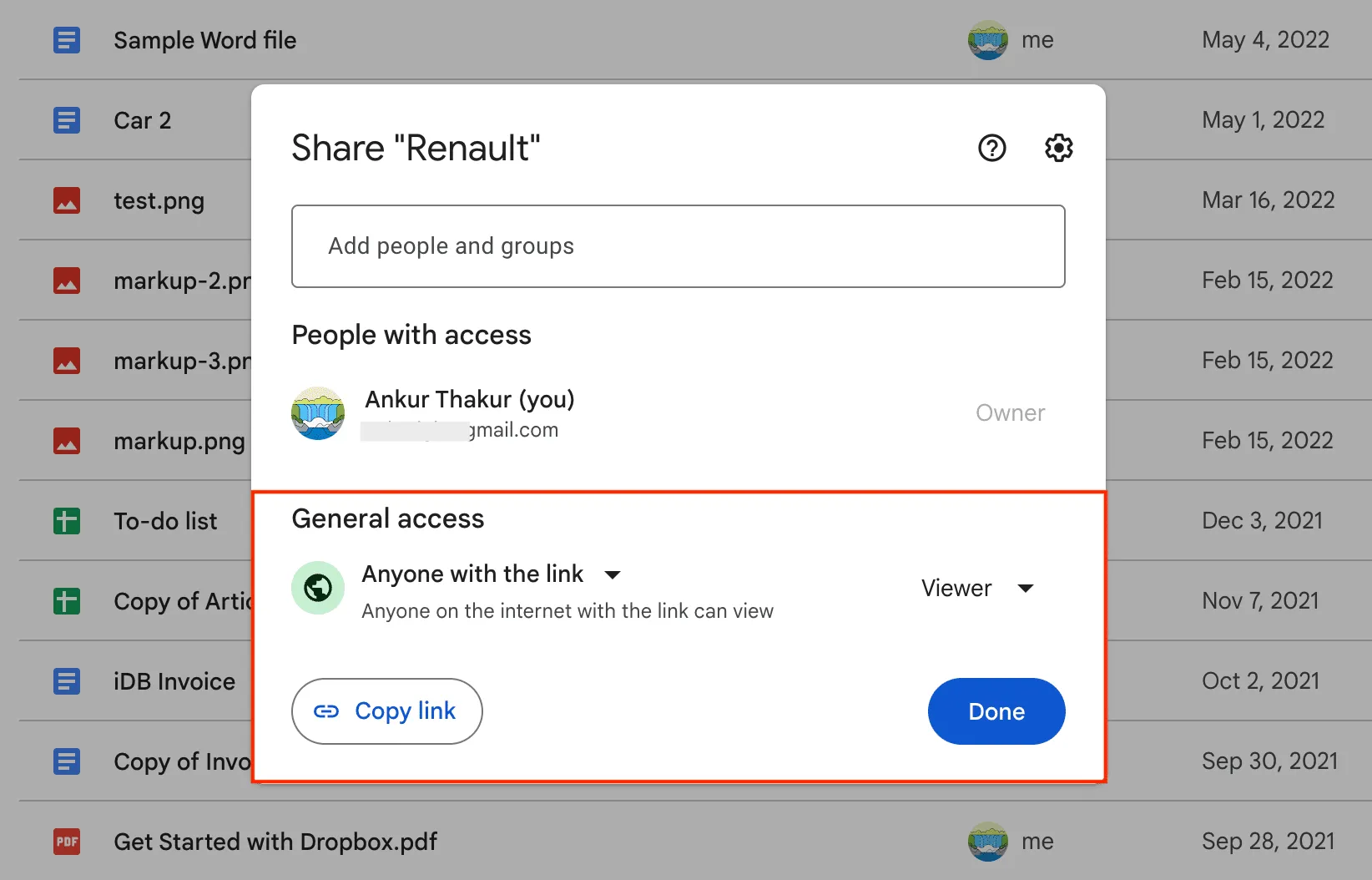
4. Verwenden des Finders
Genau wie bei der iOS-Datei-App-Methode sind Sie auch hier darauf beschränkt, die vollständige, tatsächliche Datei anstelle eines Weblinks zu teilen. Sie können Google Drive zum Finder Ihres Mac hinzufügen und die Dateien dann wie jeden anderen übertragen.
- 7 einfache Möglichkeiten, Dateien zwischen zwei Macs auszutauschen
- So übertragen Sie Fotos, Videos und Dateien von einem Mac auf ein Android-Telefon und umgekehrt
Beenden Sie die Freigabe einer Google Drive-Datei oder eines Google Drive-Ordners
Sie können die Registerkarte „ Freigegeben “ in der Drive-App oder die Schaltfläche „ Mit mir geteilt “ in der Seitenleiste der Google Drive-Website verwenden, um alle Dateien und Ordner anzuzeigen, die andere Personen mit Ihnen geteilt haben. Dazu gehören auch freigegebene Google-Dateilinks, die Sie in sozialen Medien und anderswo angeklickt haben.
Google verfügt jedoch nicht über einen eigenen Ort, an dem Sie alle Dateien sehen können, die Sie mit anderen geteilt haben. Dieser Mangel hat den Weg für Tools wie Google Drive Permissions Auditor und WhoHasAccess geebnet , mit denen Sie die Dateifreigabeberechtigung in Google Drive anzeigen und entfernen können.
Wenn Sie jedoch keine Lösungen von Drittanbietern verwenden möchten, können Sie diese manuelle Methode verwenden:
1) Öffnen Sie die Google Drive-App oder Website und stellen Sie sicher, dass Ihre Dateien und Ordner in der Listenansicht (und nicht in der Rasteransicht) sichtbar sind.
2) Alle Dateien, die Sie geteilt haben, haben ein kleines geteiltes Symbol, das zwei Personen darstellt.
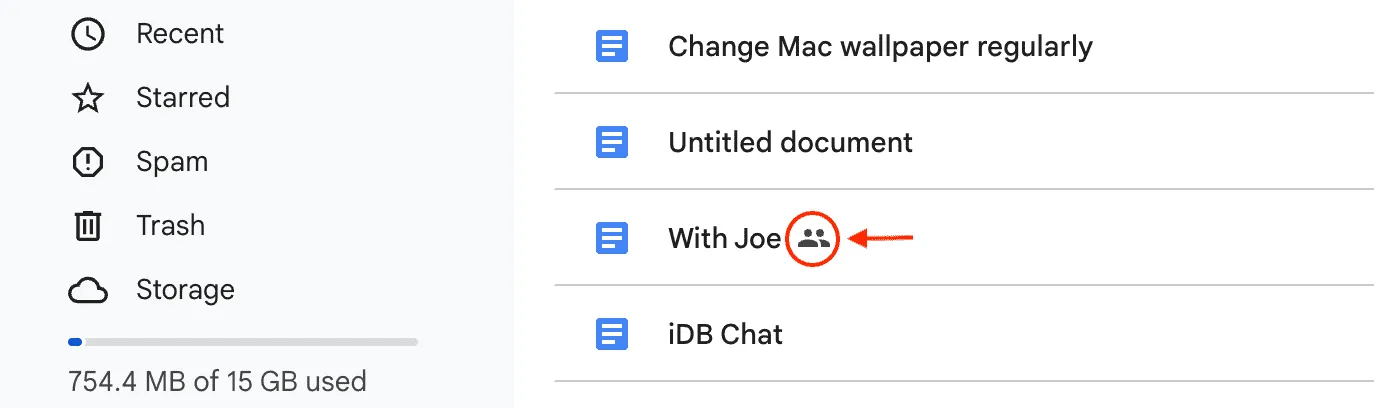
3) Klicken Sie auf das Symbol mit den drei Punkten neben einer freigegebenen Datei und wählen Sie „ Teilen “ (wenn Sie einen Computerbrowser verwenden) oder „ Zugriff verwalten “ (wenn Sie die Drive-App verwenden).
4) Computer- oder iPad-Browser: Wählen Sie „Teilen“ > „Teilen“ . Klicken Sie nun auf das Dropdown-Menü neben dem Namen einer Person und wählen Sie Zugriff entfernen aus .
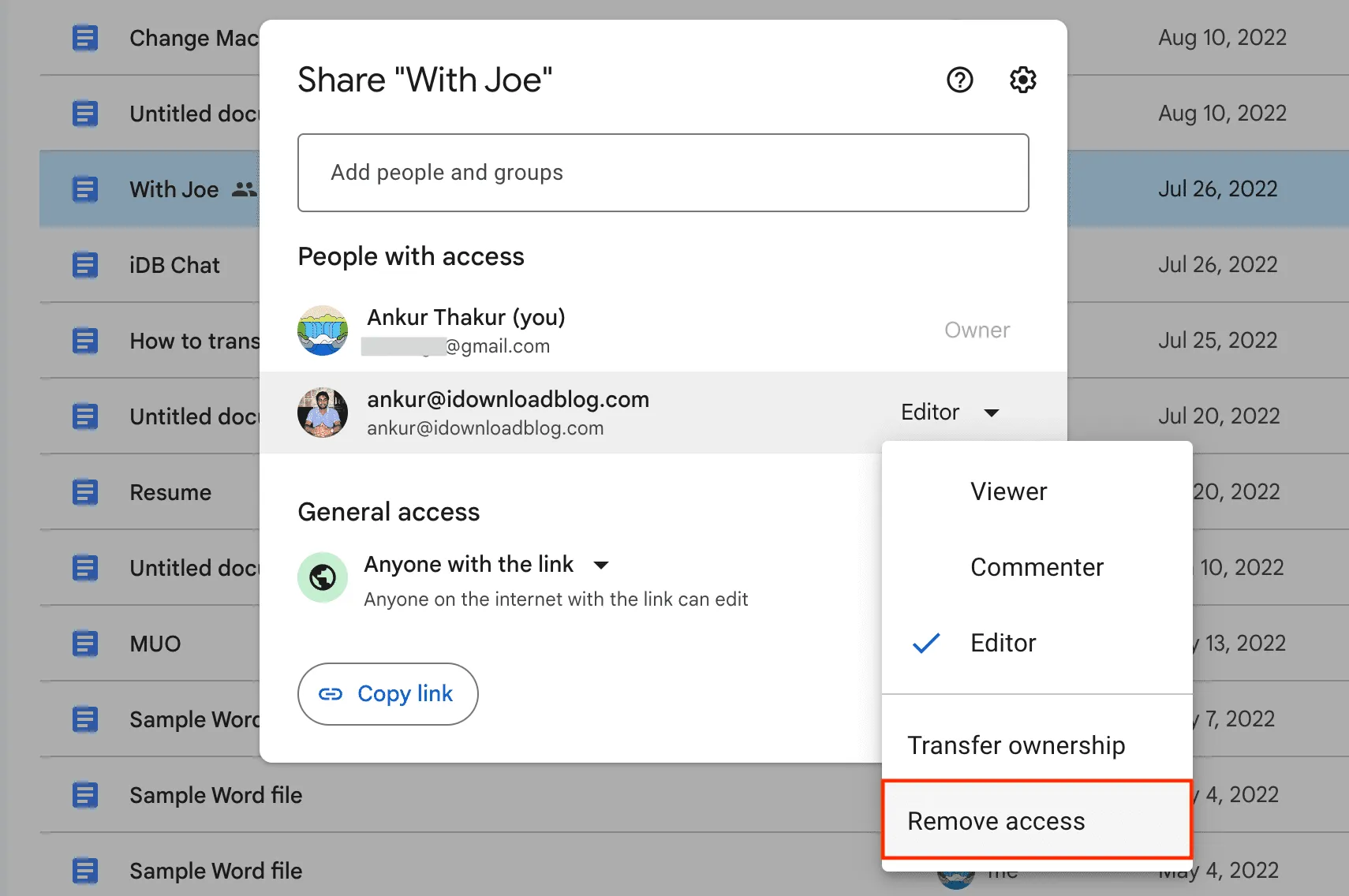
Wenn der Link öffentlich geteilt wird, klicken Sie auf „Jeder mit dem Link“ und stellen Sie ihn auf „ Eingeschränkt“ ein . Klicken Sie abschließend auf Fertig .
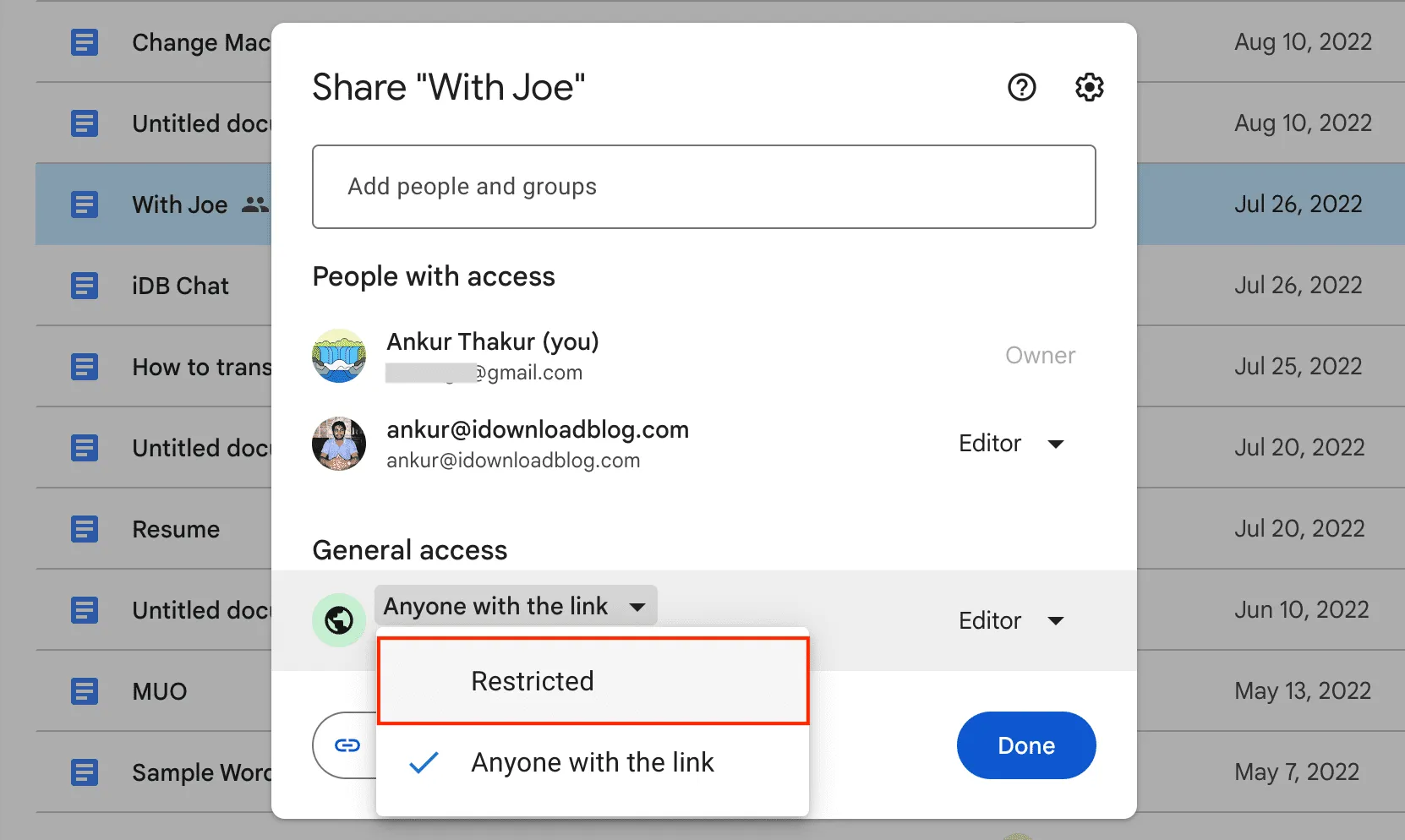
5) Drive-App: Wählen Sie Zugriff verwalten . Um eine Person zu entfernen, tippen Sie auf deren E-Mail-Adresse und wählen Sie „Entfernen“ aus . Und um die öffentliche Freigabe zu stoppen, tippen Sie auf „ Jeder mit dem Link“ > „Jeder mit dem Link“ und wählen Sie „Eingeschränkt“ aus .

Schauen Sie sich als Nächstes an: So übertragen Sie Inhalte von Google Drive, Dropbox, OneDrive usw. auf iCloud Drive
Schreibe einen Kommentar