So schalten Sie Animationseffekte unter Windows 11 ein/aus
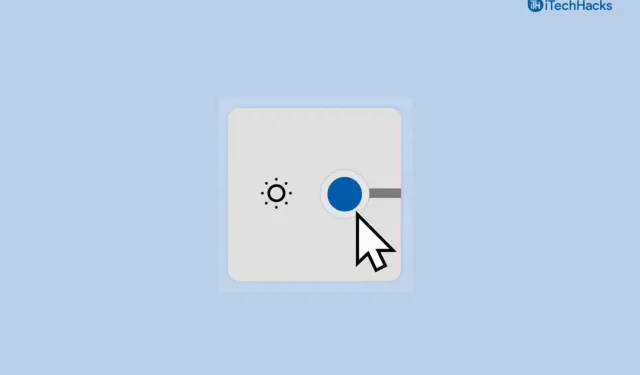
Windows 11 hat Animationseffekte hinzugefügt, die das Aussehen verbessern. Allerdings können diese Animationseffekte das Erscheinungsbild von Windows 11 beeinflussen, was jedoch manchmal auf Verzögerungen bei den Animationen beim Ausführen einer Aktion zurückzuführen ist und Ihren PC möglicherweise etwas träge macht. Darüber hinaus können Animationseffekte auch die Leistung Ihres PCs beeinträchtigen. Aus diesen Gründen möchten Sie möglicherweise die Animationseffekte unter Windows 11 deaktivieren . Die gute Nachricht ist, dass Windows 11 die Möglichkeit hat, die Animationseffekte ein- und auszuschalten. Sie können die Animationseffekte jederzeit ausschalten und jederzeit wieder einschalten.
Animationseffekte in Windows 11 aktivieren/deaktivieren
Wenn Sie nach einer Anleitung suchen, die Ihnen beim Ein-/Ausschalten von Animationseffekten in Windows 11 hilft, dann sind Sie hier richtig. Dieser Artikel führt Sie durch den gesamten Prozess und hilft Ihnen, die Animationseffekte in Windows 11 ein-/auszuschalten.
Animationseffekte über die Systemsteuerung ein- oder ausschalten
Die allererste Möglichkeit hierfür ist die Verwendung der Systemsteuerung. Sie können Animationseffekte über die Systemsteuerung ein- oder ausschalten. Befolgen Sie dazu die unten aufgeführten Schritte:
- Suchen Sie im Startmenü nach der Systemsteuerung und öffnen Sie sie.
- Klicken Sie hier auf Ease Of Access und dann im nächsten Bildschirm auf Ease Of Access Center.
- Klicken Sie nun im nächsten Bildschirm auf „ Den Computer besser sichtbar machen“ .
- Scrollen Sie nach unten, um Dinge auf dem Bildschirm besser sichtbar zu machen.
- Hier sehen Sie ein Kontrollkästchen mit der Aufschrift „ Alle unnötigen Animationen deaktivieren (wenn möglich).“ Aktivieren Sie dieses Kontrollkästchen, wenn Sie die Animationen deaktivieren möchten, und deaktivieren Sie das Kontrollkästchen, wenn Sie die Animationen aktivieren möchten.
- Wenn Sie fertig sind, klicken Sie auf „Übernehmen“ und dann auf „OK“.
- Schließen Sie nun die Systemsteuerung und die Änderungen werden auf Ihrem PC übernommen.
PRÜFEN: So aktivieren Sie die Startmenü-Animation von Windows 11
Animationseffekte mithilfe der Einstellungen ein- oder ausschalten
Eine weitere Möglichkeit, die Animationseffekte ein- und auszuschalten, ist die Verwendung der Einstellungen. Im Folgenden finden Sie die Schritte zum Aktivieren/Deaktivieren von Animationseffekten in Windows 11 mithilfe der Einstellungen:
- Drücken Sie die Windows- Taste auf Ihrer Tastatur und suchen Sie nach „Einstellungen“. Klicken Sie auf die App „Einstellungen“ .
- Klicken Sie nun im linken Bereich der Einstellungen auf Barrierefreiheit.
- Wählen Sie auf der rechten Seite die visuellen Effekte aus.
- Im nächsten Fenster sehen Sie nun einen Schalter namens Animationseffekte. Durch Einschalten des Schalters für die Animationseffekte wird dieser aktiviert. Wenn Sie den Schalter für Animationseffekte deaktivieren, wird dieser ebenfalls deaktiviert.
Animationseffekte mithilfe von Leistungsoptionen ein- oder ausschalten
Die letzte Möglichkeit, die Animationseffekte in Windows 11 ein-/auszuschalten, ist die Verwendung der Leistungsoptionen. Wenn Sie keine der oben genannten Methoden zum Aktivieren oder Deaktivieren von Animationseffekten verwenden möchten, können Sie dies mithilfe der Leistungsoptionen tun. Um Animationseffekte in Windows 11 mithilfe von Leistungsoptionen ein-/auszuschalten, führen Sie die folgenden Schritte aus:
- Öffnen Sie zunächst das Dialogfeld „Ausführen“ auf Ihrem PC. Drücken Sie dazu die Tastenkombination Windows + R auf Ihrem PC.
- Geben Sie im Dialogfeld „Ausführen “ SystemPropertiesPerformance ein und drücken Sie die Eingabetaste , um die Leistungsoptionen zu öffnen .
- Deaktivieren Sie hier die Kontrollkästchen für „ Steuerelemente und Elemente in Fenstern animieren“ , „Fenster beim Minimieren und Maximieren animieren “ und „Animationen“ in der Taskleiste. Dadurch werden die Animationseffekte in Windows 11 deaktiviert. Um sie wieder zu aktivieren, aktivieren Sie das Kontrollkästchen, das Sie zuvor deaktiviert haben.
FAQs
Wie schalte ich Animationseffekte in Windows 11 aus?
Sie können Animationseffekte in Windows 11 über die Einstellungen, die Systemsteuerung oder die Leistungsoptionen deaktivieren. Wir haben alle drei Methoden zum Deaktivieren von Animationseffekten in Windows 11 besprochen. Sie können dem obigen Artikel folgen, um Animationseffekte in Windows 11 zu deaktivieren.
Wie aktiviere ich Animationseffekte in Windows 11?
Sie können die Animationseffekte in Windows 11 auf die gleiche Weise aktivieren, wie Sie sie deaktiviert haben. Sie können die oben genannten Schritte ausführen, um Animationseffekte in Windows 11 zu aktivieren.
- So beheben Sie Probleme mit Bildschirmflimmern in Windows 11
- So installieren und aktivieren Sie Hyper-V in Windows 11
- Aktivieren/deaktivieren Sie die kompakte Ansicht des Datei-Explorers von Windows 11
Abschluss
So können Sie Animationseffekte in Windows 11 ein- oder ausschalten. Durch das Aktivieren von Animationseffekten wird die Leistung Ihres Windows 11-PCs leicht gesteigert. Wenn Sie die oben in diesem Artikel genannten Schritte befolgen, können Sie die Animationseffekte jederzeit ein- und ausschalten.
Schreibe einen Kommentar