So verwenden Sie ein VPN auf Apple TV
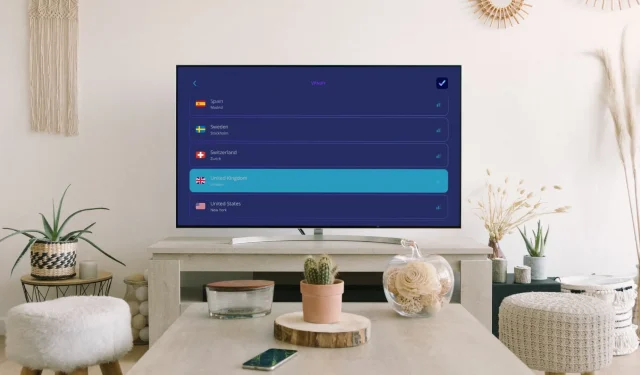
Möchten Sie ein VPN auf Ihrem Apple TV finden, installieren, verbinden und nutzen? In diesem Tutorial führen wir Sie durch alles und helfen Ihnen, Sendungen und Filme anzusehen, die in Ihrem Land nicht zum Streamen verfügbar sind.

Warum ein VPN auf Apple TV installieren?
Die Verwendung eines VPN bietet Privatsphäre, Sicherheit und die Möglichkeit, geografische Beschränkungen beim Streaming von Inhalten zu umgehen. Es erleichtert außerdem den Zugriff auf blockierte Inhalte, verhindert die Drosselung durch den Internetanbieter und verbessert die Privatsphäre bei der Nutzung öffentlicher WLANs.
Da es auf einem Apple TV jedoch kein Surfen im Internet gibt, möchten Sie in erster Linie ein VPN auf Ihrem Fernseher einrichten, um Inhalte auf Streaming-Plattformen wie Netflix, Prime Video, Disney+ usw. freizuschalten, die nur in einem bestimmten Land verfügbar sind ist in Ihrer Region aufgrund von Lizenzvereinbarungen nicht verfügbar. Deshalb zeigen wir Ihnen, wie Sie VPN auf Ihrem Apple TV einrichten, um diese Einschränkungen zu umgehen.
Beachten Sie, dass die Verwendung eines VPN nicht garantiert, dass Sie auf nicht verfügbare Inhalte zugreifen können, da eine Streaming-Plattform wie Netflix manchmal die VPN-Nutzung erkennen kann. Sehen Sie sich daher immer die Beschreibung und Details des VPN an. Wenden Sie sich für weitere Informationen an den Entwickler oder investieren Sie Ihr Geld in einen VPN-Dienst, der über eine Rückerstattungsrichtlinie verfügt, bei der keine Fragen gestellt werden.
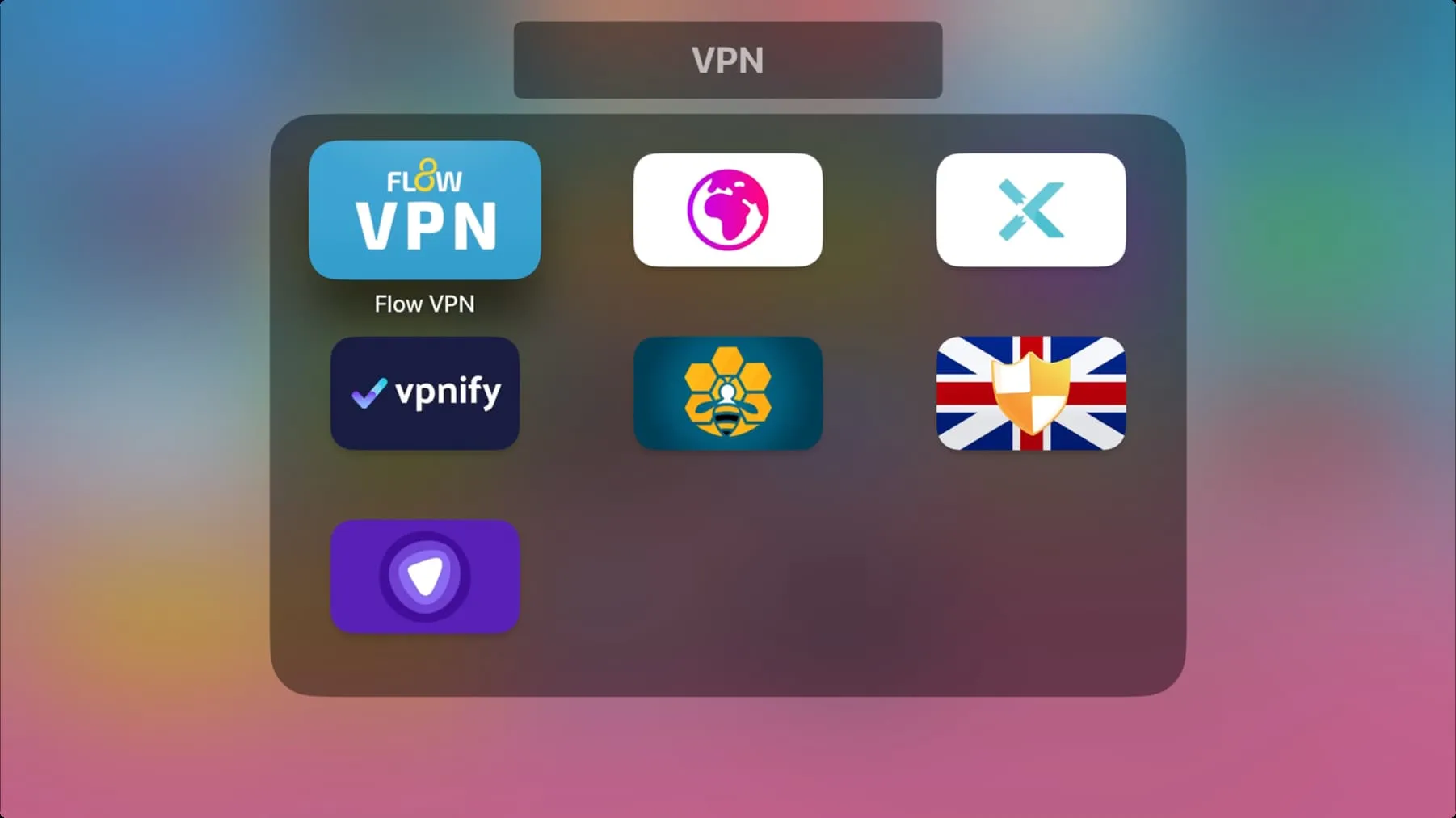
Derzeit sind in meinem Land sieben VPN-Apps im Apple TV App Store verfügbar. Von diesen funktionierten nur Flow VPN und UK VPN (eine Abzweigung von Flow VPN) kostenlos und erforderten keine Anmeldung. Andere benötigten ein Premium-Abonnement oder einen Login. Prominente Namen wie ExpressVPN, SurfShark und NordVPN sind derzeit nicht im Apple TV App Store verfügbar.
Was brauchen Sie?
Sie müssen Ihr Apple TV auf tvOS 17 oder höher aktualisieren, um ein VPN verwenden zu können.
tvOS 17 wird auf Apple TV HD (eingeführt im Jahr 2015) und allen Apple TV 4K-Modellen unterstützt, einschließlich des neuesten Apple TV 4K der 3. Generation.
So verwenden Sie ein VPN auf Apple TV
1) Öffnen Sie den App Store auf Ihrem Apple TV mit tvOS 17 und suchen Sie nach „VPN“ . Sie können auch den genauen VPN-App-Namen eingeben oder Siri bitten, im App Store nach VPN zu suchen. Anschließend installieren Sie die VPN-App wie jede normale App.
2) Öffnen Sie die VPN-App und schließen Sie die Ersteinrichtung ab. Normalerweise müssen Sie dazu die Begrüßungsbildschirme durchgehen, ein Abonnement auswählen, sich bei der App anmelden und so weiter.
3) Wählen Sie ein Land aus, mit dem Sie eine Verbindung herstellen möchten.
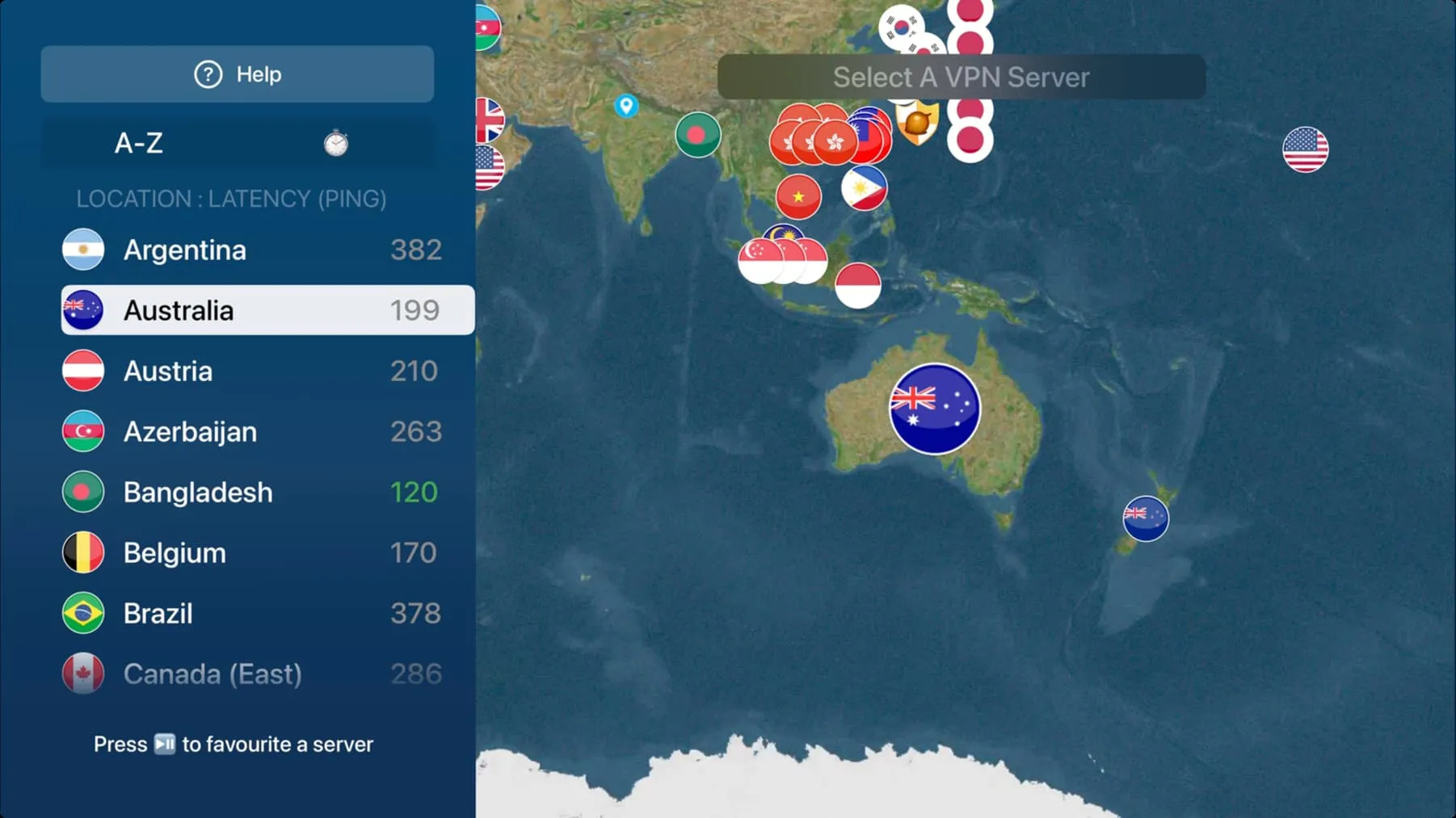
4) Nachdem Sie ein Land ausgewählt haben, klicken Sie auf „Verbinden“ oder ein entsprechendes Symbol, um eine VPN-Verbindung herzustellen.
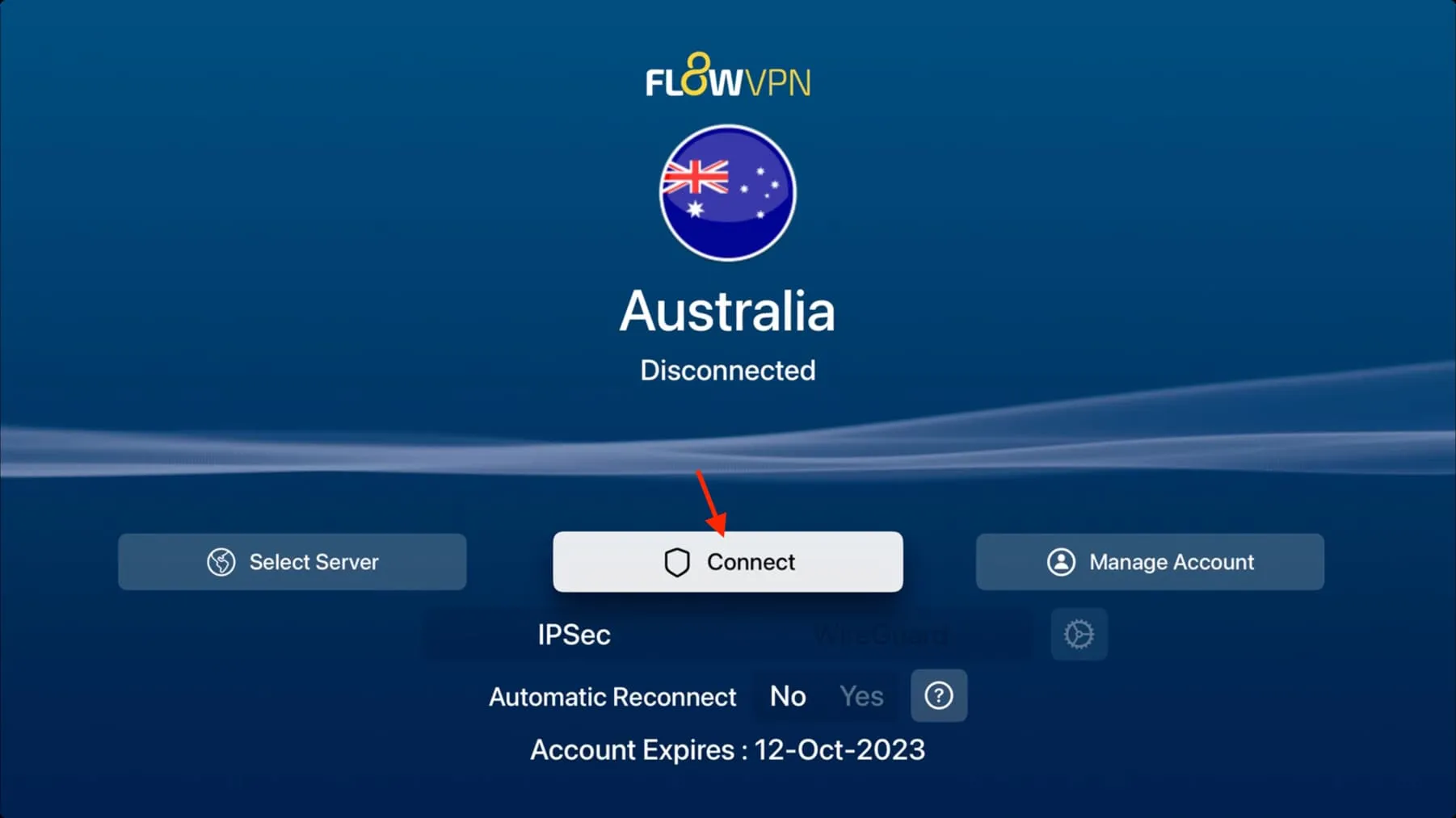
5) Nun sehen Sie ein Popup mit der Meldung „ VPN möchte VPN-Konfigurationen hinzufügen “. Klicken Sie auf Zulassen .
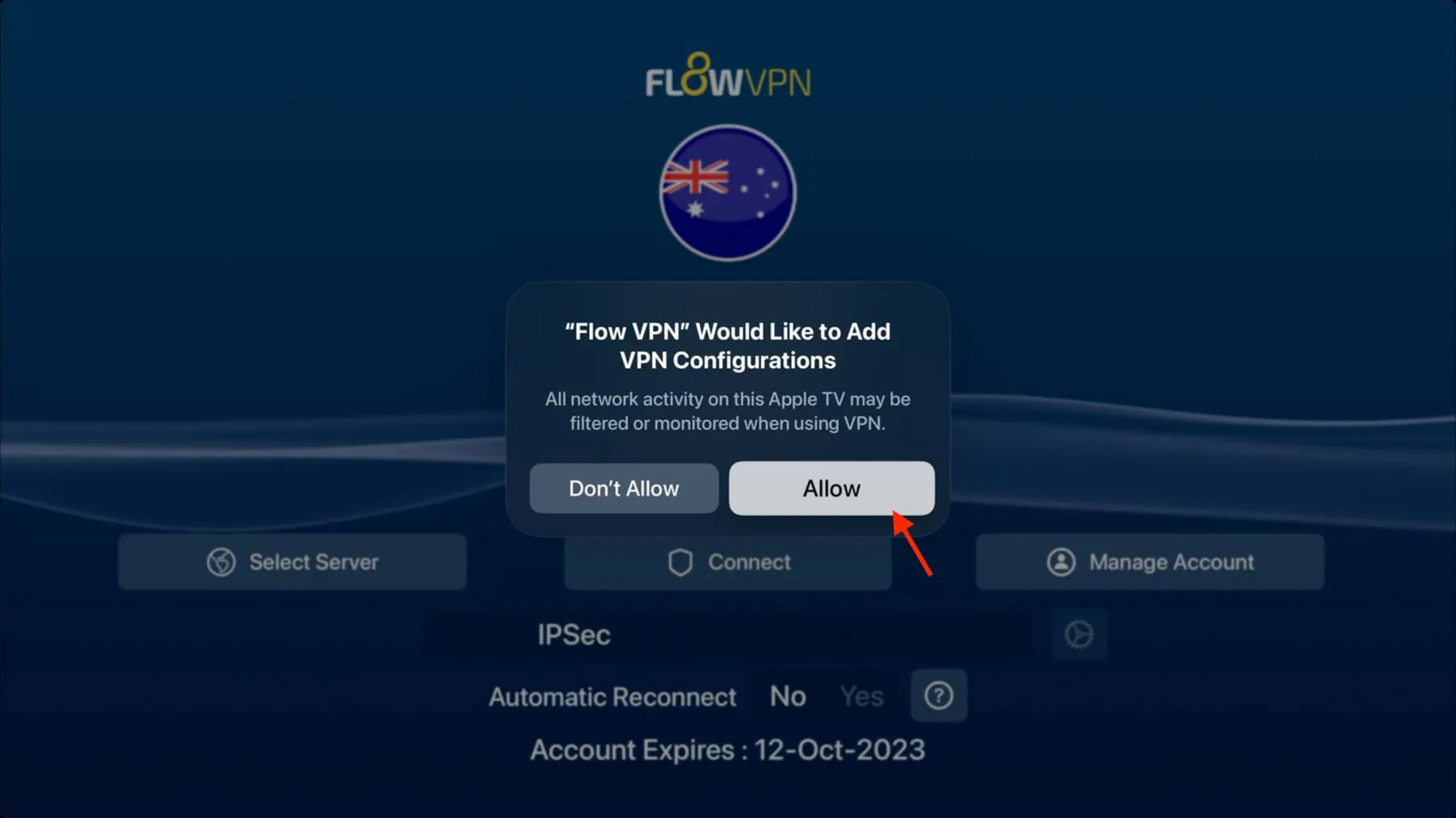
6) Die WLAN- oder Ethernet-Verbindung Ihres Apple TV wird nun über einen VPN-Server geleitet. Bei einigen VPN-Apps müssen Sie möglicherweise erneut auf „Verbinden“ klicken , nachdem Sie die VPN-Konfiguration hinzugefügt haben.
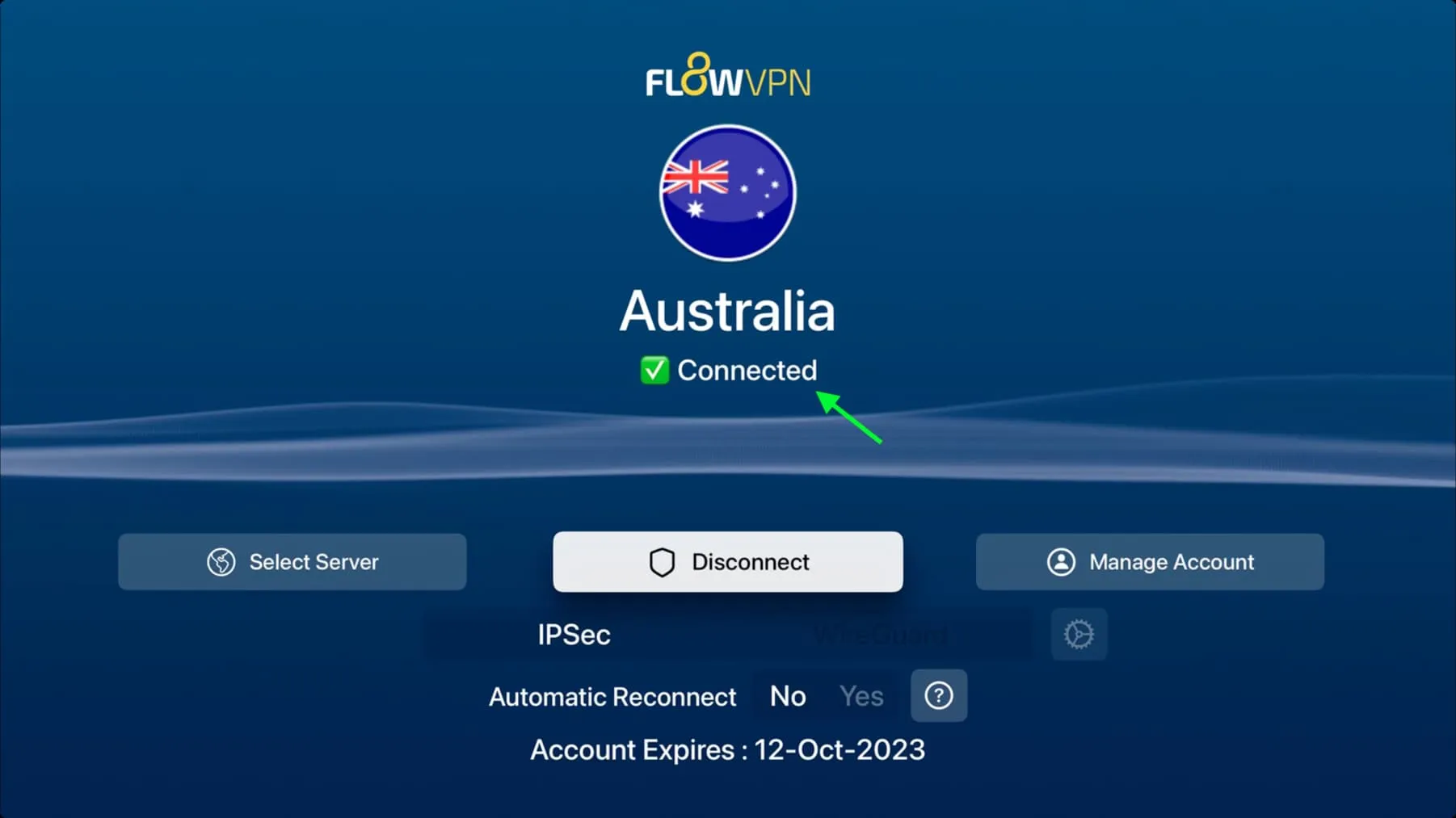
VPN-Schalter im tvOS Control Center
Nachdem Sie eine VPN-App eingerichtet haben, wird im Kontrollzentrum auf Ihrem Apple TV eine VPN- Option angezeigt , auf die Sie zugreifen können, indem Sie die TV-Taste auf Ihrer Siri-Fernbedienung gedrückt halten.
- Wenn das VPN aktiv ist, wird in Blau „ Verbunden “ angezeigt. Sie können darauf klicken, um die Verbindung zu trennen.
- Neben dem VPN-Dienst, mit dem Sie verbunden sind, wird ein Häkchen angezeigt. Sie können ein anderes VPN auswählen (falls Sie mehr als eines eingerichtet haben) und stattdessen eine Verbindung zu diesem herstellen.
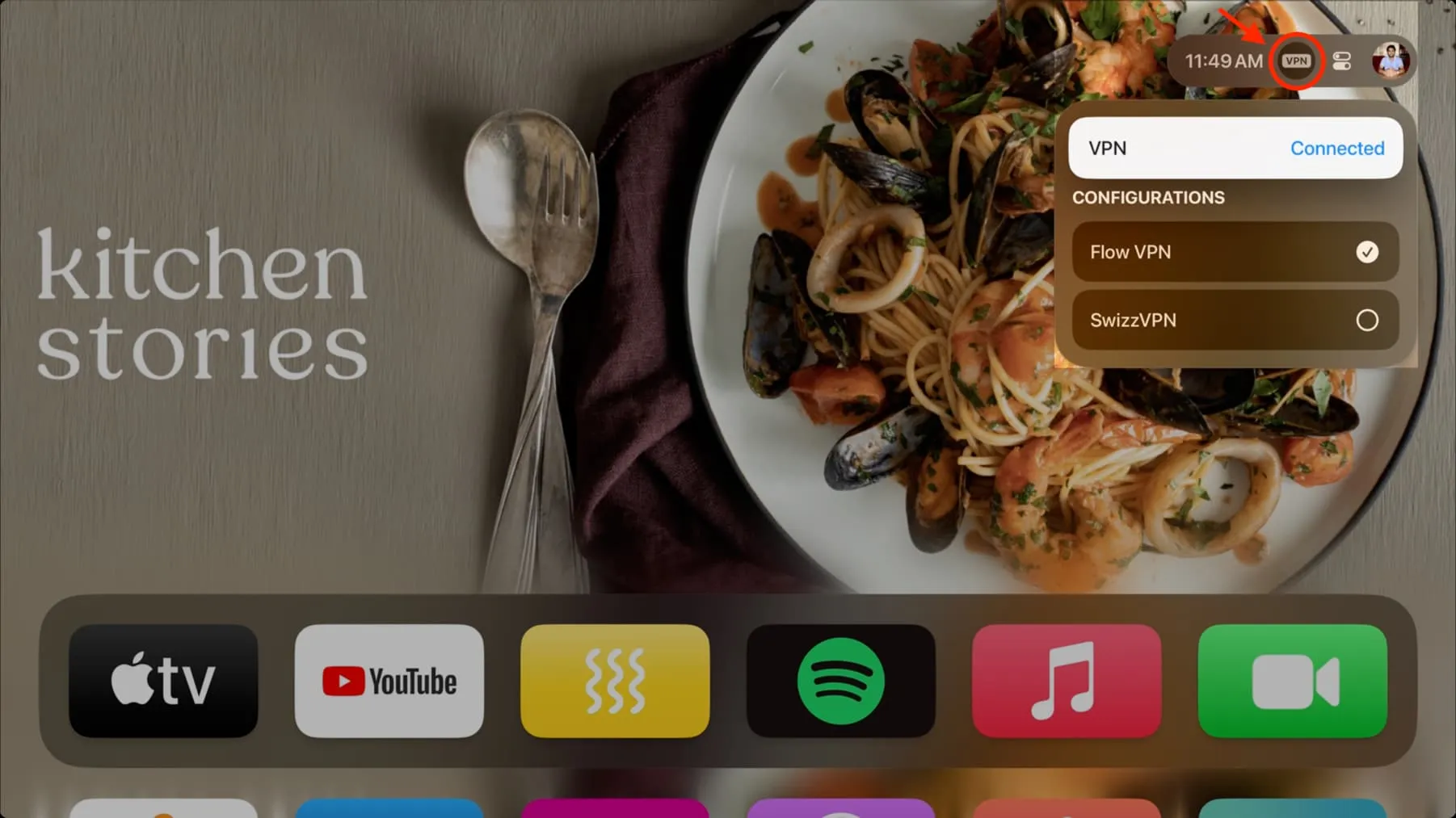
Verbinden, trennen oder wechseln Sie zu einem anderen VPN
Die zuverlässigste Methode, die für alle VPN-Apps funktioniert, besteht darin, manuell in die VPN-App zu gehen und dort die Schaltfläche „Verbinden “ oder „Trennen“ zu verwenden.
Sie können auch die Control Center-Methode verwenden, diese funktioniert jedoch möglicherweise nicht immer mit allen VPN-Apps. Ebenso können Sie die Schaltfläche „Status“ im VPN-Bereich der App „Einstellungen“ verwenden, diese kann jedoch manchmal unzuverlässig sein.
Siehe Details zum verbundenen VPN
Sie können den Serverstandort und ähnliche Details in der VPN-App anzeigen. Und wenn dies nicht verfügbar ist, verwenden Sie die Apple TV-Einstellungen.
1) Öffnen Sie die App „Einstellungen“ auf Ihrem Apple TV und gehen Sie zu „Allgemein“ .
2) Scrollen Sie nach unten und Sie finden den Abschnitt „VPN- und Geräteverwaltung“. Wählen Sie das dort angezeigte VPN aus .
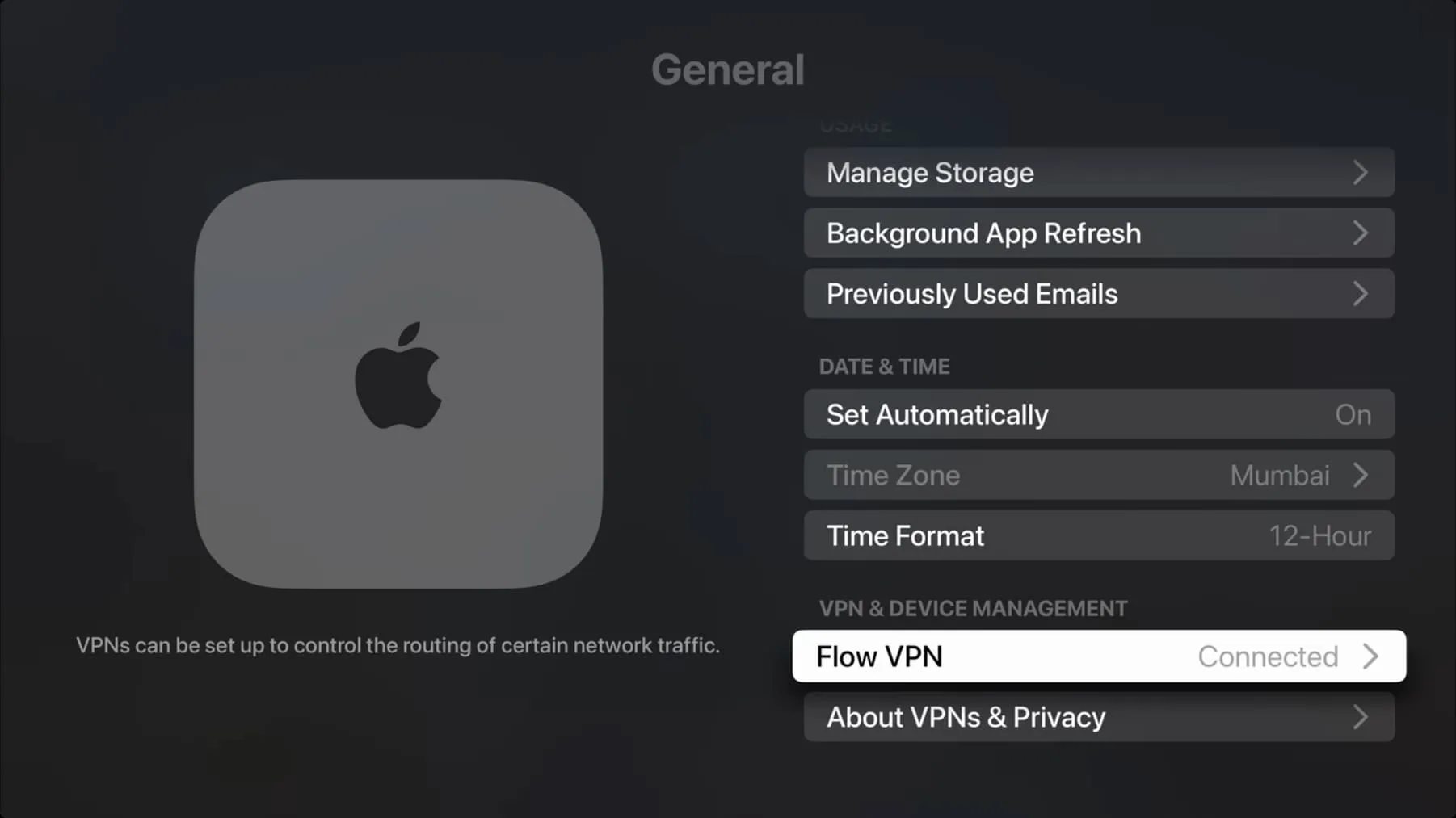
3) Wählen Sie Verbindungsdetails , um Typ, Server, Serveradresse und Verbindungszeit anzuzeigen. Sie können Connect on Demand ein- oder ausschalten.
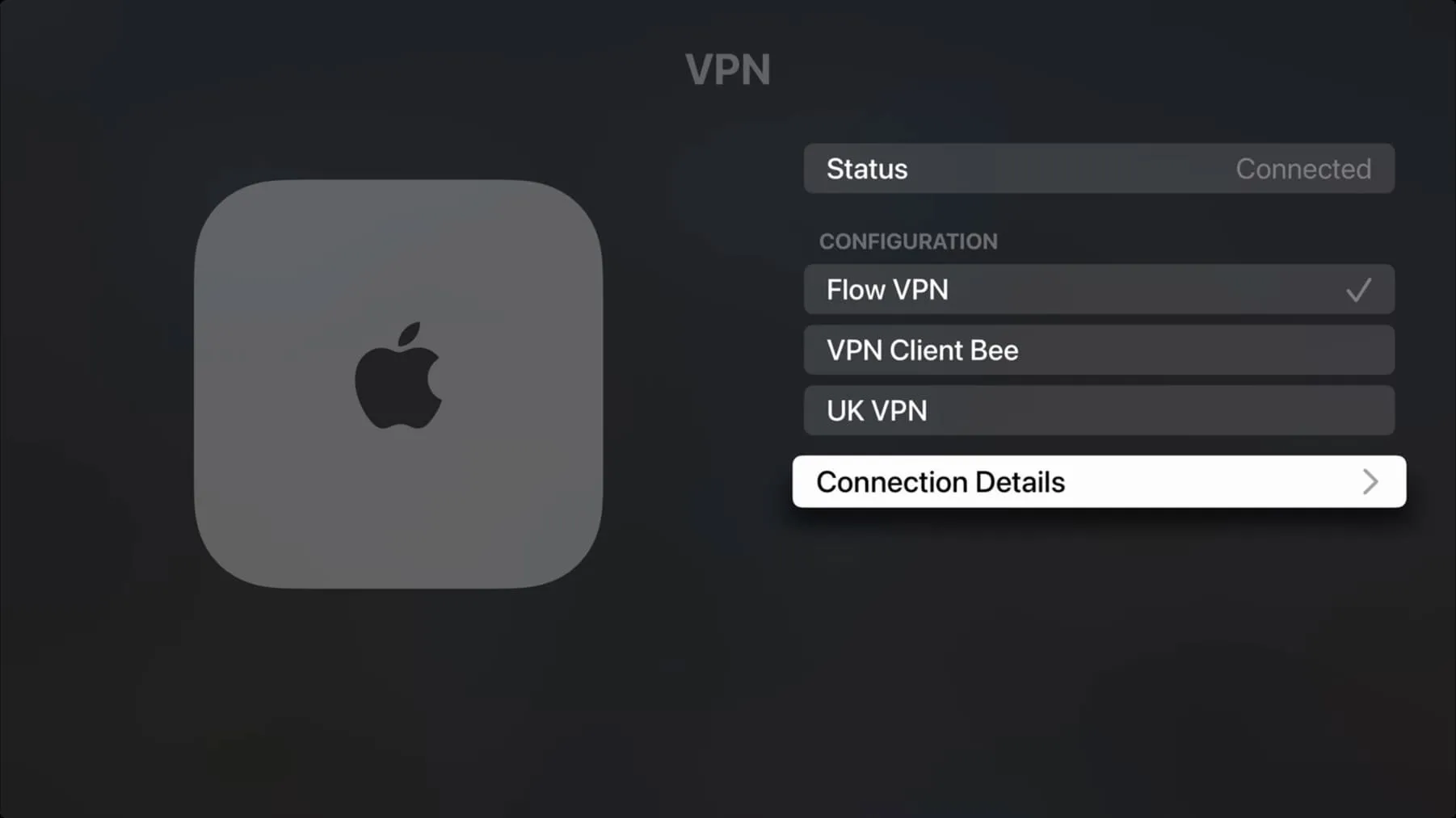
Löschen Sie eine VPN-Konfiguration
Nachdem Sie die VPN-App von Ihrem Apple TV gelöscht haben , sollte sie auch ihre Konfiguration aus den Apple TV-Einstellungen entfernen. Darüber hinaus können Sie die VPN-Konfiguration in der App „Einstellungen“ einsehen und von dort löschen. Die ersten Schritte ähneln den oben erläuterten Schritten.
1) Gehen Sie zur App „Apple TV- Einstellungen“ > „Allgemein “ und wählen Sie im Abschnitt „VPN- und Geräteverwaltung“ das VPN aus .
2) Wenn Sie mehr als ein VPN eingerichtet haben, wählen Sie eines unter der Überschrift „Konfiguration“ aus, sodass neben dem Namen ein Häkchen angezeigt wird.
3) Wählen Sie Verbindungsdetails und klicken Sie auf VPN löschen > Löschen .
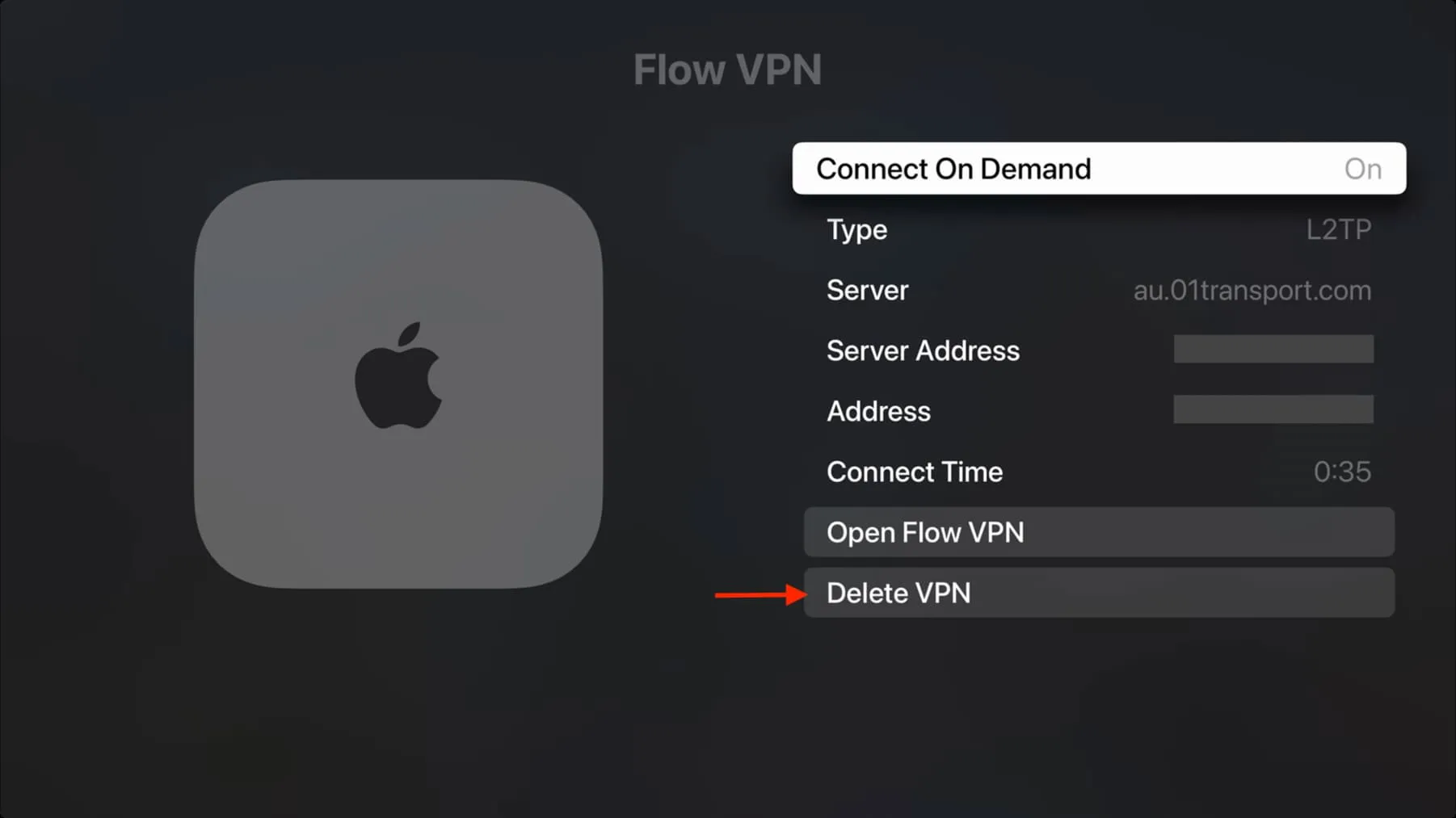
Dadurch wird die hinzugefügte Konfiguration des VPN entfernt, die VPN-App selbst bleibt jedoch installiert. Wenn Sie die App wiederverwenden möchten, müssen Sie auf „Zulassen“ klicken , um die Konfiguration erneut hinzuzufügen. Falls dies fehlschlägt, löschen Sie die VPN-App und installieren Sie sie erneut. Machen Sie sich keine Sorgen, denn selbst wenn es sich um eine kostenpflichtige App handelt, können Sie sie kostenlos erneut aus dem App Store herunterladen und ein früheres Abonnement wiederherstellen, indem Sie die Option „Kauf wiederherstellen“ verwenden oder sich mit Ihren VPN-Kontoanmeldedaten anmelden.
Schauen Sie sich als nächstes Folgendes an:
Schreibe einen Kommentar