So verwenden Sie Smart Stack-Widgets auf der Apple Watch

In diesem Tutorial erzählen wir Ihnen alles, was Sie über Smart Stack-Widgets auf Ihrer Apple Watch wissen müssen, und helfen Ihnen bei deren Verwendung, damit Sie direkt von Ihrem Handgelenk aus schnellen Zugriff auf relevante Informationen haben.

Widgets sind auf allen wichtigen Apple-Plattformen verfügbar:
- Auf iPhone und iPad : Sie haben die Widgets „Startbildschirm“ , „Sperrbildschirm “ und „ Heute-Ansicht“ .
- Auf dem Mac: Sie haben Widgets auf dem Desktop und im Benachrichtigungscenter.
- Auf der Apple Watch: Und mit watchOS 10 haben Widgets auch an Ihrem Handgelenk Einzug gehalten.
Was sind Smart Stack-Widgets auf der Apple Watch?
Möglicherweise kennen Sie das Smart Stack-Widget auf Ihrem iPhone oder iPad . Hierbei handelt es sich um ein Bündel mehrerer übereinander gestapelter Widgets, das sich im Laufe des Tages automatisch ändert und das relevanteste App-Widget anzeigt, je nachdem, wann es am sinnvollsten ist.
Nach diesem Prinzip ist Smart Stack auf watchOS 10 und höher ein Widget-Bereich auf Ihrer Apple Watch, in dem Sie App-Widgets hinzufügen können, um relevante Informationen anzuzeigen, ohne die App zu öffnen. Ihre Apple Watch nutzt Faktoren wie Zeit, Standort, Ihre App-Aktivität usw., um automatisch das relevanteste Widget oben auf dem Smart Stack-Bildschirm anzuzeigen, wenn Sie darauf zugreifen.
Wenn Sie beispielsweise morgens aufwachen, sehen Sie möglicherweise das Wetter-Widget, das Ihnen den Bericht für die nächsten Stunden liefert. Gegen 9 Uhr morgens werden Ihnen möglicherweise Ihre Kalenderereignisse angezeigt, und wenn Sie auf Reisen sind, kann das Wallet-Widget Ihre Bordkarten anzeigen.
Auch Widgets werden hier automatisch angezeigt
Wenn Sie bestimmte Apps auf Ihrer Apple Watch verwenden, werden deren Widgets im Smart Stack-Bereich angezeigt.
Selbst wenn das Musik- Widget beispielsweise nicht zum Smart Stack hinzugefügt wird, erscheint dieses Widget beim Abspielen eines Songs auf meiner Apple Watch im Smart Stack und verschwindet, wenn ich die Musik-App schließe oder mit dem Hören aufhöre. Ebenso wird das Trainings- Widget automatisch in Smart Stack angezeigt, wenn ich eine Trainingseinheit starte. Es ist großartig!

Greifen Sie auf Smart Stack-Widgets zu
- Stellen Sie sicher, dass Sie sich auf dem Zifferblatt Ihrer Apple Watch befinden.
- Wischen Sie vom unteren Bildschirmrand nach oben oder drehen Sie die Digital Crown nach oben, um den Smart Stack-Bereich zu öffnen, in dem die Widgets der Watch-App angezeigt werden.
- Die relevanten Informationen finden Sie in den App-Widgets. Und wenn Sie weitere Informationen benötigen, tippen Sie auf das Widget und Sie gelangen in die zugehörige App.
- Unten befindet sich die Schaltfläche „Alle Apps“ , die Sie zum Blasenbildschirm der Apple Watch-App führt.
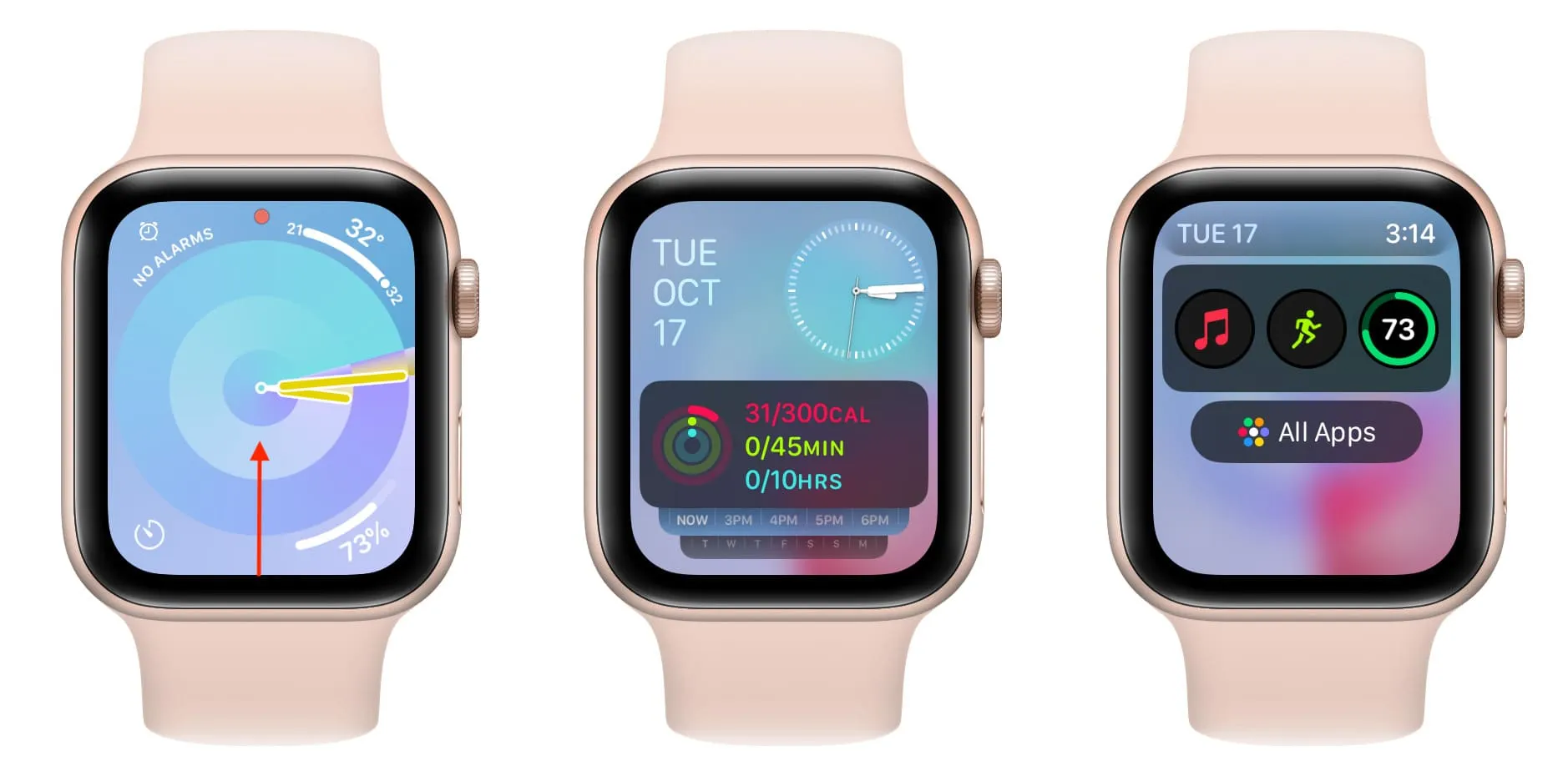
Fügen Sie dem Smart Stack weitere Widgets hinzu
watchOS 10 wird mit drei zusätzlichen Widgets geliefert: Wetter , Aktivität und App Launcher . Aber Sie können hier noch einen hinzufügen.
- Greifen Sie auf den Smart Stack-Widget-Bereich auf Ihrer Apple Watch zu.
- Berühren und halten Sie eine beliebige Stelle auf dem Bildschirm.
- Tippen Sie auf die Plus-Schaltfläche .
- Wählen Sie das Widget aus, das Sie zu Smart Stack hinzufügen möchten.
- Tippen Sie nun auf das Widget, das Sie hinzufügen möchten. Eine App kann mehr als ein Widget haben.
- Tippen Sie abschließend auf „Fertig“ .
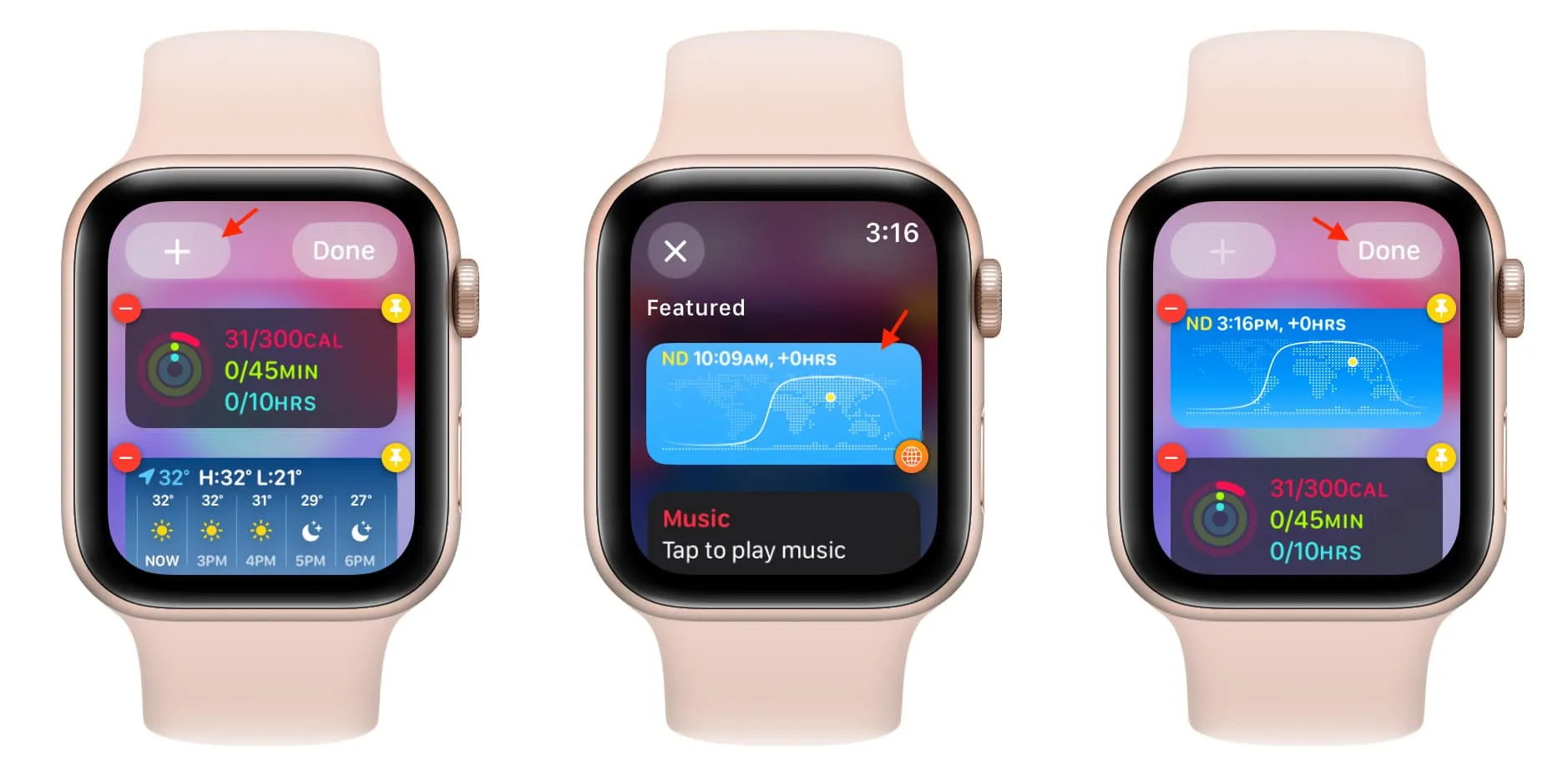
Wichtig: Sie können jeweils nur bis zu vier Widgets im Smart Stack auf Ihrer Apple Watch haben.
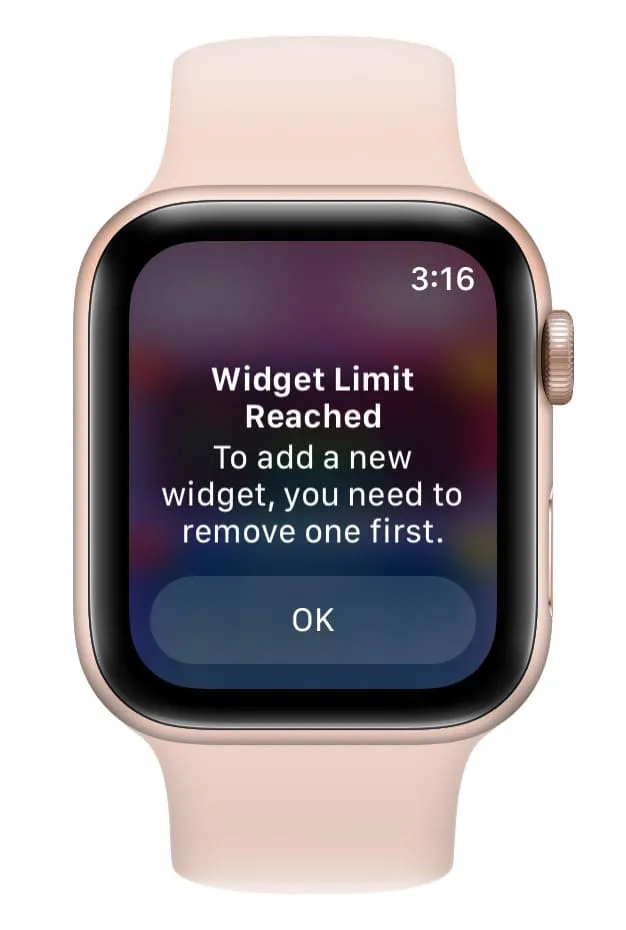
Wählen Sie ein anderes Format für ein vorhandenes App-Widget aus
Stellen Sie sich vor, dass das Bedingungen-Widget der Wetter-App zum Smart Stack hinzugefügt wird. Sie können es ganz einfach in das Widget „Regen“ oder „Wind“ ändern, indem Sie die folgenden Schritte ausführen.
- Berühren und halten Sie den Smart Stack-Bildschirm, um in den Bearbeitungsmodus zu gelangen.
- Tippen Sie auf das hinzugefügte Widget wie Wetter.
- Wählen Sie ein anderes Widget aus und tippen Sie auf „Fertig“ .
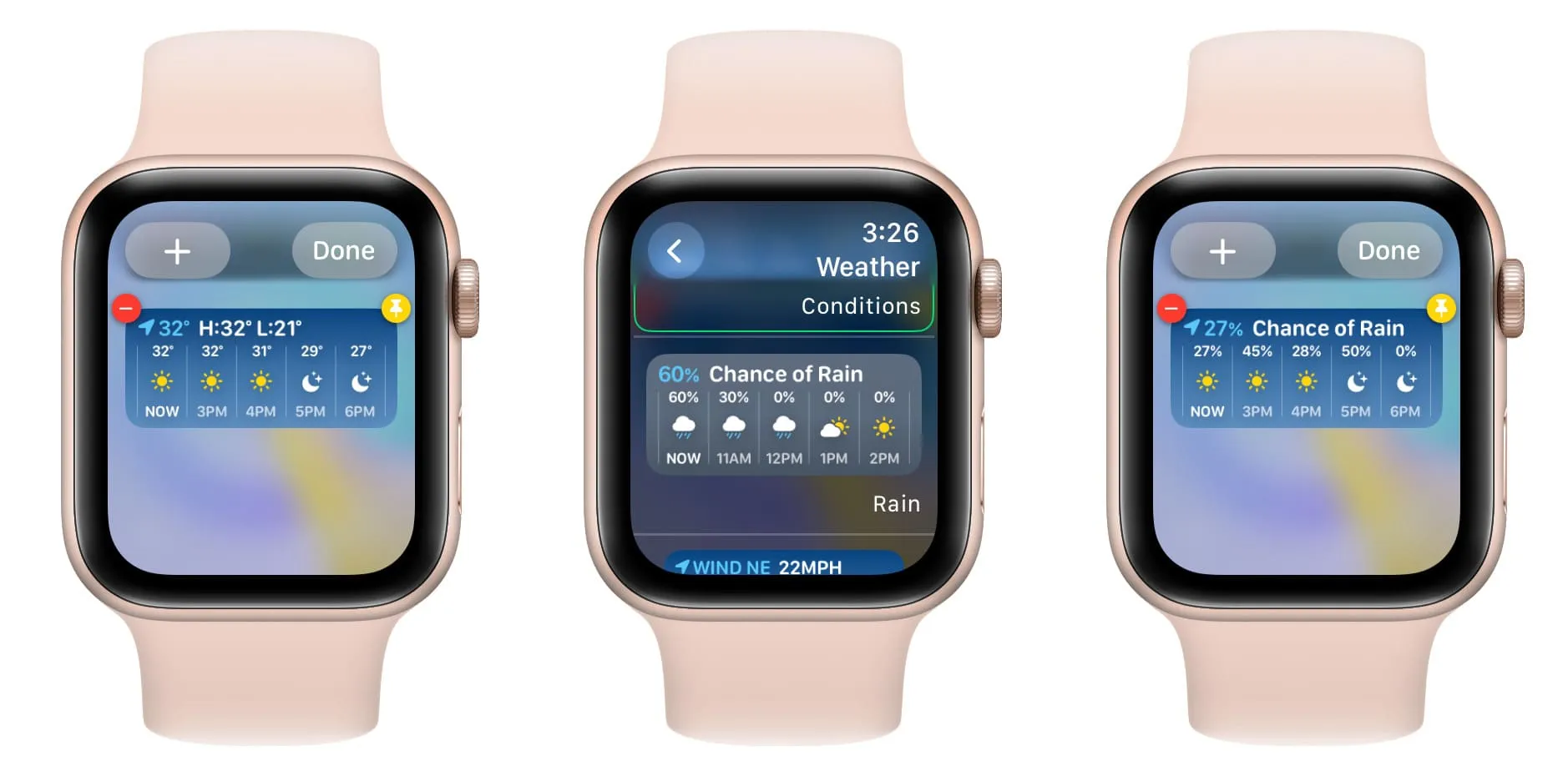
Widgets anheften
Sie können Widgets oben im Smart Stack-Bereich anheften.
- Berühren und halten Sie eine beliebige Stelle auf dem Smart Stack-Bildschirm.
- Tippen Sie auf das gelbe Stecknadelsymbol für das Widget. Die rote Minus-Schaltfläche wird durch das Wort „Angepinnt“ ersetzt.
- Tippen Sie auf Fertig .

Befolgen Sie Schritt 1 und tippen Sie auf das Symbol zum Lösen, um die Änderung rückgängig zu machen.
Ändern Sie die Reihenfolge der Widgets
Wie bereits erwähnt, mischt und ordnet Smart Stack Ihre hinzugefügten Widgets automatisch basierend darauf, was watchOS zu diesem Zeitpunkt für geeignet hält. Wenn Sie die Widgets jedoch manuell in einer bestimmten Reihenfolge anordnen möchten, ist dies nicht direkt möglich, es sei denn, Sie pinnen die Widgets zuerst an.
- Pinnen Sie alle Widgets im Smart Stack-Bereich an.
- Berühren und halten Sie anschließend ein Widget, ziehen Sie es nach oben oder unten und legen Sie es an der gewünschten Position ab.
- Tippen Sie abschließend auf „Fertig“ .

Passen Sie das App-Launcher-Widget auf der Apple Watch an
Standardmäßig ist das letzte Widget auf dem Smart Stack-Bildschirm der App-Launcher mit drei Apps: Musik , Workouts und Nachrichten . Sie können auf das kleine einzelne App-Symbol tippen, um die entsprechende App zu öffnen.
Sie können diese Standard-Apps auch entfernen und eine andere App Ihrer Wahl hinzufügen. Hier ist wie:
- Öffnen Sie den Smart Stack-Widgets-Bereich und scrollen Sie nach unten.
- Berühren und halten Sie eine beliebige Stelle auf dem Bildschirm.
- Tippen Sie nun auf die rote Minus-Schaltfläche , um die App aus dem App-Launcher-Widget zu entfernen.
- Tippen Sie auf die Plus-Schaltfläche und wählen Sie eine andere App aus.
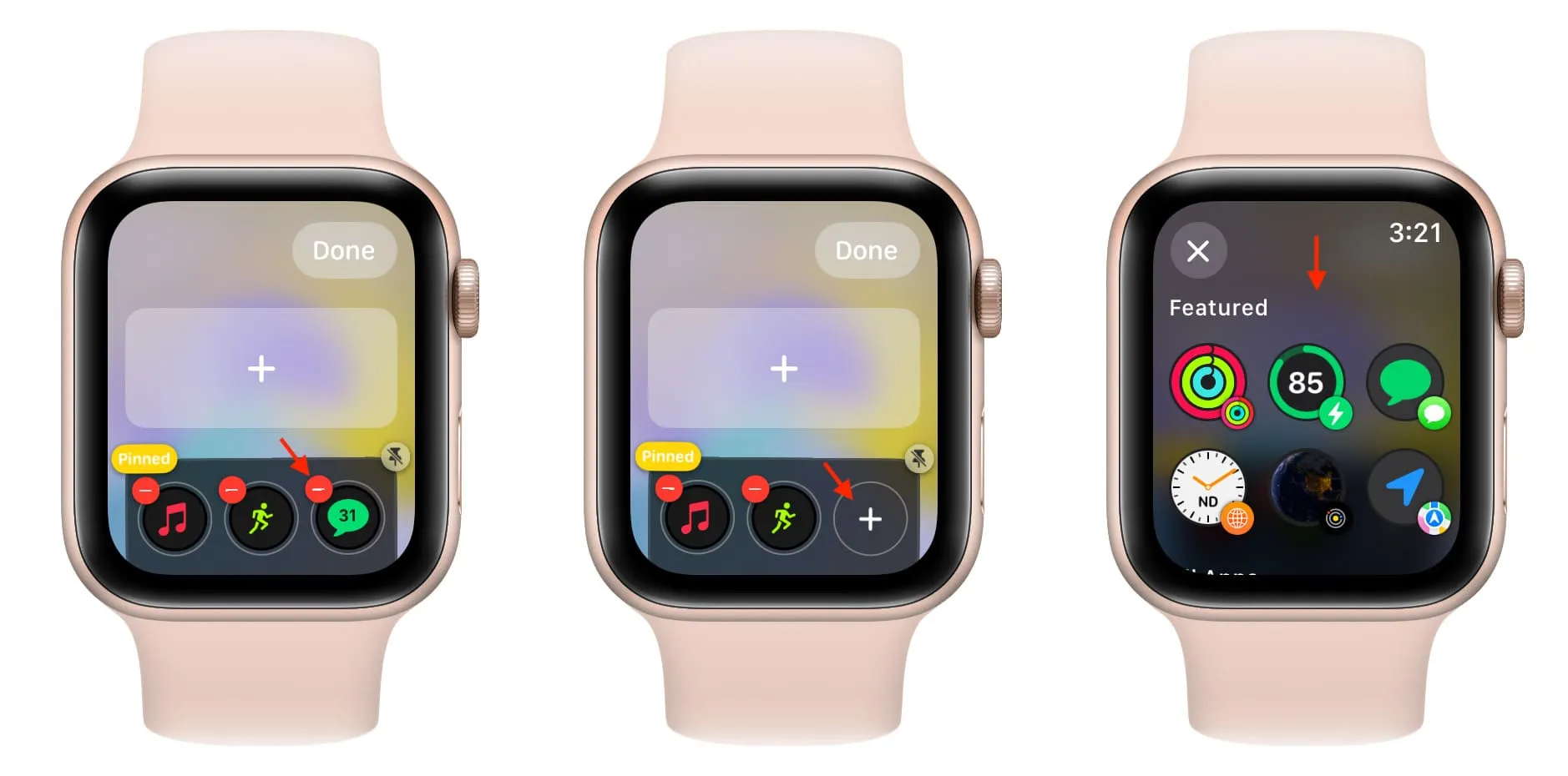
Entfernen Sie Widgets aus dem Smart Stack
Befolgen Sie diese Schritte, wenn Sie ein Widget auf Ihrer Apple Watch nicht mehr benötigen, ein bestimmtes Widget durch ein anderes ersetzen möchten oder den Smart Stack-Bereich aufräumen möchten.
- Gehen Sie zum Abschnitt „Smart Stack-Widgets“ und berühren und halten Sie den Bildschirm.
- Tippen Sie auf die rote Minus-Schaltfläche für das Widget, das Sie entfernen möchten.
- Wiederholen Sie Schritt 2, um alle unnötigen hinzugefügten Widgets zu entfernen.
- Tippen Sie abschließend auf „Fertig“ .

Schauen Sie sich als nächstes Folgendes an:
Schreibe einen Kommentar