So verwenden Sie die Journal-App auf dem iPhone (vollständige Anleitung)

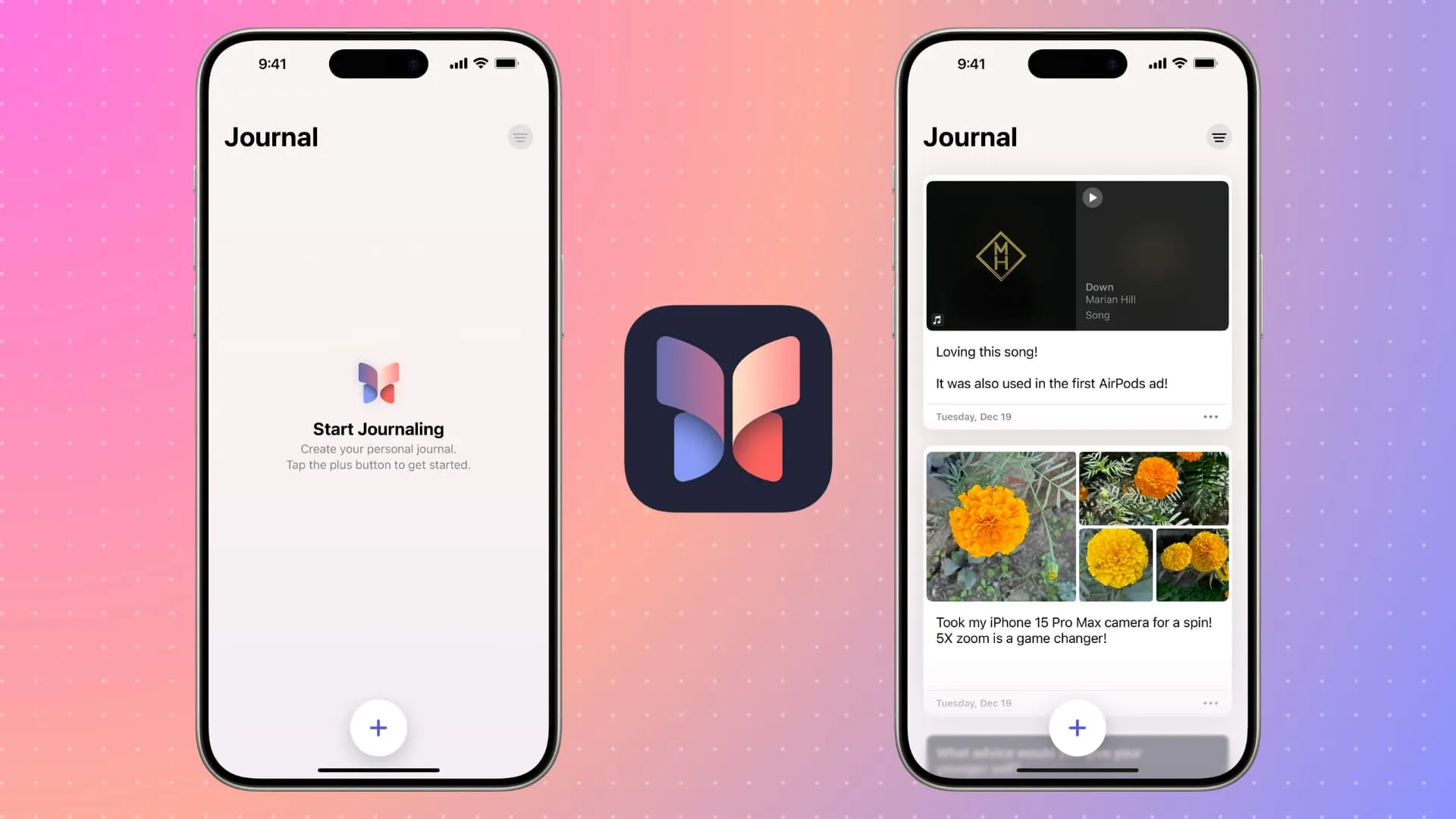
Der App Store ist voll von tollen Journaling-Apps für iOS und Mac . Und jetzt ist auch Apple mit der Einführung seiner eigenen Journal-App (und des Journaling Suggestions-Frameworks , das Drittentwickler zu ihren Apps hinzufügen können) mit von der Partie.
Holen Sie sich die Journal-App
Sie erhalten automatisch die Journal-App von Apple, nachdem Sie Ihr iPhone auf iOS 17.2 oder höher aktualisiert haben . Falls Sie die App gelöscht haben, können Sie sie im App Store erneut herunterladen.
Die Journal-App ist noch nicht für iPad oder Mac verfügbar. Ein zukünftiges Update könnte es auf diese Plattformen bringen.
Richten Sie die Journal-App ein
Wenn Sie die Journal-App zum ersten Mal öffnen, sehen Sie einfache Begrüßungsbildschirme für Folgendes:
- Lassen Sie sich benachrichtigen, um einen Journaleintrag vorzunehmen.
- Richten Sie einen Journalplan ein. Wenn Sie jeden Tag ein Tagebuch führen möchten, wählen Sie alle sieben Tage der Woche aus und wählen Sie eine geeignete Zeit.
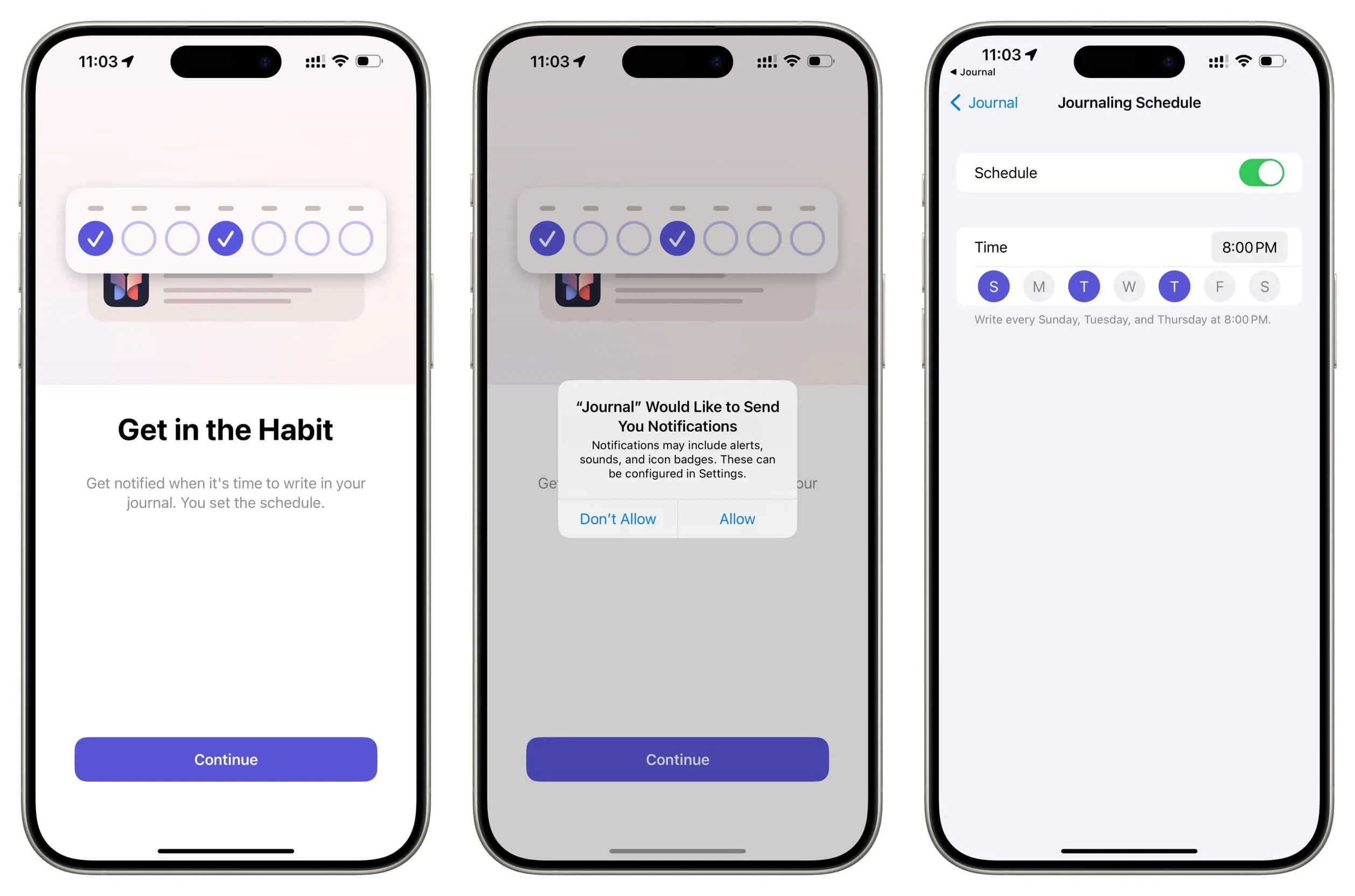
4 Möglichkeiten, einen Eintrag zur Journal-App hinzuzufügen
Mit dem Journal können Sie Einträge von Grund auf oder basierend auf aktuellen Aktivitäten erstellen, z. B. Fotos, die Sie im Urlaub aufgenommen haben, das Lied, das Sie gehört haben, die Person, mit der Sie gesprochen haben, und mehr.
Kehren Sie nach der Ersteinrichtung zur Journal-App zurück. Möglicherweise erhalten Sie eine Benachrichtigung, um Journalvorschläge zu aktivieren. Wir empfehlen, es zu aktivieren, um Ihnen die Arbeit zu erleichtern. Sie können es in Zukunft deaktivieren.
1. Aus Journaling-Vorschlägen
Tippen Sie auf die Plus-Schaltfläche und wählen Sie einen empfohlenen Moment aus, oder tippen Sie auf „Letzte “ und wählen Sie ein Foto, einen Anruf, ein Lied, das Sie gehört haben, und mehr aus. Tippen Sie anschließend auf „Mit Schreiben beginnen“ und nehmen Sie einen Eintrag vor.
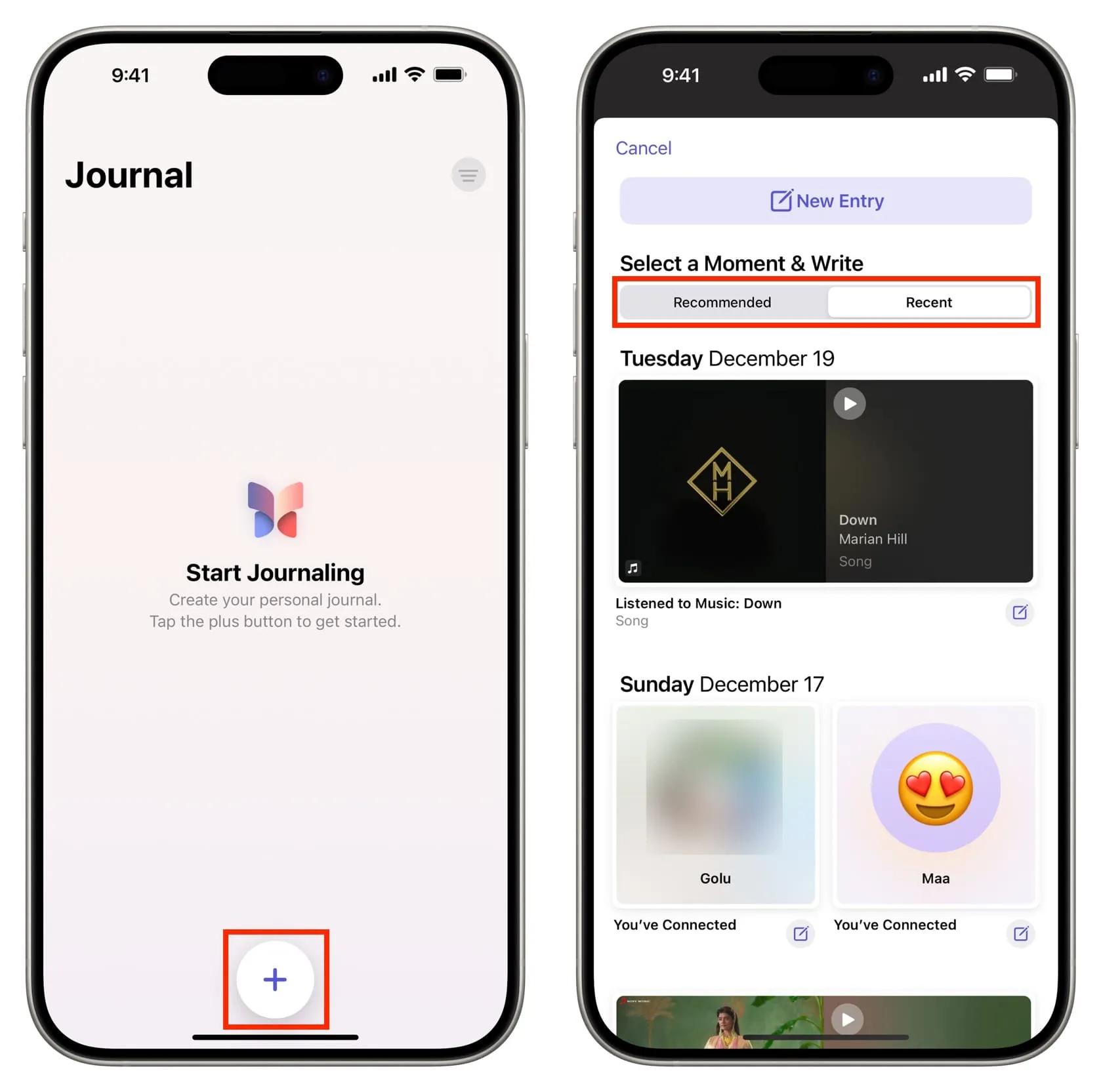
Ich kann zum Beispiel mein letztes Gespräch mit meiner Mutter auswählen, auf „Schreiben beginnen“ tippen und notieren, dass wir über die Heirat meiner Schwester, den verlorenen und im Auto gefundenen Autoschlüssel meines Vaters und ähnliche Momente gesprochen haben. Alternativ kann ich mich auch gegen das Schreiben entscheiden und einfach auf „ Ohne Schreiben speichern“ tippen . Dies wird jedoch weniger Kontext ergeben, wenn ich diesen Eintrag in Zukunft lese.
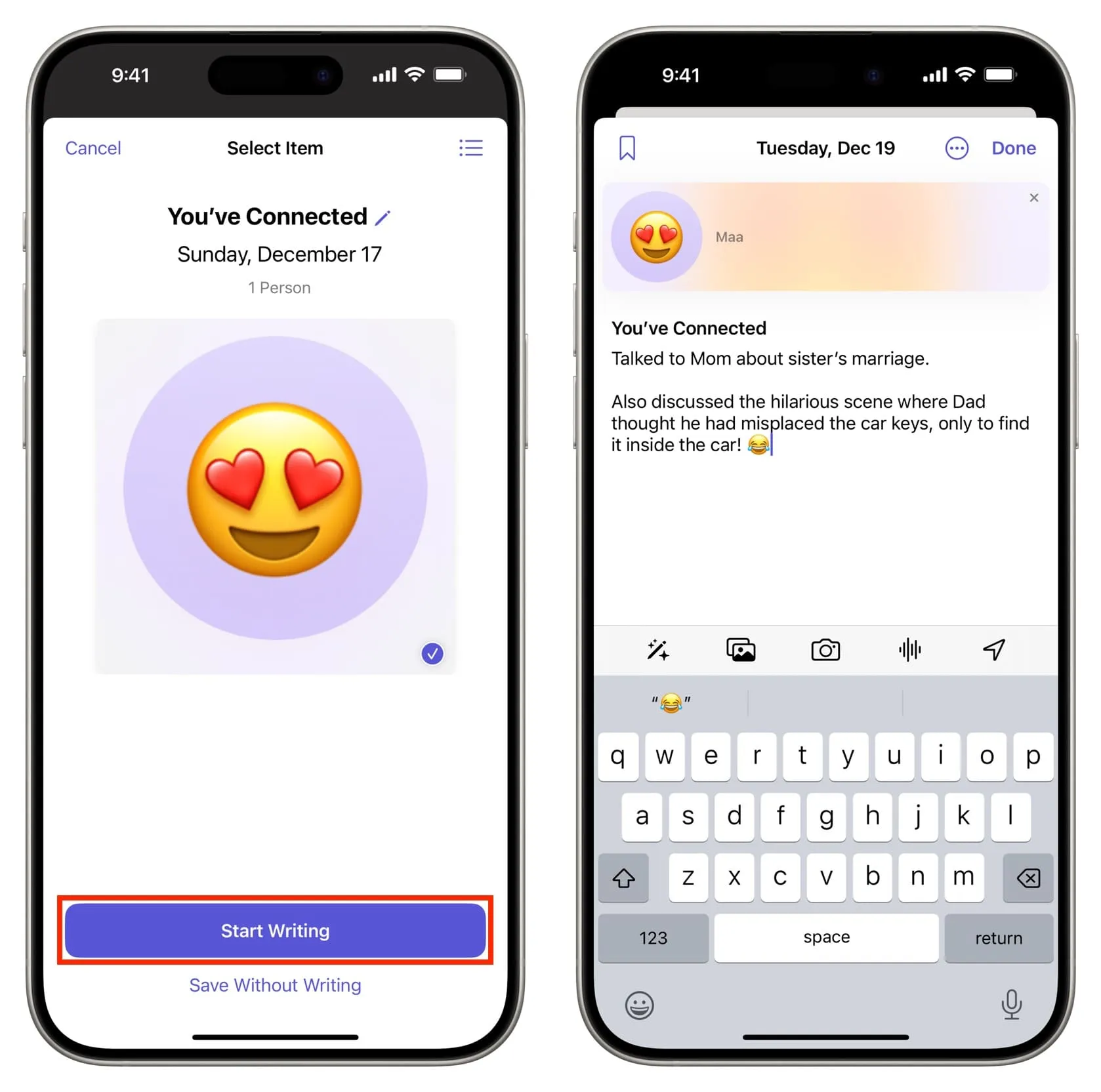
2. Beginnen Sie mit dem Journaling von Grund auf
Sie können sich dafür entscheiden, nicht mit einem Vorschlag zu beginnen, sondern stattdessen ganz neu anzufangen. Tippen Sie einfach oben auf die Plus-Schaltfläche und anschließend auf „Neuer Eintrag“ und beginnen Sie mit dem Schreiben.
Dabei können Sie auf die Symbole über der Tastatur tippen, um einen Journalvorschlag hinzuzufügen, Medien aus der Fotos-App auszuwählen, vor Ort ein Foto aufzunehmen, Audio aufzunehmen und Standortinformationen hinzuzufügen.
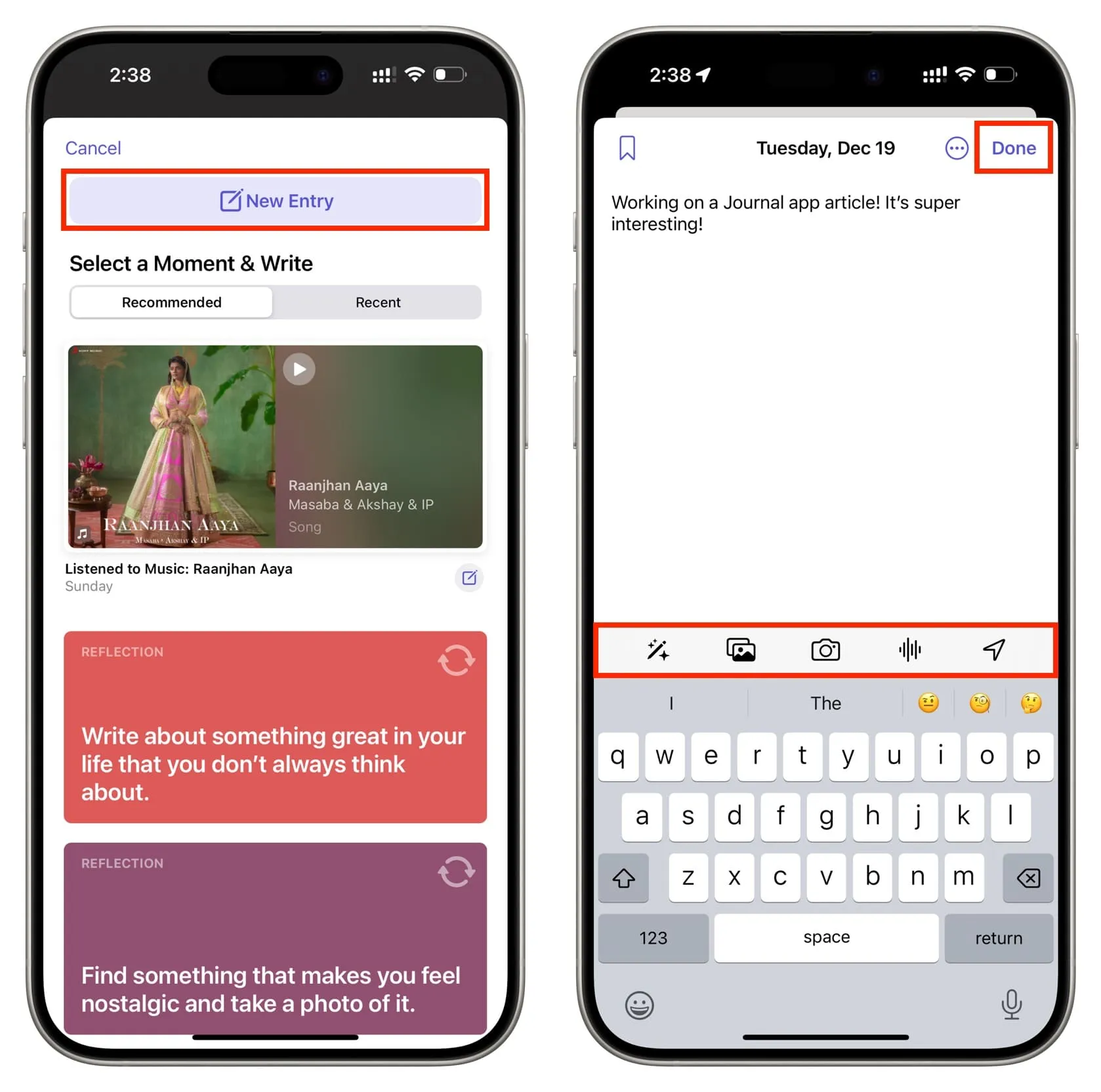
3. Denken Sie über etwas nach
Zusätzlich zum persönlichen Tagebucheintrag können Sie auch einige Fragen beantworten oder Dinge notieren, über die Sie später nachdenken können. Das zu tun:
- Tippen Sie auf die Plus-Schaltfläche und scrollen Sie zum Ende der empfohlenen Vorschläge.
- Hier sehen Sie einige Fragen und Stellungnahmen. Tippen Sie auf eines und schreiben Sie die Antwort.
- Wenn Ihnen eine Frage hier nicht gefällt, tippen Sie auf das Aktualisierungssymbol , um sie in eine andere Frage zu ändern.
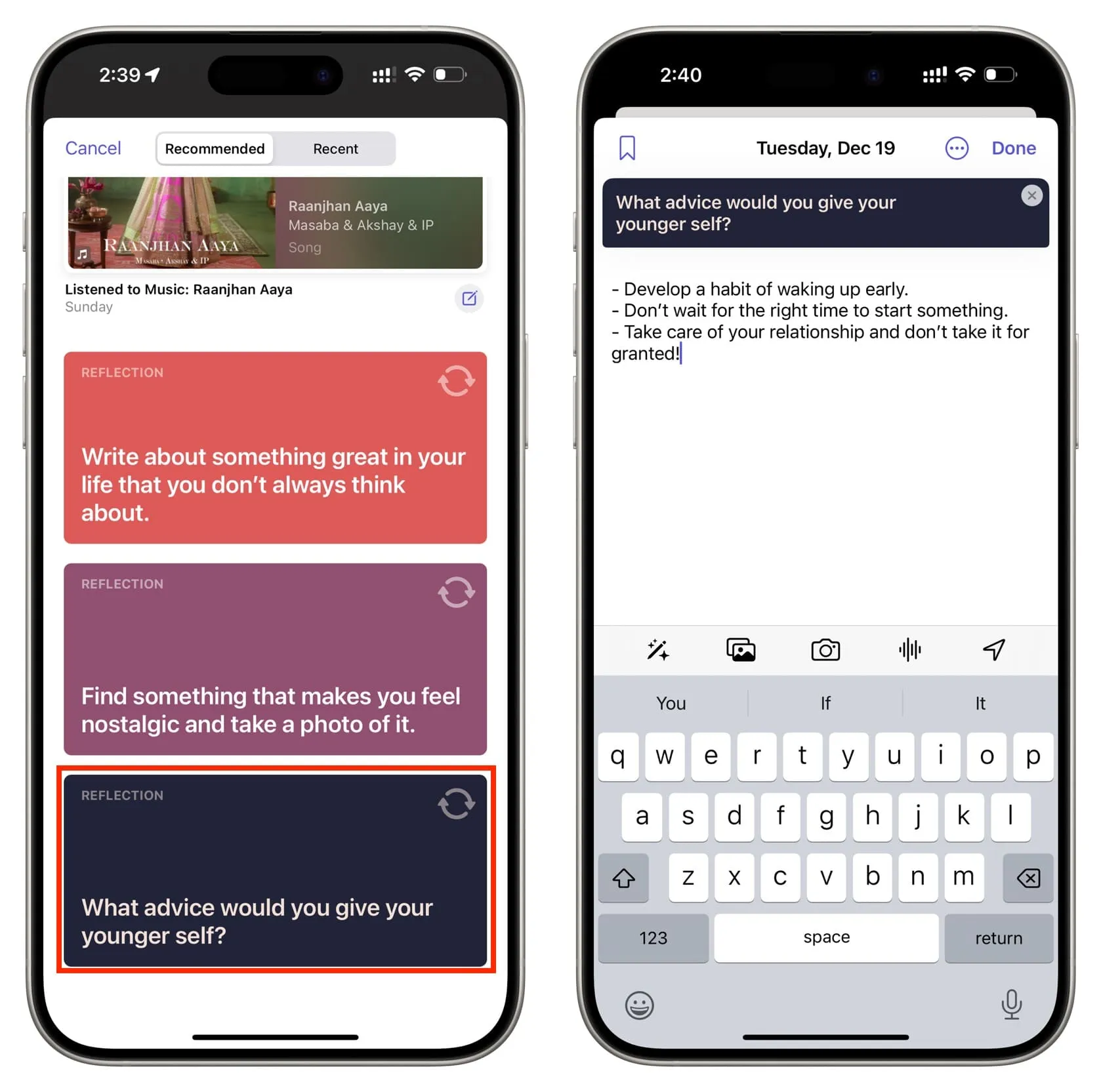
4. Aus einer anderen App zum Journal hinzufügen
Stellen Sie sich vor, Sie durchsuchen Ihre Fotobibliothek und finden ein unvergessliches Foto. Um es zu Ihrem Tagebuch hinzuzufügen, tippen Sie auf die Schaltfläche „Teilen“ und wählen Sie „Journal“ aus dem iOS-Freigabeblatt. Es funktioniert mit mehreren Apps wie Musik , Nachrichten , Safari , Sprachnotizen , Nachrichten und mehr.
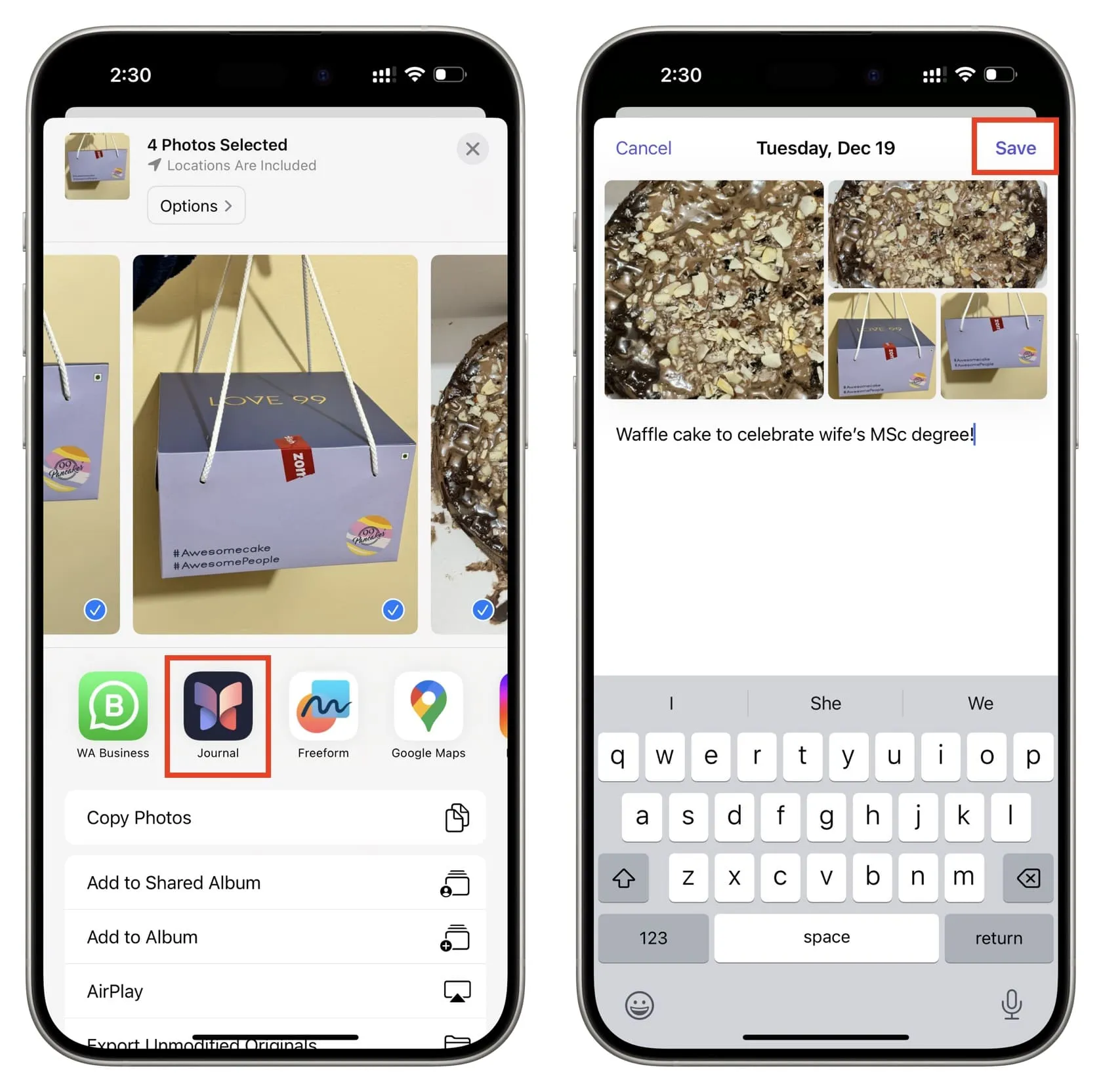
Legen Sie ein gewünschtes Eintrittsdatum fest
Tippen Sie beim Hinzufügen oder Bearbeiten eines Eintrags auf die Menüschaltfläche mit den drei Punkten , und Sie können zwischen dem heutigen Datum, dem Momentdatum (z. B. dem Zeitpunkt, an dem Sie das Foto aufgenommen oder den Anruf getätigt haben) wählen oder ein benutzerdefiniertes Datum eingeben.
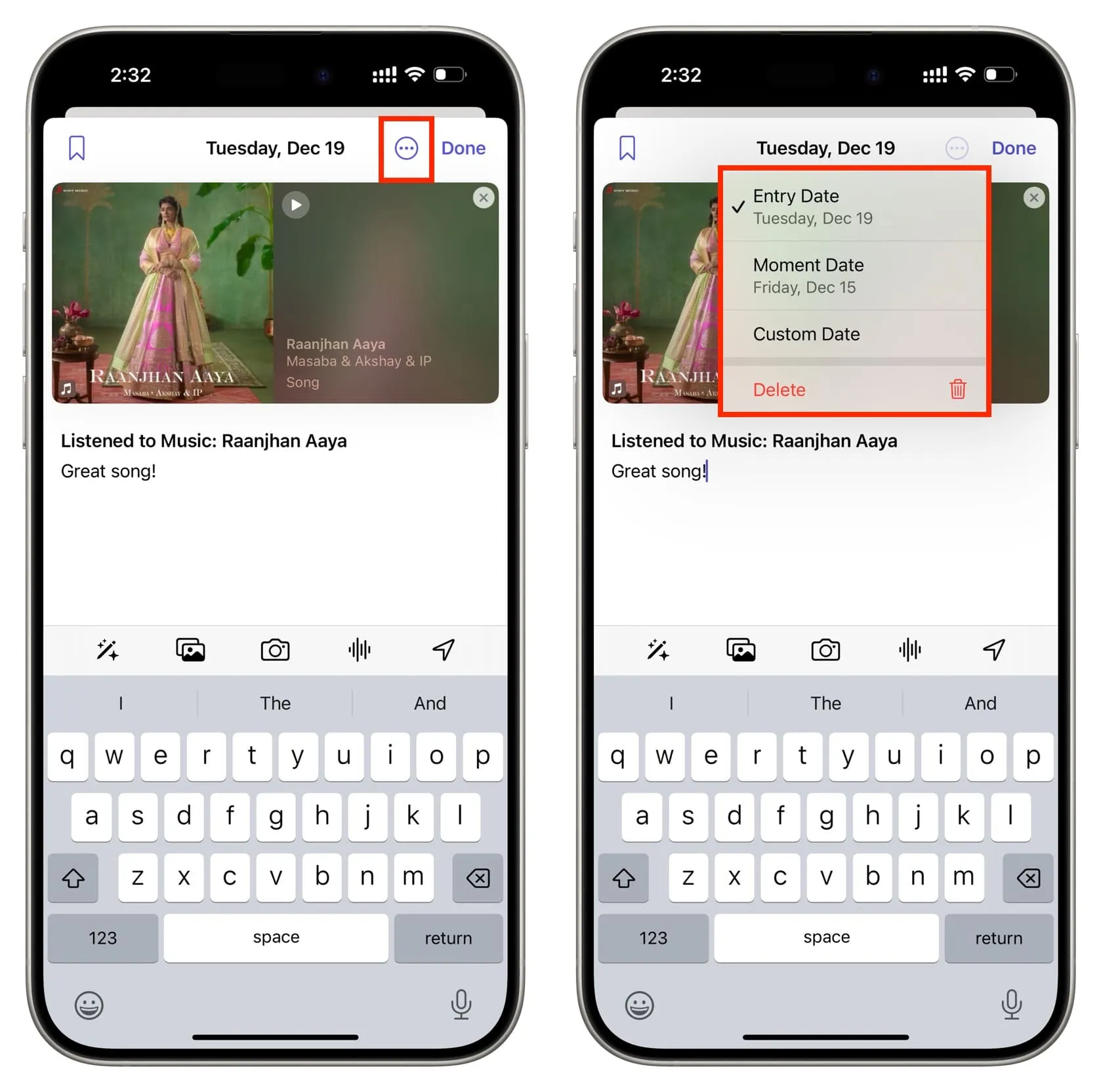
Sehen Sie sich Ihre Tagebucheinträge an
Öffnen Sie einfach die Journal-App und Sie finden Ihre Einträge hier. Wenn ein Lied vorhanden ist, können Sie darauf tippen, um es abzuspielen. Ebenso können Sie auf eine Fotoerinnerung tippen und den Moment noch einmal erleben.
Sie können auch oben rechts auf die Filterschaltfläche tippen und sie nach Lesezeichen , Fotos , Videos , Musik und Podcasts , Reflexionen , Gesprächen usw. sortieren.
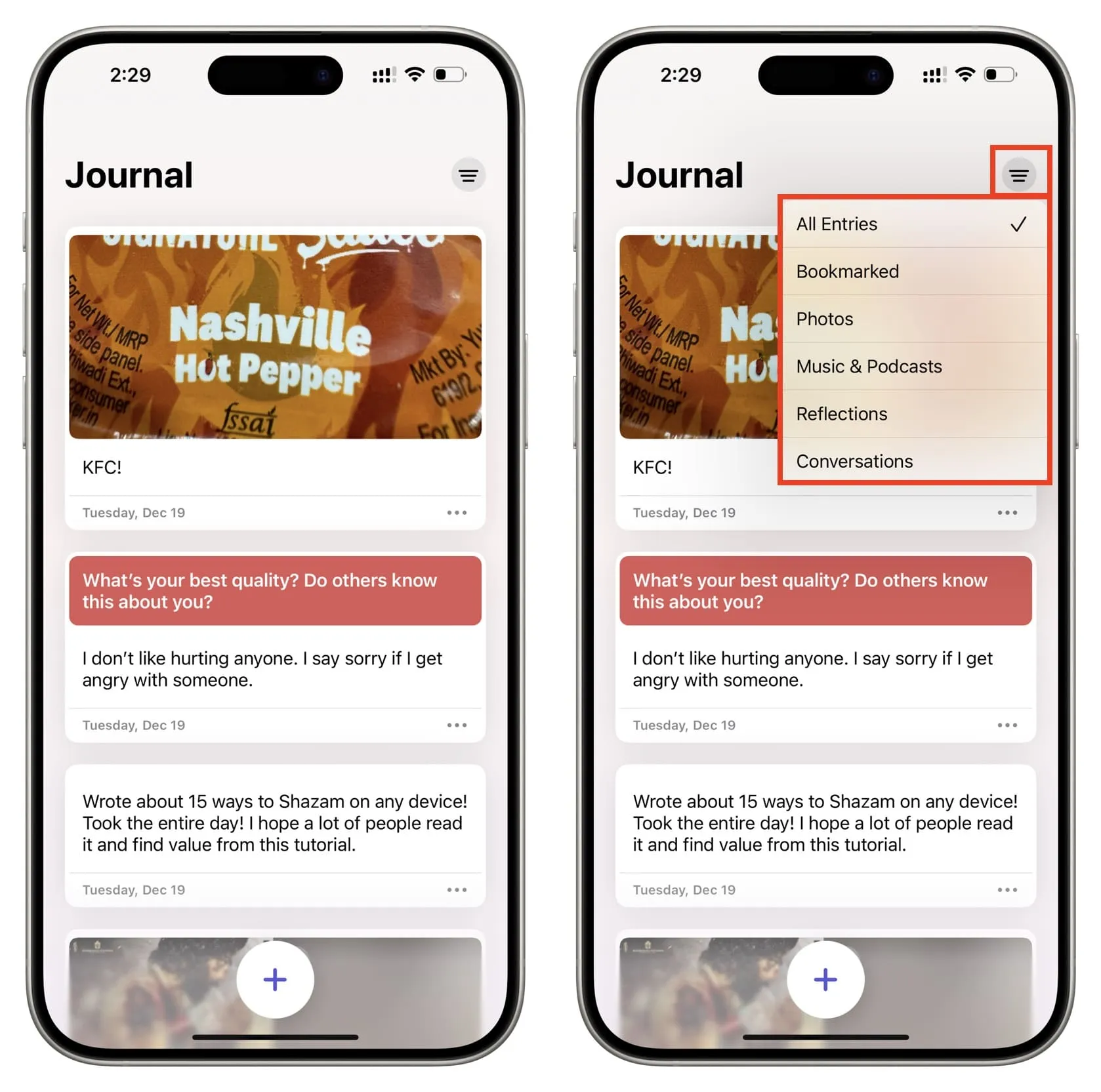
Bearbeiten Sie einen Journaleintrag
Tippen Sie auf das Symbol mit den drei Punkten für einen Journaleintrag und wählen Sie Bearbeiten . Sie können auch nach links wischen und auf das lila Stiftsymbol tippen, um es zu bearbeiten. Nehmen Sie nun Ihre Änderungen vor und klicken Sie auf „Fertig“ .
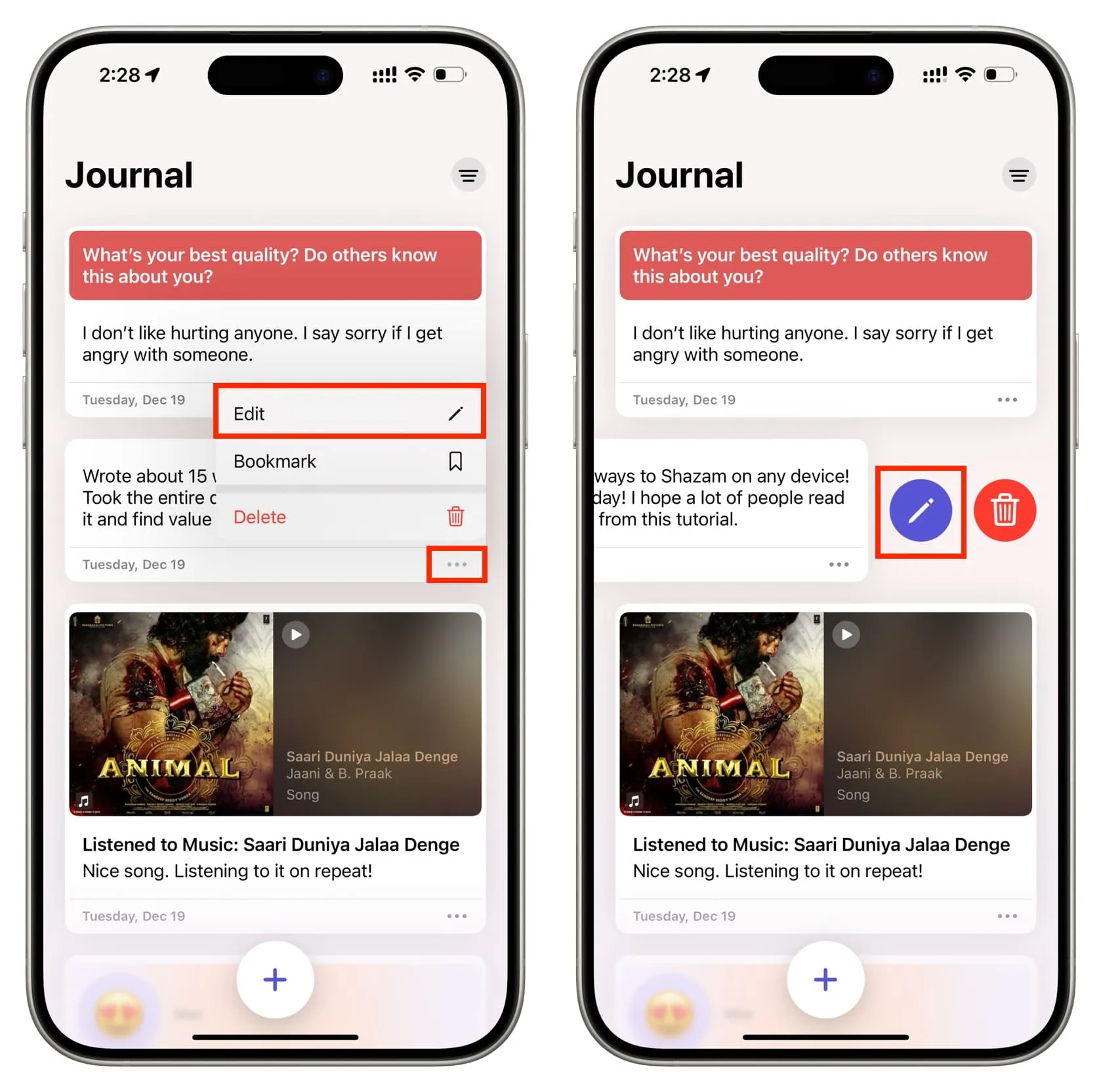
Lesezeicheneinträge
Sie können besondere Einträge mit einem Lesezeichen versehen und dann die Schaltfläche „Filter“ verwenden, um nur diese anzuzeigen.
- Wischen Sie über einen Eintrag nach rechts und klicken Sie auf das Lesezeichensymbol .
- Tippen Sie beim Schreiben oder Bearbeiten eines Eintrags auf das Symbol mit den drei Punkten und anschließend auf das Lesezeichensymbol .
- Tippen Sie unter einem Eintrag auf das Symbol mit den drei Punkten und wählen Sie „Lesezeichen“ aus .
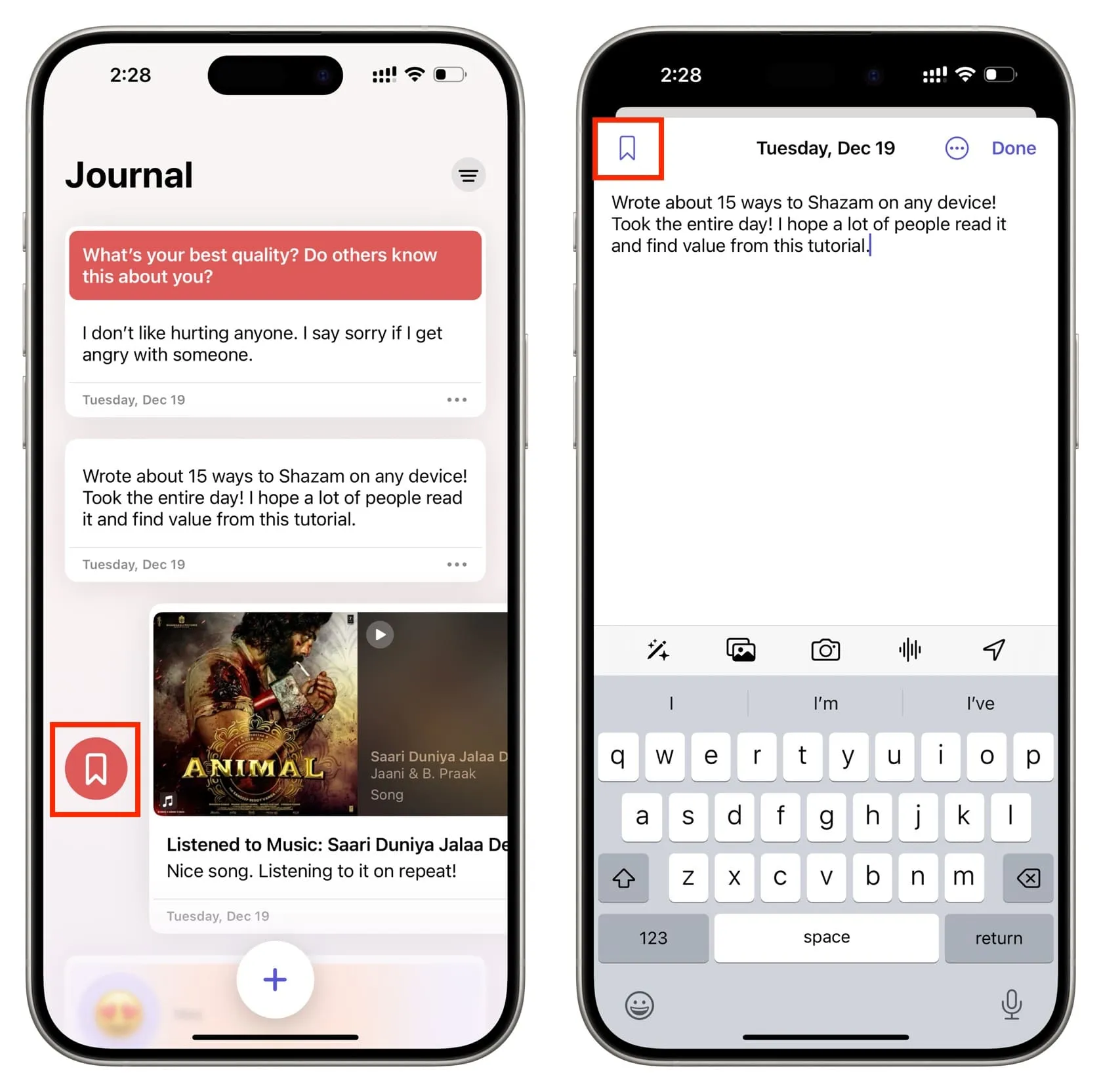
Löschen Sie einen Journaleintrag
Berühren und halten Sie einen Eintrag und wählen Sie „Löschen“ oder wischen Sie nach rechts und klicken Sie auf das rote Papierkorbsymbol. Sie können auch mit der Bearbeitung des Journaleintrags beginnen, indem Sie auf das Symbol mit den drei Punkten und anschließend auf „Löschen“ tippen.
Sperren oder entsperren Sie Ihr Tagebuch
Schützen Sie Ihre Erinnerungen, indem Sie zu iPhone- Einstellungen > Journal > Journal sperren gehen . Von hier aus schalten Sie den Sperrschalter ein . Als nächstes können Sie die App so belassen, dass sie nach einer Minute automatisch gesperrt wird, oder sie so einstellen, dass sie für maximale Privatsphäre sofort gesperrt wird. Danach müssen Sie sich mit Face ID, Touch ID oder Ihrem iPhone-Passcode authentifizieren, um auf die Journal-App zuzugreifen.
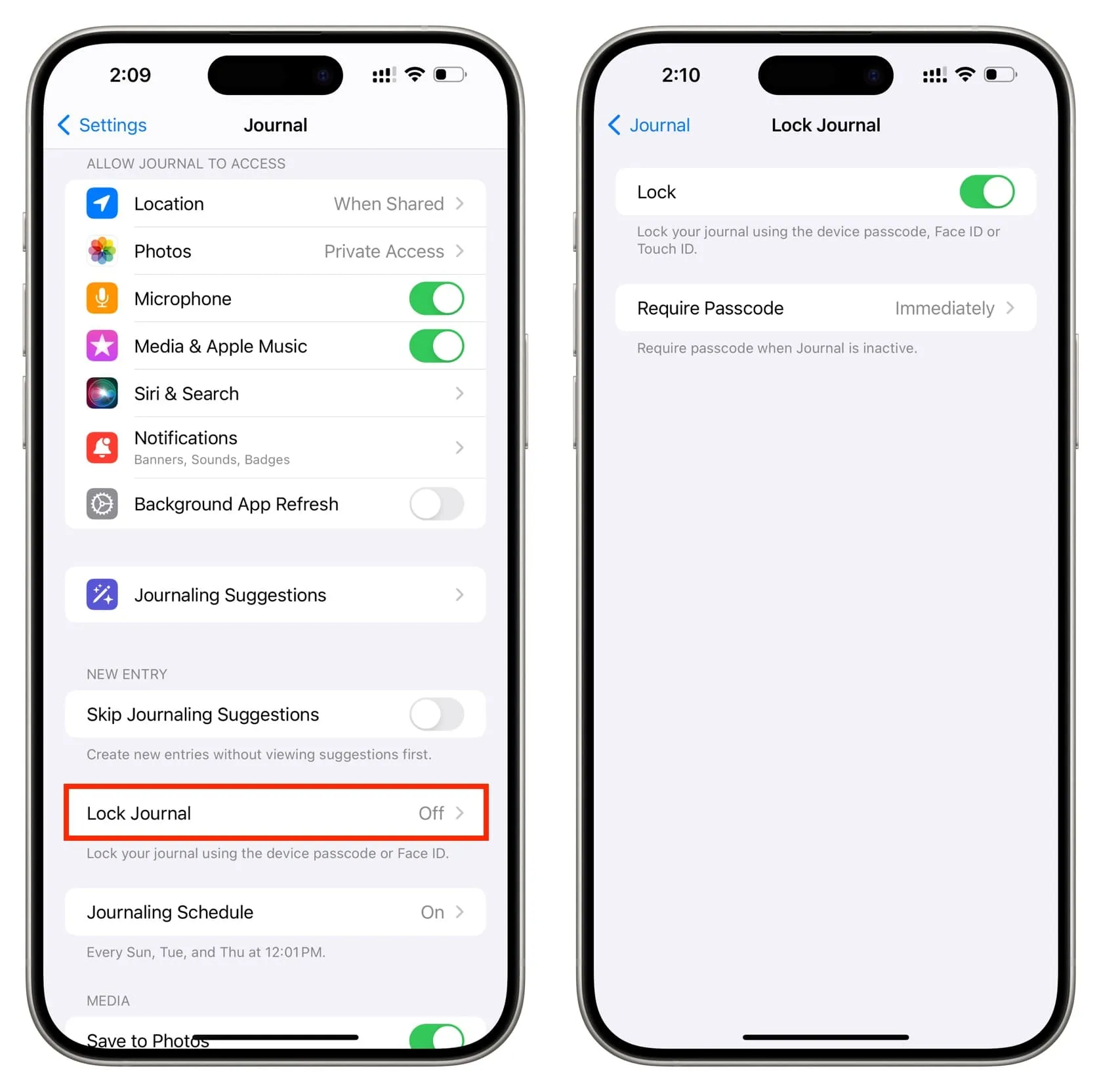
Passen Sie Ihre Journalvorschläge an
Gehen Sie zu iPhone- Einstellungen > Datenschutz und Sicherheit > Journalvorschläge . Von hier aus können Sie alle Vorschläge deaktivieren oder dies für Workouts und Übungen, Podcasts und Musik, Fotos und wichtige Orte tun. Sie können auch die Vorschläge und die Erkennbarkeit von Personen in der Nähe ändern.
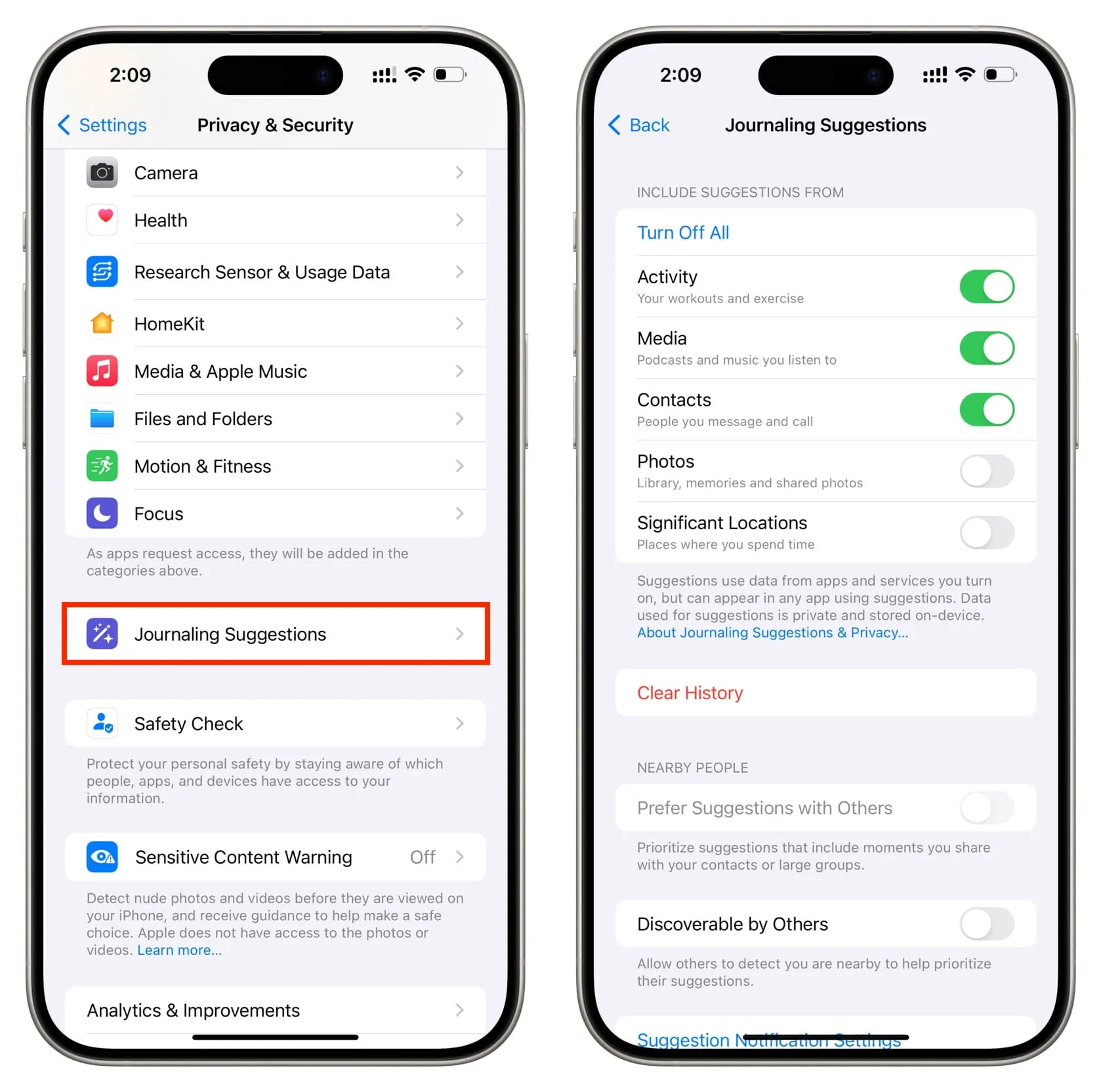
Speichern Sie Tagebuchbilder in iPhone-Fotos
Gehen Sie zu iPhone-Einstellungen > Journal und aktivieren Sie „In Fotos speichern“ , um die Bilder, die Sie in der Journal-App aufnehmen (während Sie einen Eintrag erstellen), in der Fotos-App zu speichern.
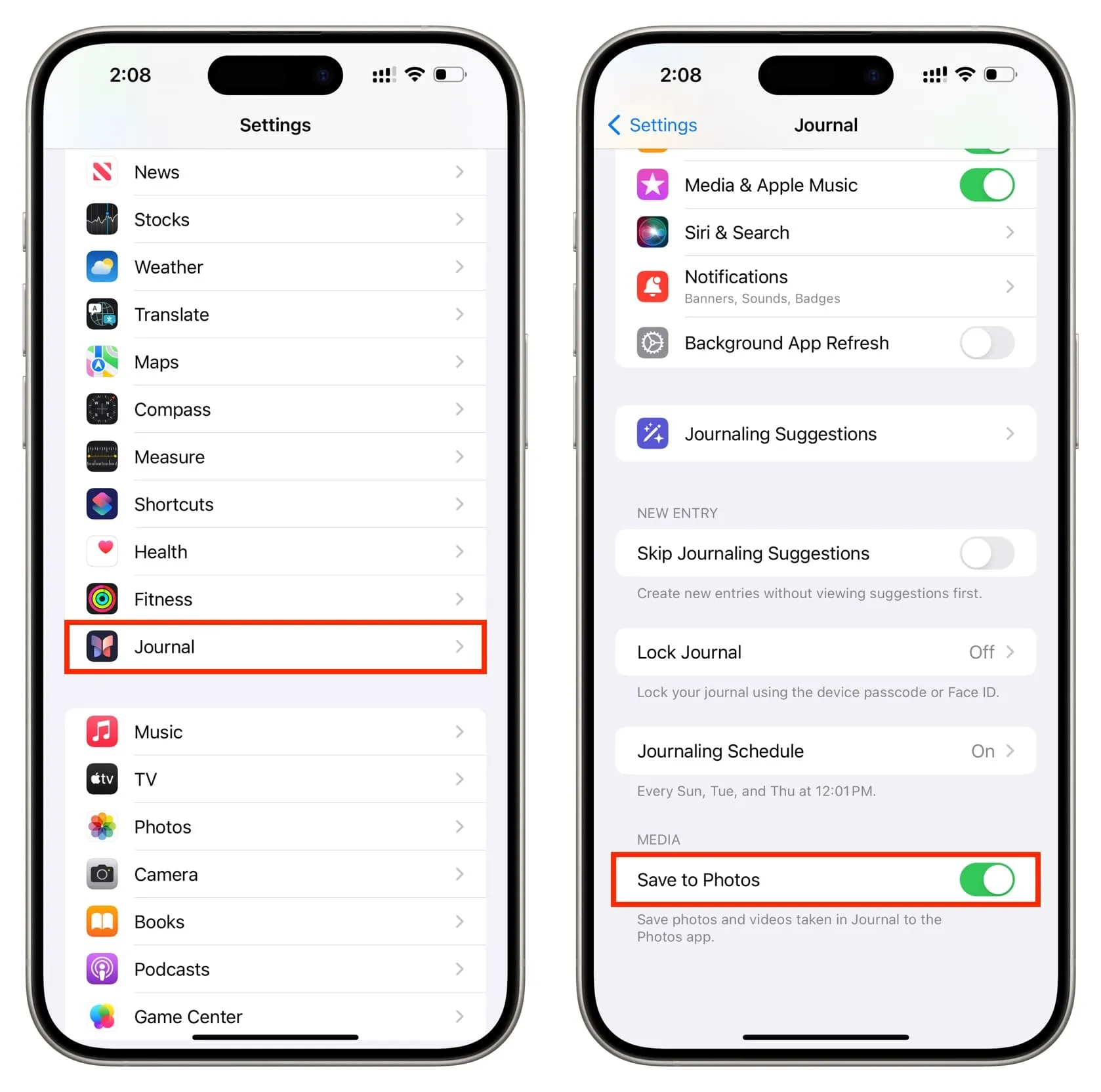
Optimieren Sie Ihren Journalplan
Sie werden aufgefordert, Ihren Zeitplan zu konfigurieren, wenn Sie die Journal-App zum ersten Mal öffnen. Später können Sie jedoch die Benachrichtigungszeit ändern oder die Anzahl der Tage, an denen Sie Journaleinträge vornehmen möchten, erhöhen oder verringern.
Gehen Sie dazu zu Einstellungen > Journal > Journalplan .
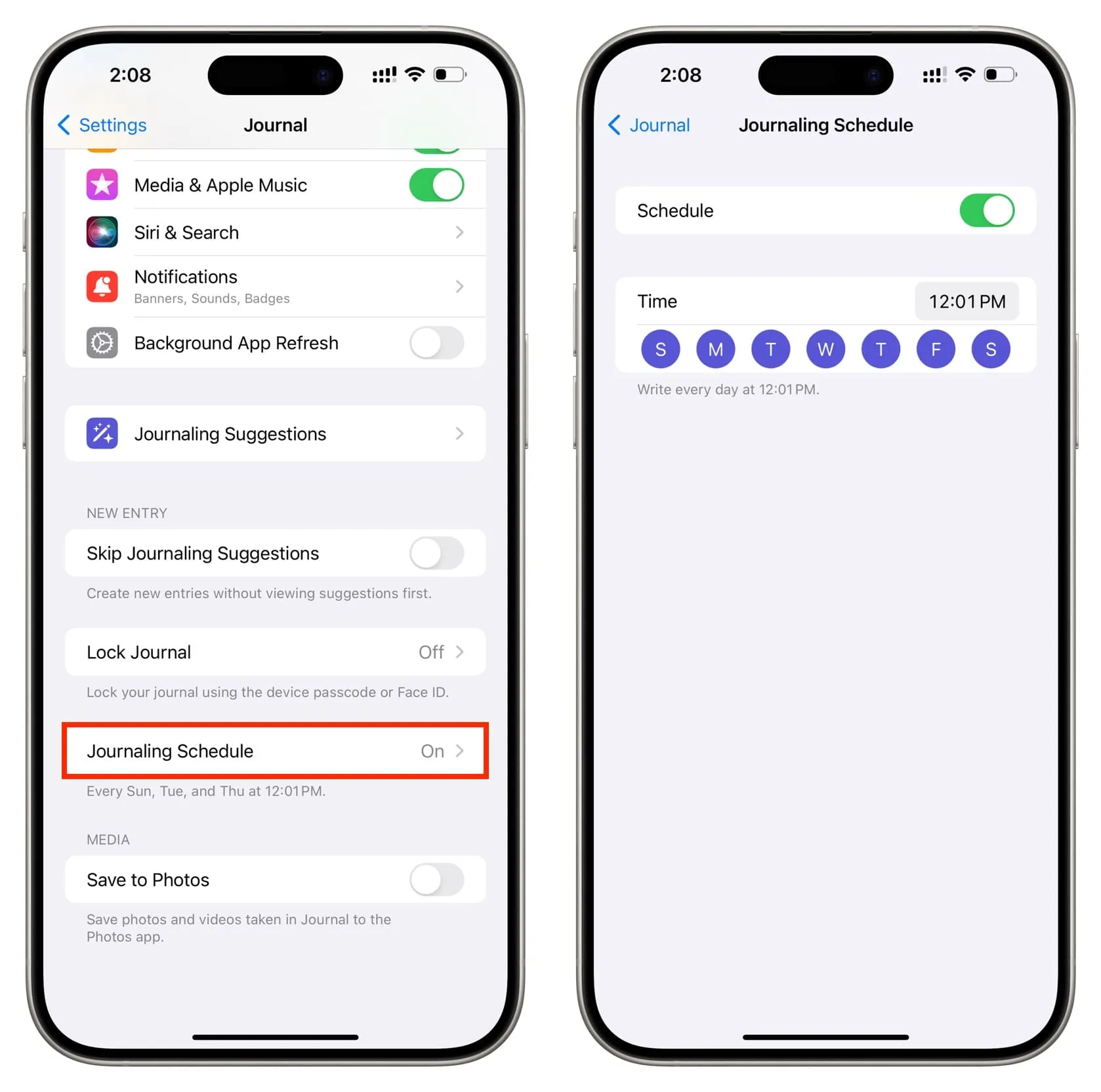
Deaktivieren Sie Journalbenachrichtigungen
Wenn Sie nicht benachrichtigt werden möchten, wenn Sie Tagebucheinträge vornehmen, gehen Sie zu iPhone-Einstellungen > Journal > Journalzeitplan und schalten Sie den Schalter „Zeitplan“ aus . Sie können auch zu Einstellungen > Benachrichtigung > Journal gehen und Benachrichtigungen zulassen deaktivieren .
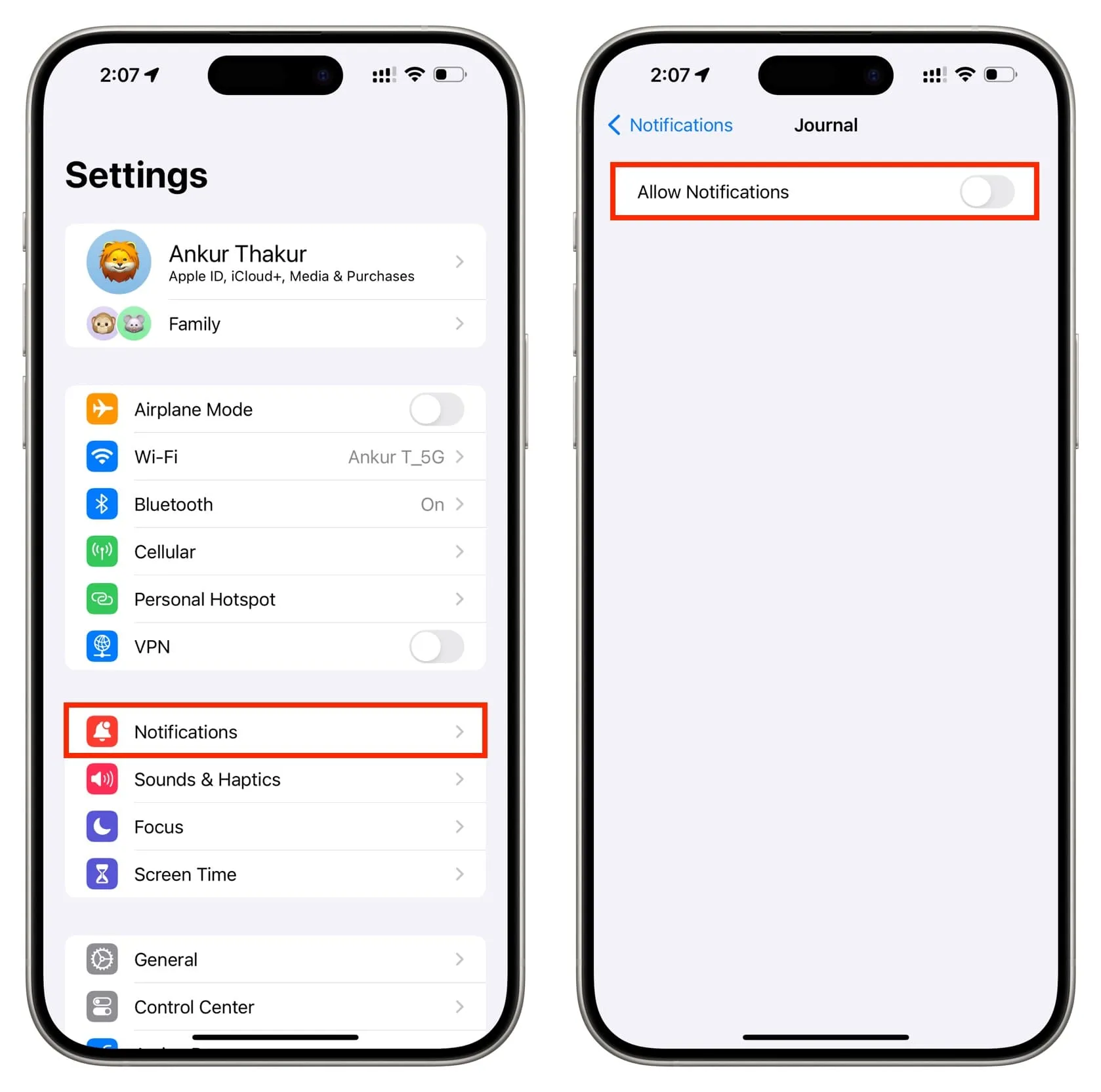
Sichern Sie Ihre Tagebücher in iCloud
Sie möchten Ihre Tagebucheinträge nicht verlieren, wenn Sie zu einem anderen iPhone wechseln oder es aus irgendeinem Grund löschen. Daher sollten Sie Ihre Tagebücher in iCloud sichern. Das zu tun:
- Öffnen Sie die iPhone-Einstellungen und tippen Sie oben auf Ihren Namen .
- Tippen Sie auf „iCloud“ > „Alle anzeigen“ und stellen Sie sicher, dass der Schalter neben „ Journal“ aktiviert ist.
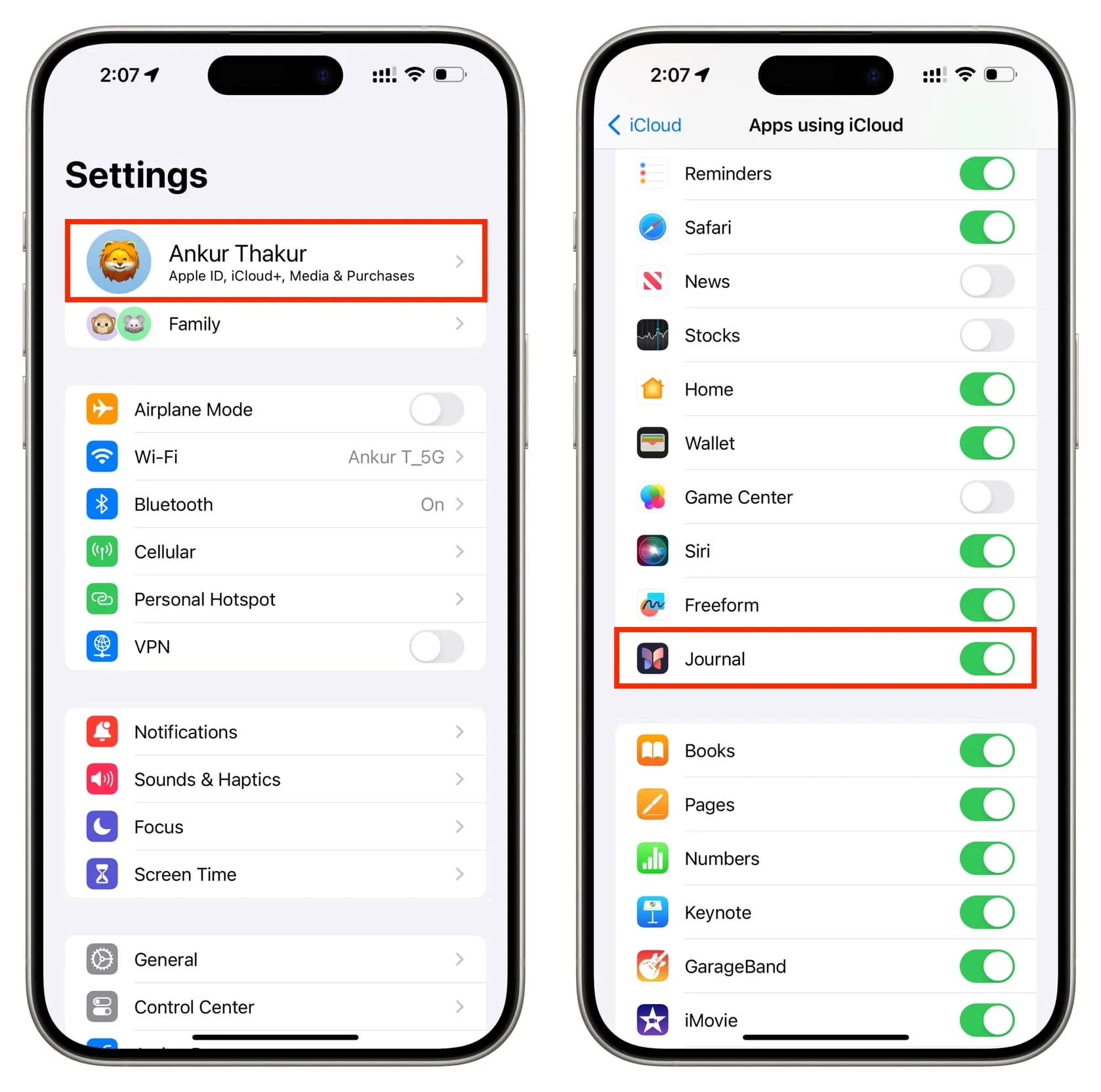
Schauen Sie sich als Nächstes an: So teilen Sie eine Erinnerung aus Fotos auf iPhone, iPad und Mac
Schreibe einen Kommentar