So führen Sie einen Videoanruf mit Zoom auf Apple TV durch

In dieser Schritt-für-Schritt-Anleitung führen wir Sie durch den gesamten Prozess des Startens und Beitretens zu Zoom-Meetings über Ihr Apple TV, damit Sie Videoanrufe bequem vom großen Bildschirm aus durchführen können.

Was du brauchst
Die Voraussetzungen für einen Videoanruf über Zoom oder andere Apps sind die gleichen wie für die Nutzung von FaceTime auf Ihrem Apple TV .
- Aktualisieren Sie Ihr Apple TV 4K (2. Generation oder höher) auf tvOS 17 oder höher .
- Ein von der Continuity-Kamera unterstütztes iPhone oder iPad, das auf iOS 17 oder iPadOS 17 aktualisiert wurde und mit derselben Apple-ID angemeldet und mit demselben Wi-Fi-Netzwerk wie Ihr Apple TV verbunden ist. Das iOS-Gerät fungiert als drahtlose Kamera und Mikrofon für Ihren Fernseher.
Tätigen Sie einen Zoom-Anruf oder nehmen Sie an einem Zoom-Meeting auf Apple TV teil
1) Laden Sie die Zoom-App aus dem App Store auf Ihr Apple TV herunter. Sie können Siri auch bitten, im App Store nach Zoom zu suchen.
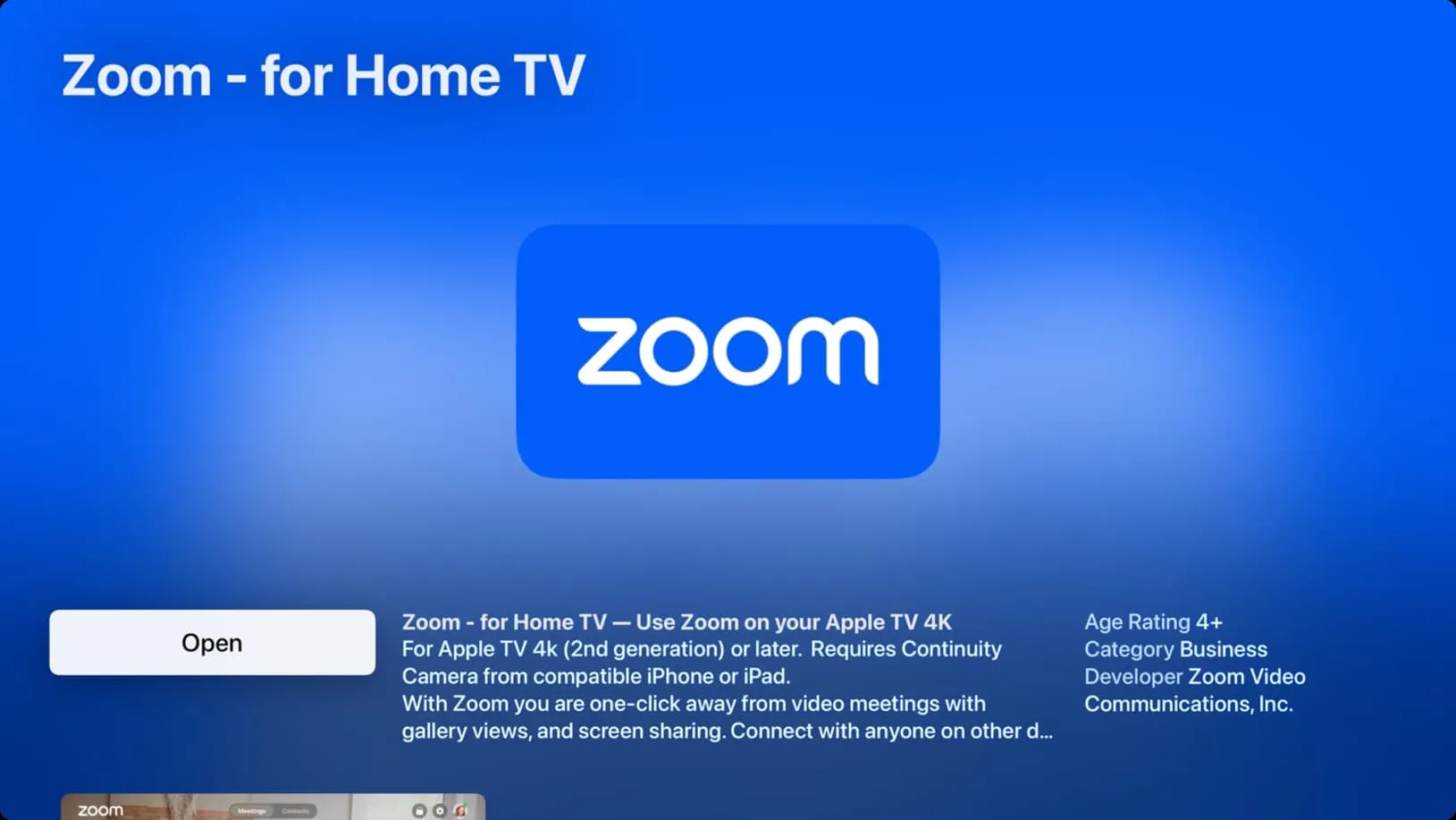
2) Öffnen Sie die Zoom-App und melden Sie sich an. Die einfachste Methode besteht darin, „ Mit Browser anmelden “ auszuwählen .
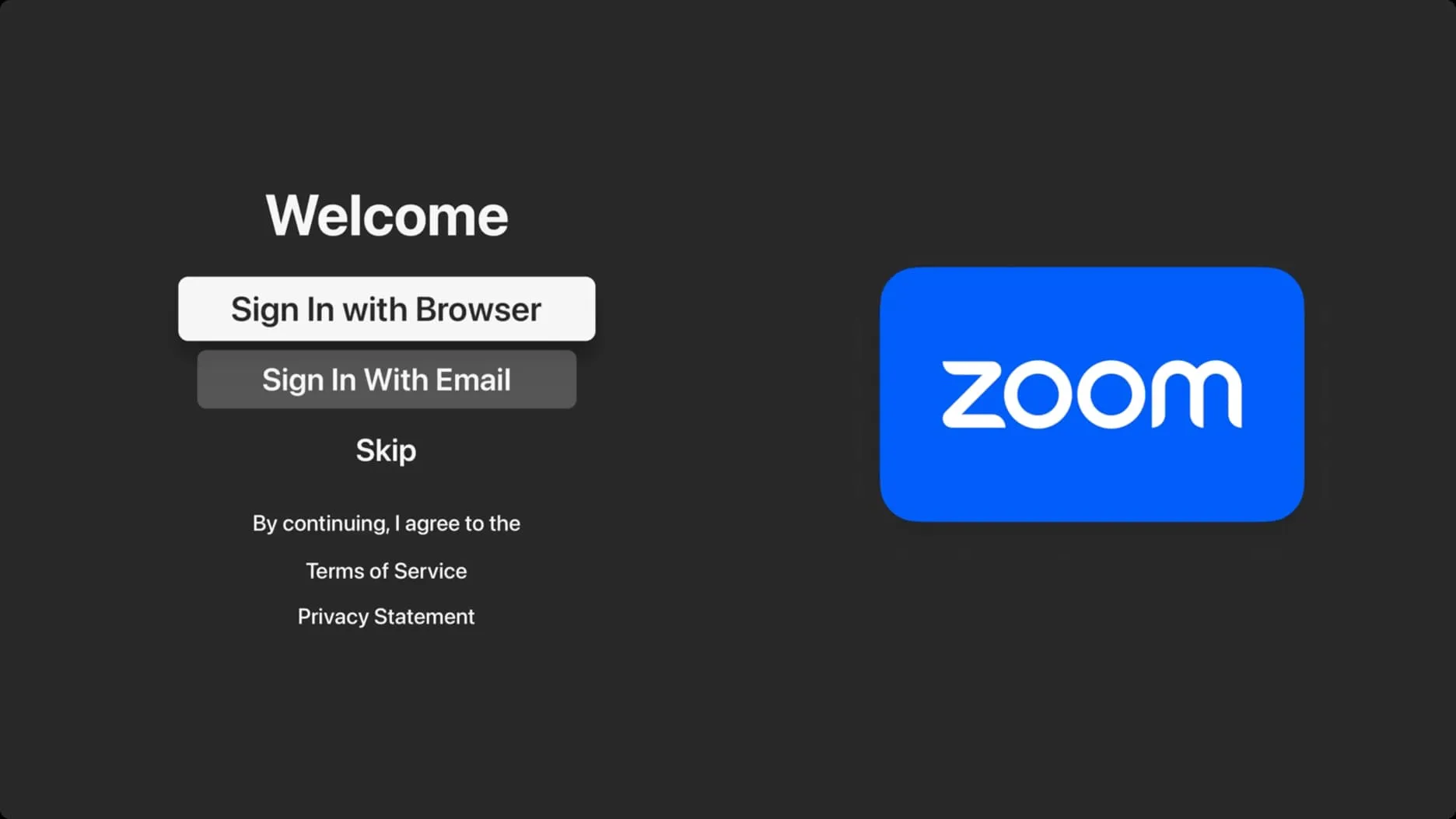
Gehen Sie als Nächstes auf Ihrem Telefon oder Computer zu zoom.us/pair und geben Sie den Code ein, den Sie auf Ihrem Apple TV sehen. Sobald dies erledigt ist, wählen Sie auf Ihrem Apple TV „ Ja, ich bin es “.
3) Ihr Name sollte auf dem Bildschirm der Kontinuitätskamera angezeigt werden. Wählen Sie es aus.
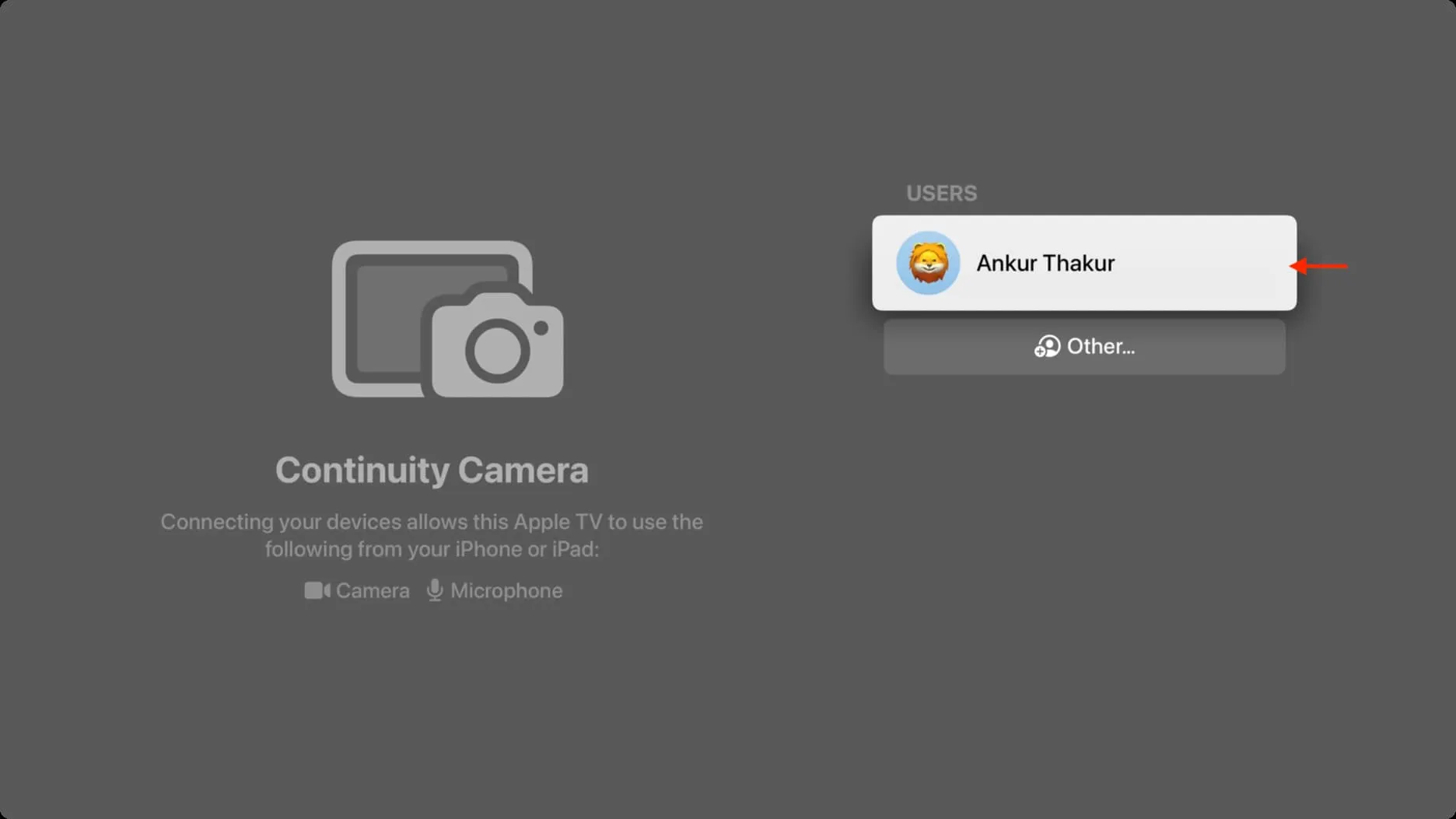
Wenn Ihr Name nicht angezeigt wird, wählen Sie „Andere“ und scannen Sie den QR-Code hier mit der Kamera-App auf Ihrem iPhone oder iPad, das dieselbe Apple-ID wie Ihr Apple TV hat.
4) Danach erhalten Sie eine Continuity Camera-Benachrichtigung auf Ihrem iOS-Gerät. Tippen Sie darauf und klicken Sie auf „Akzeptieren“ .
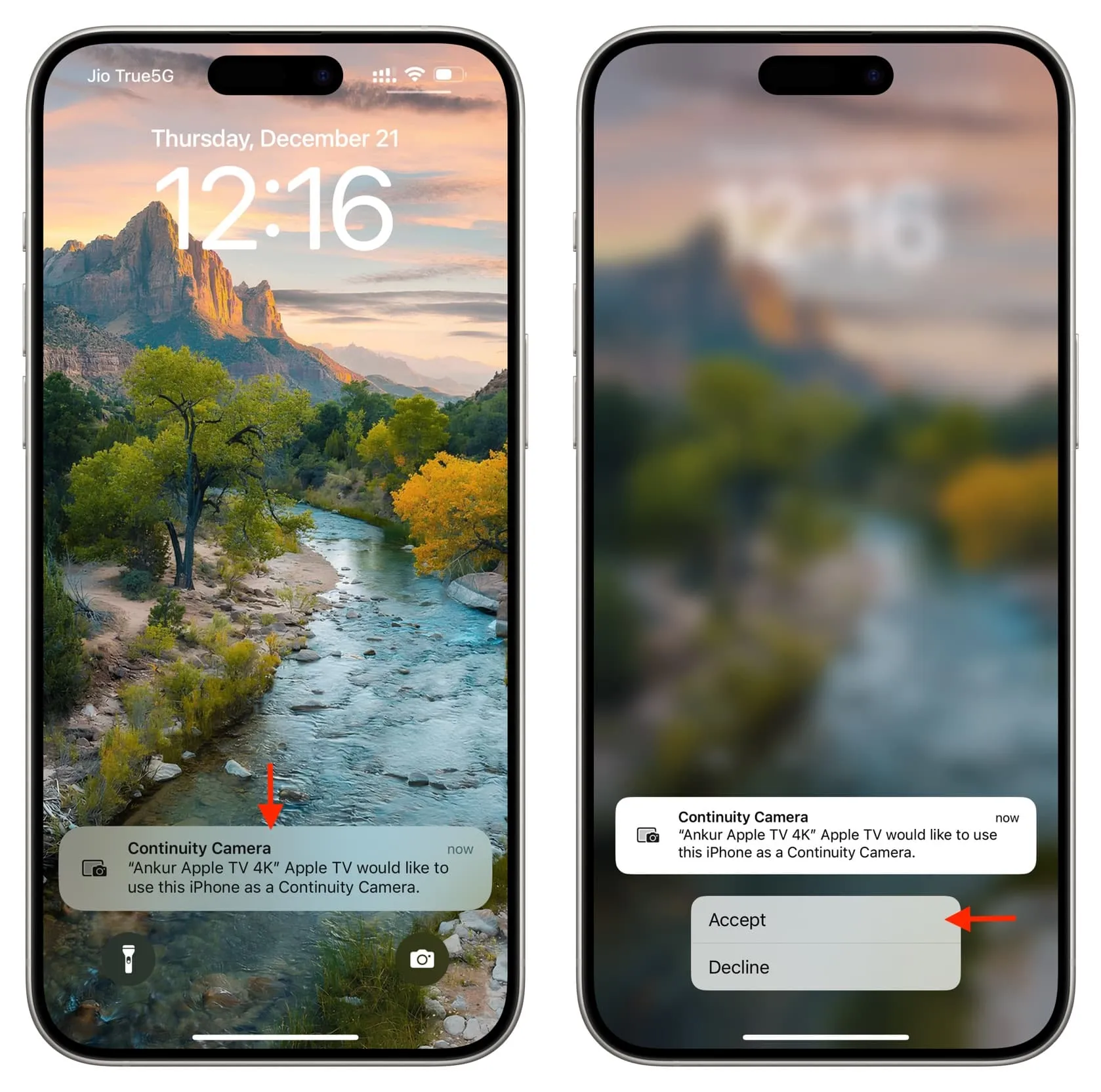
5) Als nächstes legen Sie Ihr iPhone oder iPad auf der Seite auf einen Ständer, sodass die Rückkamera zu Ihnen zeigt.

Danach wird auf Ihrem iOS-Gerät „ Mit Apple TV verbunden “ angezeigt. Wenn Sie es nicht sehen, tippen Sie auf Diesen Schritt überspringen . Dann wird es angezeigt.
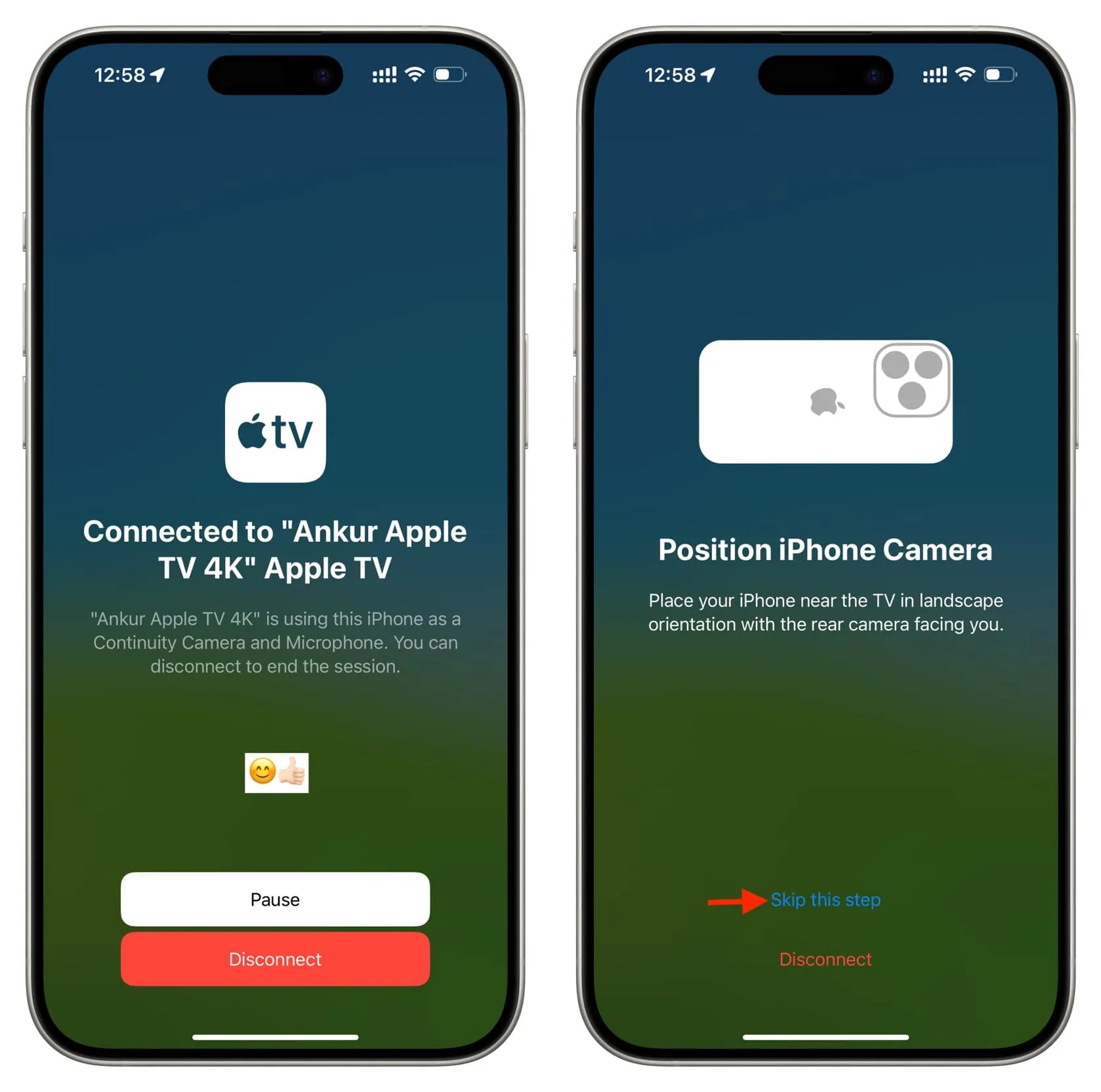
6) Klicken Sie auf Ihrem Apple TV auf „OK“ , wenn die Zoom-App Sie um Erlaubnis zur Verwendung der Kamera bittet. Wiederholen Sie dies später, wenn Sie um Zugriff auf das Mikrofon gebeten werden.
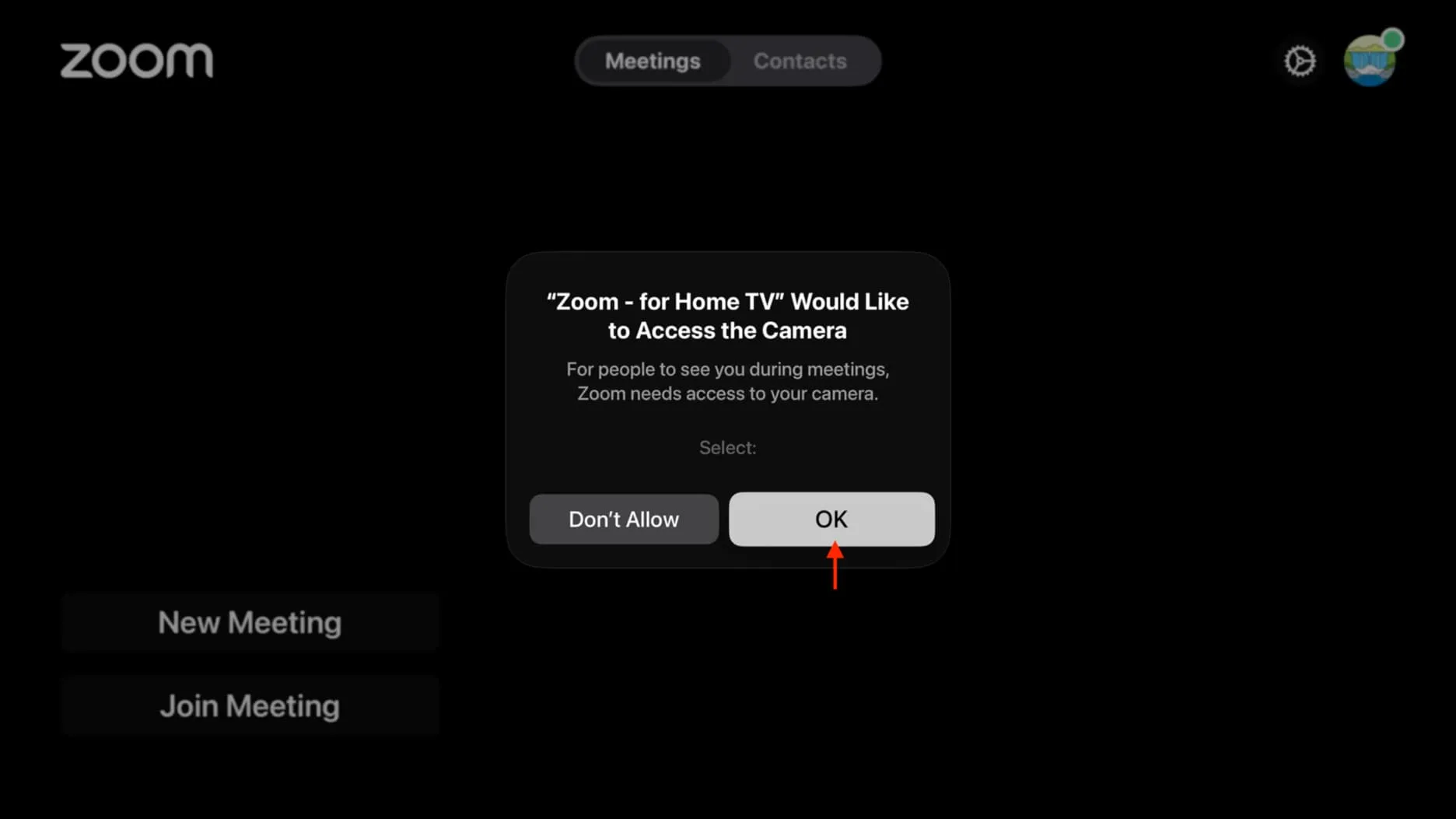
7) Sie haben alles eingerichtet. Gehen Sie auf Ihrem Apple TV zur Registerkarte „Kontakte“ der Zoom-App und tätigen Sie einen Anruf.
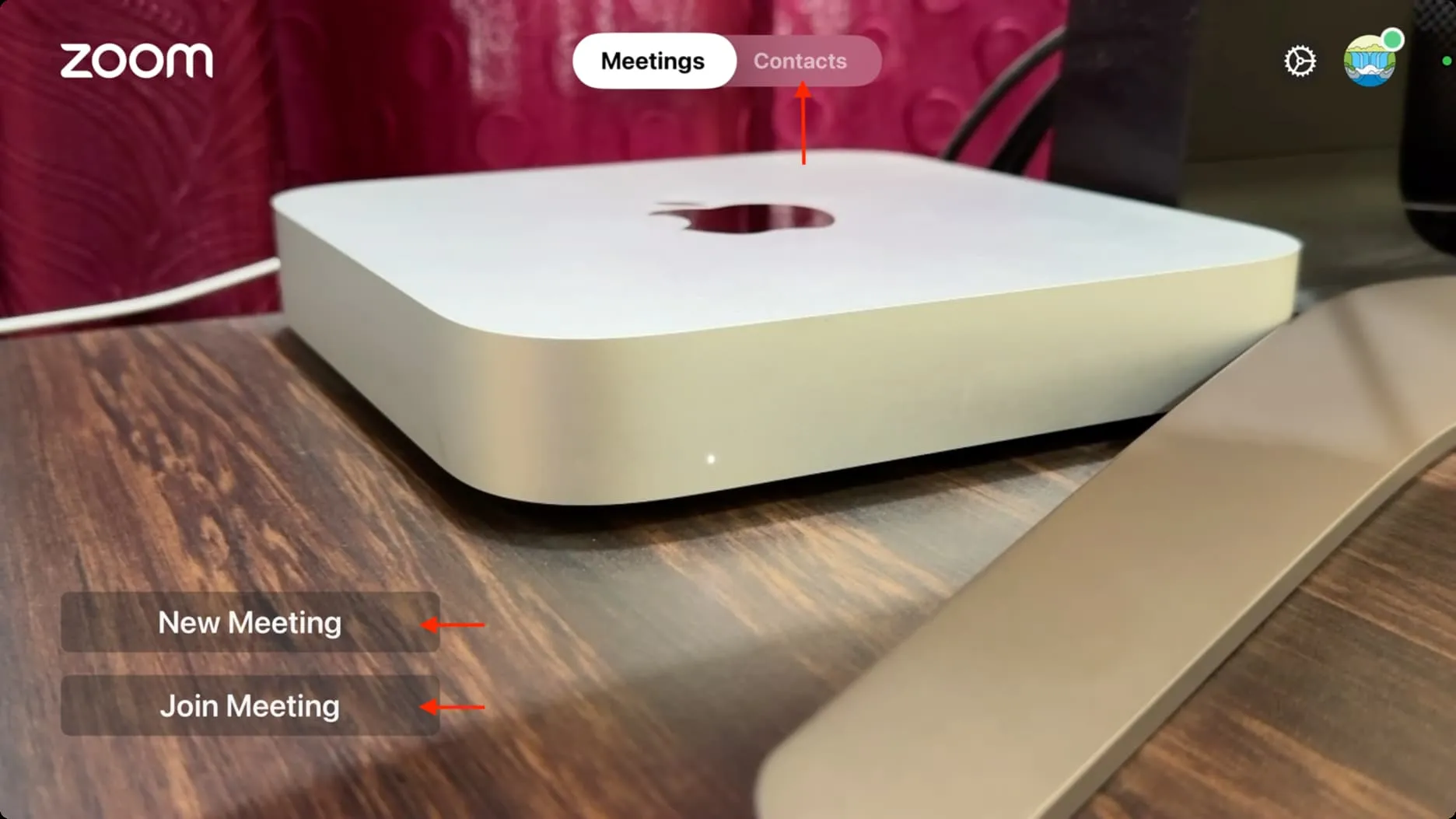
8) Sie können auch „ An Meeting teilnehmen “ auswählen und die Meeting-ID oder den Namen des persönlichen Links gefolgt vom Meeting-Passwort eingeben . Sie erhalten die Meeting-ID und das zugehörige Passwort von der Person, die diesen Zoom-Anruf ursprünglich gestartet hat.
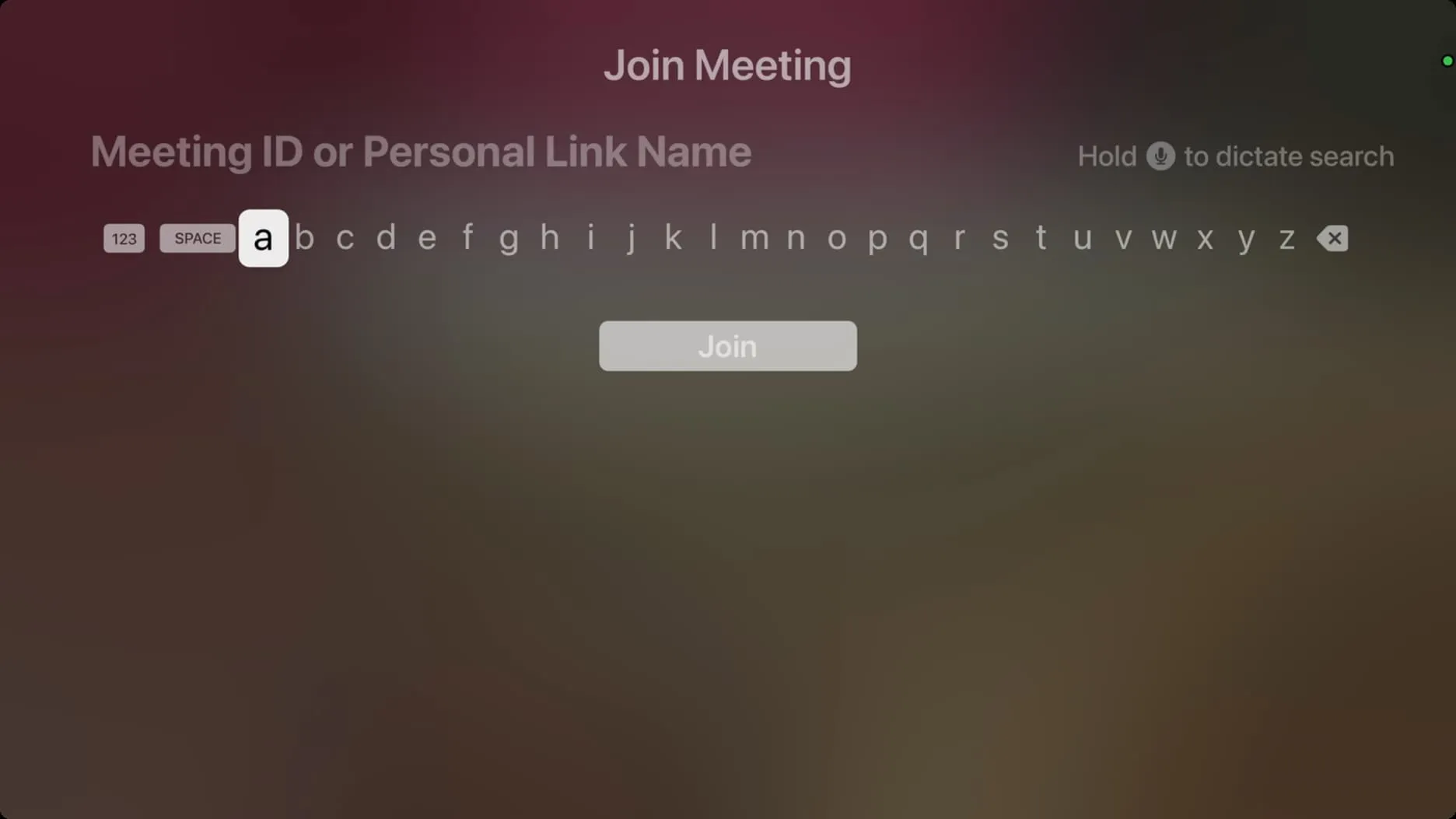
9) Oder Sie können die Schaltfläche „ Neues Meeting “ auswählen und dann oben links auf die grüne Sicherheitsmarkierung klicken, um die Meeting-ID und das Passwort anzuzeigen , die Sie per SMS, Slack, E-Mail usw. mit anderen Anrufteilnehmern teilen können.
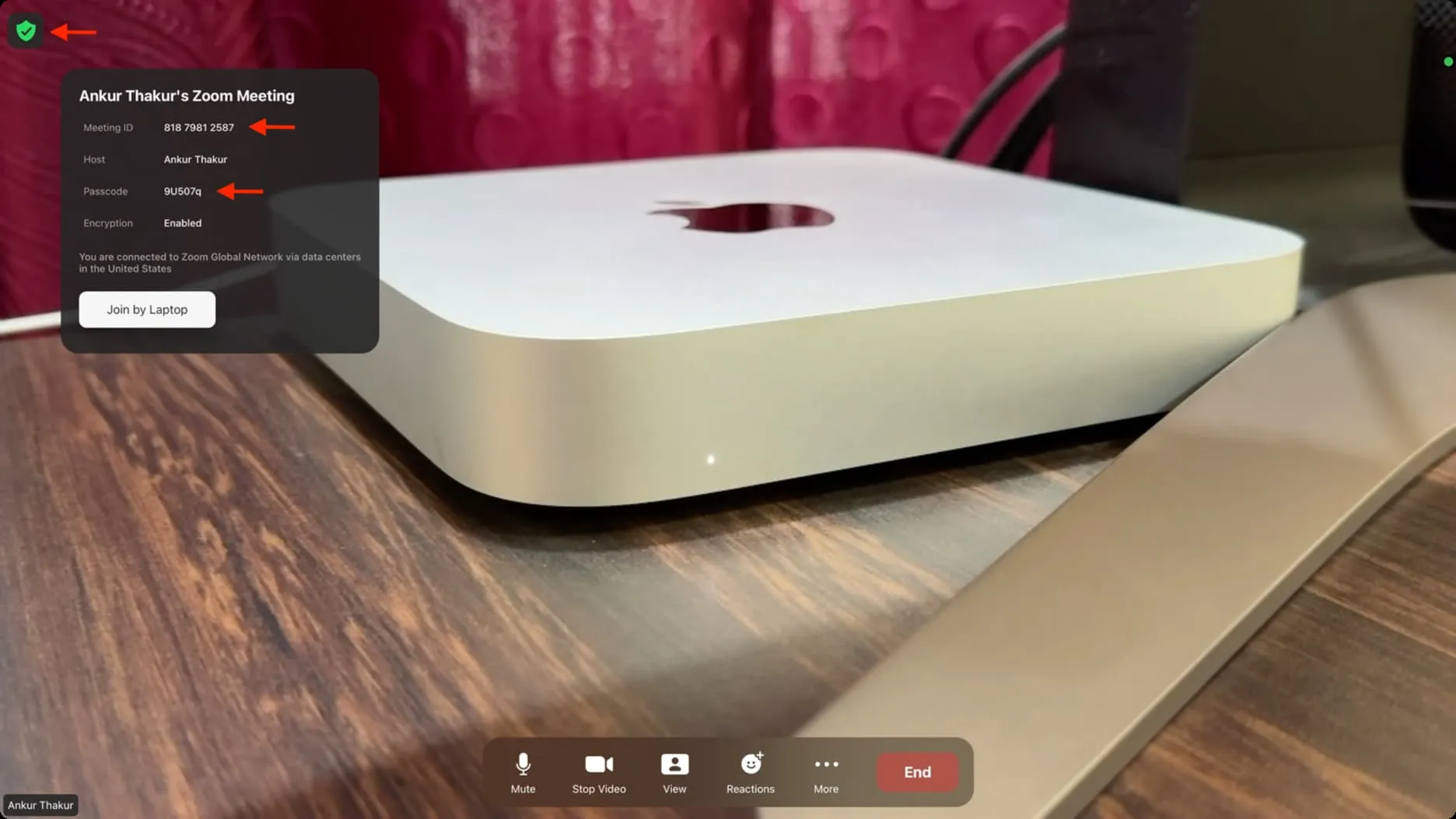
Die andere Person gibt Ihre Meeting-ID und Ihr Passwort in der Zoom-App oder auf der Website ein, um an Ihrem Anruf teilzunehmen.
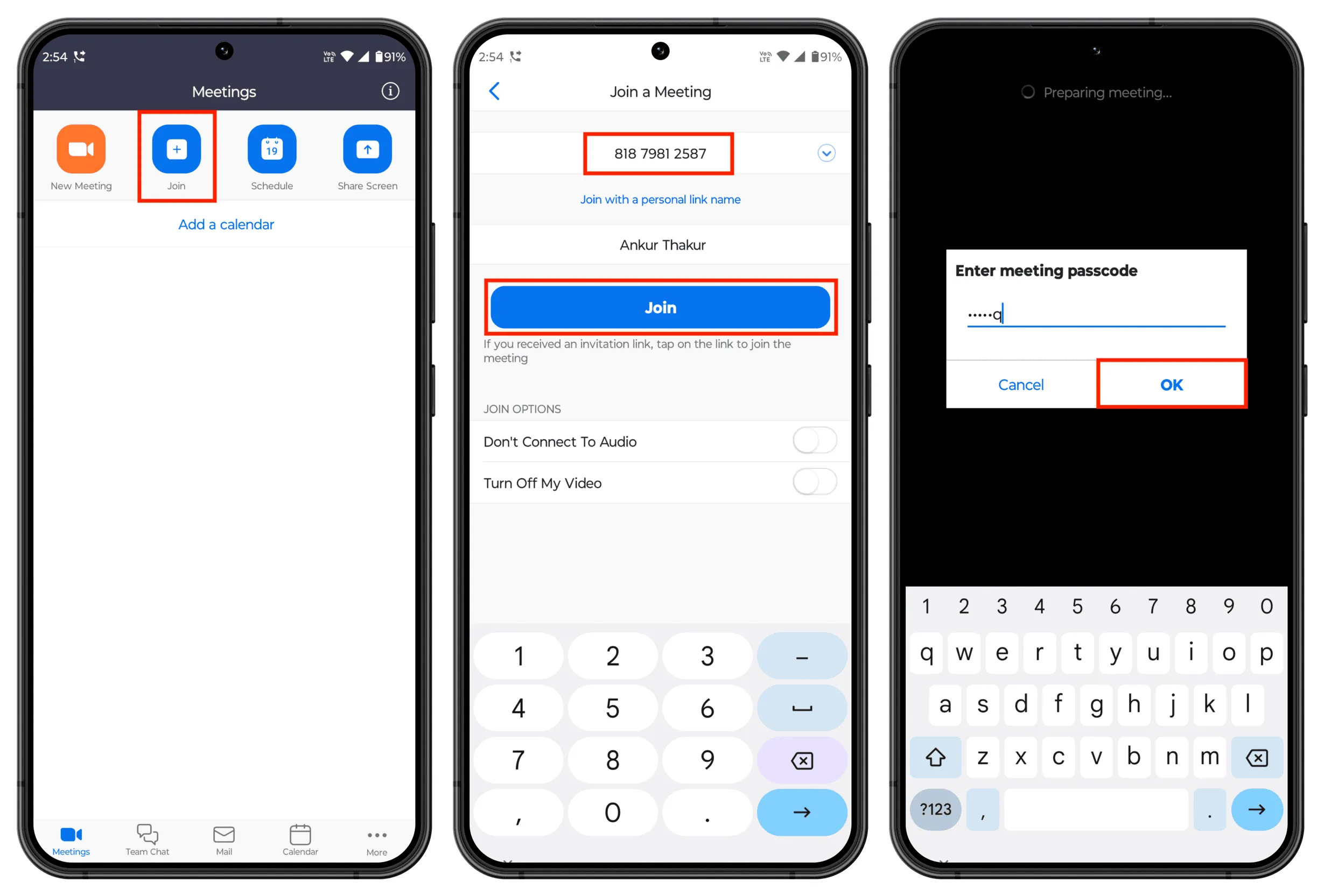
Danach können Sie Zoom auf Ihrem Apple TV verwenden, um mit ihnen zu kommunizieren.
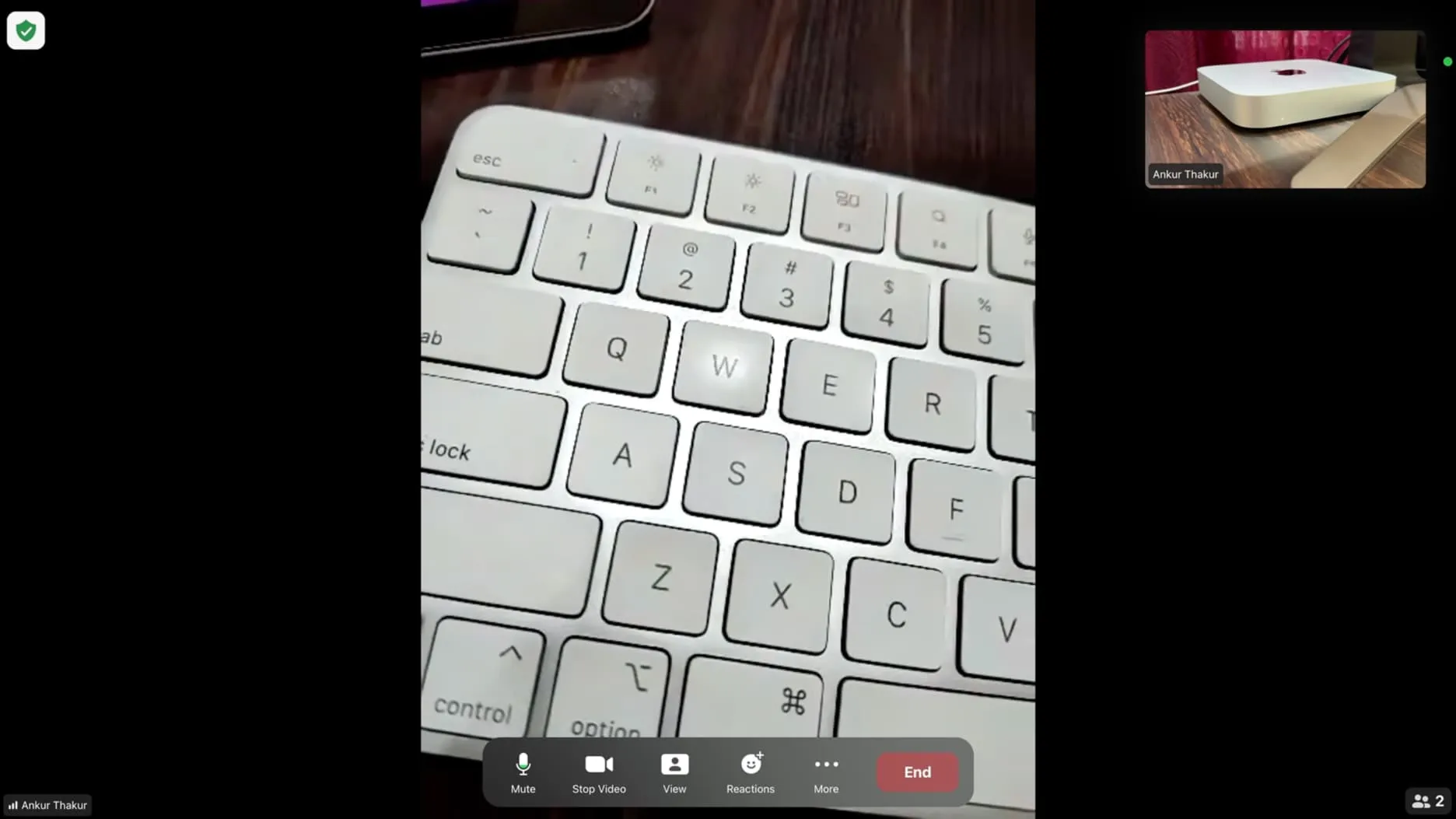
In einem Zoom-Anruf auf meinem Apple TV
Setzen Sie ein laufendes Zoom-Meeting auf Ihrem Apple TV fort
Nehmen wir an, Sie befinden sich bereits auf Ihrem Telefon oder Computer in einem Zoom-Meeting, möchten es dann aber bequem auf dem großen Fernsehbildschirm fortsetzen.
Öffnen Sie dazu die Zoom-App auf Ihrem Apple TV und verbinden Sie Ihr iPhone oder iPad als Continuity-Kamera. Danach sehen Sie das laufende Zoom-Meeting auf Ihrem Fernsehbildschirm. Wählen Sie es einfach aus und der Anruf wird nun auf Ihrem Apple TV fortgesetzt.
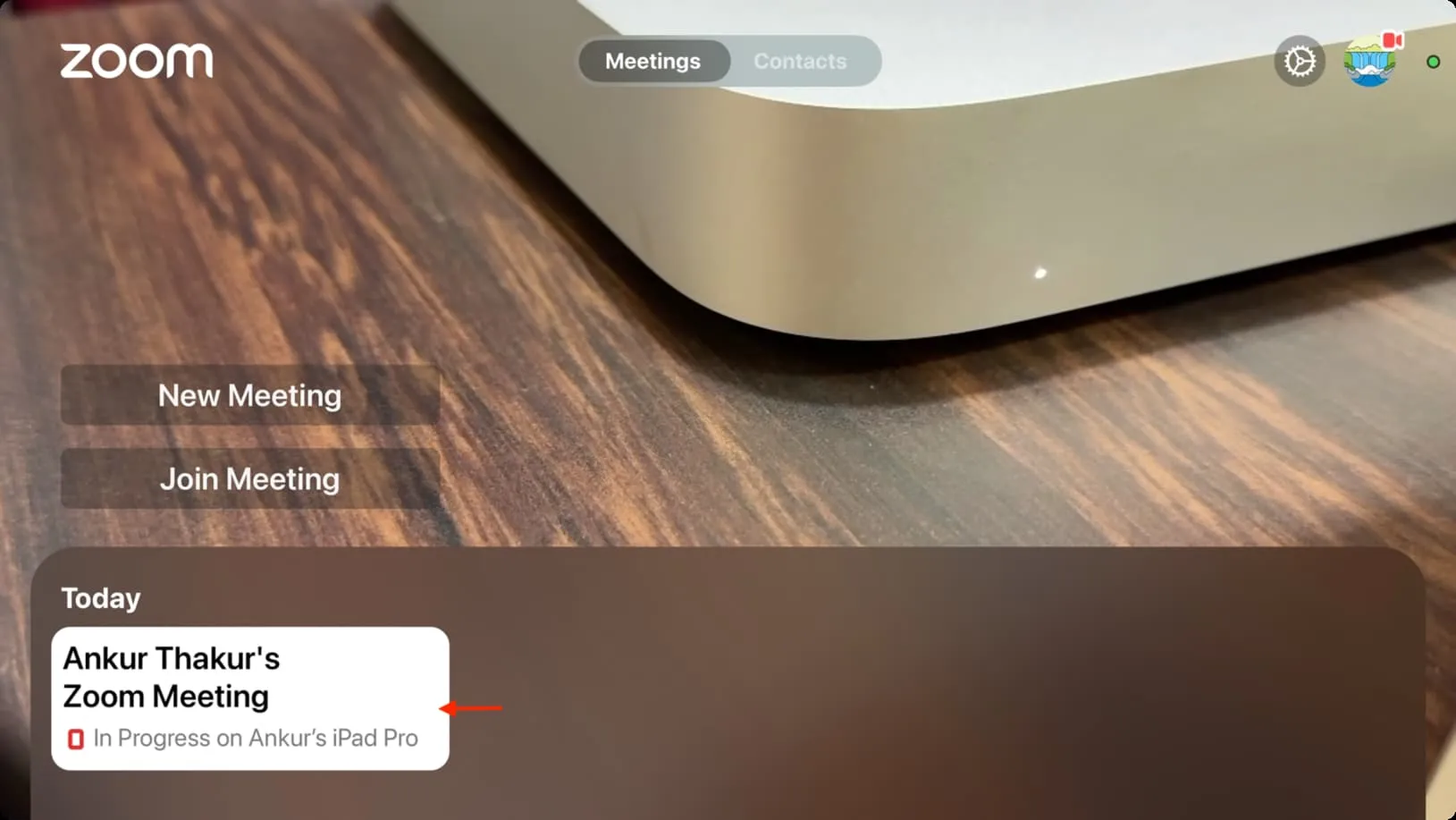
Um zurück zum anderen Gerät zu wechseln, öffnen Sie dort Zoom und tippen Sie in der Kachel „In Bearbeitung“ auf „ Wechseln “.
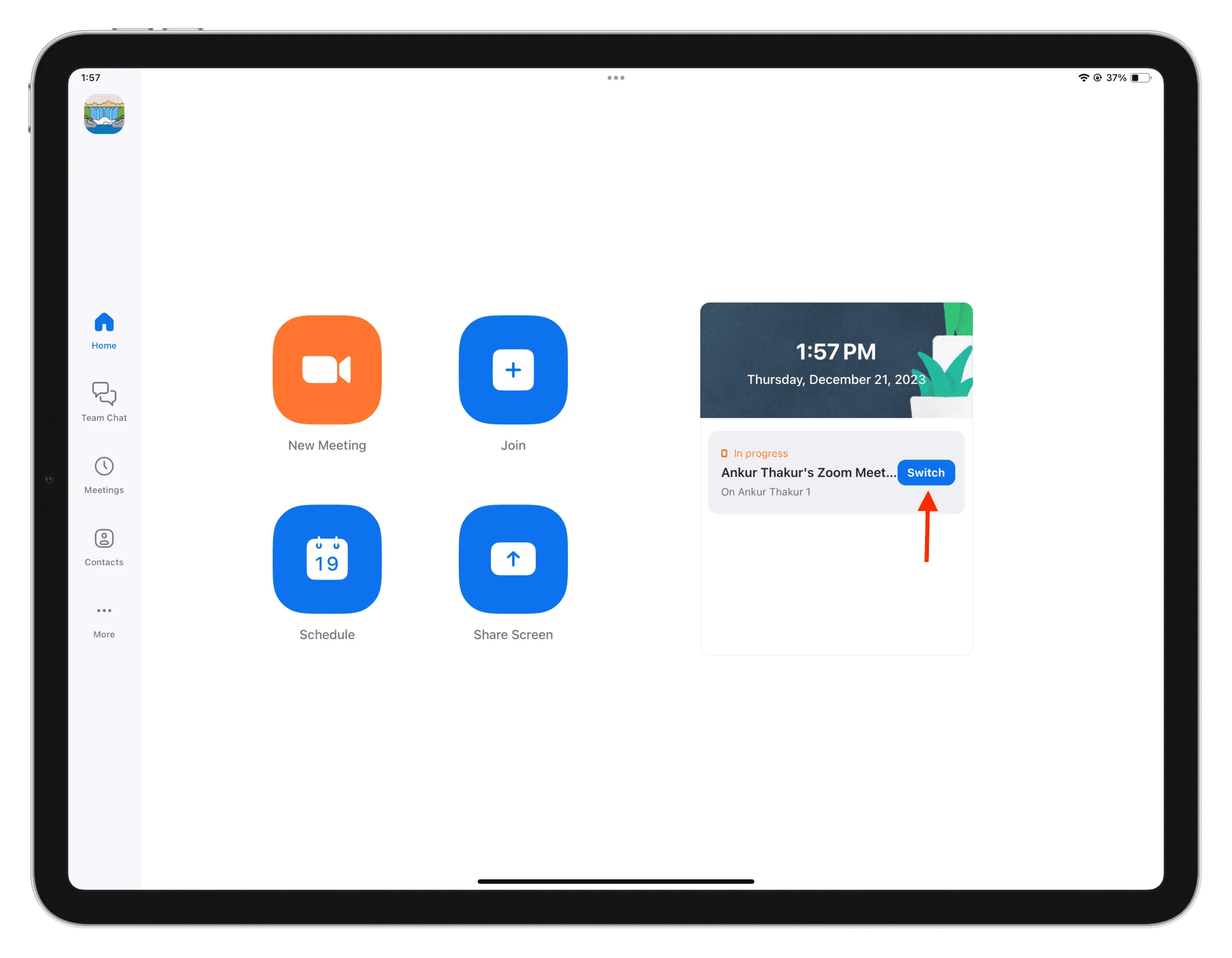
Zoomsteuerung auf Apple TV
Wenn Sie an einem Zoom-Meeting teilnehmen, können Sie das Touchpad der Siri-Fernbedienung berühren oder eine Taste (z. B. die Auf-, Ab-, Links- oder Rechts-Taste) drücken, um die Bildschirmoptionen aufzurufen.
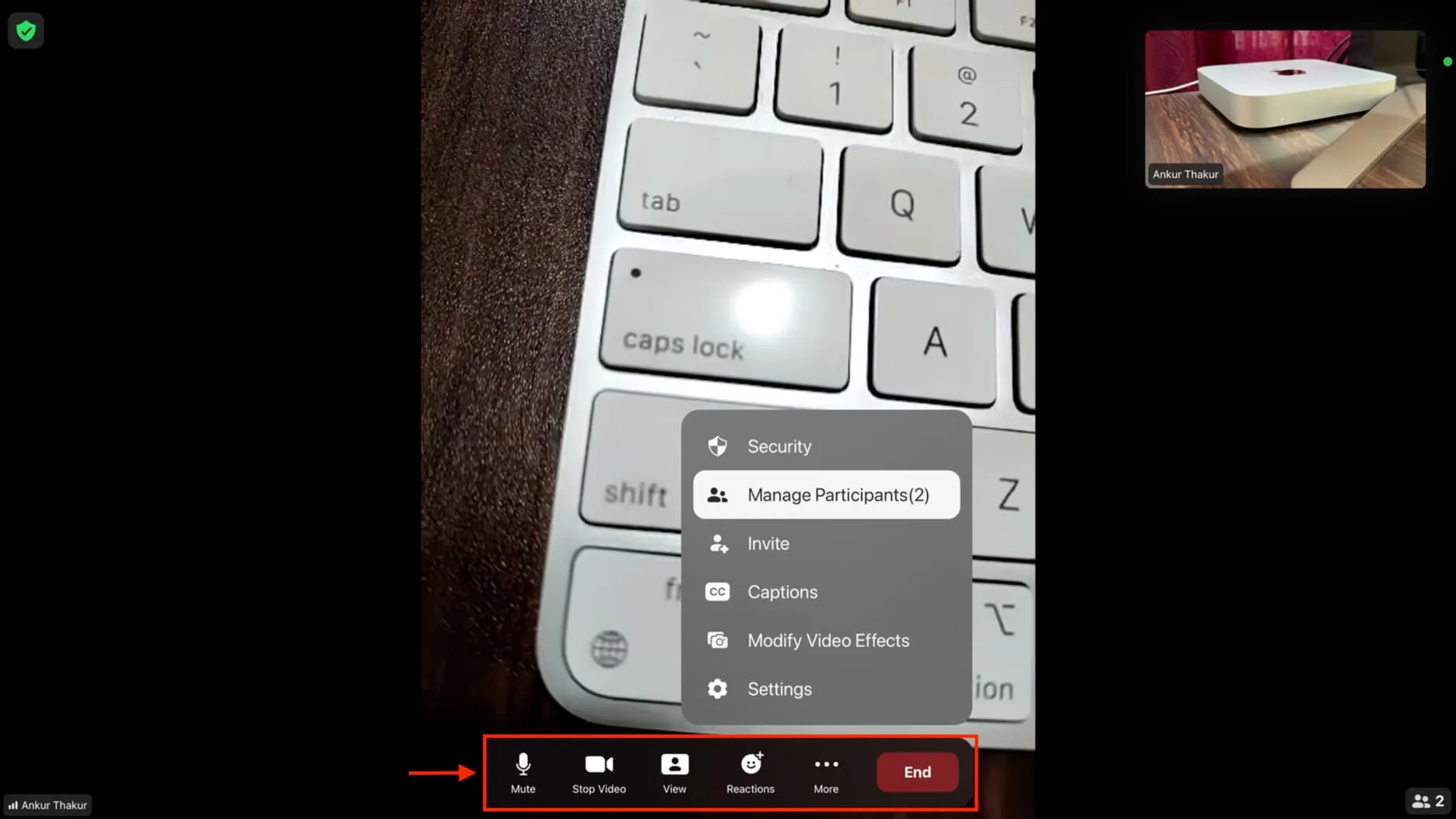
Von dort aus können Sie:
- Schalten Sie den Anruf stumm
- Stoppen Sie Ihren Video-Feed
- Wählen Sie eine gewünschte Ansicht aus
- Fügen Sie Reaktionen zum Anruf hinzu
- Mehr: Greifen Sie auf Sicherheitseinstellungen zu, verwalten Sie Teilnehmer, laden Sie zusätzliche Personen ein, aktivieren Sie Untertitel, wählen Sie Videoeffekte (Center Stage, Portrait, Reaction) und den Mikrofonmodus aus. Sie können auch über die Registerkarte „Einstellungen“ auf praktische Mikrofonoptionen zugreifen.
- Beenden Sie den Anruf
Stoppen Sie das Zoom-Meeting
Sie können die Zoom-Schaltflächen auf Ihrem Apple TV aufrufen und auf „ Beenden“ klicken , gefolgt von „Besprechung verlassen “ oder „Besprechung für alle beenden“ .
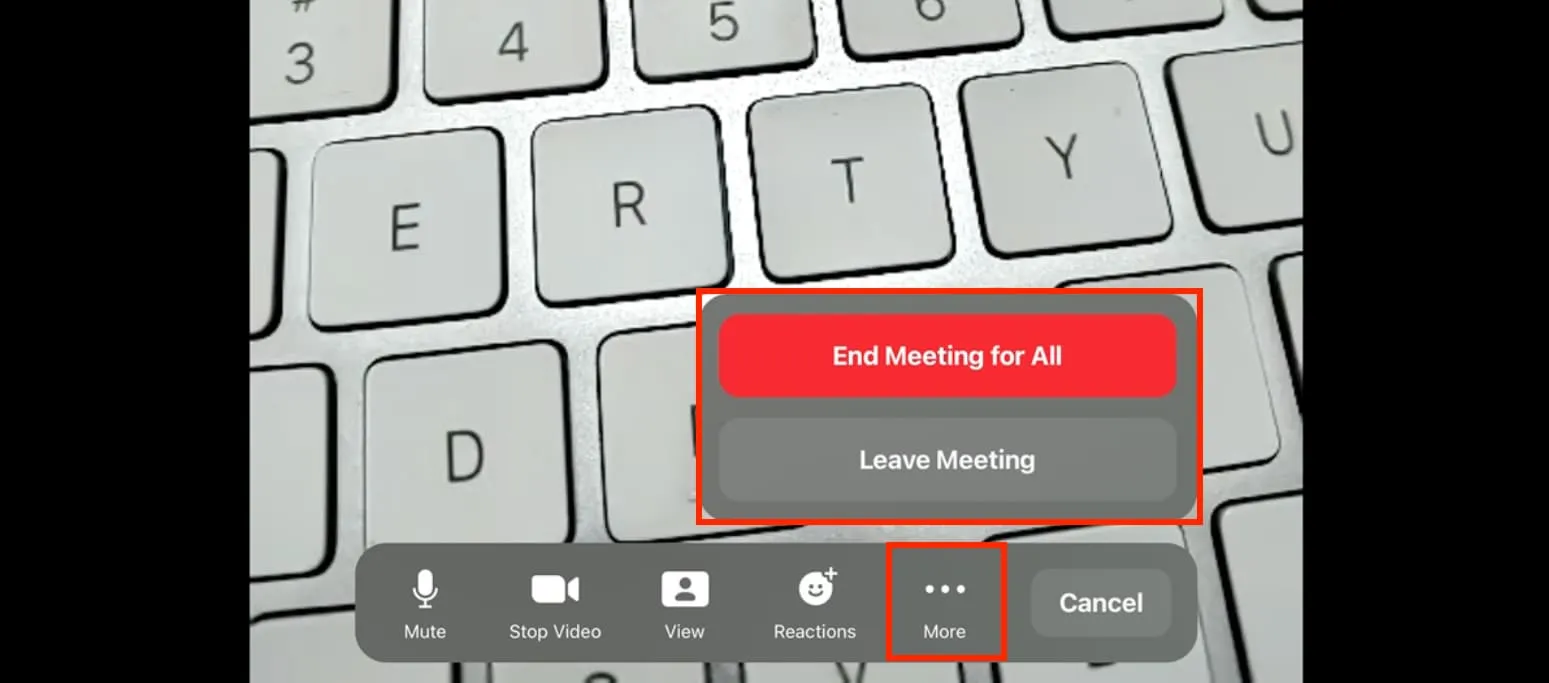
Stellen Sie den Zoom-Status ein
Wenn Sie nicht an einem laufenden Zoom-Meeting auf Ihrem Apple TV teilnehmen, wählen Sie oben rechts Ihr Profilbild und dann „ Verfügbar “ , „Abwesend “, „Beschäftigt “, „Bitte nicht stören (1 Stunde) “ oder „Abwesend“ aus .
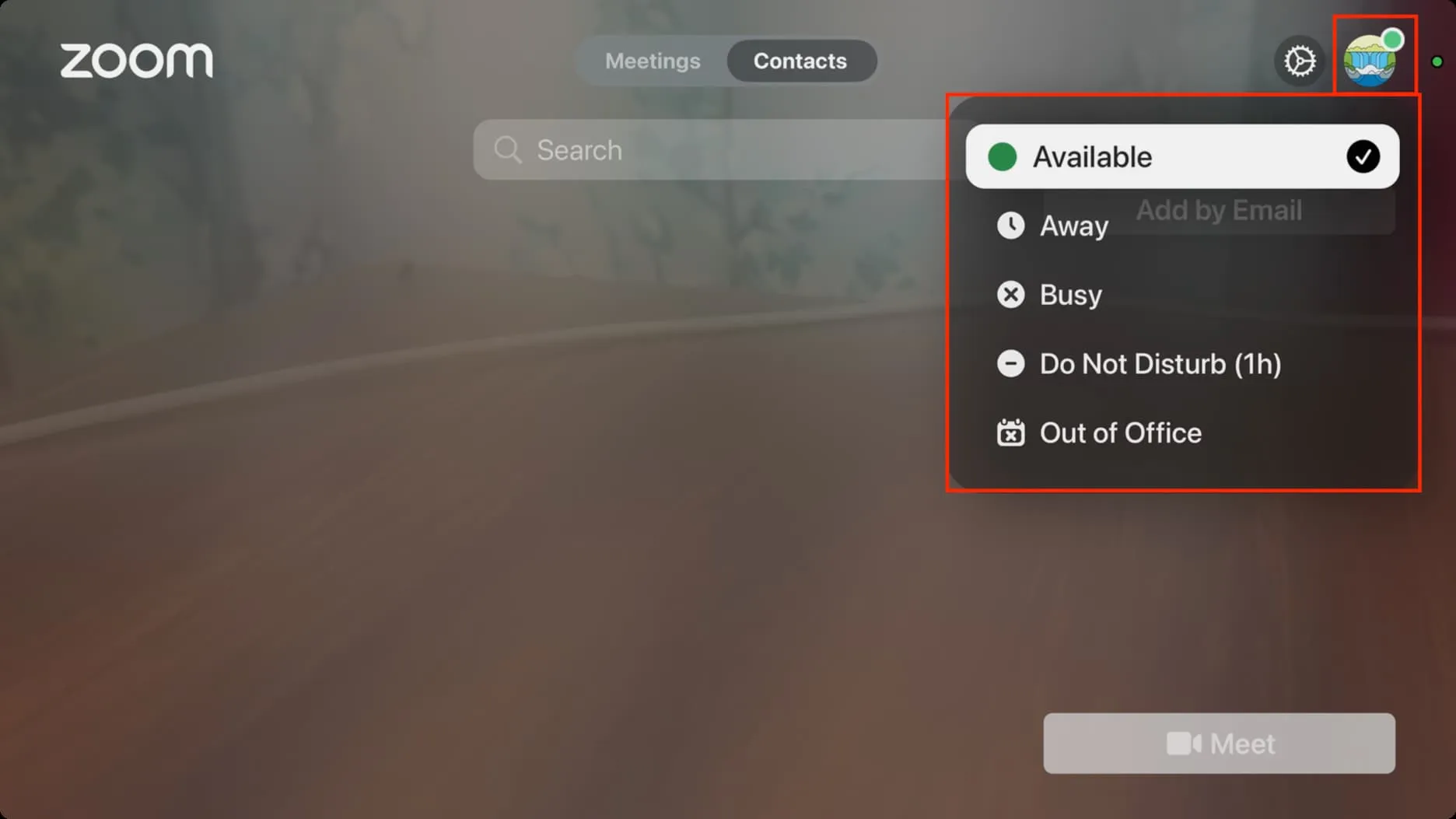
Greifen Sie auf andere Einstellungen zu
Wählen Sie das Zahnradsymbol oben rechts in der Zoom-App auf Apple TV aus, um die Einstellungen „Allgemein “, „Mikrofon “ und „Kamera“ anzupassen . Die Registerkarte „Allgemein“ bietet Optionen zum Verwalten von:
- Persönliche Meeting-ID (PMI)
- Video Vorschau
- Stiller Klingelton
- und Abmelden
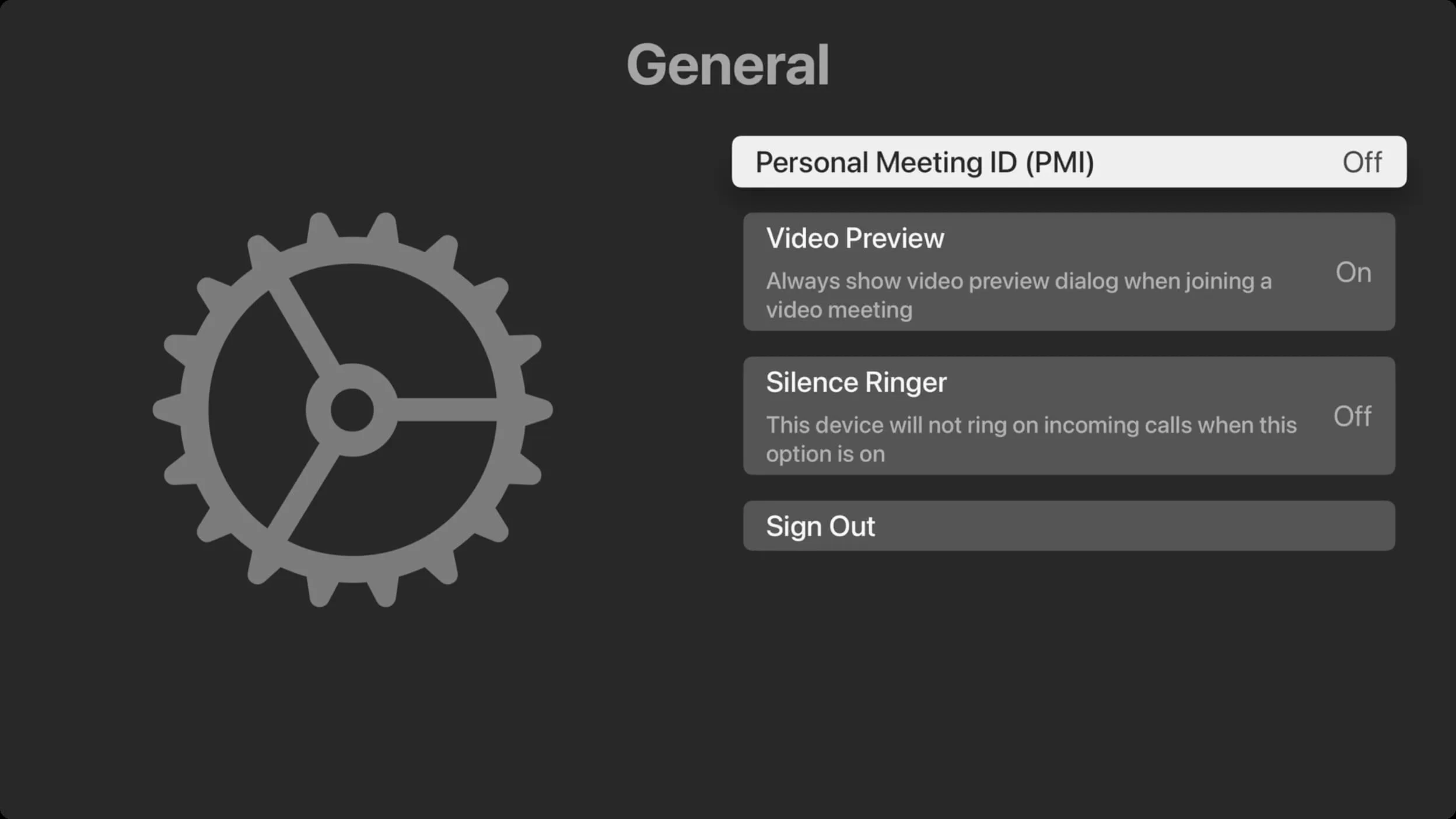
Verwenden Sie Zoom mit Bild-in-Bild
Im Gegensatz zu FaceTime auf Apple TV funktioniert Zoom in Picture in Picture (PiP) noch nicht. Wenn Sie die Zurück-Taste auf der Siri Remote drücken und die Zoom-App verlassen, wird der Anruf fortgesetzt, aber Ihr Kamera-Feed ist ausgeschaltet und Sie können andere Teilnehmer nicht in einem PiP-Fenster sehen.
Beheben Sie das Problem, dass die Zoom-App auf dem Apple TV hängen bleibt
Wenn Zoom auf Ihrem Apple TV einfriert und das Problem durch Drücken der Zurück- oder TV-Menütaste auf Ihrer Siri Remote nicht behoben wird, aktivieren Sie den Bildschirm Ihres iPhones oder iPads und tippen Sie auf „ Trennen“ , um die Verwendung der Continuity Camera zu beenden. Dadurch sollte die hängengebliebene Zoom-App wieder freigegeben werden.
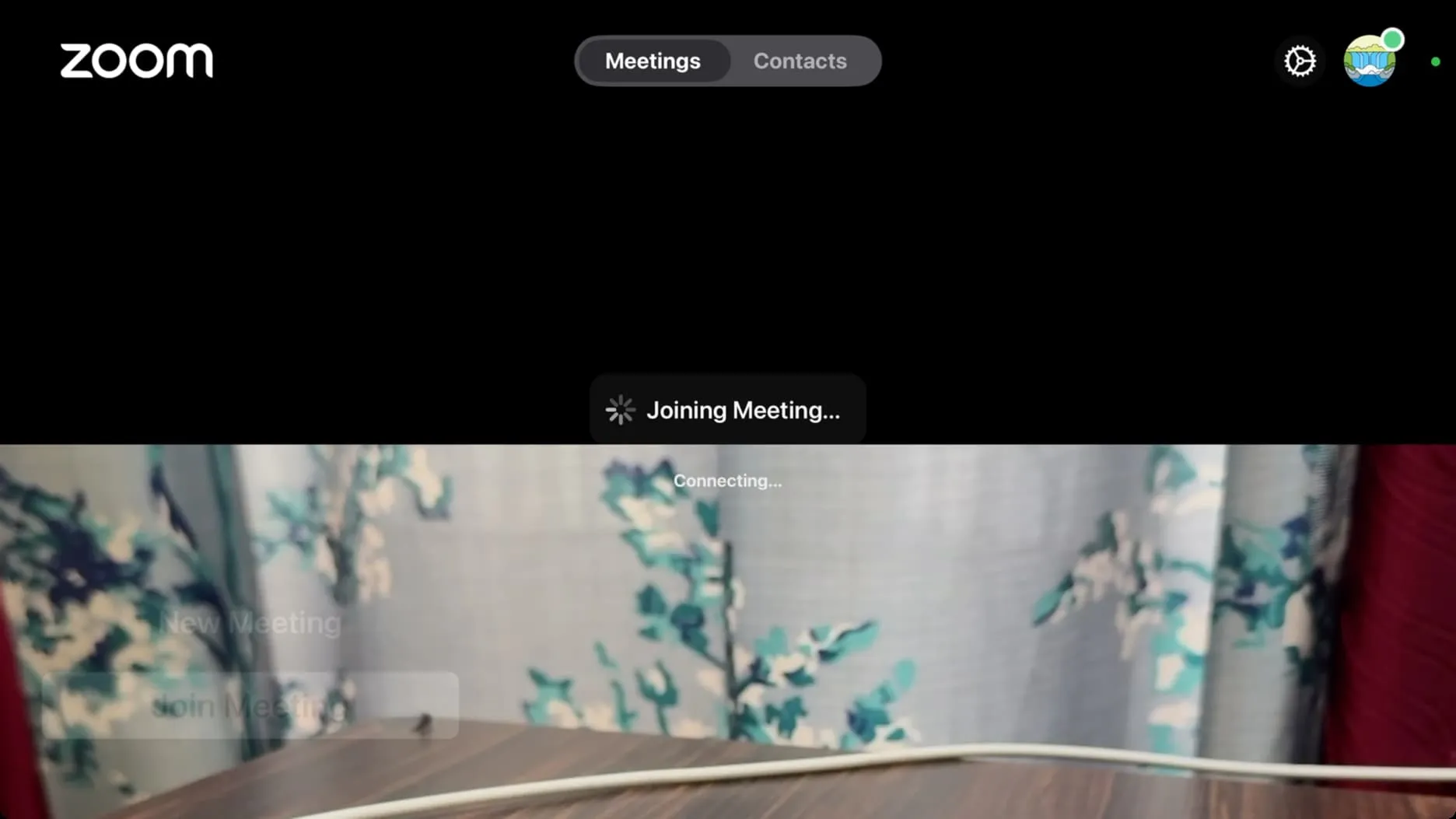
Zoom-App bleibt auf Apple TV hängen
Schauen Sie sich als Nächstes an: So installieren, verbinden und verwenden Sie ein VPN auf Apple TV
Schreibe einen Kommentar