iOS 16 bleibt bei Update-Anfrage hängen? Hier erfahren Sie, wie Sie das Problem beheben können
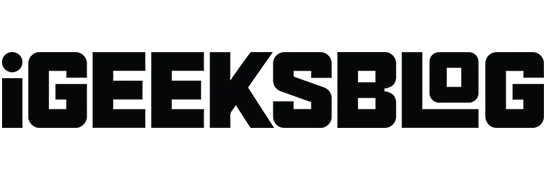
Wissenswertes über iOS 16 bleibt bei Update-Anfrage hängen:
- Es ist normal, wenn eine neue Version von iOS herauskommt. Eine Weile warten hilft.
- Wenn Sie jedoch zu lange gewartet haben, starten Sie Ihr iPhone neu, um das Problem zu beheben.
- Und wenn alles andere fehlschlägt, setzen Sie alle Einstellungen zurück, indem Sie Einstellungen → Allgemein → Zurücksetzen → Alle Einstellungen zurücksetzen öffnen. Versuchen Sie anschließend, Ihr iPhone zu aktualisieren. Das wird funktionieren.
Immer wenn Apple eine neue Version von iOS vorstellt, strömen Menschen aus aller Welt herbei, um sie herunterzuladen und zu den ersten Benutzern zu gehören. In diesem Zusammenhang ist es völlig normal, dass iOS 16 eine Weile auf dem Bildschirm „Update angefordert“ hängen bleibt, da die Server von Apple überlastet sind. Wenn der Bildschirm jedoch sehr lange still bleibt, finden Sie hier die Lösungen.
Wenn Sie die Schritte hier befolgen, können Sie iOS 16 herunterladen und erfolgreich installieren.
- Erzwingen Sie das Schließen der Einstellungen-App
- Überprüfen Sie Ihre WLAN-Verbindung und starten Sie Ihren Router neu.
- Starten Sie Ihr iPhone neu
- Löschen Sie die iOS-Datei, wenn sie sichtbar ist
- Freier Speicherplatz auf Ihrem iPhone
- Netzwerkeinstellungen zurücksetzen
- Aktualisieren Sie mit einem Computer
1. Erzwingen Sie das Schließen der Einstellungen-App.
Die erste Lösung besteht darin, das Schließen der Einstellungen-App zu erzwingen. Wischen Sie dazu auf einem iPhone mit Face ID vom unteren Bildschirmrand nach oben und halten Sie den Finger gedrückt. Tippen Sie auf einem iPhone mit Home-Taste schnell zweimal darauf. Ziehen Sie dann die App-Karte „Einstellungen“ nach oben, um das Schließen zu erzwingen.
Öffnen Sie die App nach einigen Sekunden erneut und prüfen Sie, ob das Problem behoben ist oder nicht.
2. Überprüfen Sie die WLAN-Verbindung und starten Sie den Router neu.
Stellen Sie sicher, dass Sie über schnelles und zuverlässiges WLAN verfügen. Starten Sie Ihren WLAN-Router neu. Dadurch wird die Konnektivität verbessert und das Herunterladen von iOS 16 erleichtert.
Stellen Sie außerdem sicher, dass Sie alle VPNs auf Ihrem iPhone deaktivieren (falls aktiviert). Und wenn das alles nicht hilft, verbinden Sie Ihr iPhone mit einem anderen Wi-Fi-Netzwerk. Dadurch wird höchstwahrscheinlich ein neuer iOS-Download gestartet.
3. Starten Sie Ihr iPhone neu
Eine weitere Möglichkeit, das Problem zu beheben, dass das iOS-Update auf dem Update-Eingabeaufforderungsbildschirm hängen bleibt, besteht darin, Ihr iPhone neu zu starten. Dadurch werden Dinge aktualisiert, die Ihnen beim Herunterladen von iOS 16 helfen können. Schalten Sie also Ihr iPhone aus und nach einer Minute wieder ein.
4. Löschen Sie die iOS-Datei, falls sie sichtbar ist
- Öffnen Sie die iPhone-Einstellungen und tippen Sie auf Allgemein.
- Tippen Sie auf iPhone-Speicher.
- Scrollen Sie nach unten und tippen Sie darauf, wenn Sie eine Datei mit dem Namen iOS 16 sehen.
- Klicken Sie im nächsten Bildschirm auf Update deinstallieren.
- Starten Sie dann Ihr iPhone neu und befolgen Sie die Anweisungen, um iOS 15 erneut herunterzuladen.
5. Freier Speicherplatz auf Ihrem iPhone
Wenn auf Ihrem iPhone nicht genügend Speicherplatz vorhanden ist, funktioniert der gesamte Aktualisierungsvorgang nicht ordnungsgemäß. Um dies zu beheben, löschen Sie einige unnötige Apps, Fotos, Videos, Musik und Dateien, um etwa sechs bis sieben Gigabyte Speicherplatz freizugeben. Wenn Sie detaillierte Anweisungen benötigen, schauen Sie sich an, wie Sie Speicherplatz auf Ihrem iPhone freigeben.
6. Netzwerkeinstellungen zurücksetzen
Wenn keine der oben genannten Lösungen funktioniert, setzen Sie Ihre Netzwerkeinstellungen zurück. Dadurch werden alle Benutzereinstellungen im Zusammenhang mit Dingen wie Mobilfunkanbieter und WLAN entfernt.
- Öffnen Sie „Einstellungen“ und klicken Sie auf „Allgemein“.
- Tippen Sie auf Zurücksetzen.
- Klicken Sie auf „Netzwerkeinstellungen zurücksetzen“ und fahren Sie fort.
- Versuchen Sie nach Abschluss erneut, das Update herunterzuladen. Das wird funktionieren.
Und in dem seltenen Fall, dass ein Netzwerk-Reset nicht ausreicht, setzen Sie alle Einstellungen zurück. Die Schritte sind die gleichen wie oben beschrieben. Denken Sie daran, in Schritt 3 „Alle Einstellungen zurücksetzen“ auszuwählen.
7. Aktualisieren Sie mit einem Computer
Wenn alles andere fehlschlägt, sollten Sie darüber nachdenken, mit einem Mac oder PC auf iOS 16 zu aktualisieren. Auf älteren Macs oder Windows-PCs benötigen Sie iTunes. Und auf macOS Catalina und höher erledigt der Finder die Arbeit. Sehen Sie sich diese Anleitung an, um zu erfahren, wie Sie das iPhone mithilfe eines Computers aktualisieren.
Dies sind die Lösungen, um zu beheben, dass iOS 16 bei der Vorbereitung des Update-Bildschirms hängen bleibt. Ich hoffe, dass diese Lösungen für Sie funktioniert haben und Sie jetzt die aufregende neue Version von iOS genießen können. Wenn Sie weitere Hilfe benötigen, fragen Sie bitte im Kommentarbereich unten nach.



Schreibe einen Kommentar