iPhone 14 Pro: Ändern Sie diese 7 Einstellungen in iOS 16 für ein optimales Erlebnis

Gerade das neue iPhone 14 Pro bekommen? Wir haben einige Tipps zu den Einstellungen, die Sie von den Standardeinstellungen ändern sollten, um Ihr Erlebnis mit Ihrem Apple-Smartphone zu verbessern.
Video: iPhone 14 Pro-Einstellungen zum Ändern
Unser Videofilmer Michael Billig ( @michael_billig ) hat einen sechsminütigen Video-Rundgang erstellt, um einige Einstellungen hervorzuheben, die Sie ändern sollten, wenn Sie gerade Ihr neues iPhone 14 Pro erhalten haben. Sehen Sie sich Michaels Video an und befolgen Sie unbedingt seine Tipps zum Anpassen Ihrer iPhone-Einstellungen. Lesen Sie: So richten Sie das iPhone 14 richtig ein
Dadurch werden Ihnen keine wichtigen Funktionen entzogen, sondern Sie erhalten das bestmögliche Erlebnis mit Ihrem neuen Apple-Telefon. Was sind die ersten Schritte beim Kauf eines neuen Apple-Smartphones? Lass es uns unten in den Kommentaren wissen!
1. Finden Sie diese exklusiven iPhone 14 Pro-Wände

Wenn Sie Ihr iPhone aus einem Backup wiederhergestellt haben, haben Sie Ihr altes Hintergrundbild zurück. Aber in diesem Fall entgehen Ihnen möglicherweise neue Wände, die exklusiv für das iPhone 14 Pro erhältlich sind.
Gehen Sie zu Einstellungen → Hintergrundbilder und wählen Sie Neue Hintergrundbilder hinzufügen. Wischen Sie dann unter der Überschrift „Sammlungen“ nach links, um sie anzuzeigen.
Diese Hintergrundbilder sind nur sichtbar, wenn Sie sie auf einem iPhone 14 Pro oder iPhone 14 Pro Max ansehen. Es ist schön, dass sie standardmäßig die Farbe Ihres iPhones verwenden, aber Sie können sie auch in anderen iPhone 14 Pro-Farben erhalten, indem Sie nach links oder rechts wischen.
2. Stellen Sie sicher, dass die Absturzerkennung aktiviert ist.
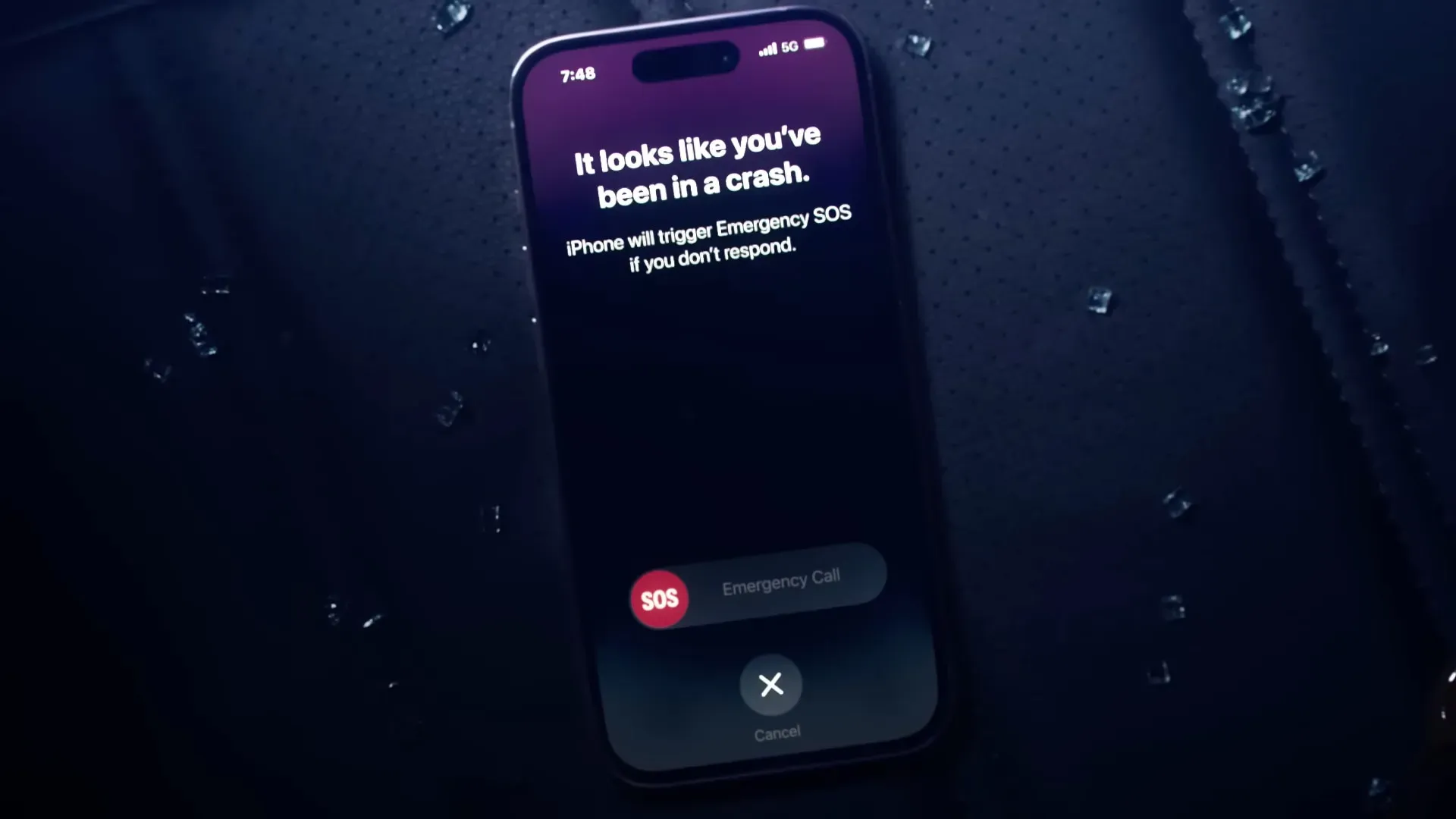
Die neue iPhone 14-Familie verfügt über aktualisierte Sensoren, mit denen Apple erkennen kann, dass Sie gerade einen Autounfall hatten. iOS startet einen Timer und gibt Ihnen ein paar Sekunden Zeit, ihn auszuschalten, wenn Sie nicht möchten, dass Ihr Telefon automatisch den Notdienst anruft und Ihre Notfallkontakte benachrichtigt. Lesen Sie: So richten Sie einen medizinischen Ausweis auf dem iPhone und der Apple Watch ein
Diese nützliche Funktion kann Leben retten. Stellen Sie daher sicher, dass sie aktiviert ist, indem Sie „Einstellungen“ → „Notfall-SOS“ aufrufen und „Anruf“ nach einem schweren Unfall deaktivieren. Wenn Sie kein Fahrer sind und diese Funktion nicht verwenden, deaktivieren Sie sie. Die Crash-Erkennung ist auch auf der neuen Apple Watch Series 8 und der Apple Watch Ultra verfügbar.
3. Fügen Sie Ihrem Sperrbildschirm Widgets hinzu
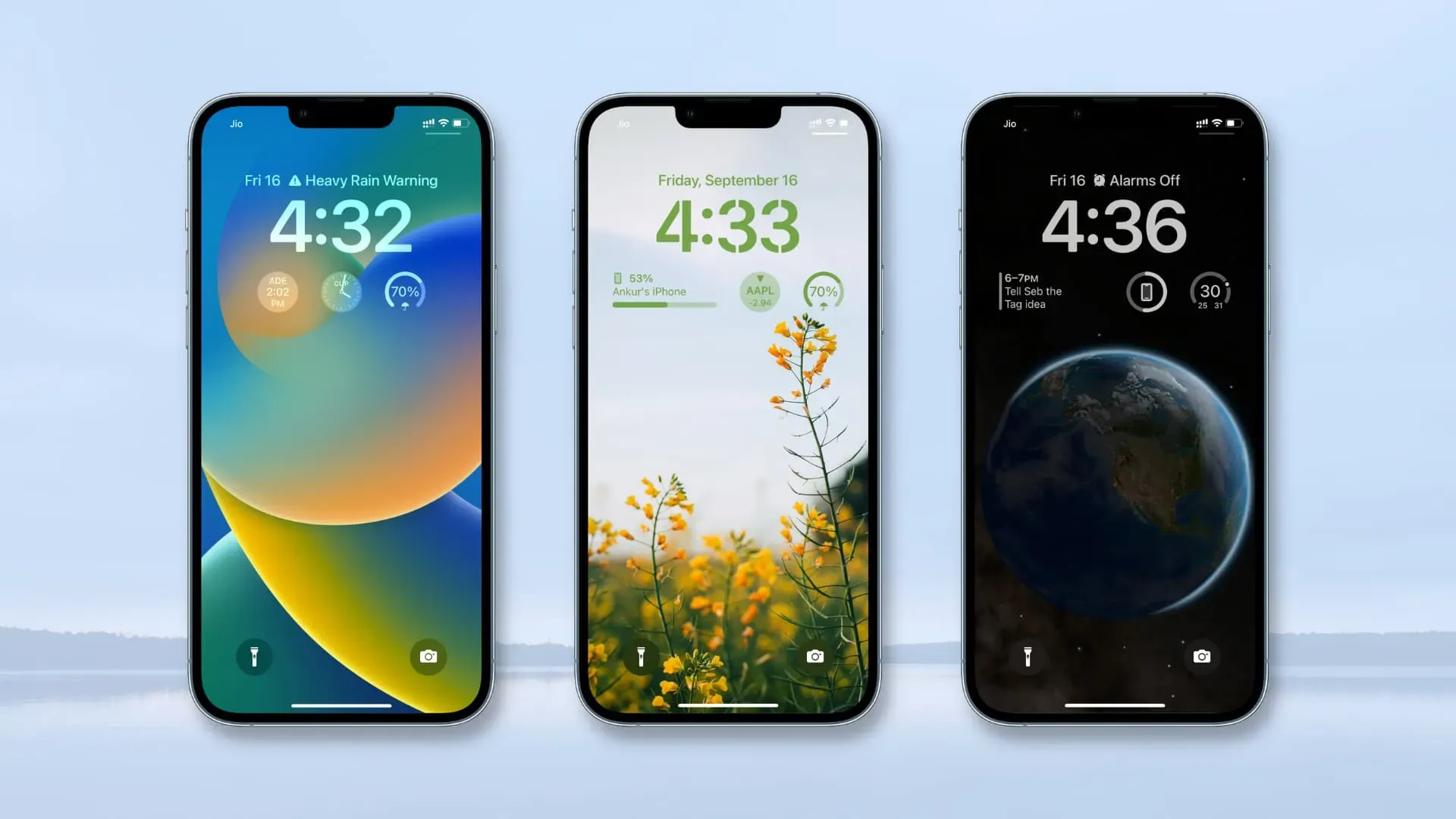
Auf den Bildschirmen des neuen iPhone 14 Pro werden immer abgeblendete Hintergrundbilder und Sperrbildschirm-Widgets angezeigt, auch wenn das Telefon gesperrt ist. Passen Sie also Ihren Sperrbildschirm an, indem Sie nützliche Widgets hinzufügen, um Informationen schnell anzuzeigen. Lesen Sie: Widgets zum Sperrbildschirm hinzufügen – Die vollständige Anleitung
Apple gibt an, dass sein ständig eingeschaltetes Display viel Strom verbraucht und die Bildwiederholfrequenz des Displays auf ein Hertz sinkt, um Strom zu sparen. Apple hat mehrere Fälle erwähnt, in denen iOS die Always-On-Display-Funktion vorübergehend deaktivieren kann.
Wenn Sie beispielsweise Ihre Apple Watch entfernen oder Ihr Telefon mit der Vorderseite nach unten ablegen, wird das Always-On-Display vorübergehend ausgeschaltet. Um diese Funktion dauerhaft zu deaktivieren, schalten Sie „Immer ein“ unter „Einstellungen“ → „Anzeige und Helligkeit“ aus.
4. Ändern Sie Ihre Kameraeinstellungen, um 48-Megapixel-Bilder aufzunehmen.

Apple verfügt im iPhone 14 Pro über einen neuen 48-MP-Sensor, der Pixel-Binning nutzt, das vier physische Pixel zu einem virtuellen Pixel gruppiert, um eine deutlich bessere Empfindlichkeit bei schlechten Lichtverhältnissen zu ermöglichen. Pixel-Binning erzeugt Fotos mit 12 Megapixeln, aber wie fotografiert man mit 48 Megapixeln? Lesen Sie: Die besten iPhone-Fotografie-Tipps
Dazu müssen Sie diese Funktion zunächst unter Einstellungen → Kamera → Formate aktivieren und dabei sicherstellen, dass „Apple ProRAW“ aktiviert und „ProRaw-Auflösung“ auf „48 MP“ eingestellt ist. Öffnen Sie nun die Kamera-App, wechseln Sie zum Hauptobjektiv (bisher: Weitwinkelkamera), indem Sie unten auf „1x“ tippen, und aktivieren Sie oben in der Benutzeroberfläche „RAW“.
Sobald Sie ein Foto aufgenommen haben, rufen Sie die Fotos-App auf, um es anzusehen. Wischen Sie nach oben und die Auflösung im Infofeld sollte 48 Megapixel betragen. Bedenken Sie, dass andere Objektive keine 48 Megapixel unterstützen, sondern nur die Hauptkamera.
Beim Fotografieren mit 48 Megapixeln kommen mehr Details zur Geltung, da Sie viermal so viele Pixel zur Verfügung haben, aber Sie müssen auch an die Dateigröße denken – ein einzelnes 48-Megapixel-Bild kostet etwa 75 Megabyte, also dreimal so viel wie RAW-kodierte Bilder . mit einer Auflösung von 12 Megapixeln. im Apple ProRAW-Format.
5. Nehmen Sie Videos im Aktionsmodus auf

Der neue Aktionsmodus von Apple verdoppelt den Zuschnitt und liefert flüssige, stabilisierte Videos, die fast nicht so aussehen, als hätten Sie einen Gimbal verwendet. Um im Action-Modus aufzunehmen, wischen Sie in der Kamera-App zu „Video“, tippen Sie auf das laufende Mann-Symbol in der oberen rechten Ecke, um diese Funktion zu aktivieren, und drücken Sie dann den Auslöser.
Was Sie wissen müssen: Das Glätten starker Verwacklungen, Bewegungen und Vibrationen führt dazu, dass die Auflösung von 4K auf 2,8K sinkt. Wenn Sie den Aktionsmodus aktivieren, wird auf das Ultraweitwinkelobjektiv (0,5x) umgeschaltet, Sie können es jedoch mit jedem beliebigen Objektiv verwenden.
6. Haptisches Feedback auf der Tastatur
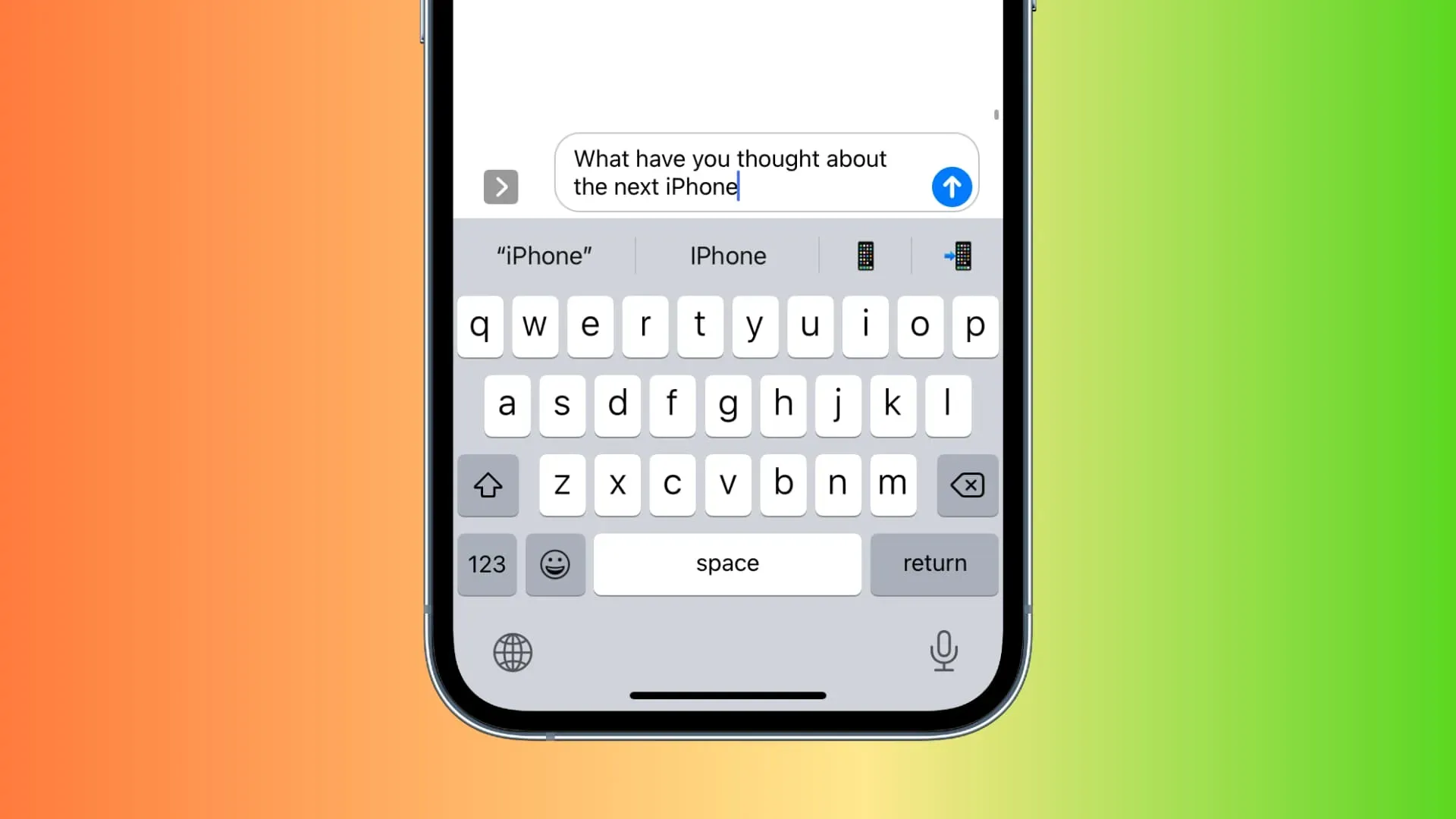
Wenn Sie zu „Einstellungen“ → „Töne und Haptik“ → „Reaktionsfähigkeit der Tastatur“ gehen und „Haptik“ aktivieren, wird Ihr Tipperlebnis verbessert, indem eine Vibrationsrückmeldung erzeugt wird, die Sie jedes Mal spüren, wenn Sie eine Taste drücken. Die haptische Tastatur-Feedback-Funktion ist auch auf älteren iPhones verfügbar, sofern diese mit iOS 16 laufen. Diese Funktion ist standardmäßig deaktiviert, da Apple weiß, dass die Aktivierung der haptischen Tastatur die Akkulaufzeit beeinträchtigen kann.
7. Batterieprozentsatz
Aktivieren Sie unter Einstellungen → Batterie die Option Batterieprozentsatz. Dadurch wird der verbleibende Batterieprozentsatz in einer grafischen Anzeige in der oberen rechten Ecke der Statusleiste angezeigt. Wenn Sie diese Funktion nicht aktivieren, können Sie im Control Center die aktuelle Restladung als Prozentsatz der Vollladung anzeigen.
Wischen Sie einfach nach unten, um schnell den numerischen Prozentsatz anzuzeigen.



Schreibe einen Kommentar