Behebung, dass der Galaxy Store auf Samsung-Handys/Tabs nicht geöffnet wird oder nicht funktioniert

Samsung-Telefone und -Tablets verfügen über den Galaxy Store, über den Benutzer problemlos Apps installieren können. Während der Play Store für alle Android-Telefone verfügbar ist, einschließlich Samsung-Telefonen, bevorzugen viele Menschen die Verwendung des Galaxy Store, um Apps zu installieren. In letzter Zeit sind viele Benutzer mit dem Problem konfrontiert, dass der Galaxy Store ihre Samsung-Handys und -Tabs nicht öffnet oder nicht funktioniert. Wenn Sie vor einem ähnlichen Problem stehen und nach einer Lösung suchen, sind Sie hier richtig.
Behebung, dass der Galaxy Store auf Samsung-Telefonen und -Tablets nicht funktioniert
In diesem Artikel besprechen wir, wie Sie beheben können, dass der Galaxy Store nicht geöffnet wird oder funktioniert.
Erzwingen Sie das Stoppen der Galaxy Store-App
Wenn Sie Probleme mit dem Galaxy Store haben, müssen Sie zunächst das Beenden der Galaxy Store-App erzwingen. Befolgen Sie dazu die folgenden Schritte:
- Öffnen Sie die App-Schublade auf Ihrem Gerät und halten Sie das Galaxy Store- App-Symbol gedrückt .
- Klicken Sie nun auf das Informationssymbol ( i).
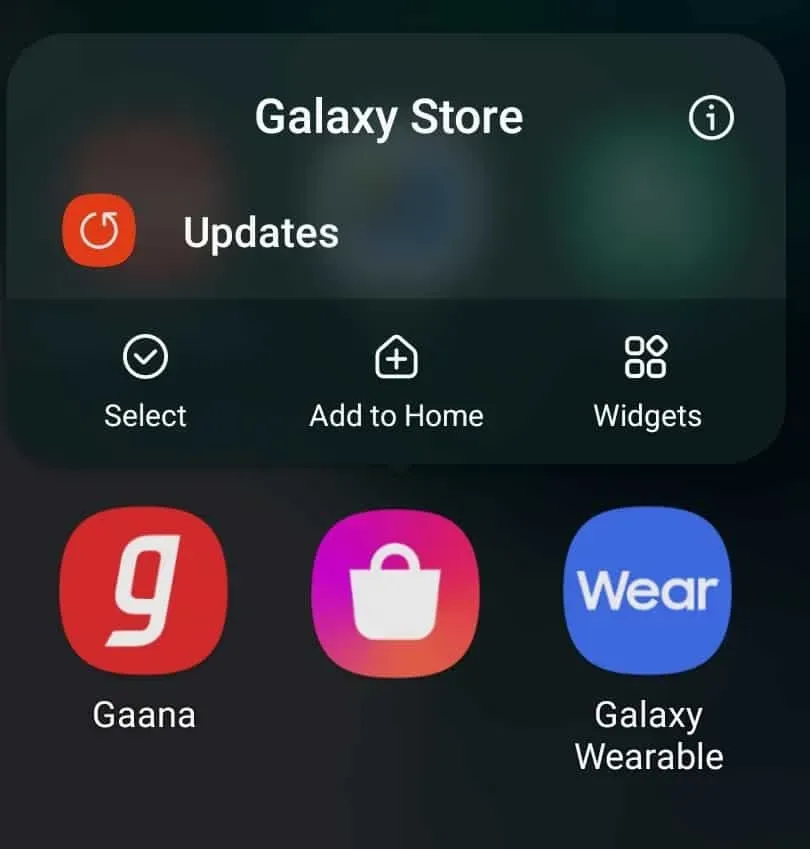
- Tippen Sie im nächsten Bildschirm auf Stopp erzwingen und dann auf OK , um das Stoppen der Galaxy Store-App zu erzwingen.
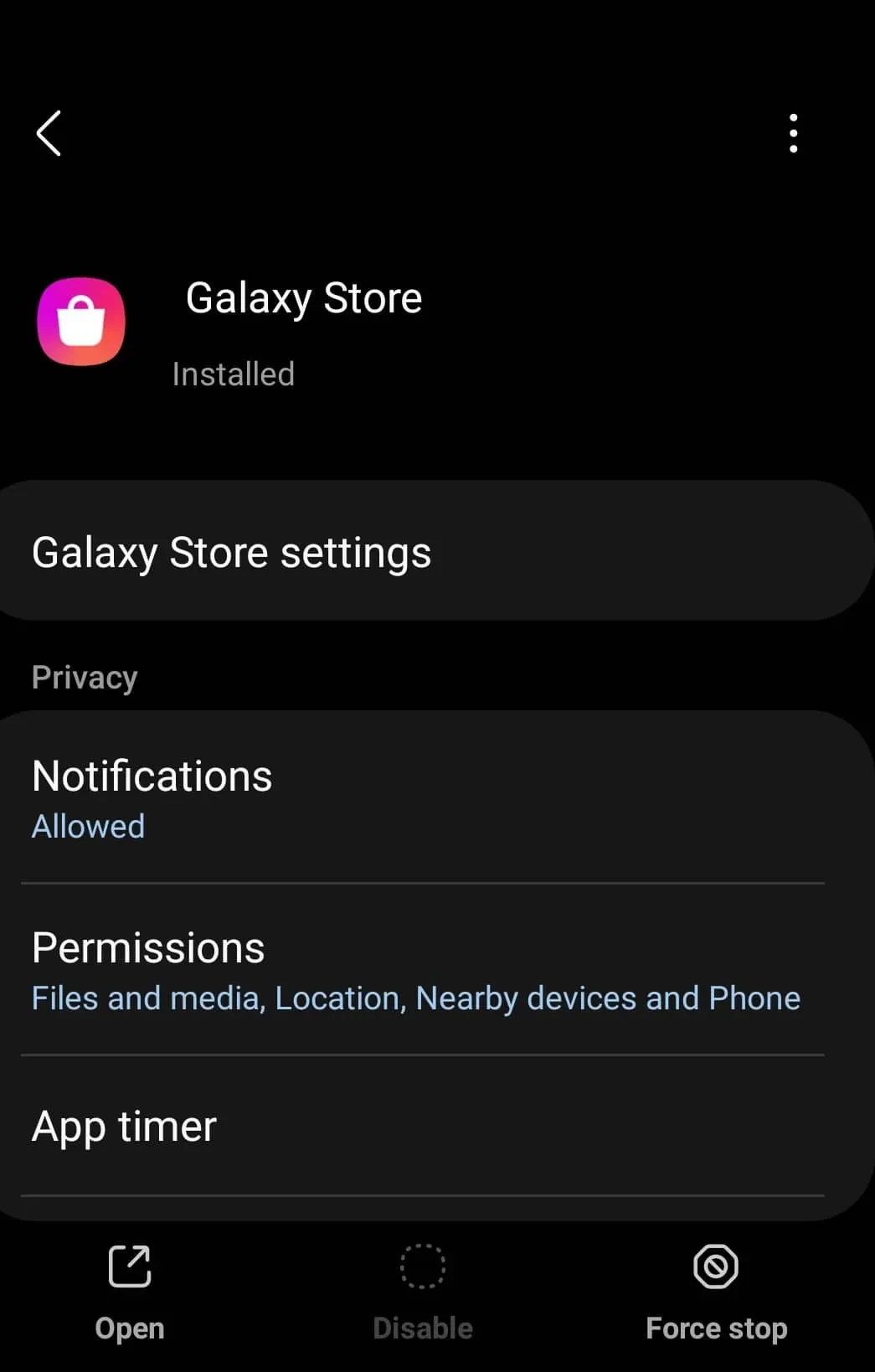
Sie können auch versuchen, Ihr Gerät neu zu starten, da dies in vielen Fällen das Problem höchstwahrscheinlich beheben wird.
Stellen Sie sicher, dass Sie über die richtigen Berechtigungen verfügen
Stellen Sie außerdem sicher, dass Sie der Galaxy Store-App die richtigen Berechtigungen erteilt haben. Um sicherzustellen, dass Sie die richtigen Berechtigungen zugewiesen haben, führen Sie die folgenden Schritte aus:
- Gehen Sie zum Abschnitt „App-Info“ in der Galaxy Store-App . Sie können dies tun, indem Sie lange auf die Galaxy Store-App in der App-Schublade drücken und dann auf das Info- Symbol (i) tippen .
- Tippen Sie im Fenster „App-Informationen“ auf die Option „Berechtigungen“ .
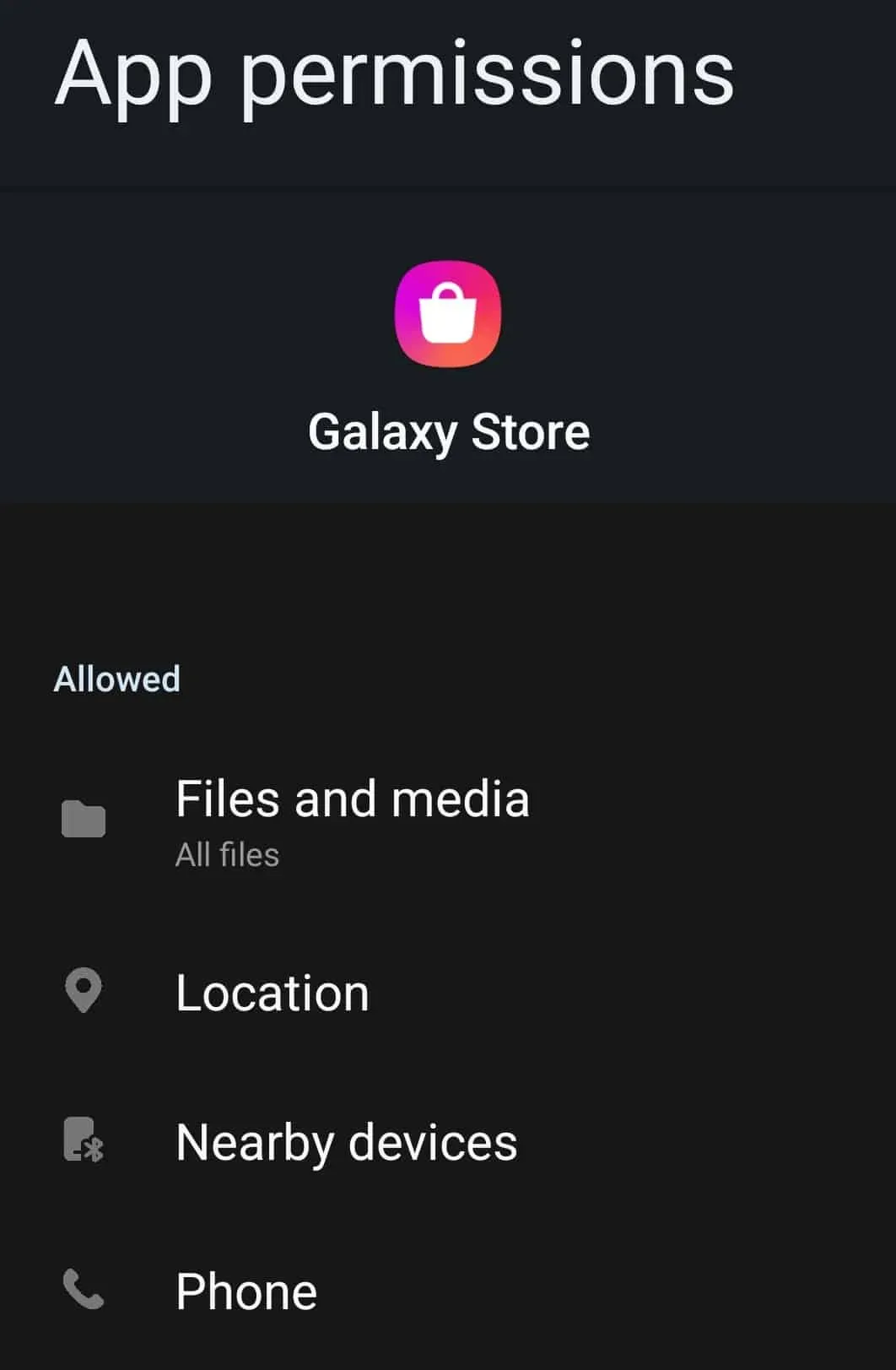
- Überprüfen Sie nun alle Berechtigungen, die Sie zugelassen haben, und alle Berechtigungen, die Sie nicht zugelassen haben. Stellen Sie sicher, dass Sie die richtigen Berechtigungen erteilt haben. Wenn nicht, erlauben Sie diese.
Aktualisieren Sie den Galaxy Store
Sie sollten auch versuchen, den Galaxy Store zu aktualisieren, wenn Sie Probleme damit haben. Um den Galaxy Store zu aktualisieren, gehen Sie folgendermaßen vor:
- Öffnen Sie den Galaxy Store auf Ihrem Gerät.
- Klicken Sie nun auf das Menüsymbol in der oberen linken Ecke des Galaxy Store -App-Fensters .
- Klicken Sie dann im Menü auf „ Einstellungen“ .
- Tippen Sie hier im Abschnitt „Allgemein“ auf die Option „Über den Galaxy Store“ .
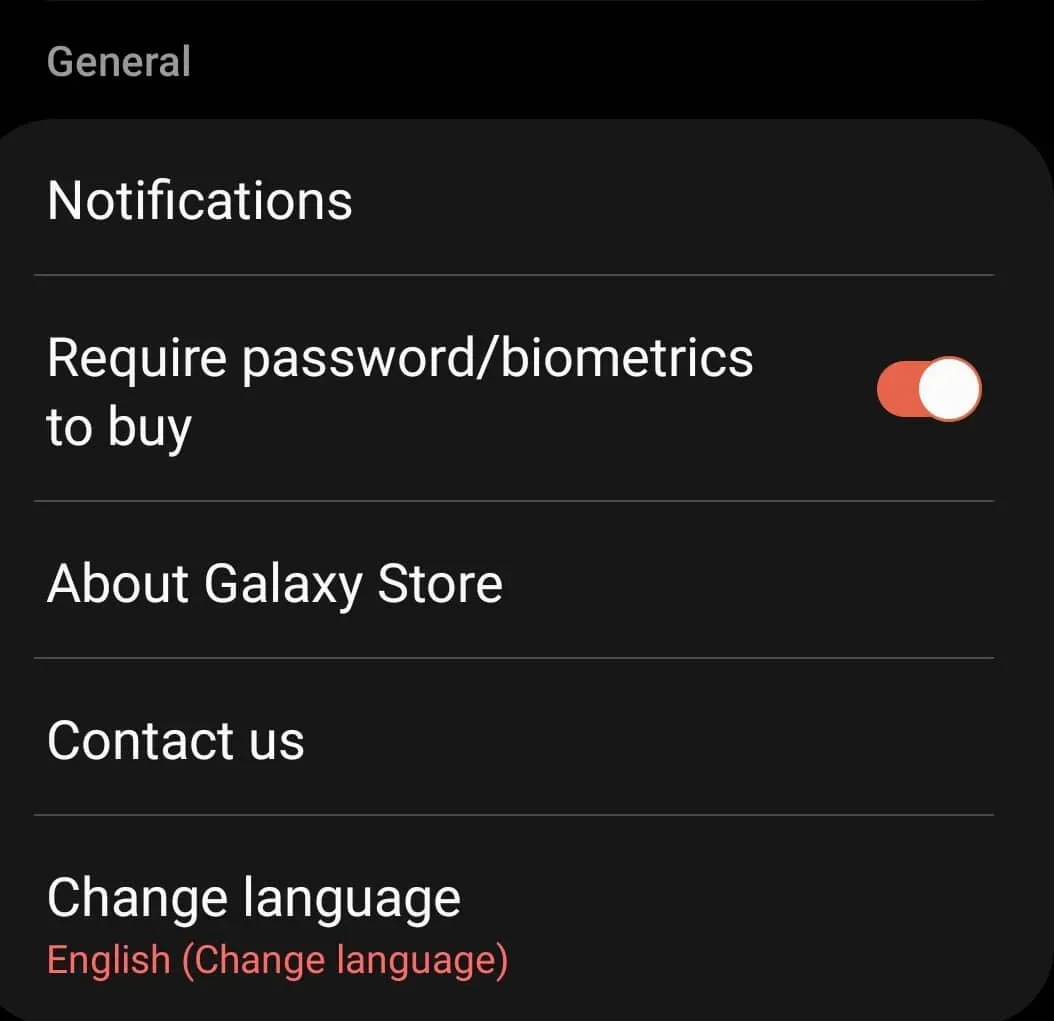
- Der Galaxy Store sucht nach dem Update und installiert es.
Betreten Sie den Galaxy Store erneut
Wenn das Problem weiterhin besteht, sollten Sie versuchen, sich abzumelden und wieder bei Ihrem Konto anzumelden. Um sich erneut beim Galaxy Store anzumelden, führen Sie die folgenden Schritte aus:
- Klicken Sie auf das Menüsymbol in der oberen linken Ecke des Galaxy Store. Tippen Sie im sich öffnenden Menü auf das Profilsymbol.
- Klicken Sie dann auf die Schaltfläche „Abmelden“ und wählen Sie erneut „Abmelden“, um sich vom Galaxy Store abzumelden.
- Starten Sie nun den Galaxy Store auf Ihrem Gerät neu und melden Sie sich erneut bei Ihrem Konto an.
Leeren Sie den Galaxy Store-Cache
Ein weiterer Schritt zur Fehlerbehebung, um zu beheben, dass der Galaxy Store nicht geöffnet wird oder funktioniert. Anschließend können Sie versuchen, den Galaxy Store-Cache zu leeren. Im Folgenden finden Sie die Schritte zum Leeren des Galaxy Store-Cache.
- Öffnen Sie die App-Schublade und halten Sie dann das Galaxy Store- Symbol gedrückt . Klicken Sie auf das Informationssymbol ( i).
- Tippen Sie im App- Infofenster auf „Speicher“ und dann auf „Cache löschen“.
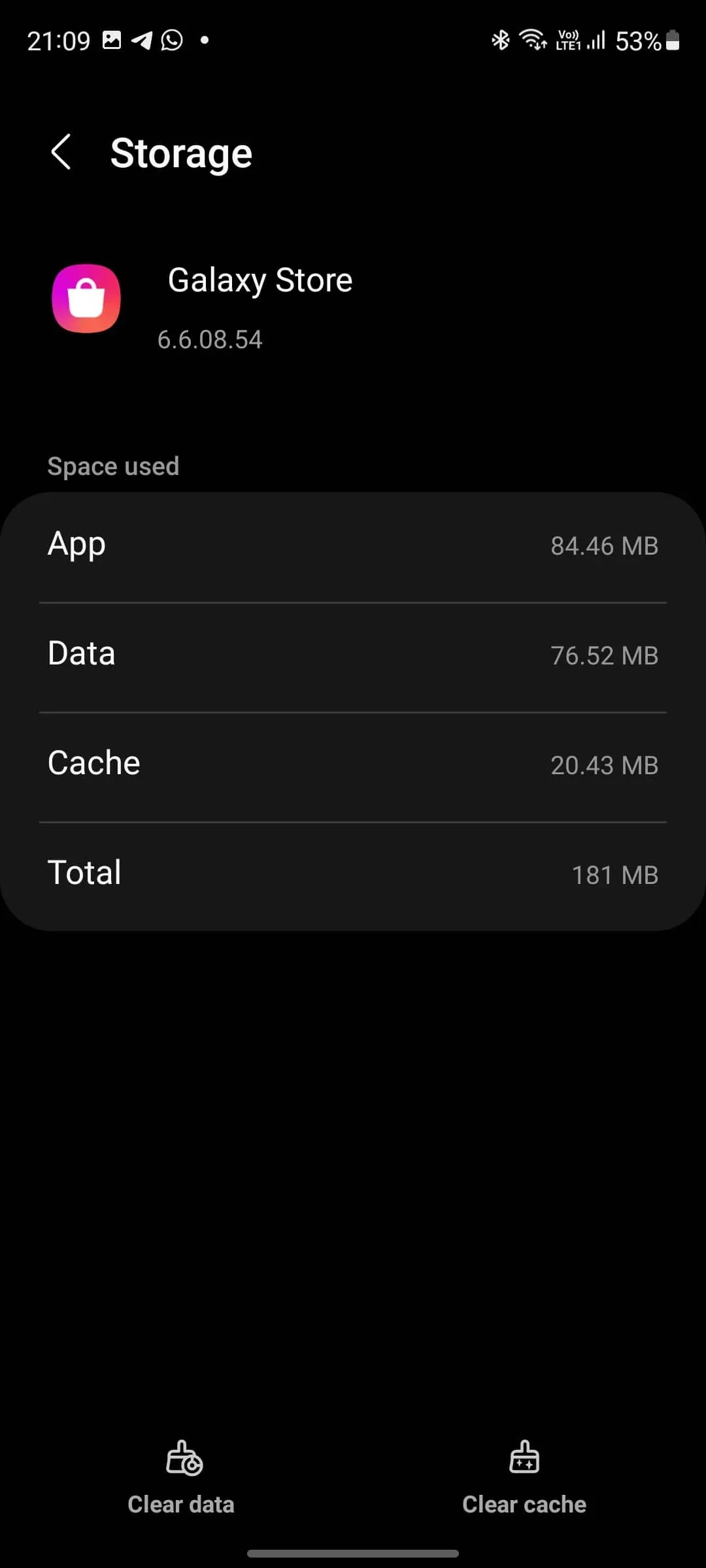
App-Einstellungen zurücksetzen
Wenn das Problem weiterhin besteht, besteht die letzte Möglichkeit darin, die App-Einstellungen zurückzusetzen. Gehen Sie folgendermaßen vor, um die App-Einstellungen zurückzusetzen:
- Öffnen Sie die Einstellungen- App auf Ihrem Samsung-Gerät.
- Gehen Sie in den Einstellungen zum Abschnitt Anwendungen .
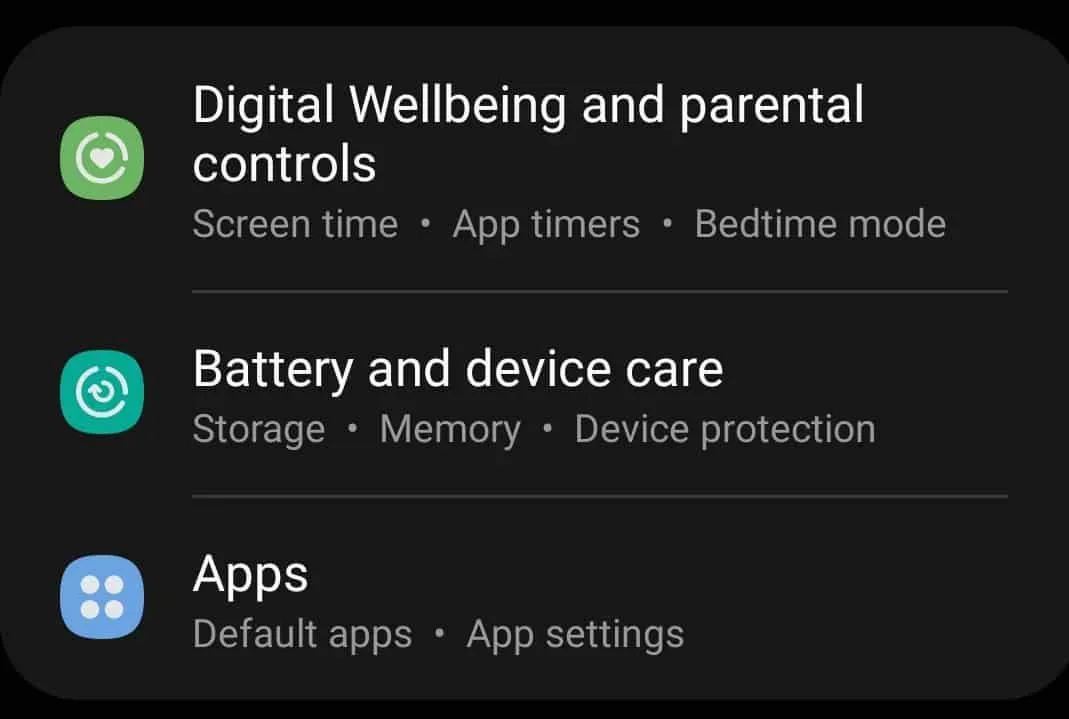
- Klicken Sie nun auf die drei Ellipsen in der oberen rechten Ecke und klicken Sie auf App-Einstellungen zurücksetzen.
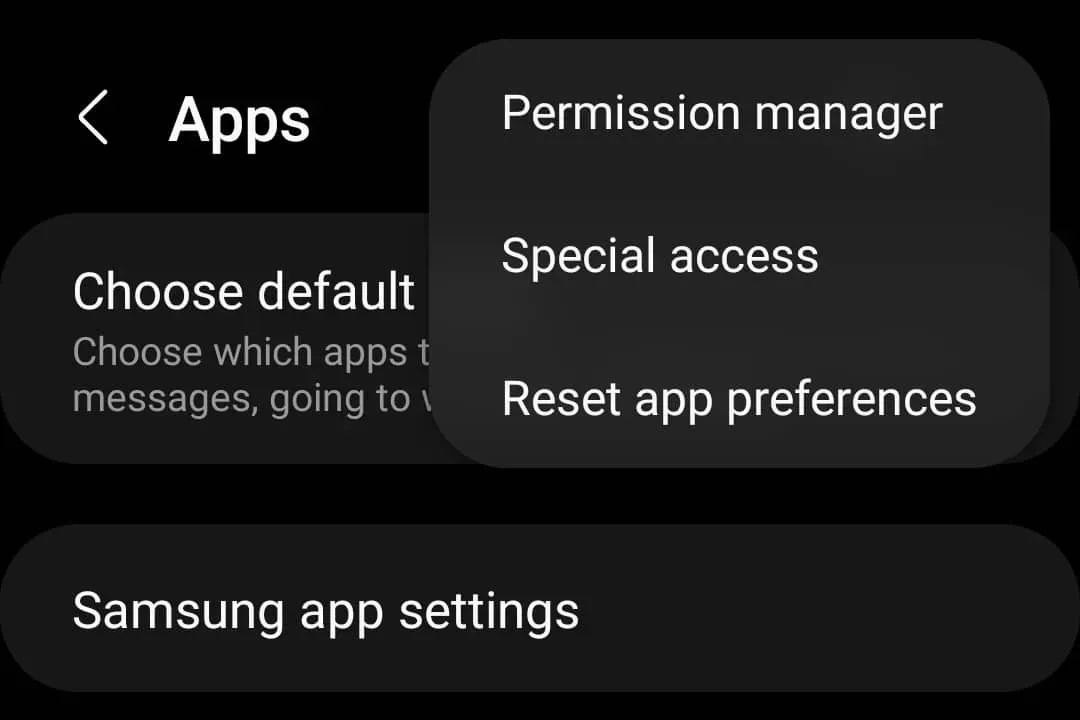
- Tippen Sie dann auf „Zurücksetzen“ , um das Zurücksetzen der App-Einstellungen zu bestätigen.
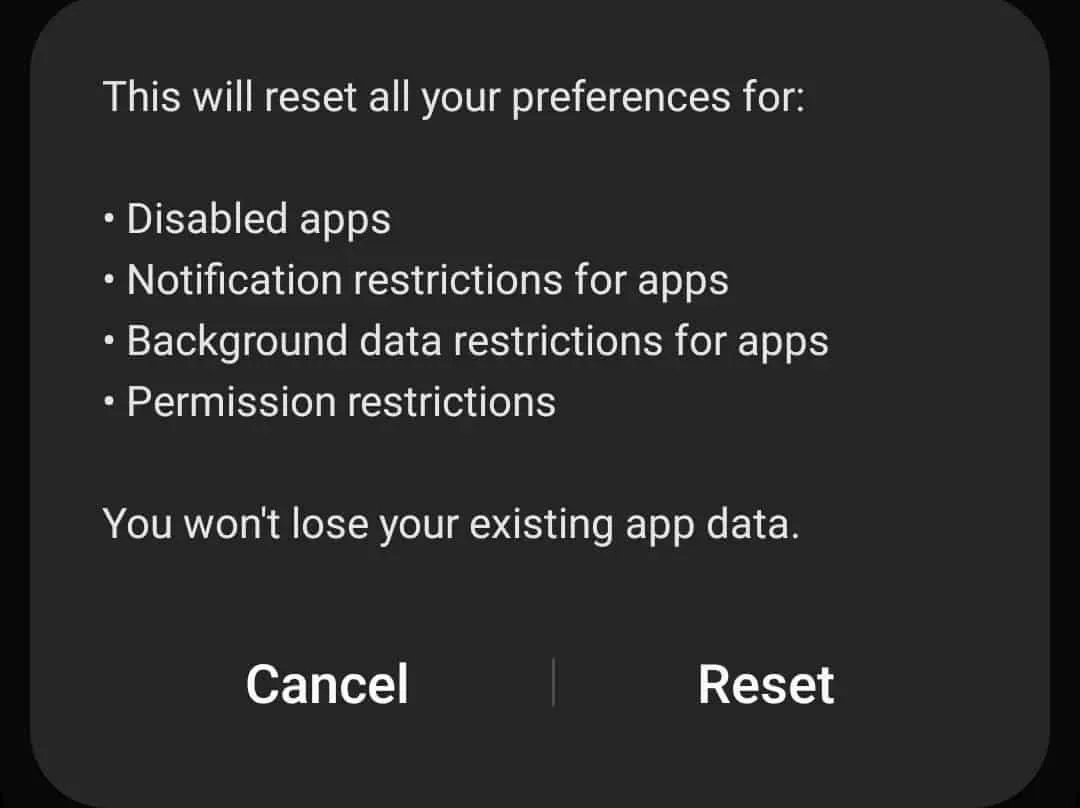
Letzte Worte
Hier erfahren Sie, wie Sie beheben können, dass der Galaxy Store auf Samsung-Mobiltelefonen oder -Tablets nicht funktioniert oder nicht geöffnet wird. Wenn Sie Probleme mit dem Galaxy Store haben und dieser nicht funktioniert, können Sie die Schritte in diesem Artikel befolgen, um das Problem zu beheben.



Schreibe einen Kommentar