Fix Leider funktioniert das Samsung Galaxy nicht mehr
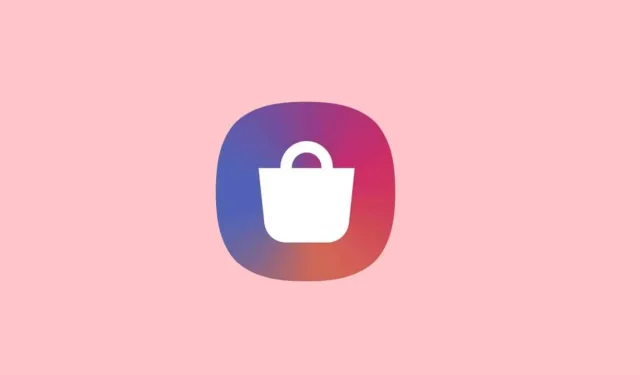
Wenn der Touchscreen Ihres Telefons oder Tablets einfriert, nicht reagiert oder schwarz ist, bedeutet das nicht unbedingt, dass etwas nicht stimmt. Es kann so einfach sein, dass eine destruktive App dazu führt, dass das Telefon einfriert oder dass der Bildschirm kaputt geht, was dazu führt, dass das Telefon langsam ist oder nicht mehr reagiert.
Glücklicherweise können Sie einige Methoden zur Fehlerbehebung befolgen, um zu sehen, ob Ihr Problem behoben werden kann, ohne dass Sie Ihr Samsung Galaxy-Telefon zur Reparatur einschicken müssen. Sie können das Problem beheben, indem Sie Ihr Telefon zurücksetzen oder neu starten oder die Software aktualisieren. Wir führen Sie durch einige Schritte zur Fehlerbehebung, damit Sie herausfinden, was falsch ist und wie Sie es beheben können.
Notiz. Entfernen Sie alle Displayschutzfolien, Hüllen und anderes Zubehör, das nicht von Samsung zugelassen ist, bevor Sie fortfahren. Ziehen Sie außerdem Ihre Handschuhe aus, wenn Sie diese tragen, und stellen Sie sicher, dass der Touchscreen trocken und sauber ist. Berührungen mit Handschuhen oder sehr trockenen und rissigen Fingerspitzen werden vom Bildschirm möglicherweise nicht erkannt.
Inhalt:
- 1 „Leider hat Samsung Galaxy aufgehört“Was bedeutet das?
- 2 Fehlermeldung „Leider wurde Samsung Galaxy gestoppt“ beheben?
- 3 Möglichkeiten, einen Werksreset durchzuführen
- 4 App-Cache löschen und App-Abstürze in Android beheben
„Leider hat Samsung Galaxy aufgehört“ Was bedeutet das?
Die Fehlermeldung spricht für sich. Das bedeutet, dass die Anwendung abgestürzt ist. Sie können die App einfach neu laden, aber was passiert, wenn die Fehlermeldung nicht verschwindet?
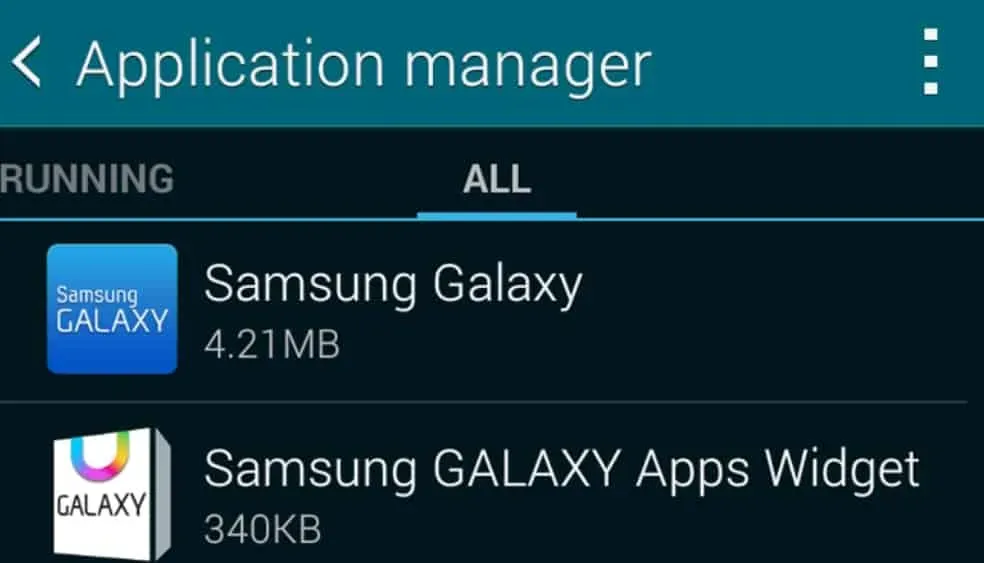
Fehlermeldung „Leider wurde Samsung Galaxy gestoppt“ beheben?
Wir haben „Samsung Galaxy“ als Beispiel gewählt, weil wir wissen, dass dies in letzter Zeit ein besonderes Problem darstellt. Wenn Sie leider die gleiche Fehlermeldung erhalten, während Sie andere Apps verwenden, befolgen Sie einfach diese Schritte, indem Sie die problematische Samsung Galaxy-App ersetzen.
„Leider ist das Samsung Galaxy gestoppt“ ist zweifellos ein Softwareproblem und es wird normalerweise empfohlen, einen Werksreset durchzuführen. Damit ist das Problem für viele Leute gelöst, aber Sie verlieren alle nicht gespeicherten Daten und Ihre Einstellungen.
Möglichkeiten zum Zurücksetzen auf die Werkseinstellungen
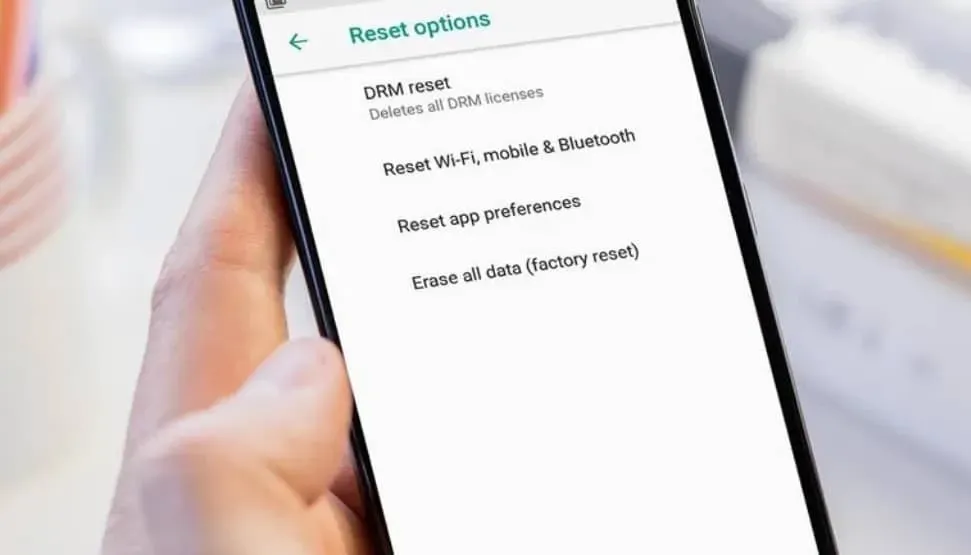
Ein Zurücksetzen auf die Werkseinstellungen wird normalerweise nur als letzter Ausweg verwendet, kann jedoch nützlich sein, wenn Ihr Gerät kaputt geht oder verkauft wird. So können Sie Android zurücksetzen.
Während das Zurücksetzen auf die Werkseinstellungen mit Vorsicht angegangen werden sollte, gibt es einige Umstände, die erforderlich sein können. Wir empfehlen dies, wenn die Leistung Ihres Geräts nachgelassen hat, Sie Angst vor möglichen Viren haben oder planen, es zu verkaufen oder zu spenden.
Sie sollten noch einmal überprüfen, ob dies der richtige Ansatz ist, da Sie ihn nicht schnell rückgängig machen können. Zuerst müssen Sie Ihr Gerät sichern. Wenn Sie sich für Folgendes entscheiden, haben Sie zwei Alternativen:
Android hart zurücksetzen
Ein Hard-Reset löscht den Speicher und löscht alle Ihre Dateien, wodurch Ihr Gerät auf die Werkseinstellungen zurückgesetzt wird. Es wird normalerweise als letzter Ausweg für ein ausgefallenes Gerät verwendet, es sei denn, Sie möchten Ihr Telefon und Tablet loswerden.
Schritt 1: Stellen Sie sicher, dass Ihr Telefon oder Tablet zu mindestens 30 % aufgeladen ist.
Schritt 2: Öffnen Sie dann die App „Einstellungen“ auf Ihrem Telefon.
Schritt 3: Wählen Sie „Sichern & Zurücksetzen“ aus dem Dropdown-Menü.
Schritt 4: Klicken Sie auf „Zurücksetzen auf Werkseinstellungen“.
Schritt 5: Wählen Sie „Telefon zurücksetzen“ aus dem Menü.
Schritt 6: Klicken Sie auf „Alle löschen“.
Schritt 7: Geben Sie abschließend jetzt Ihr Passwort ein, falls Sie eines haben.
Das Zurücksetzen des Geräts kann einige Zeit dauern. Danach ist es wie beim ersten Kauf betriebsbereit.
Soft-Reset für Android
Ein Soft-Reset unterscheidet sich von einem Hard-Reset dadurch, dass er nur geöffnete Apps schließt und das Gerät neu startet. Dies ist nützlich, wenn Ihr Telefon oder Tablet eingefroren ist und sich mit dem normalen Einschaltknopfvorgang nicht neu starten lässt. Ihre Dateien sollten intakt bleiben, wenn Sie Ihr Gerät neu starten.
Ein Soft-Reset wird normalerweise durch gleichzeitiges Drücken und Halten der Ein-/Aus-Taste und der Lauter-Taste für einige Sekunden durchgeführt (denken Sie daran, dass Ein-/Aus-Taste und Leiser-Taste stattdessen einen Screenshot erstellen).
Für einen Soft-Reset müssen Sie die Kombination einige Sekunden lang gedrückt halten. Wenn das nicht funktioniert, gibt es möglicherweise eine andere Möglichkeit, einen Soft-Reset auf Ihrem Gerät zu erzwingen. Suchen Sie bei Google nach Ihrem Modellnamen und dem Begriff „Soft Reset“, um Anweisungen zu erhalten.
App-Cache leeren und App-Abstürze in Android beheben
Schritt 1: Wählen Sie „Anwendungsmanager“ aus dem Menü „Einstellungen“. (Öffnen Sie auf Nicht-Samsung-Telefonen das Menü „Einstellungen“ und wählen Sie „Apps“.)
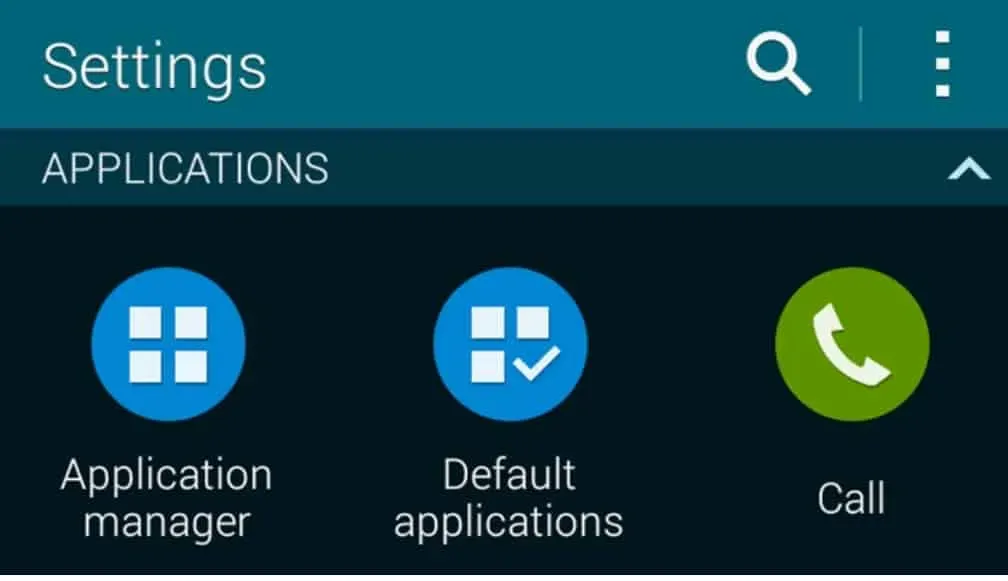
Schritt 2: Klicken Sie auf die Registerkarte „Alle“, suchen Sie dann die problematische App und tippen Sie darauf – in diesem Fall „Samsung Galaxy“.
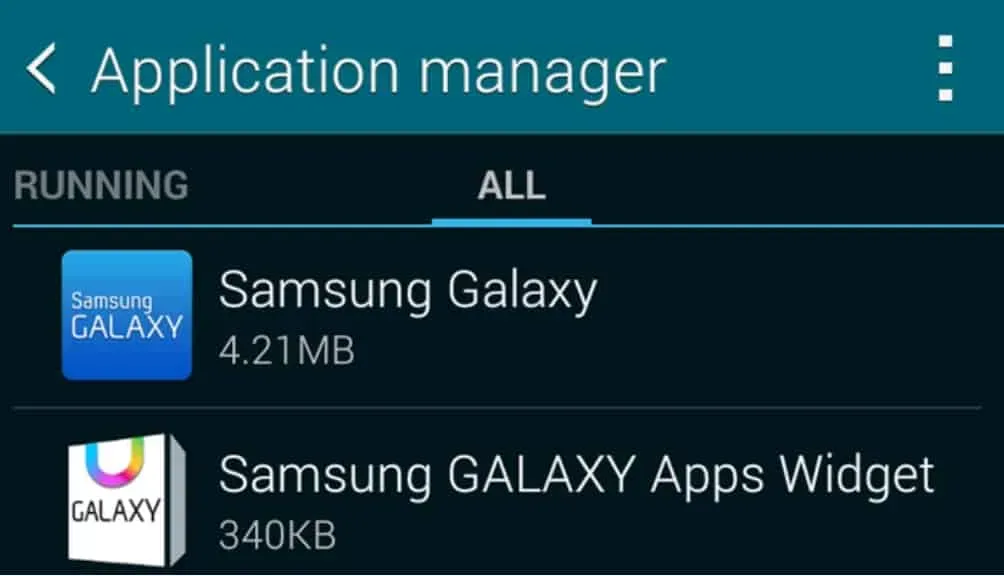
Schritt 3: Wählen Sie „Stopp erzwingen“, dann „Cache löschen“ und schließlich „Daten löschen“.
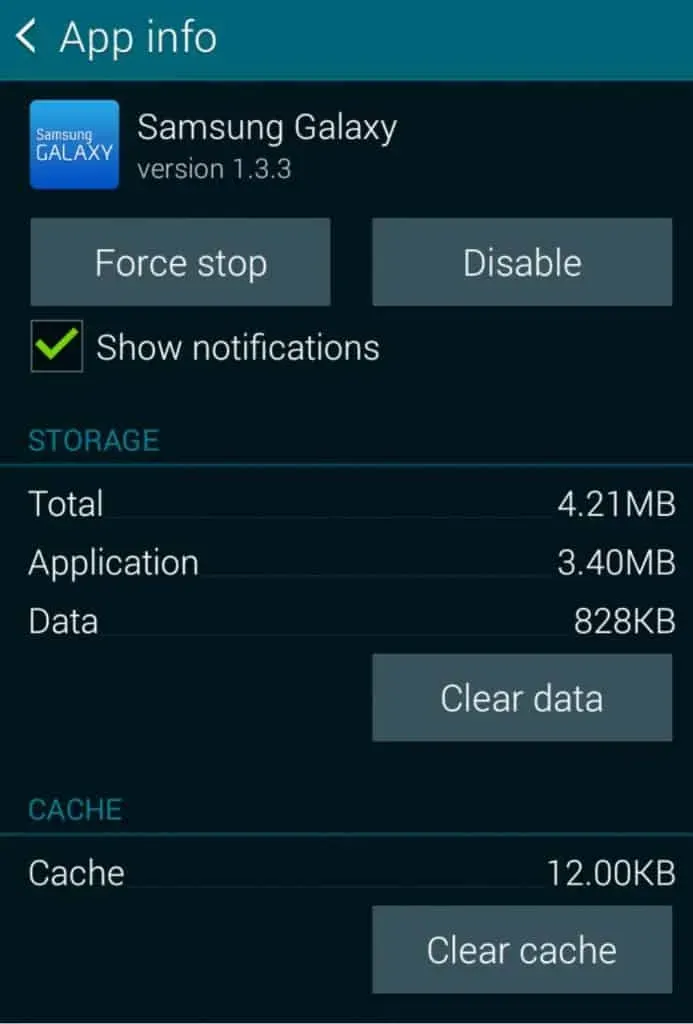
Schritt 4: Starten Sie Ihr Telefon neu und alles sollte perfekt sein.
Schritt 5: Erzwingen Sie einen Neustart Ihres Telefons
Um einen Hard-Neustart oder Soft-Reset durchzuführen, halten Sie die Leiser-Taste und die Ein-/Aus-Taste 7–10 Sekunden lang gedrückt. Halten Sie abschließend bei Telefonen ohne dedizierte Ein-/Aus-Taste die Leiser-Taste und die Seitentaste 7 bis 10 Sekunden lang gedrückt.
Optimierung der Geräteleistung
Das Device Care-Tool verbessert die Gesamtleistung Ihres Telefons, indem es nach verschwendetem Speicherplatz und anderen potenziellen Fehlern sucht. Gehen Sie zunächst zu „Einstellungen“ und öffnen Sie diese. Klicken Sie dann auf „Gerätepflege“ und dann auf „Jetzt optimieren“.
Suchen Sie nach Software-Updates
Bitte beachten Sie, dass das Update-Menü und die Einstellungen je nach Mobilfunkanbieter leicht variieren können.
Gehen Sie zu „Einstellungen“ und öffnen Sie es. Wischen Sie dann zu Software-Update oder System-Update und tippen Sie darauf. Klicken Sie dann auf „Nach Updates suchen“ oder „Herunterladen und installieren“. Wenn ein Update verfügbar ist, schließen Sie es ab, indem Sie den Anweisungen auf dem Bildschirm folgen.
Starten Sie Ihr Telefon im abgesicherten Modus neu
Wenn Sie ihn erfolgreich aufgerufen haben, wird der abgesicherte Modus auf dem Bildschirm angezeigt. Wenn Ihr Telefon im abgesicherten Modus einwandfrei funktioniert, deinstallieren Sie alle installierten oder aktualisierten Apps, kurz bevor das Problem auftritt. Starten Sie dann Ihr Telefon nach der Deinstallation jeder App neu, um zu überprüfen, ob sie ordnungsgemäß funktioniert.
Wenn das Problem weiterhin besteht, wenden Sie sich an eines der örtlichen Servicezentren.
Starten Sie Ihr Samsung-Gerät im abgesicherten Modus
Schritt 1: Drücken Sie die Ein-/Aus-Taste, bis die Option „Ausschalten“ auf dem Bildschirm angezeigt wird, um das Gerät auszuschalten. Schalten Sie als Nächstes den Strom aus, indem Sie den Netzschalter drücken.
Schritt 2: Um das Gerät einzuschalten, halten Sie gleichzeitig die Ein-/Aus-Taste und die Leiser-Taste gedrückt. Sie können den Netzschalter gedrückt lassen, wenn das Samsung-Logo auf dem Bildschirm erscheint und das Gerät hochfährt. Stellen Sie sicher, dass Sie die Leiser-Taste gedrückt halten.
Die Ein-/Aus-Taste befindet sich bei den meisten Samsung-Handys normalerweise auf der rechten Seite, während sich die Leiser-Taste normalerweise auf der linken Seite befindet.
Schritt 3: Der abgesicherte Modus wird in der unteren linken Ecke des Bildschirms angezeigt.

Sie können den abgesicherten Modus ausprobieren, um nach einigen Problemen zu suchen und auf Ihrem Gerät navigieren, um etwaige Probleme zu erkennen. Es kann verwendet werden, um die Akkulaufzeit zu überwachen oder mobile Daten so lange zu nutzen, wie Sie möchten; Allerdings sind einige Anwendungen im abgesicherten Modus nicht verfügbar.
Abgesicherter Modus
Es gibt drei Möglichkeiten, den abgesicherten Modus zu verlassen, die alle einen harten Neustart des Geräts erfordern.
Schritt 1: Um einen Neustart Ihres Geräts zu erzwingen, halten Sie die Lautstärketaste und die Einschalttaste mindestens 5 Sekunden lang gedrückt und wählen Sie „Neu starten“.
Schritt 2: Eine andere Möglichkeit besteht darin, die Ein-/Aus-Taste auf der rechten Seite des Bildschirms gedrückt zu halten und „Neustart“ auszuwählen.
Schritt 3: Um schließlich auf das Benachrichtigungsfeld zuzugreifen, wischen Sie vom oberen Bildschirmrand nach unten. Um Ihr Gerät dann neu zu starten, wählen Sie die Benachrichtigung „Abgesicherter Modus“ aus und klicken Sie im Popup-Fenster auf „Herunterfahren“.
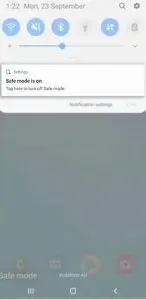
Wenn Ihr Smartphone weiterhin im abgesicherten Modus startet, kann es sein, dass die Leiser-Taste beschädigt ist und beim Einschalten des Geräts „klemmt“.



Schreibe einen Kommentar