Beheben Sie die Fehlerklasse Explorer.exe, die in Windows 11 nicht registriert ist
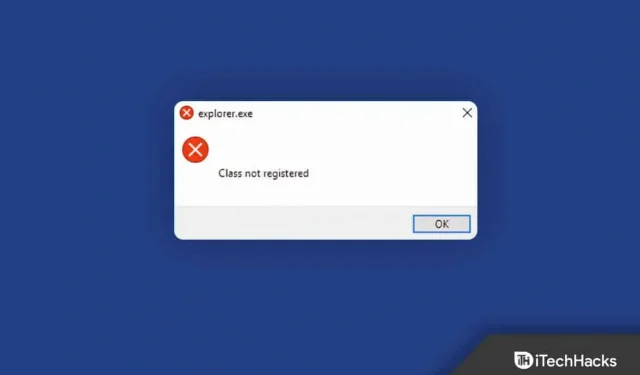
Mehrere Windows-Benutzer haben zu verschiedenen Zeiten auf ihren PCs den Fehler „Klasse nicht registriert in Windows 11“ oder „Klasse nicht registriert“ gemeldet. Fehler kommen im Betriebssystem Windows 11 häufig vor und sollten daher von Zeit zu Zeit erwartet werden. Nachdem wir herausgefunden haben, was die Meldung über die nicht registrierte Klasse Explorer.exe bedeutet, haben wir eine Liste möglicher Methoden zusammengestellt, mit denen Sie versuchen können, dieses Problem zu lösen.
Normalerweise tritt dieser Fehler auf, wenn die mit Explorer.exe verknüpfte Systemdatei gelöscht oder beschädigt wurde.
Beheben Sie die Fehlerklasse Explorer.exe, die in Windows 11 nicht registriert ist
Sie können die in Windows 11 nicht registrierte Explorer.exe-Klasse ganz einfach beheben, indem Sie die in diesem Artikel genannten Methoden befolgen.
Registrieren Sie die Datei ExplorerFrame.dll erneut
Die erste Möglichkeit, die in Windows 11 nicht registrierte Klasse Explorer.exe zu beheben, besteht darin, ExplorerFrame.dll erneut zu registrieren. Befolgen Sie dazu die folgenden Schritte:
- Drücken Sie die Windows-Taste auf Ihrer Tastatur und suchen Sie im Startmenü nach CMD . Klicken Sie nun mit der rechten Maustaste auf die Eingabeaufforderung und wählen Sie Als Administrator ausführen.
- Geben Sie nun an der Eingabeaufforderung den Befehl regsvr32 ExplorerFrame.dll ein und führen Sie ihn aus .
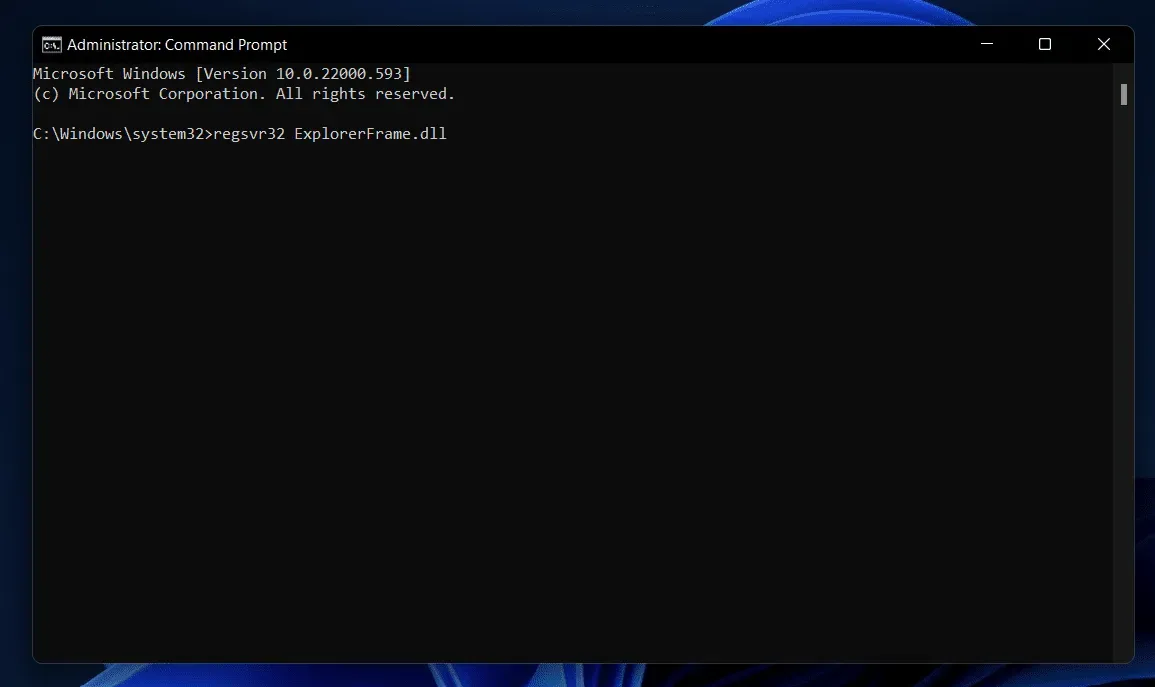
- Starten Sie anschließend Ihren Computer neu und das Problem sollte behoben sein.
Führen Sie den SFC-Scan aus
Ein weiterer Schritt zur Fehlerbehebung ist die Durchführung eines SFC-Scans. SFC scannt Ihren Computer auf Fehler aufgrund beschädigter Dateien und behebt diese. Sie können einen SFC-Scan ausführen, indem Sie die folgenden Schritte ausführen:
- Führen Sie die Eingabeaufforderung als Administrator aus. Öffnen Sie das Startmenü , indem Sie die Windows-Taste drücken . Suchen Sie nun CMD , klicken Sie mit der rechten Maustaste darauf und wählen Sie Als Administrator ausführen.
- Geben Sie an der Eingabeaufforderung sfc /scannow ein und drücken Sie die Eingabetaste , um den Befehl auszuführen.
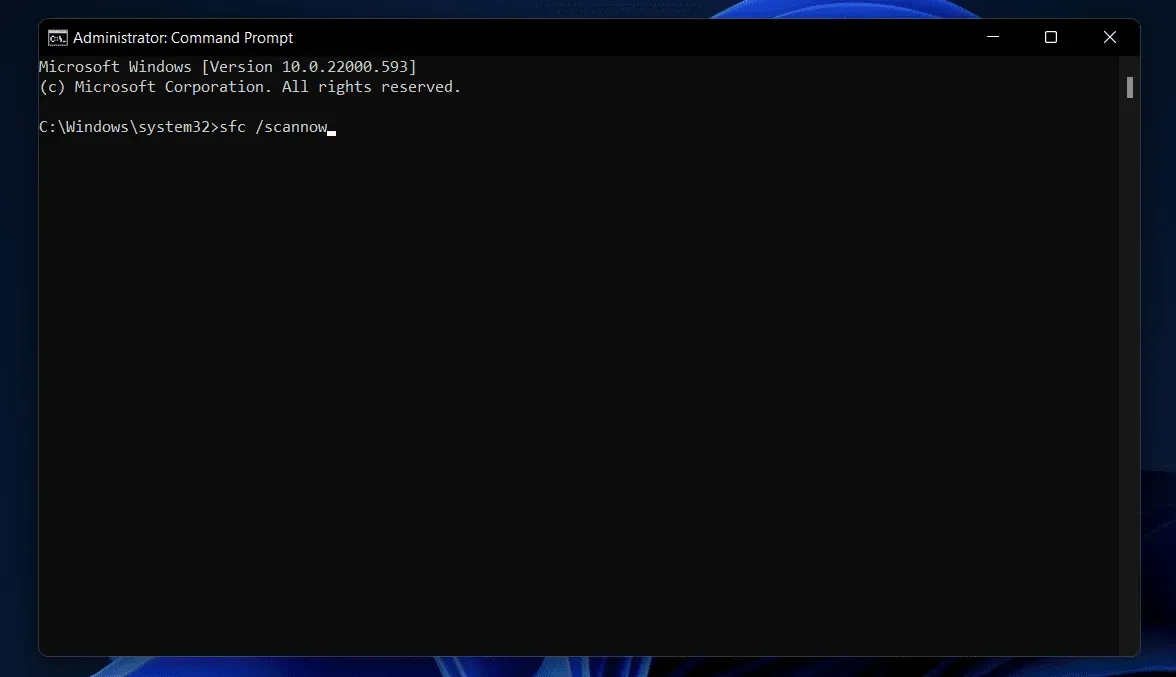
- Warten Sie, bis der Vorgang abgeschlossen ist, und starten Sie dann Ihren Computer neu. Das Problem wird dann behoben.
Neuregistrierung von Windows Store-Apps
Wenn dieses Problem bei Ihnen auftritt, versuchen Sie, Windows Store-Apps erneut zu registrieren. Im Folgenden finden Sie die Schritte zum erneuten Registrieren von Windows Store-Apps.
- Drücken Sie die Tastenkombination Windows + X und klicken Sie dann im sich öffnenden Menü auf Windows Terminal (Admin).
- Geben Sie im Windows-Terminal den folgenden Befehl Get-AppXPackage | ein Foreach {Add-AppxPackage -DisableDevelopmentMode -Register „$($_.InstallLocation)\AppXManifest.xml“} und drücken Sie die Eingabetaste .
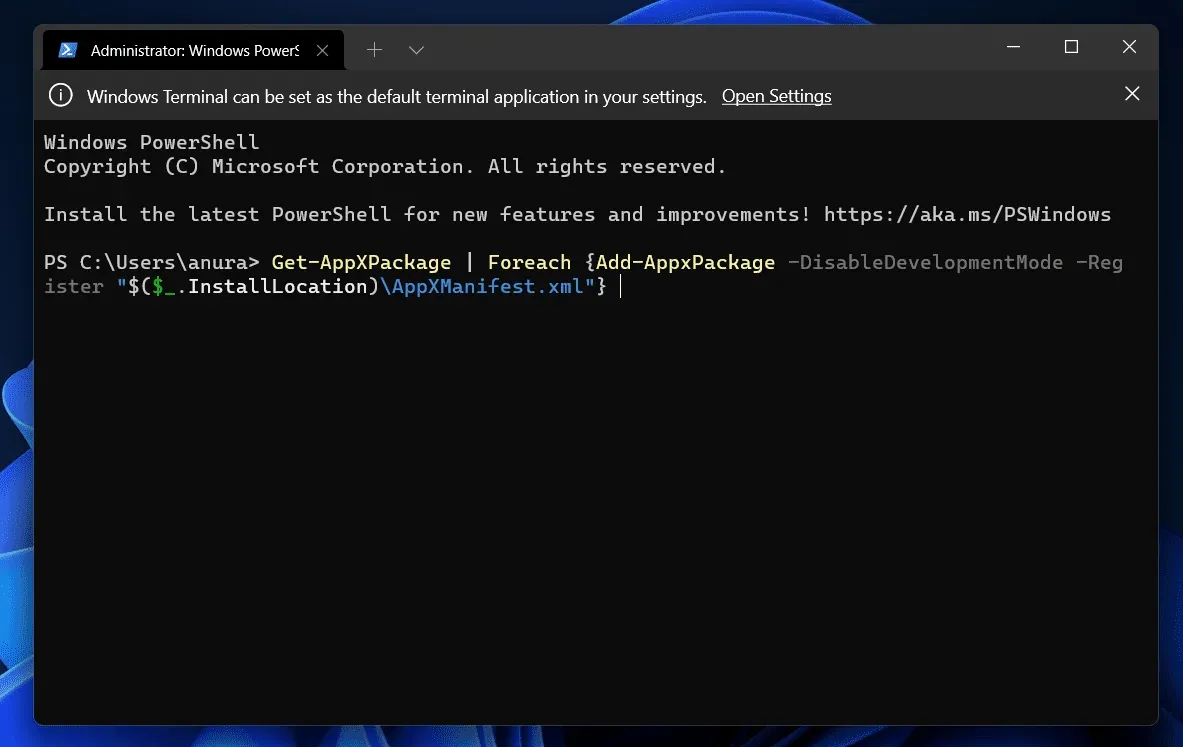
Dadurch werden Windows Store-Apps neu installiert und registriert und das Problem sollte behoben sein.
Registrieren von DCOM-Komponenten
Sie können auch versuchen, DCOM-Komponenten zu registrieren, um zu beheben, dass die Klasse Explorer.exe in Windows 11 nicht registriert ist. Um DCOM-Komponenten zu registrieren, gehen Sie folgendermaßen vor:
- Drücken Sie die Tastenkombination Windows + R, um das Dialogfeld „Ausführen“ zu öffnen.
- Geben Sie im Dialogfeld „Ausführen “ dcomcnfg ein und drücken Sie die Eingabetaste , um Component Services zu öffnen .
- Navigieren Sie in Component Services zum folgenden Pfad:
- Komponentendienste > Computer > Arbeitsplatz > DCOM-Konfiguration
- Klicken Sie auf den Pfeil neben DCOM Config und Sie sehen eine Popup-Meldung auf dem Bildschirm. Klicken Sie auf „Ja“ und die DCOM-Komponente wird registriert. Bitte beachten Sie, dass die Popup-Meldung möglicherweise mehrmals angezeigt wird. Sie müssen daher jedes Mal auf „Ja“ klicken , wenn sie angezeigt wird.

Nachdem Sie den oben beschriebenen Vorgang ausgeführt haben, sollte das Problem, mit dem Sie konfrontiert sind, behoben sein.
Führen Sie eine Systemwiederherstellung durch
Wenn keine dieser Maßnahmen bei Ihnen funktioniert hat, können Sie versuchen, eine Systemwiederherstellung durchzuführen. Wenn dieses Problem kürzlich aufgetreten ist, können Sie eine Systemwiederherstellung durchführen und Ihr System auf einen Zustand zurücksetzen, in dem es normal funktionierte. Bitte beachten Sie, dass Sie zur Durchführung einer Systemwiederherstellung einen Wiederherstellungspunkt benötigen. Befolgen Sie dazu die folgenden Schritte:
- Drücken Sie die Windows-Tastenkombination , um das Startmenü zu öffnen.
- Suchen Sie im Startmenü nach „ Wiederherstellungspunkt erstellen“. Sie werden zur Registerkarte „Systemschutz“ im Fenster „Systemeigenschaften“ weitergeleitet .
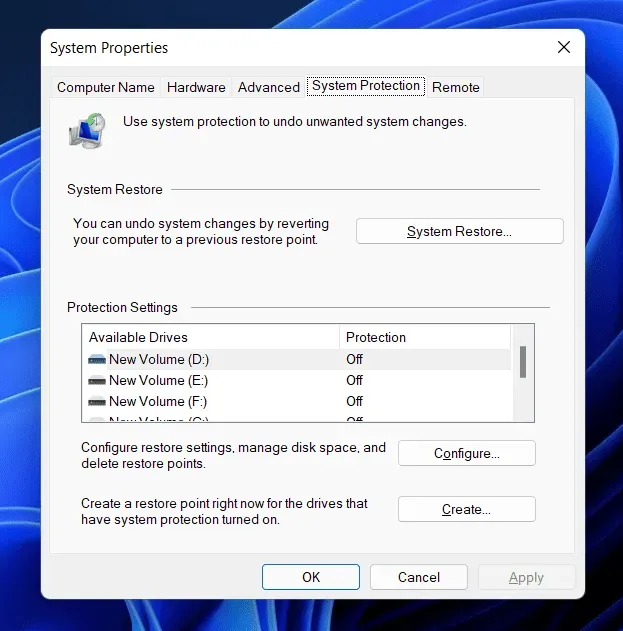
- Klicken Sie hier auf die Schaltfläche Systemwiederherstellung .
- Klicken Sie dann auf „Anderen Wiederherstellungspunkt auswählen“ und dann auf „Weiter“.
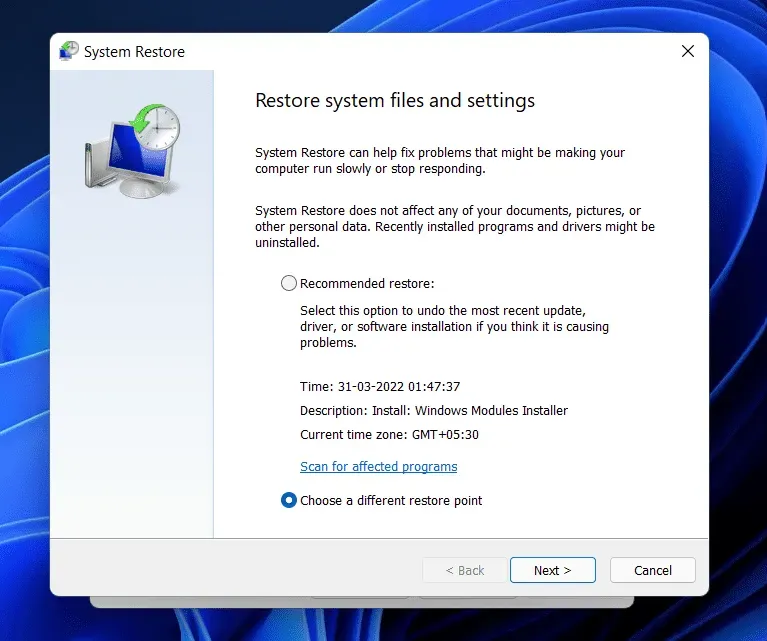
- Wählen Sie einen Wiederherstellungspunkt aus der Liste aus . Klicken Sie auf „Nach anfälligen Programmen suchen“ , wenn Sie sehen möchten, welche Programme entfernt und neu installiert werden.
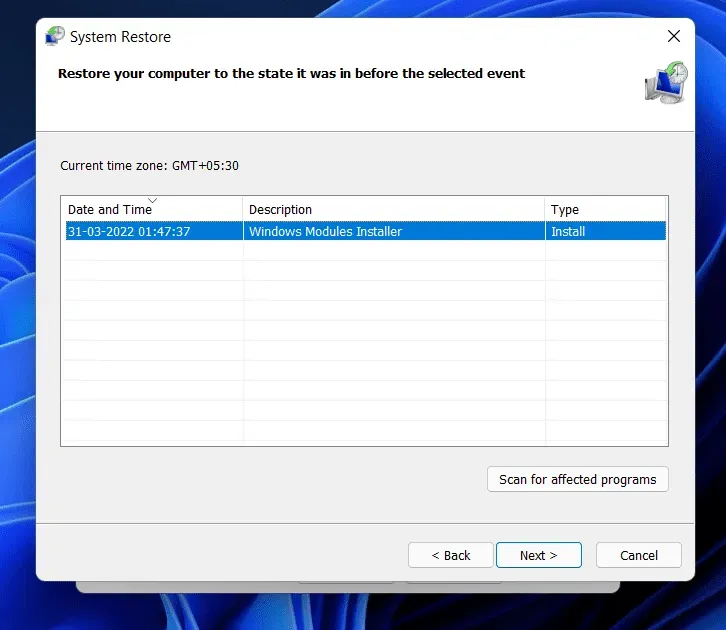
- Befolgen Sie die Anweisungen auf dem Bildschirm, um eine Systemwiederherstellung durchzuführen.
- Ihr Computer wird neu gestartet und das Problem wird behoben.
Letzte Worte
Wenn Sie die Schritte in diesem Artikel befolgen, sollten Sie in der Lage sein, die in Windows 11 nicht registrierte Explorer.exe-Klasse zu reparieren. Wenn dieses Problem auftritt, können Sie die oben genannten Schritte ausführen und das Problem beheben.



Schreibe einen Kommentar